Jotform Smart PDF Forms converts your existing PDF form into an online form. That saves you time creating the form from scratch. Another benefit of Jotform Smart PDF Forms is downloading responses as part of the original PDF. For more information, please visit How to Download the Original PDF With Submission Data.
With Jotform Smart PDF Forms, it’s also possible to save the original PDF to cloud services like Google Drive, Dropbox, Box, OneDrive, and Egnyte through integration. However, since the integration works differently for non-HIPAA and HIPAA accounts, let’s break this down into two parts.
Saving Original PDF to Cloud Services Using Non-HIPAA Account
There is no specific condition for non-HIPAA accounts when setting up the integration. The integration is very basic. Here’s how you can do that:
- In the Smart PDF Forms Builder, go to the Settings tab.
- Click the Integrations from the left panel.
- Select Document Sharing as the category
- Click on the cloud service you want to use, as highlighted in the below screenshot. Let’s use Google Drive as an example.
- Click the Authenticate button if you haven’t connected your Google account yet. Ensure to grant Jotform access.
If you’ve previously connected a Google Drive account, you can select it from the integration. All you need to do next is to click the Add Action button.
- Set up your folders accordingly, as shown in the below screenshot.
- Lastly, click the Save button to complete the integration.
For the other integration steps, visit the following help pages:
- How to Integrate a Form with Google Drive
- Upload to Dropbox With Jotform
- How to Integrate Jotform with Box
- How to Integrate Jotform with OneDrive
- How to Integrate Jotform with Egnyte
Saving Original PDF to Cloud Services Using a HIPAA Account
For HIPAA accounts, the integration will optionally ask you to enable or disable an option regarding protected information. Here’s how you can do that:
- In the Form Builder, click the Settings tab.
- Go to the Integrations.
- Select Document Sharing. You’ll find Google Drive, Dropbox, OneDrive, and Box in this category. These are the only cloud integrations available for HIPAA accounts.
- Click the cloud you want to use. Let’s take Google Drive, for example.
- Consent is required for HIPAA accounts, so check the Consent box.
- Click the Confirm & Sign button to proceed with the authentication.
- Click the Authenticate button to link your Google Drive account. Once linked, the page will redirect you to the optional PHP question and folder settings. Once linked, the page will redirect you to the optional PHP question and folder settings.
Note: If you’ve already connected your Google Drive account previously, you can select it from the dropdown at this step.
- Set up your folders, PDFs, and File Uploads accordingly.
- Click the Save button to complete the integration.
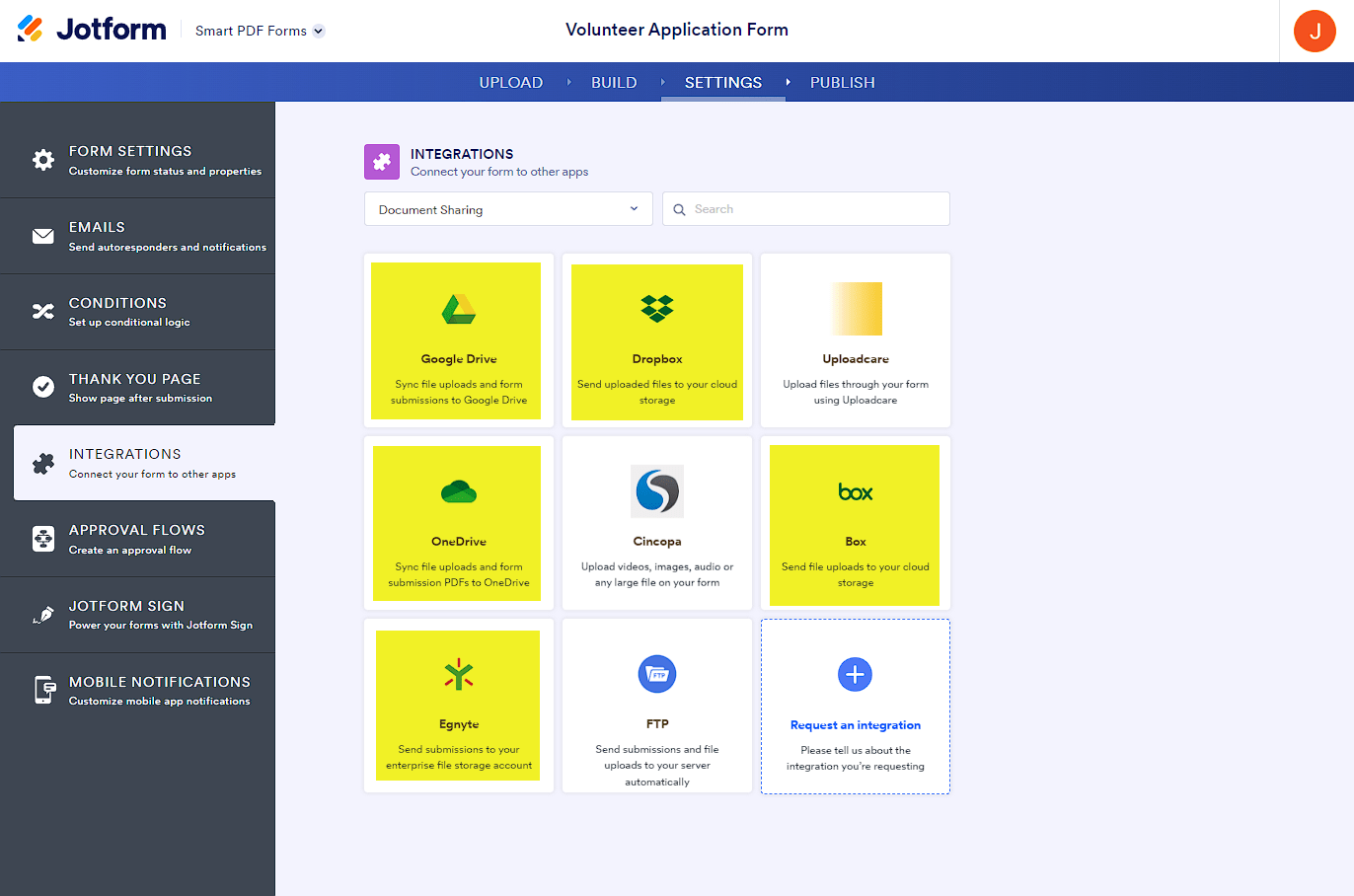
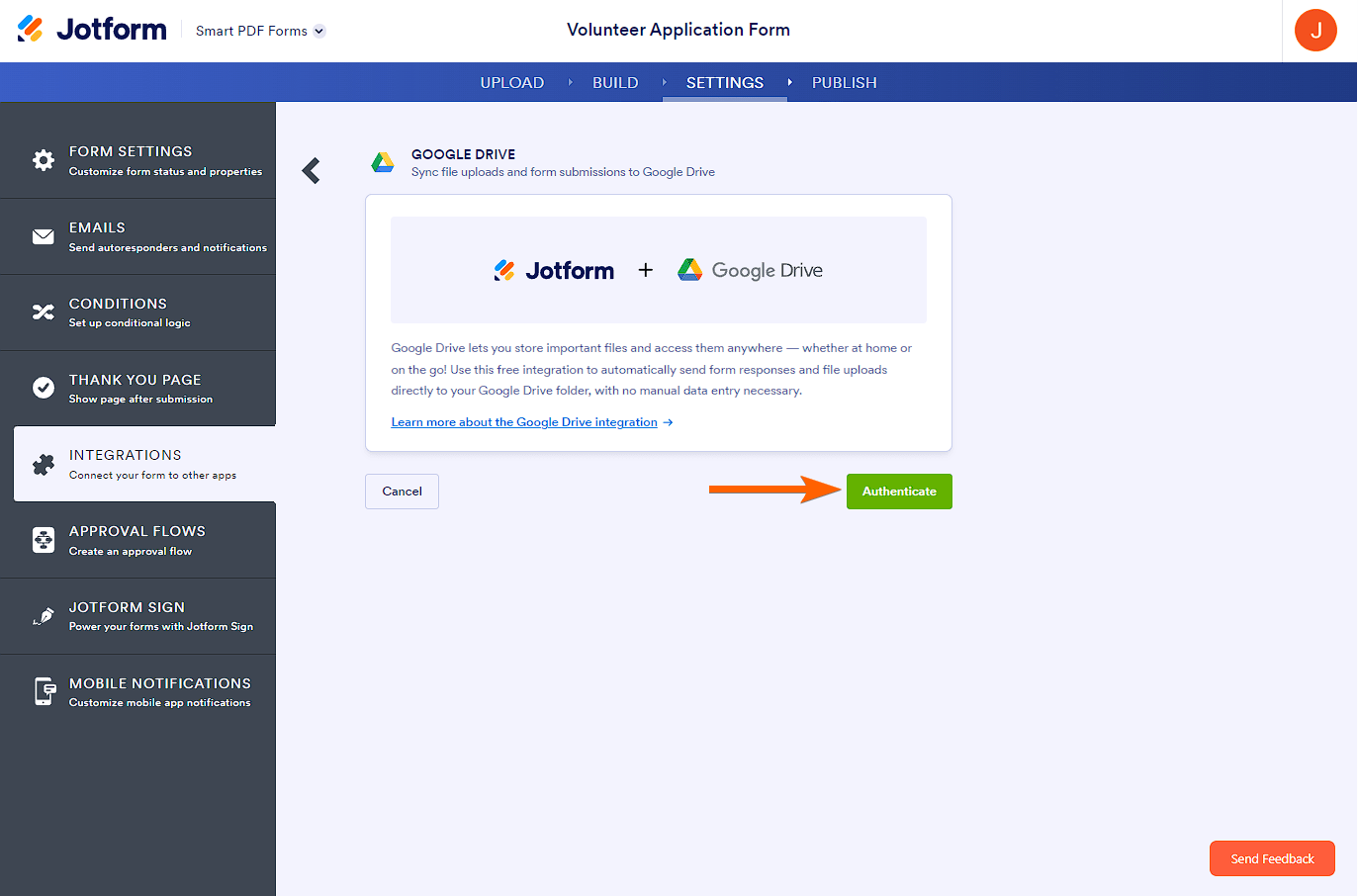
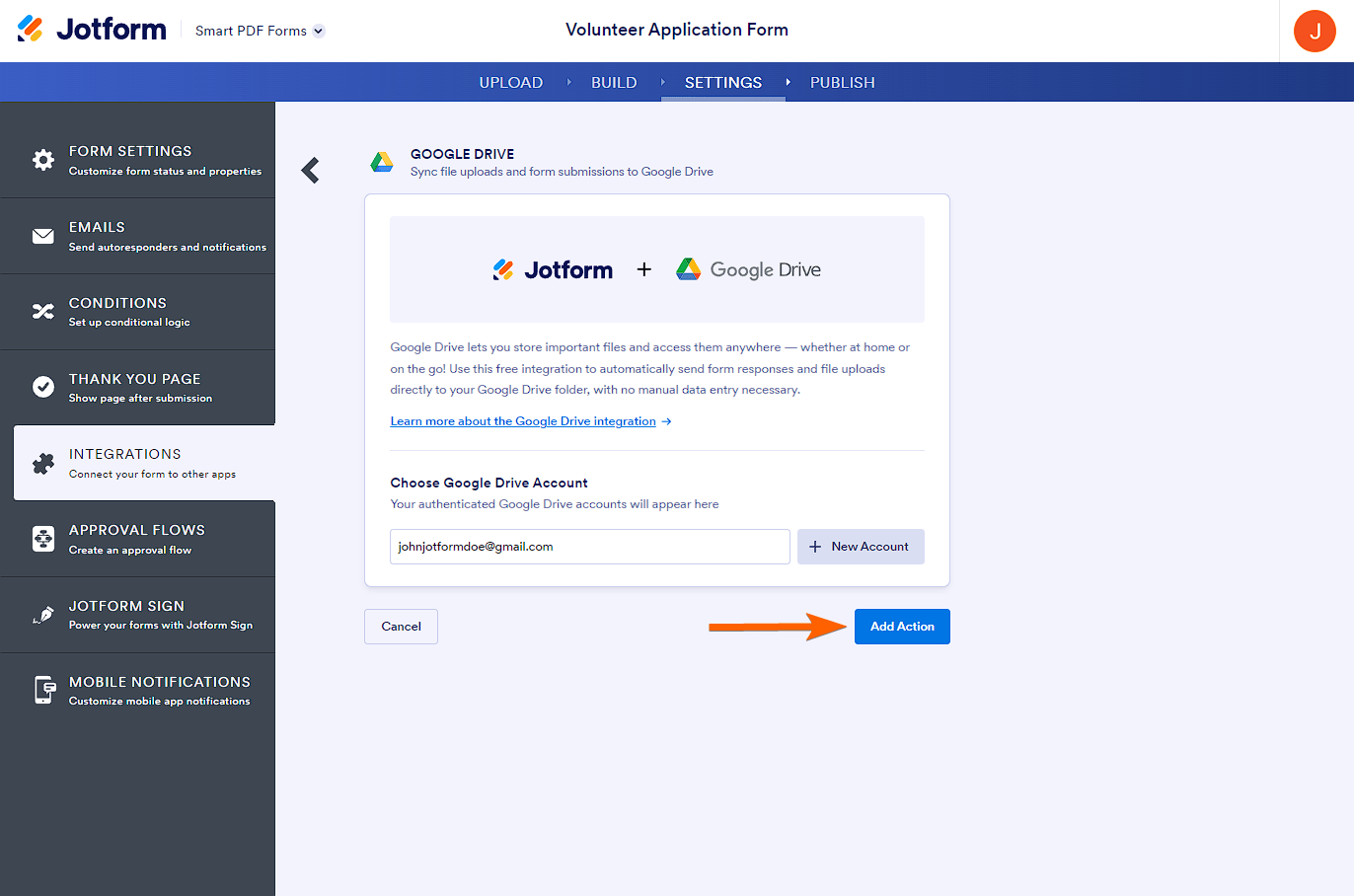
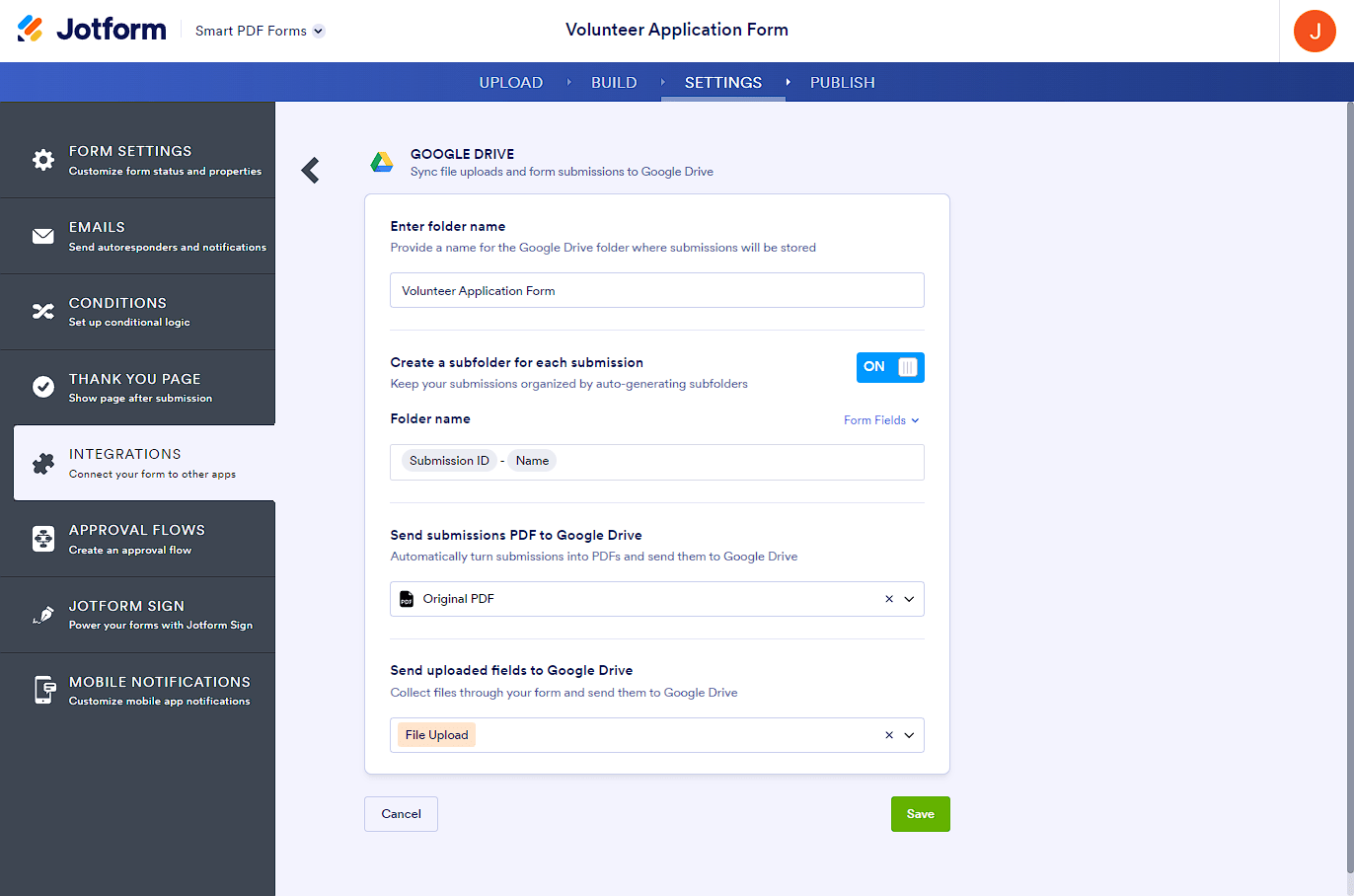
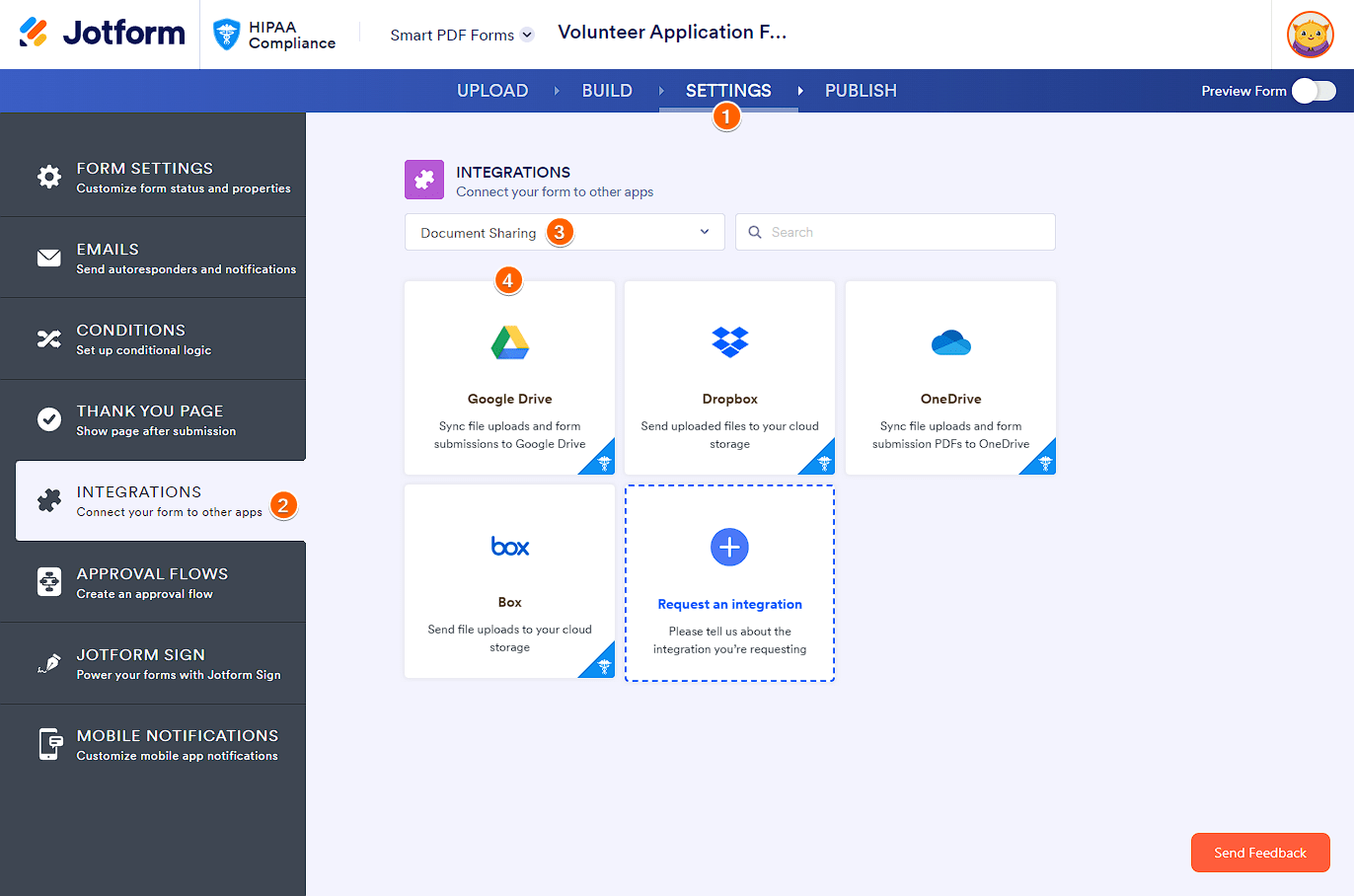
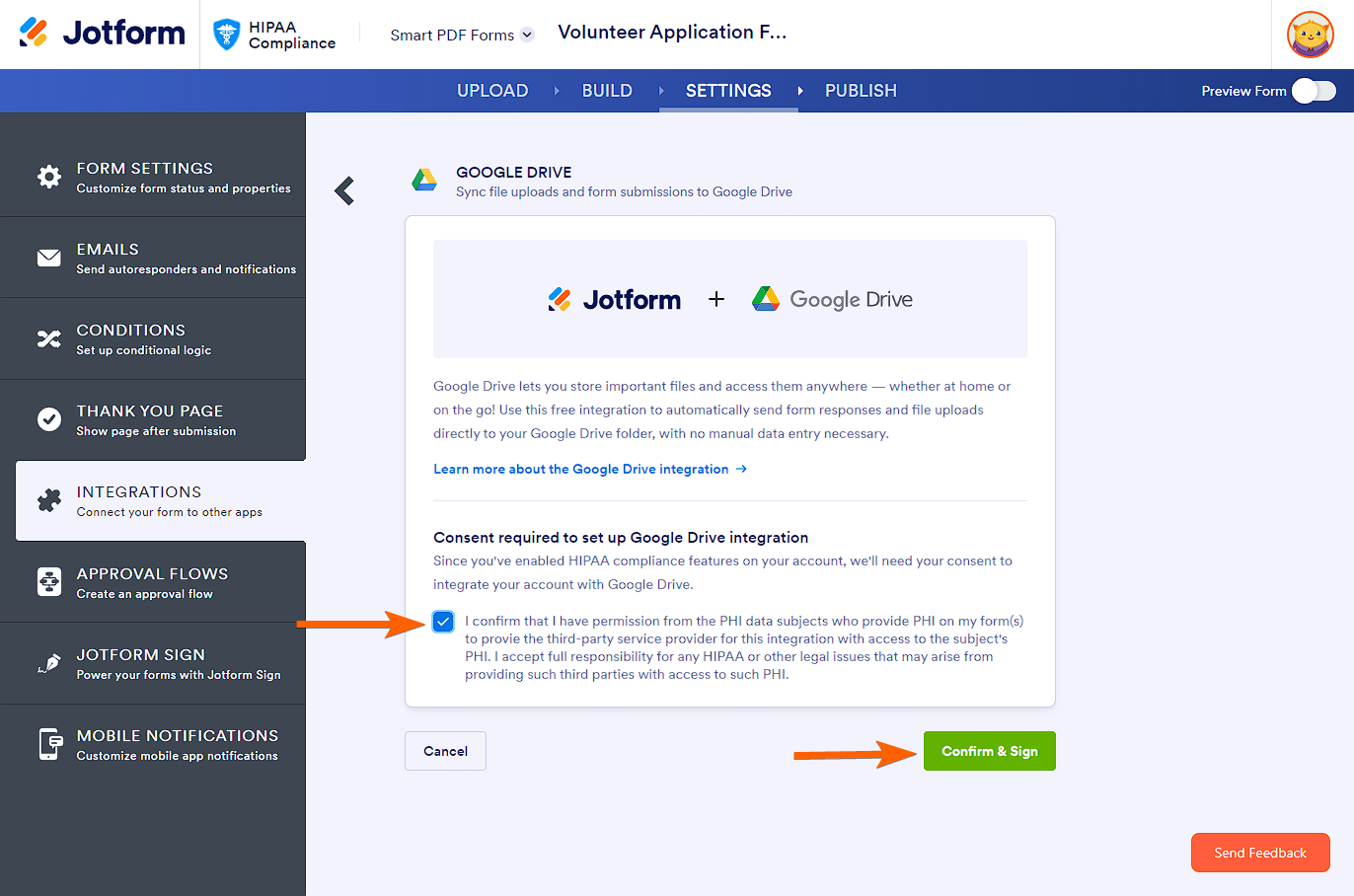
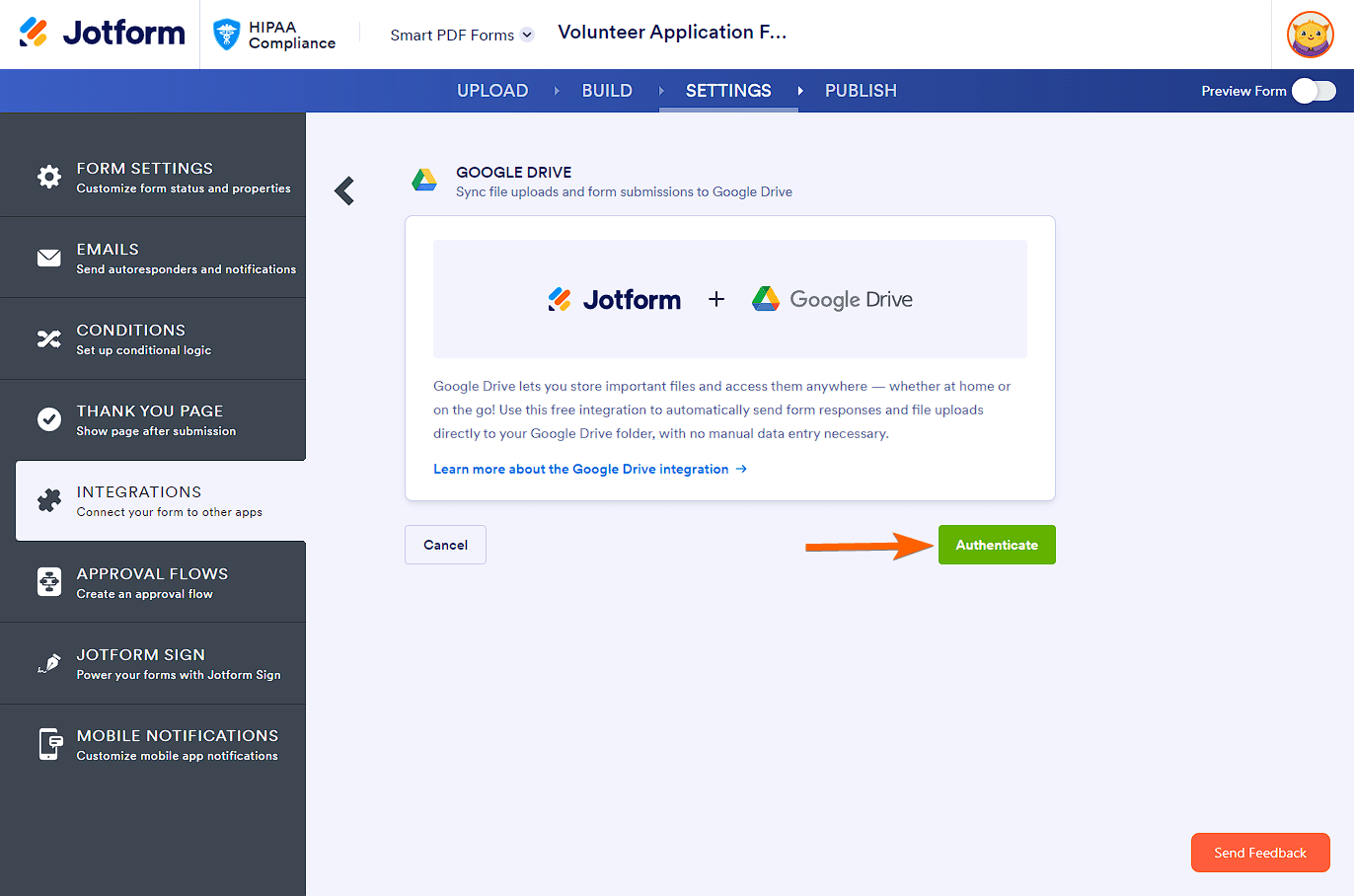
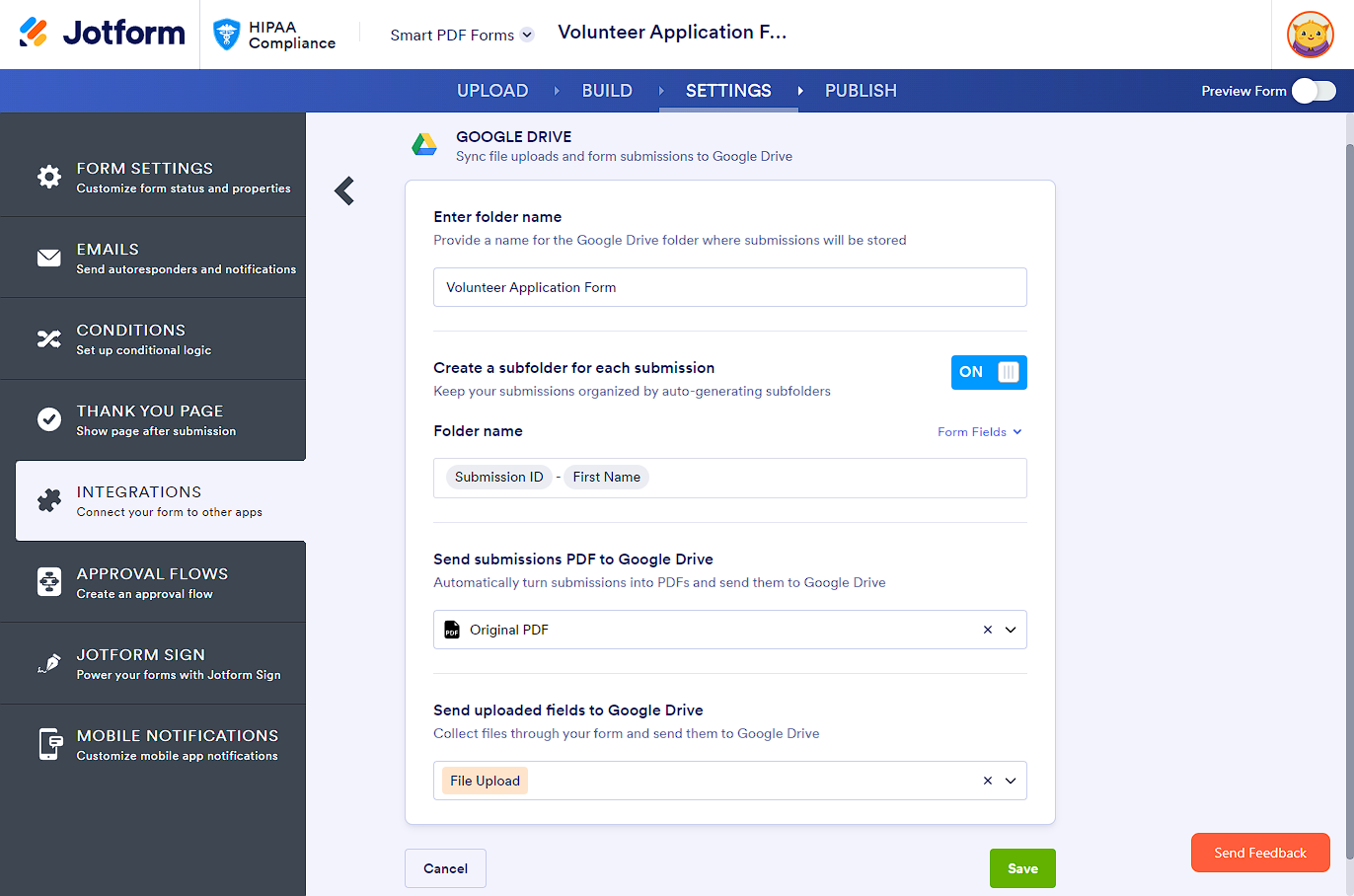
Send Comment: