As a form assignee, you can submit an assigned form and link the submissions under your account. The only condition with linking is that you have to log in to your Jotform account when submitting the form.
If the form owner permits this, you may be able to view and edit the linked submissions aside from the other functions you can do as an assignee. You can do all these through the Sentbox. The Sentbox is available on both the Jotform website and Jotform Mobile Forms.
On the Jotform Website
To view and manage submissions, it’s best to access the Jotform website on a desktop. Let’s do it:
- On the left section of the My Forms page, click on Assigned Forms.
- Hover your mouse over to the form and click on the View Submissions option.
Your Sentbox will open. If the form owner chooses Submit & View Later, you will see the following screen with the Request Edit button:
If the form owner chooses Submit & Edit Later, you will see the following screen with the Edit button.
Here are the descriptions of each option inside the Sentbox:
- Send Message — Click this to send a message to the form owner.
- Request Edit — Available when your permission is Send & View Later. This button allows you to request the form owner to change your permission to Submit & Edit Later.
- Edit — Available when your permission is Send & Edit Later. The Edit option opens the form in edit mode. You must resubmit the form after editing the user details to save the changes.
- Download — The download button downloads the print version of the submission with no option to download the PDF document version.
- Print — Clicking this button allows you to print the printable version of the submission.
- Fill This Form Again — This button will open the form on a new tab to let you know to fill the form again and submit new user data.
- Request Delete — This sends a delete request to the form owner. The form owner has the option to decline or approve your request.
On Jotform Mobile Forms
If you’re away from your computer or working mainly on mobile, accessing the assigned forms through the Jotform Mobile Forms is a great solution.
- Tap All Forms on the top-left side of the app to open the left panel.
- Under the Assigned To Me section, tap Assigned Forms.
- Tap the form you wish to view in its Sentbox.
- At the bottom menu, tap Submissions. It will take you to the Sentbox of the form.
- In the Sentbox, tap the user’s submission to view it.
The Sentbox on the Jotform Mobile Forms app has different options than the web version, particularly when you view a submission. Here is the description of each:
- Add User — This will allow you to add the user to your contact list.
- Share — Tapping this will let you share the submission to various channels, particularly the apps installed on your PC, such as email or sharing apps.
- Download as PDF — Under More Options, taping this option allows you to download the print version of the submission as a PDF.
- Print — Print on the go through your mobile device. The Print option works as long as you have a printer set up on your device.
- Star — Tap this to mark a star to the submission. Useful for filtering and prioritizing users.
We hope this guide is helpful. If you have questions, feel free to contact us through our forum. We’re happy to help!
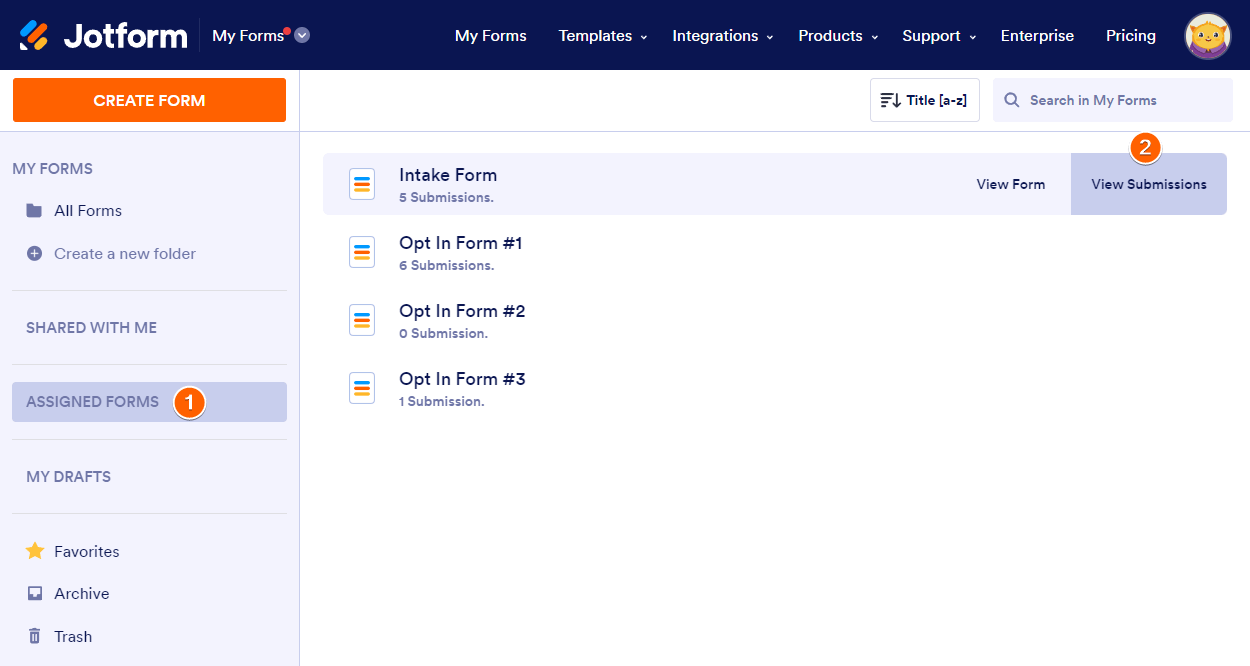
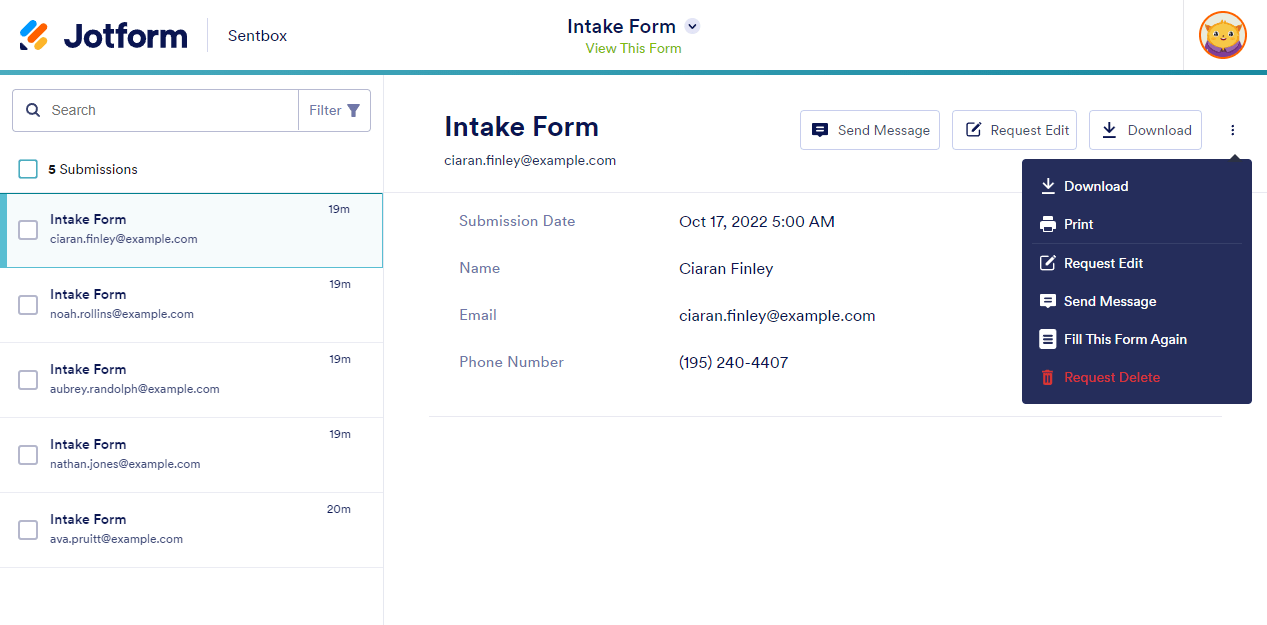
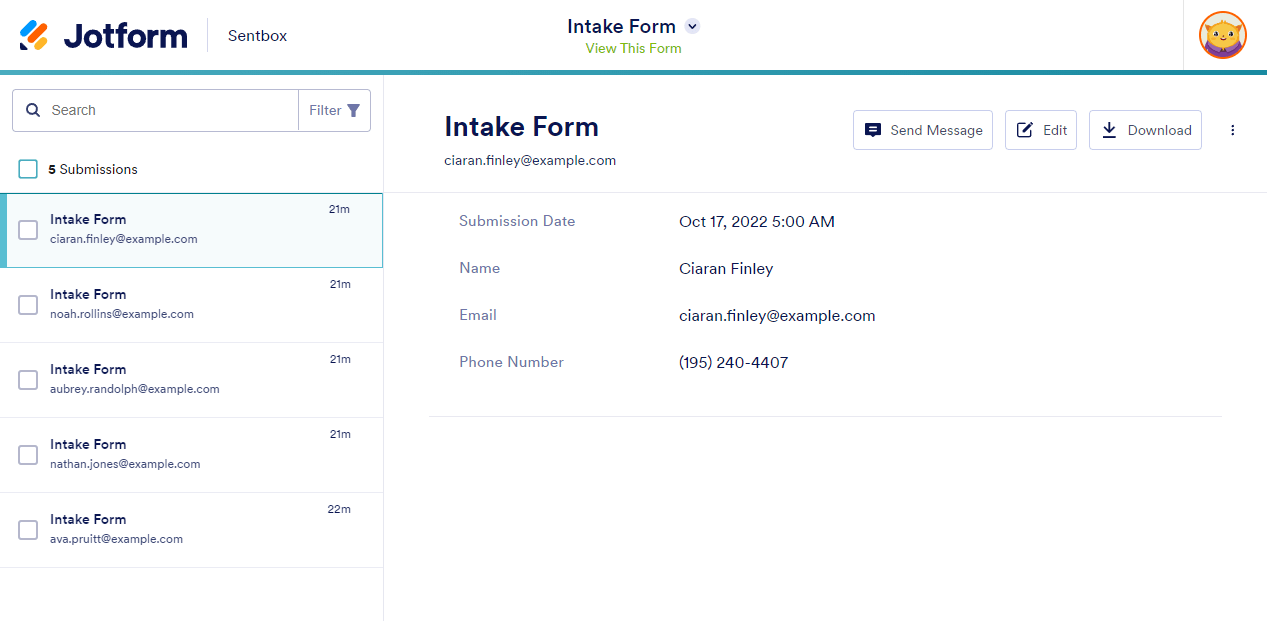
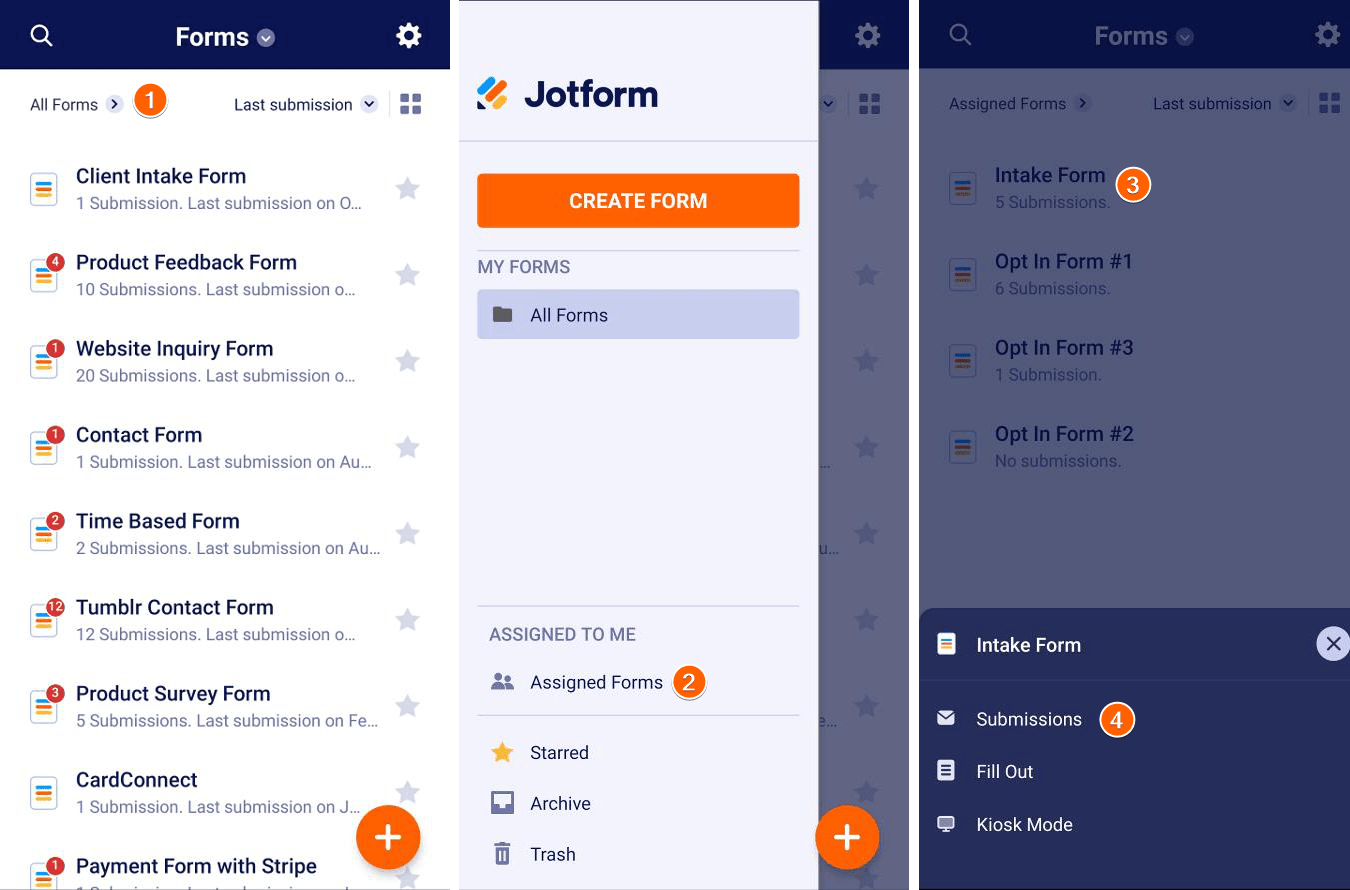
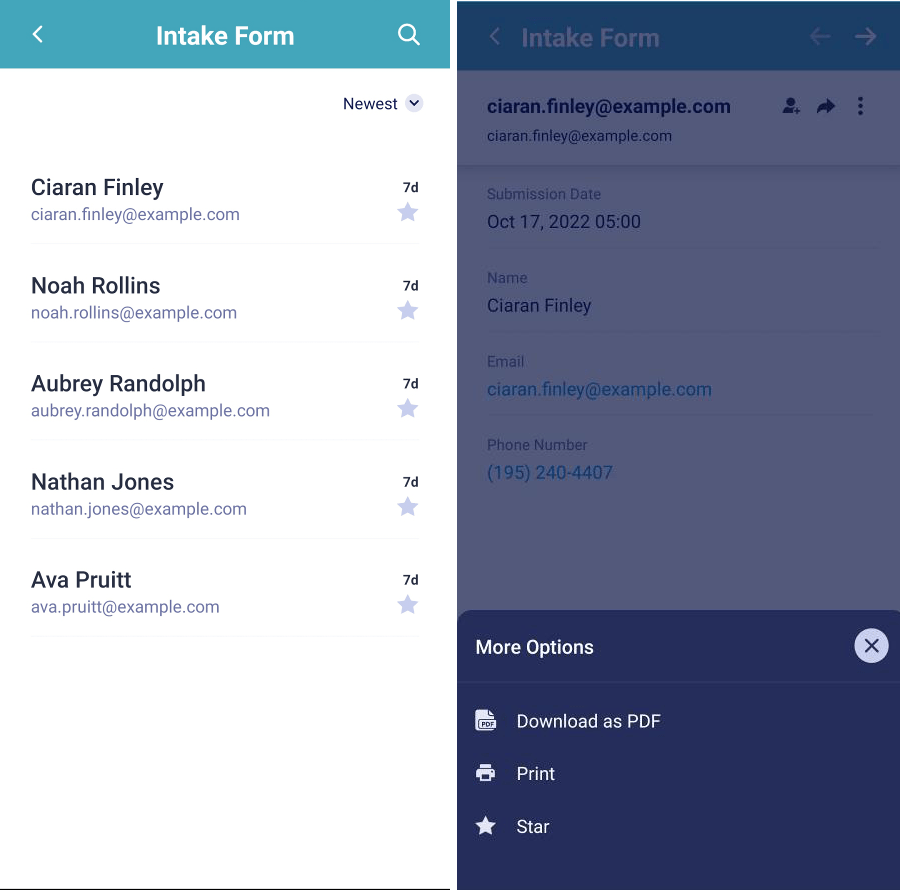
Send Comment: