You can turn your PDF or document-based forms into a convenient, user-friendly online form that you can publish and respondents can access anytime. They can fill it out and submit it easily from any device—no downloading or printing required. Once submitted, the data are securely stored and accessible through your account, where you can view and get a copy of the Original PDF Form layout, now filled with the submitted information.
Note
Jotform Smart PDF Forms accepts documents up to 25 pages long for those with Starter, Bronze, and Silver accounts and 50 pages long for those with Gold and Enterprise. If your PDF document exceeds the number of pages, you’ll get an error and won’t be able to successfully import the file. Also, Smart PDF Forms will only import the fields from your uploaded document to create its online form version, but not copy its design.
Creating Smart PDF Forms
You can create a Smart PDF Form in a few easy steps. Here’s how to do it:
- On your My Workspace page, click on Create on the top-left side of the screen.
- In the window that opens up, click on Form.
- Now, click on Smart PDF Form.
- On the Smart PDF Forms page, under the Upload tab, drag and drop a document from your device or click on the blue Upload Document button to start uploading it.
Once it’s done uploading, you’ll see the online form on the left side of the Smart PDF Forms page, and then the Original PDF Form you uploaded and its generated form on the right. This creates a new asset in your account, which counts as a form, and you can then Customize the Style, Set up the Fields, and Configure the Settings.
Publishing Your Smart PDF Form
Once you’re done building your Smart PDF Form, you can start collecting submissions with it. In a few easy steps, you can copy your Smart PDF Form’s direct link so you can share it externally via email or messaging applications. Here’s how to do it:
- While on the Smart PDF Forms page, click on Publish in the blue navigation bar at the top.
- Now, under the Quick Share tab on the left, click on Copy Link in the Share With Link section on the right.
You can also share your form via email within the Smart PDF Forms page. Here’s how to do it:
- While under the Publish tab on the Smart PDF Forms page, click on Email in the menu on the left.
- Now, on the right, click on Share on Email in the Email Form section.
- Then, in the Email tab, update the details in the Email Subject section to set your subject line and customize the Email Content section for your message.
- Next, go to the Recipients tab and enter the sender name, reply-to email address, and the recipient’s email address to complete the email setup.
- Once everything is set, click on Send at the bottom.
Here’s what each Share on Email setting is for:
- Email Subject — By default, this shows your form’s title. You can update it to match the subject line you want to use.
- Email Content — This includes a default message with your form’s direct link or custom URL, if enabled. You can personalize the message for your recipients using the editing tools at the top.
- Sender Name — This shows your account name by default, but you can change it to something else, for example, John’s Repair Shop.
- Reply-To Email — This is set to your account’s email address by default but can be updated to another one.
- To — Enter the email address of your recipients here.
Your configuration in the Send On Email section resets every time you close it. To send your form via email with the same details, click on Send Another in the confirmation window after successfully sending one.
You can also have your Smart PDF Form available on your website so visitors can fill it out and submit it right there. You can copy its embed code in a few easy steps. Here’s how:
- While under the Publish tab on the Smart PDF Forms page, click on Embed in the menu on the left.
- Now, on the right, click on Copy Code, or select a different embed method first, and then paste the code into your website’s source code to embed your form.
Viewing and Downloading Submissions on the Original PDF Form
Without downloading it first, you can view the Original PDF Form populated with form submissions within your account. Here’s how to do it:
- On your My Workspace page, click on Type at the top and in the Dropdown menu that opens, uncheck the boxes next to all the assets except Forms, so only they’ll be shown on the page.
- Hover your mouse over your Smart PDF Form and click on More on the right side of the page.
- Then, in the Dropdown menu, under the Data column, click on Create PDF Document. You’ll see Open PDF Editor instead if your form had at least one PDF Document created for it previously.
- In PDF Editor, go to the Original PDF tab and click on the Right Arrow or Left Arrow icon at the top to view the next or previous submission.
- Now, click on Download in the top-right corner of the screen and select Download PDF to get a copy of the Original PDF Form populated with the submission you’re currently viewing. Selecting Download All will send a copy of the Original PDF Forms for all the submissions on your Smart PDF Form in a zipped file to the email address linked to your account.
Another way to access PDF Editor to view submissions on the Original PDF Form is from the Smart PDF Forms page or any page where an asset or page linked to your Smart PDF Form is open, such as App Builder, Workflow Builder, Inbox, Tables, or Report Builder. Open the App Picker menu at the top of the page next to the Jotform logo and click on PDF Editor in the menu that opens up. That’ll redirect you to PDF Editor.
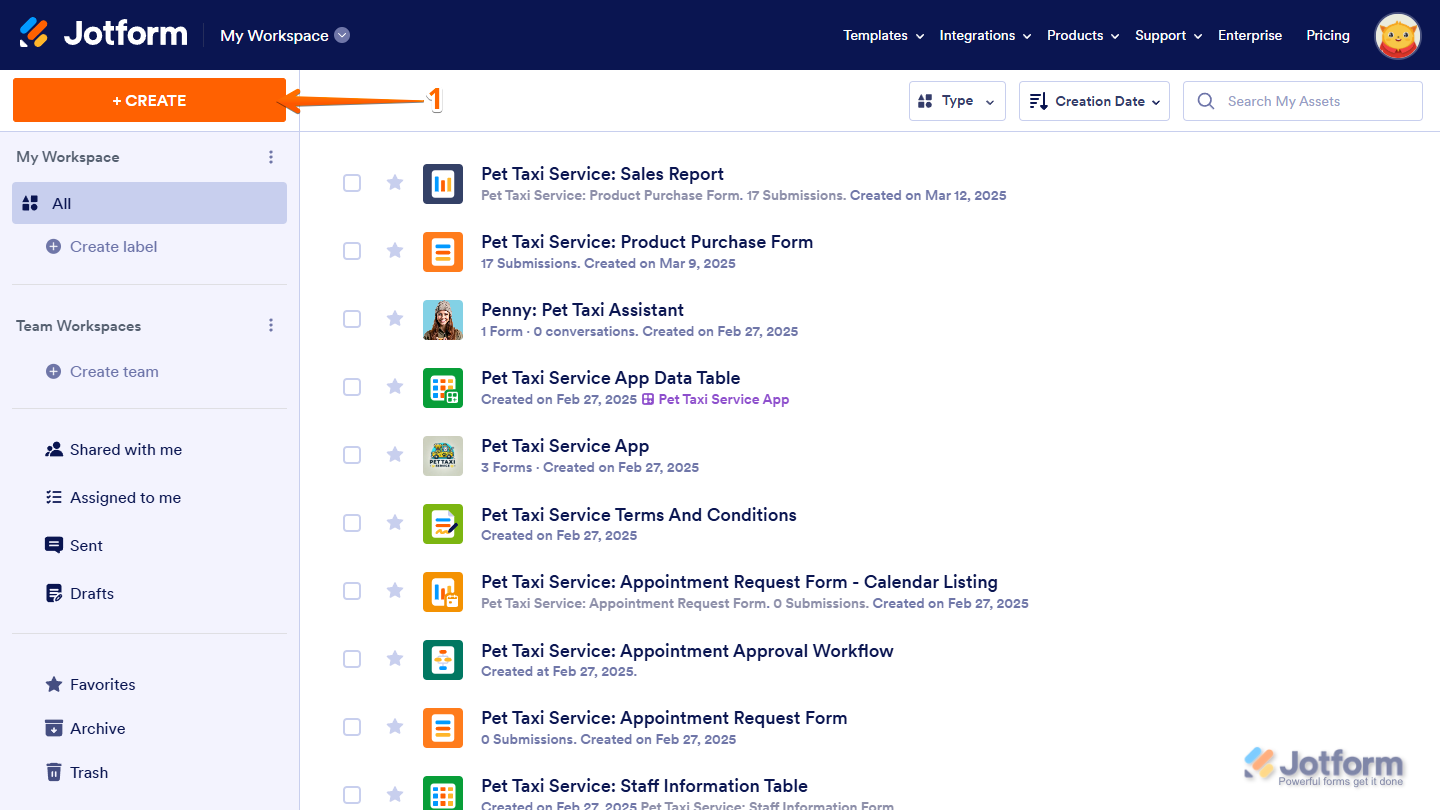
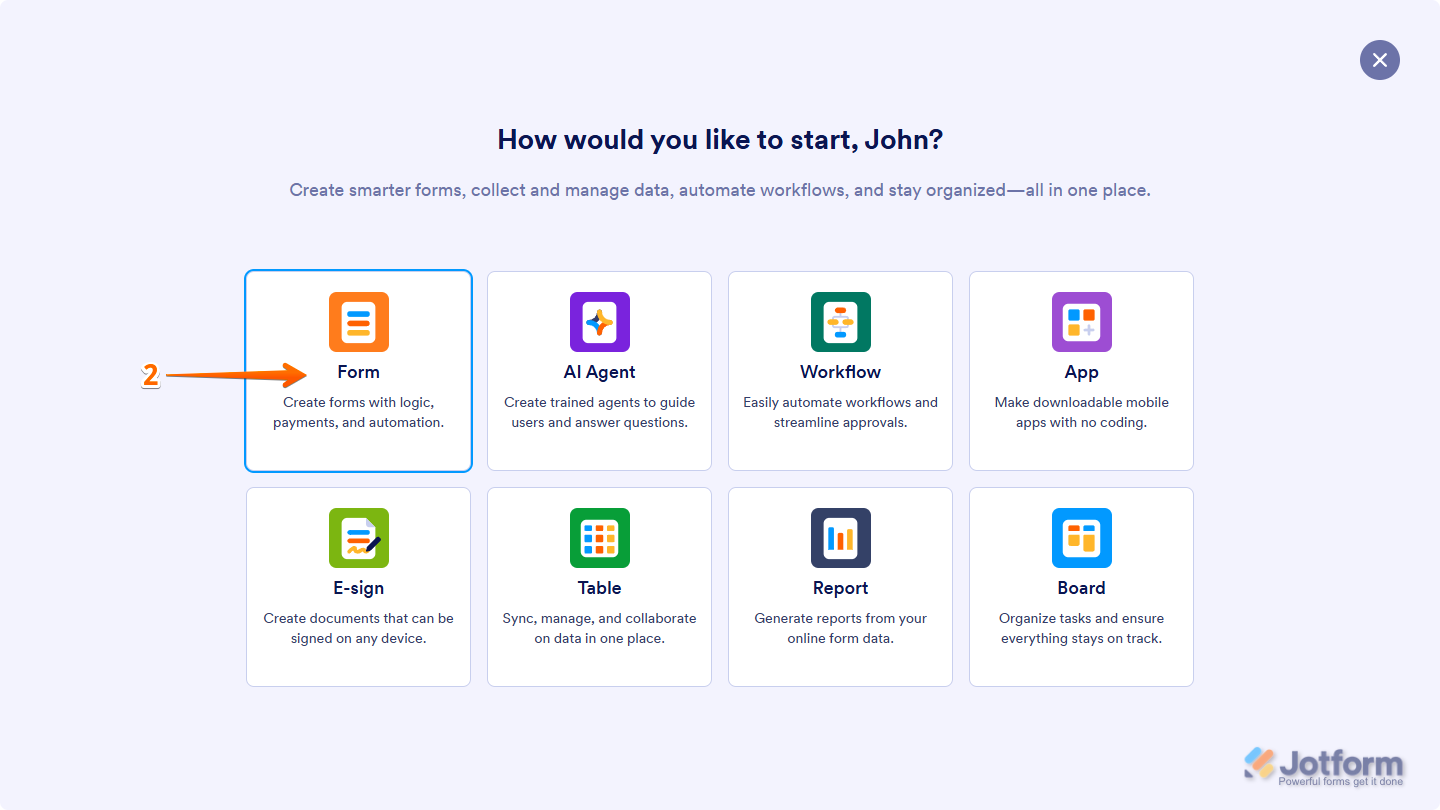
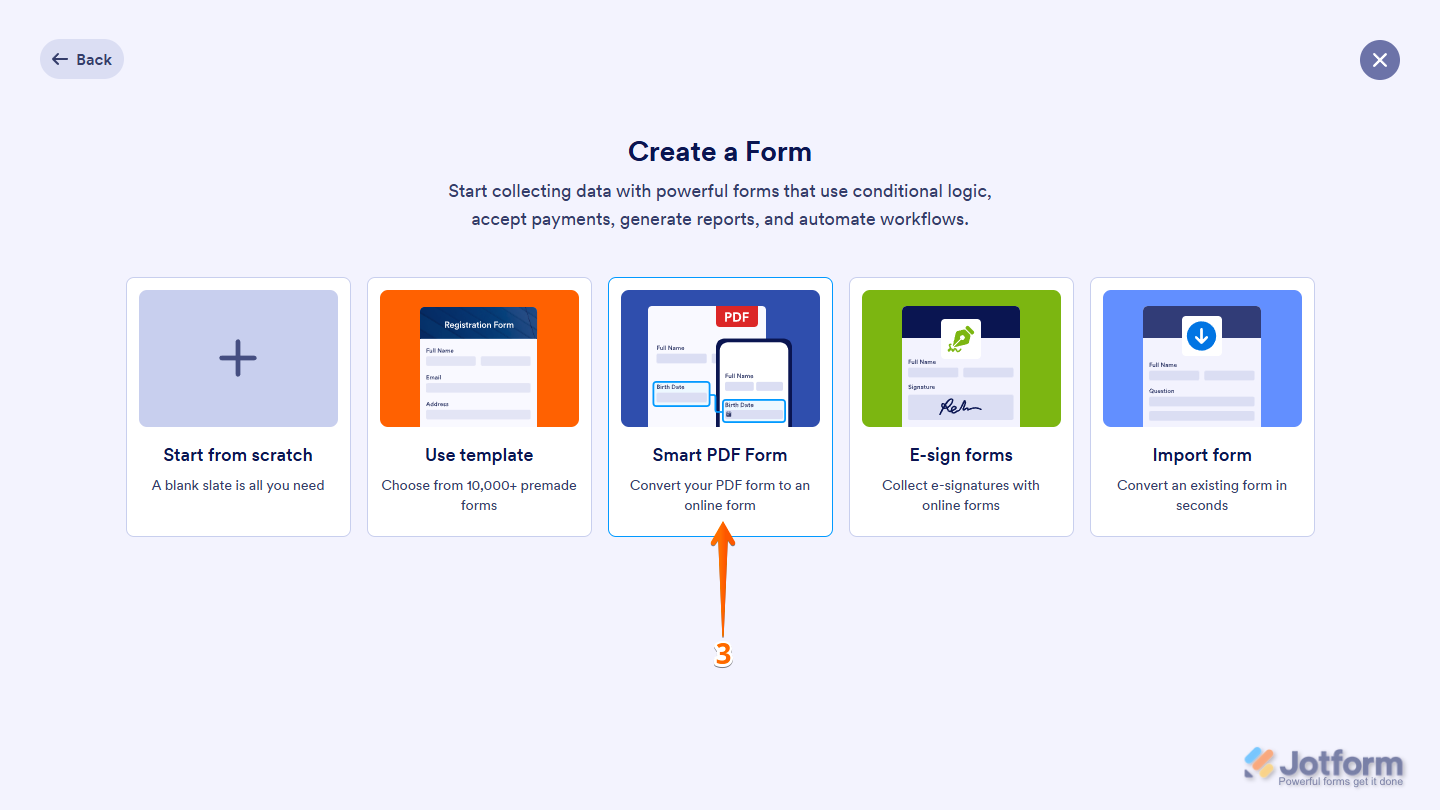
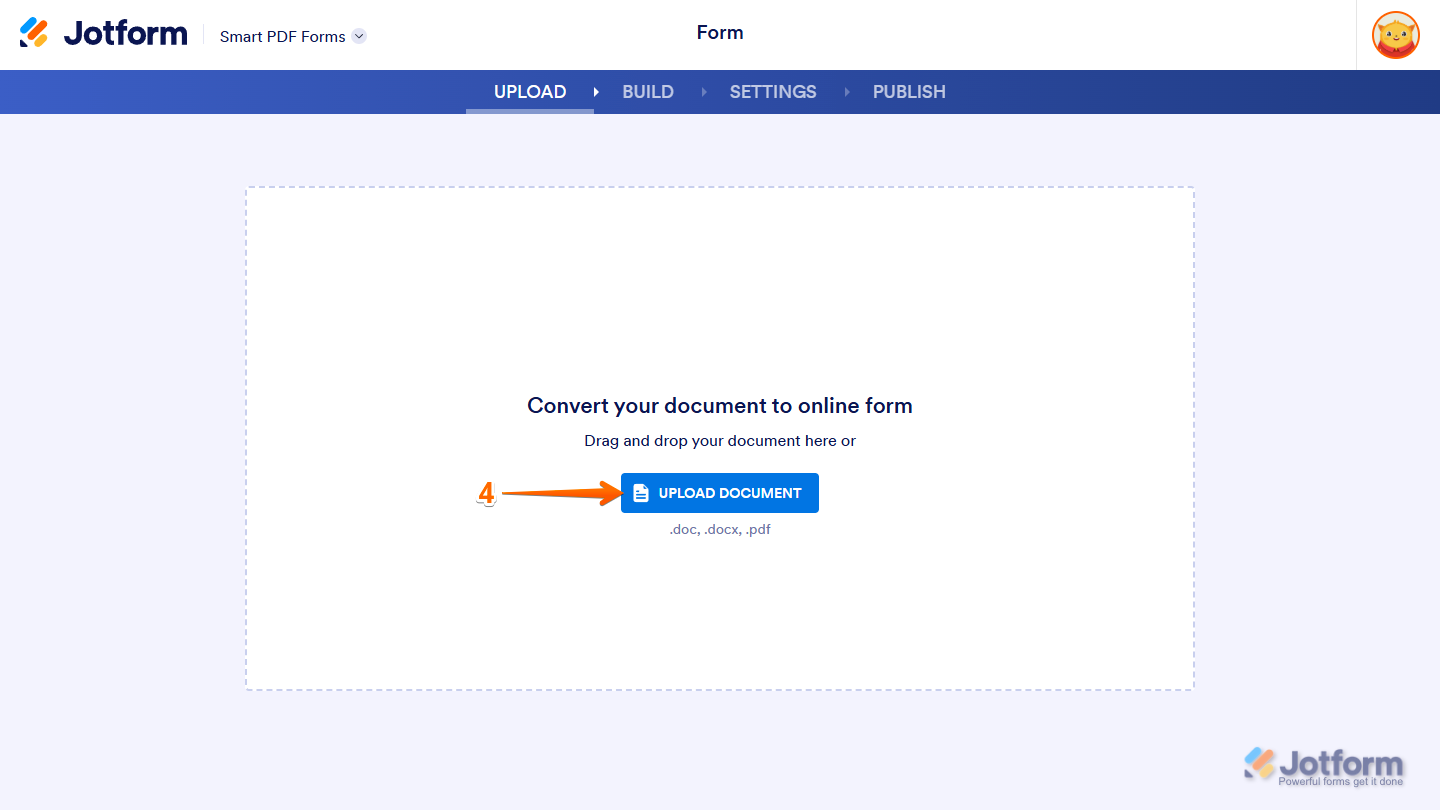
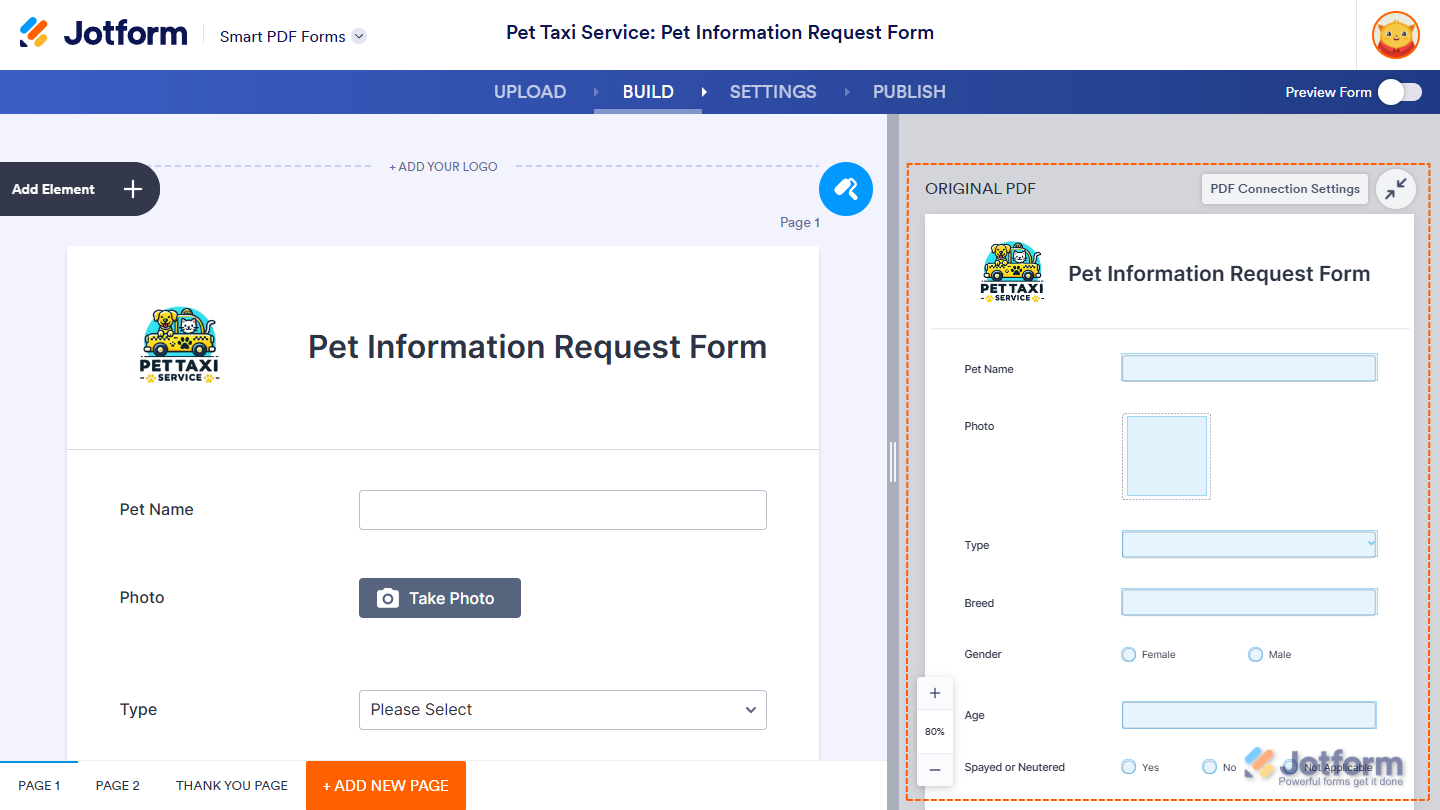
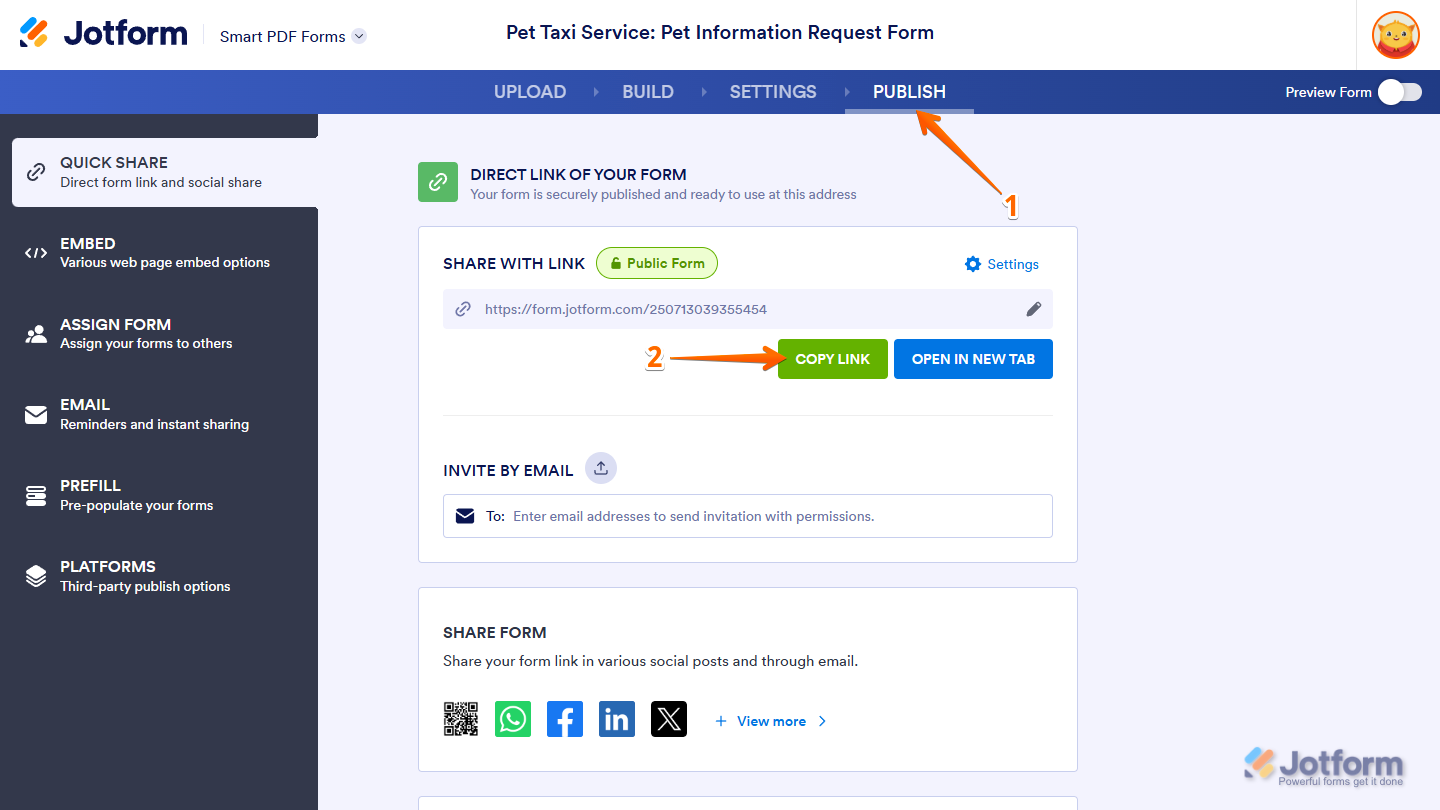
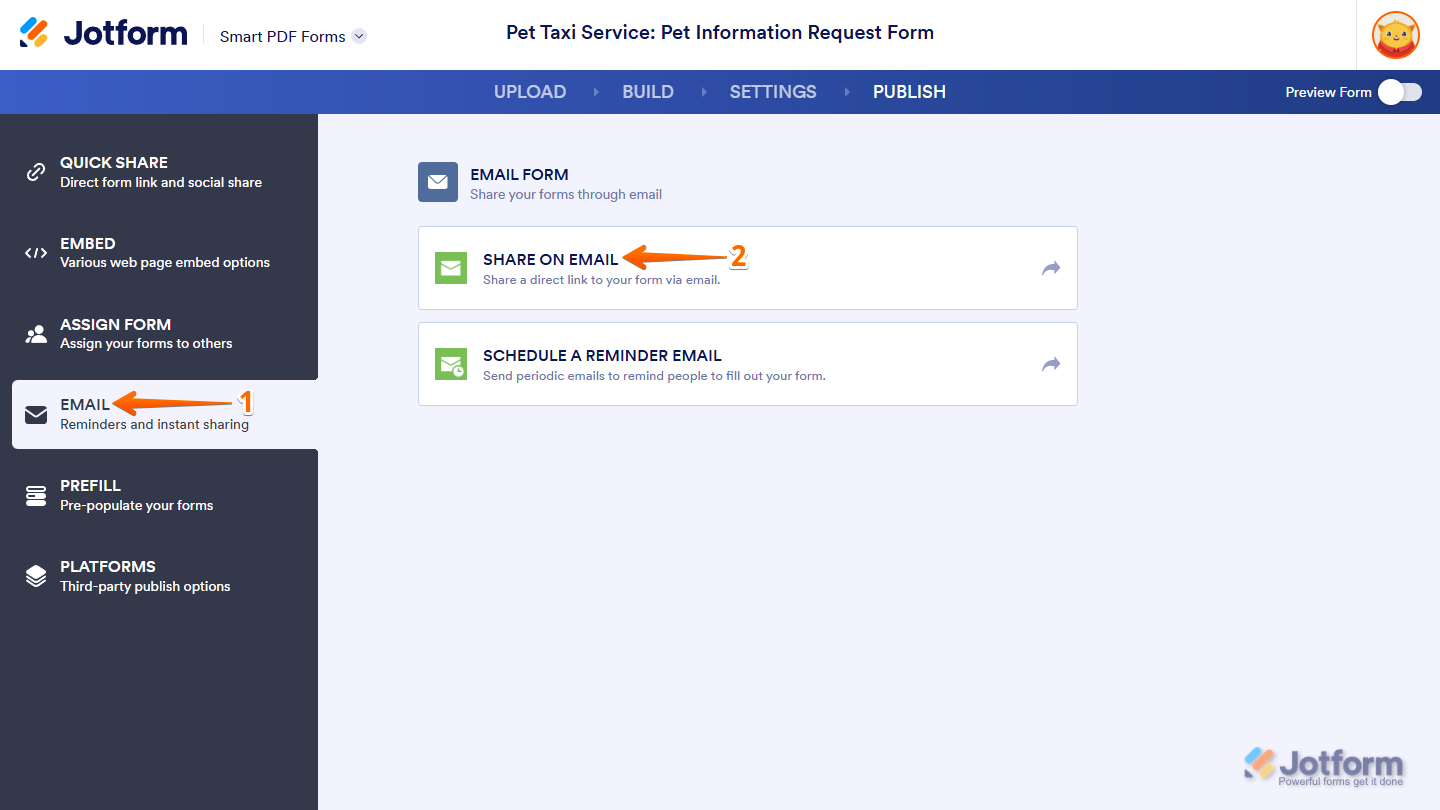
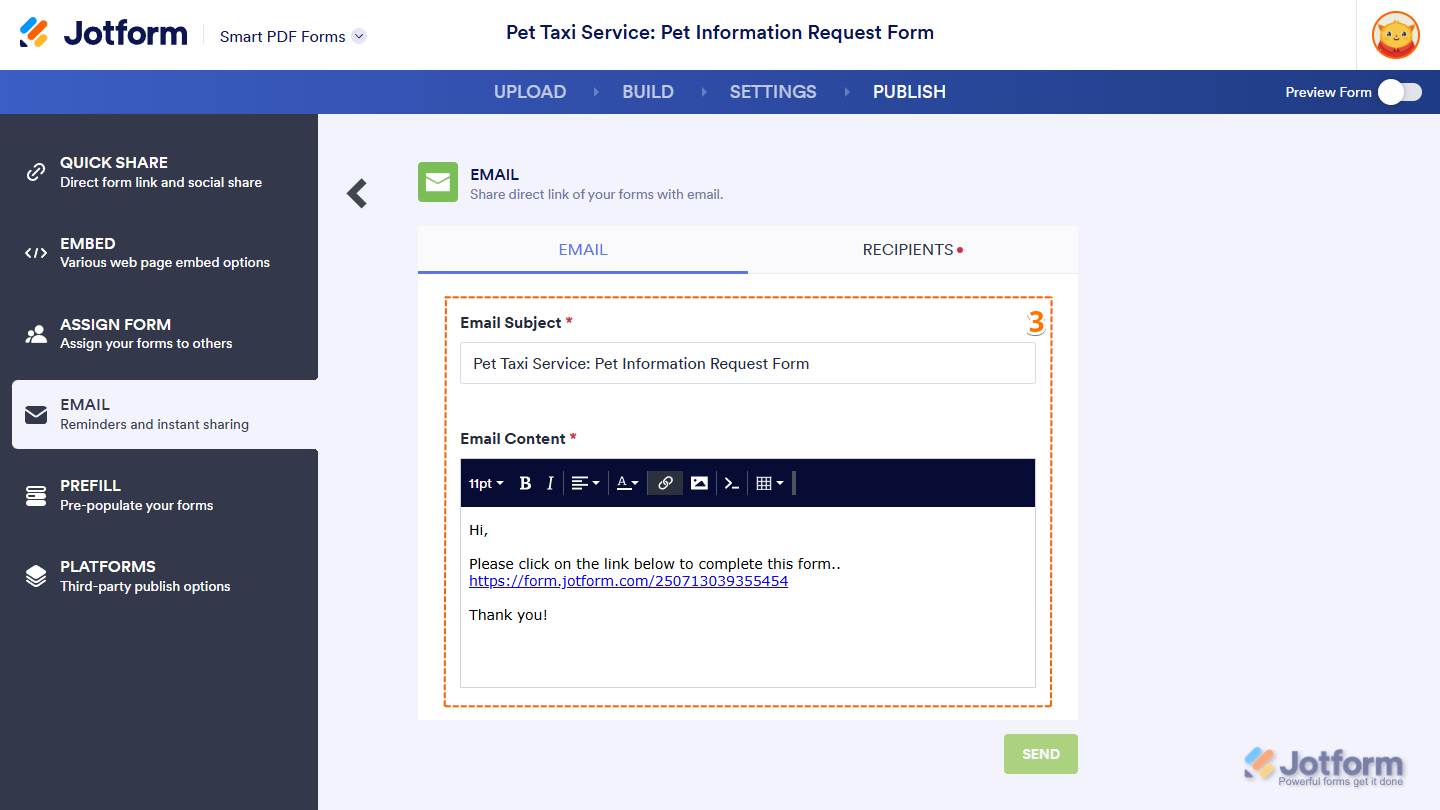
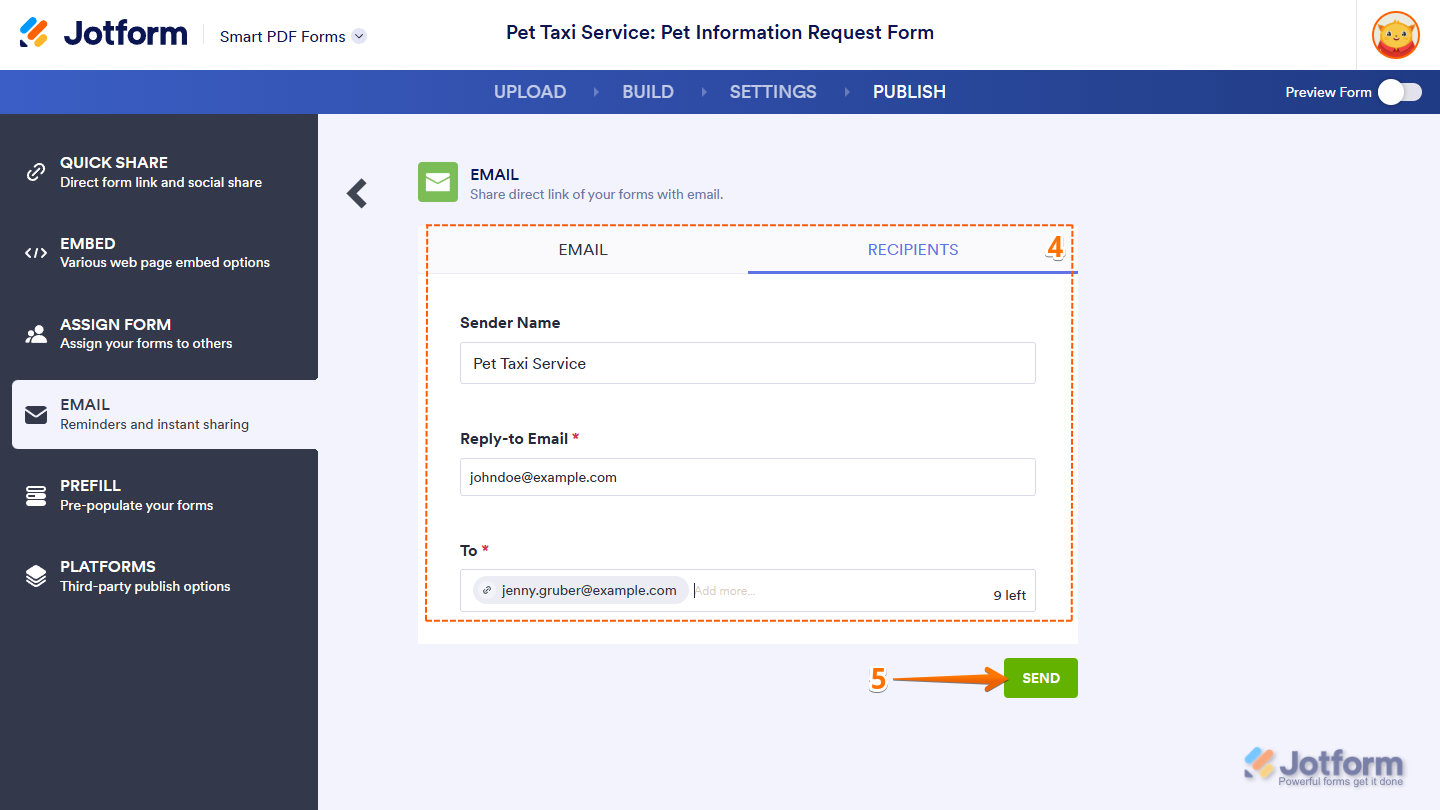
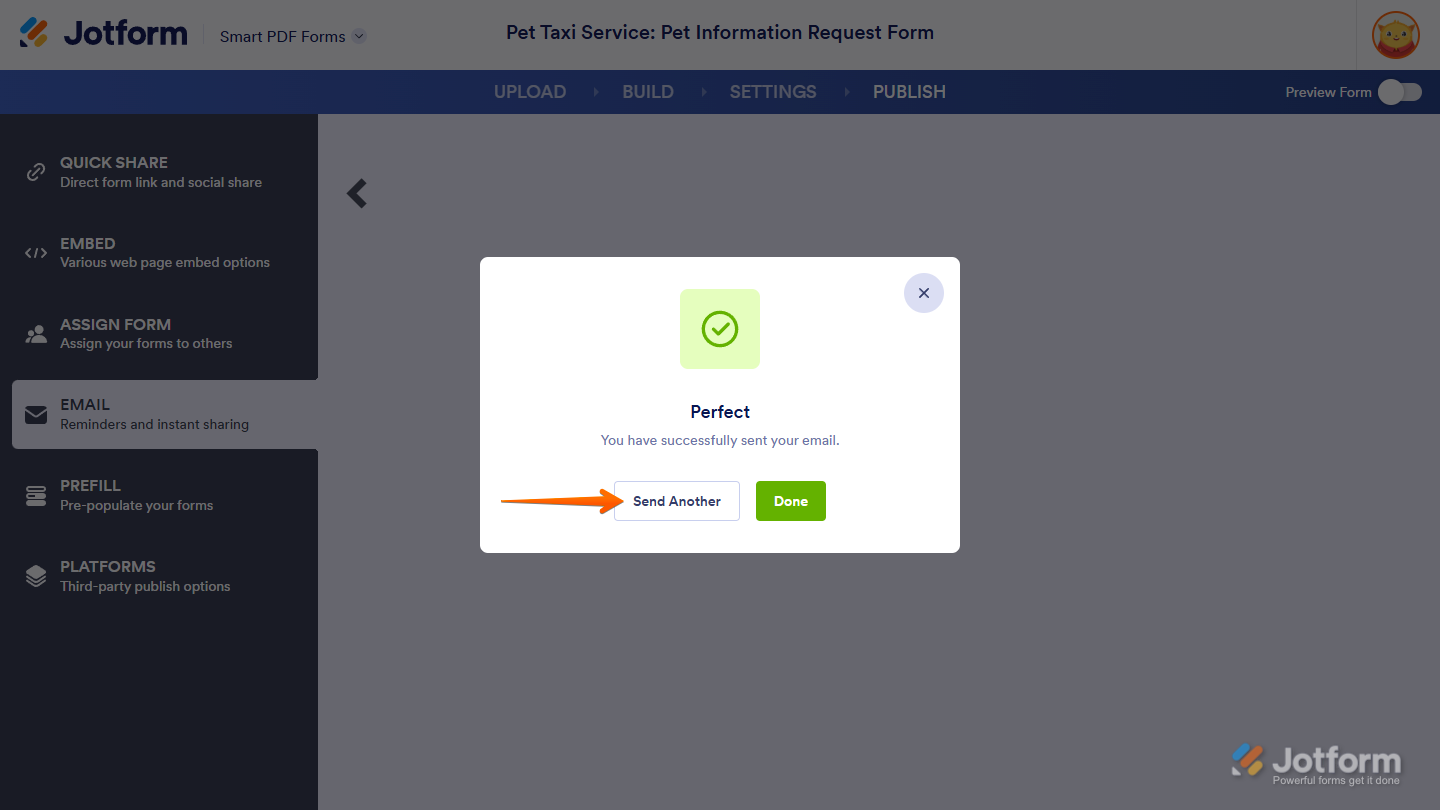
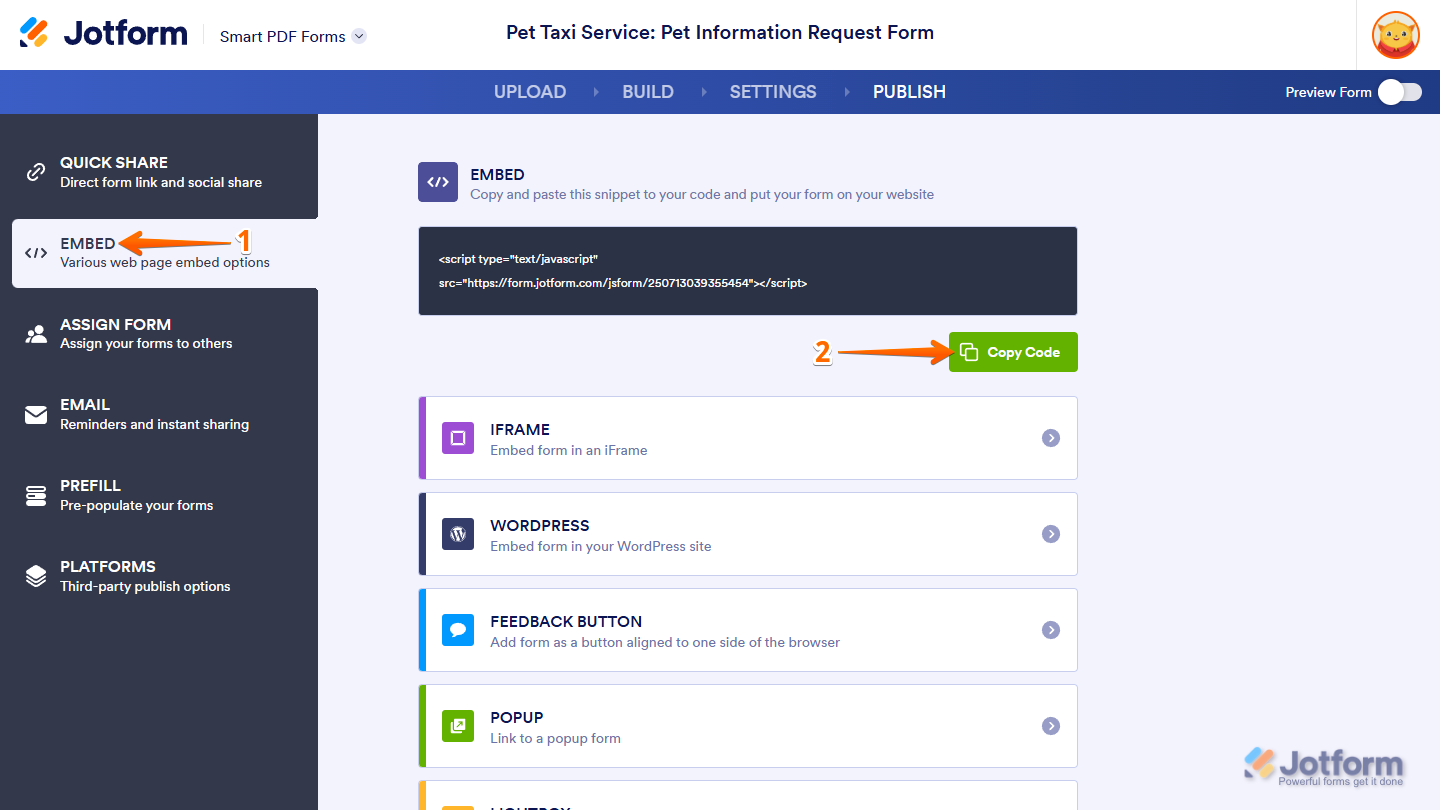

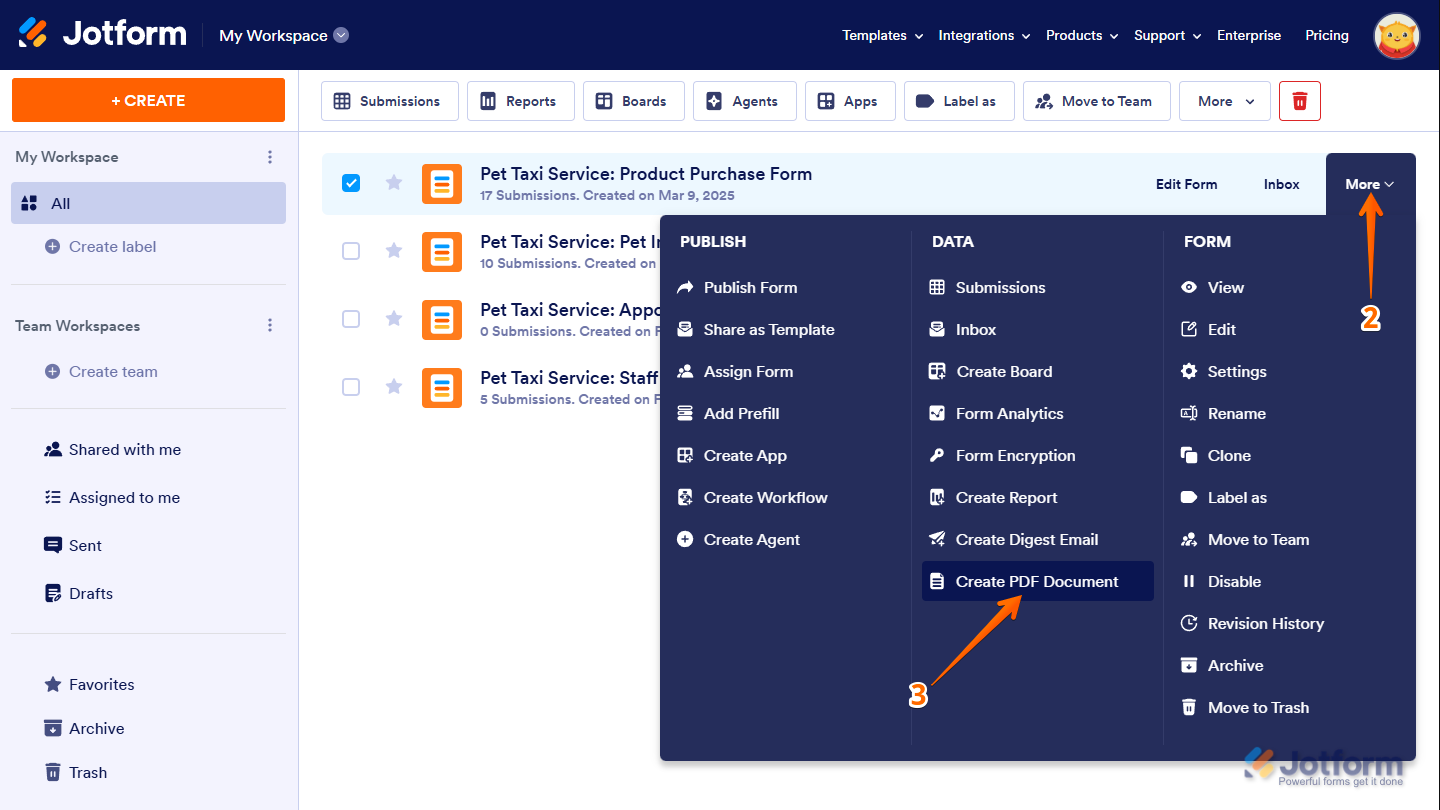
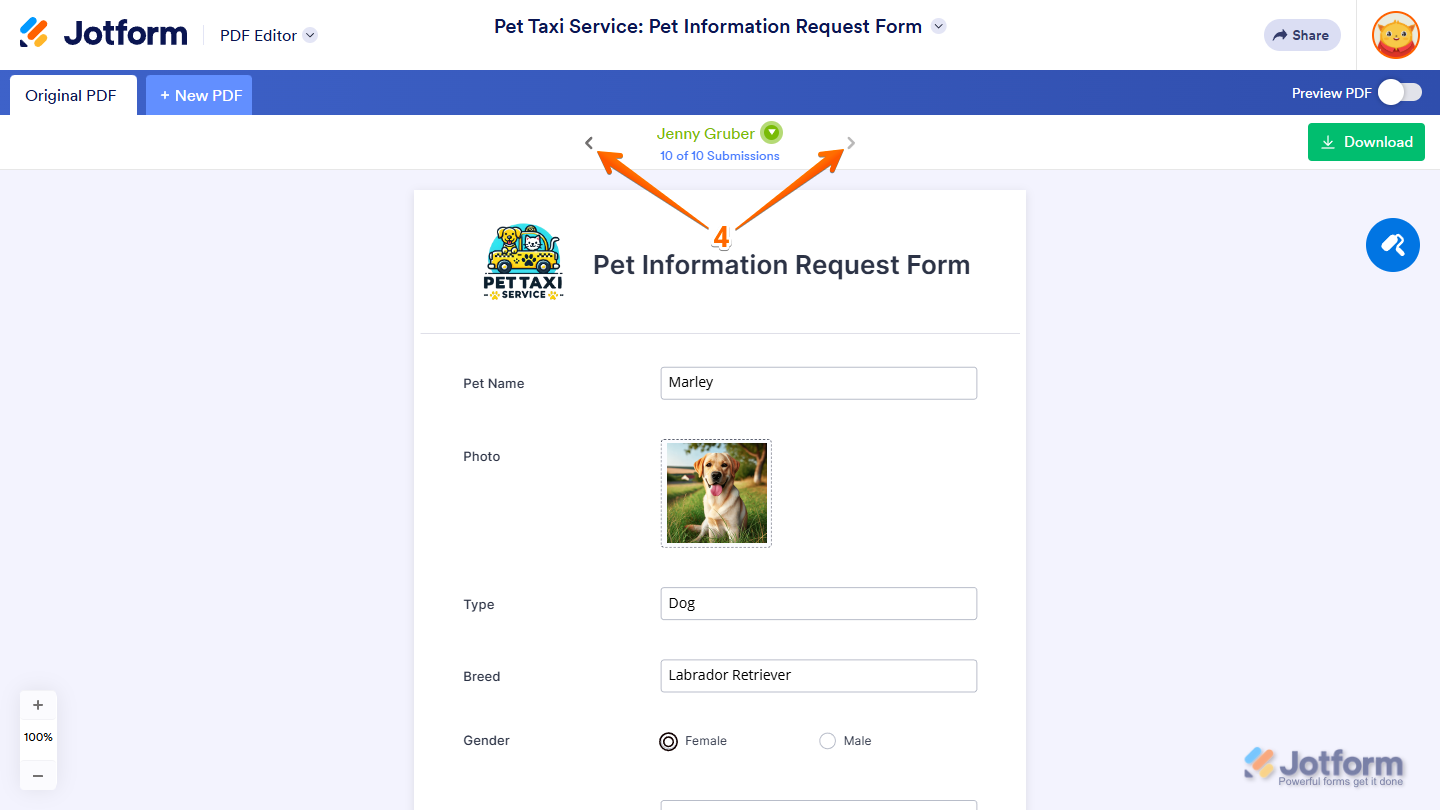
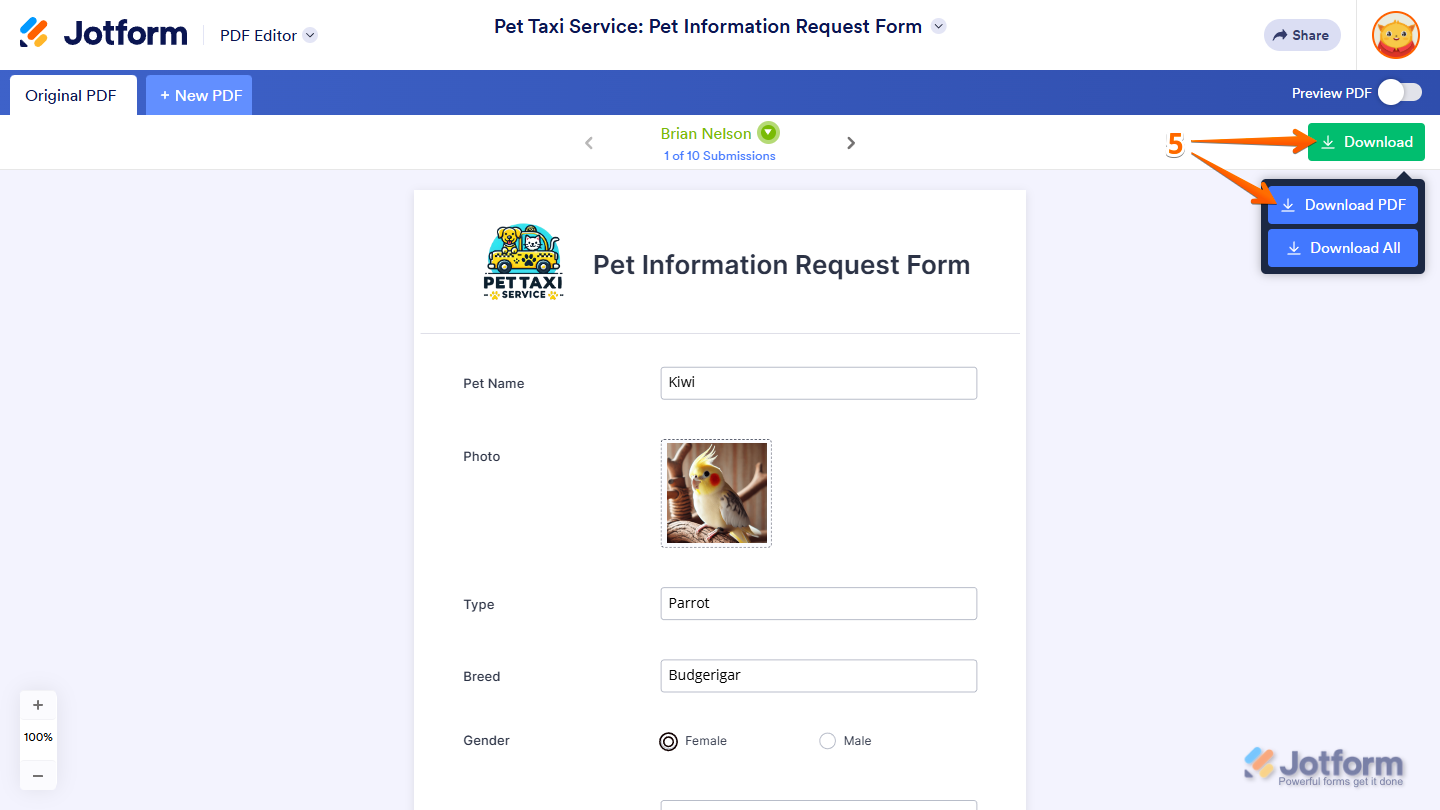
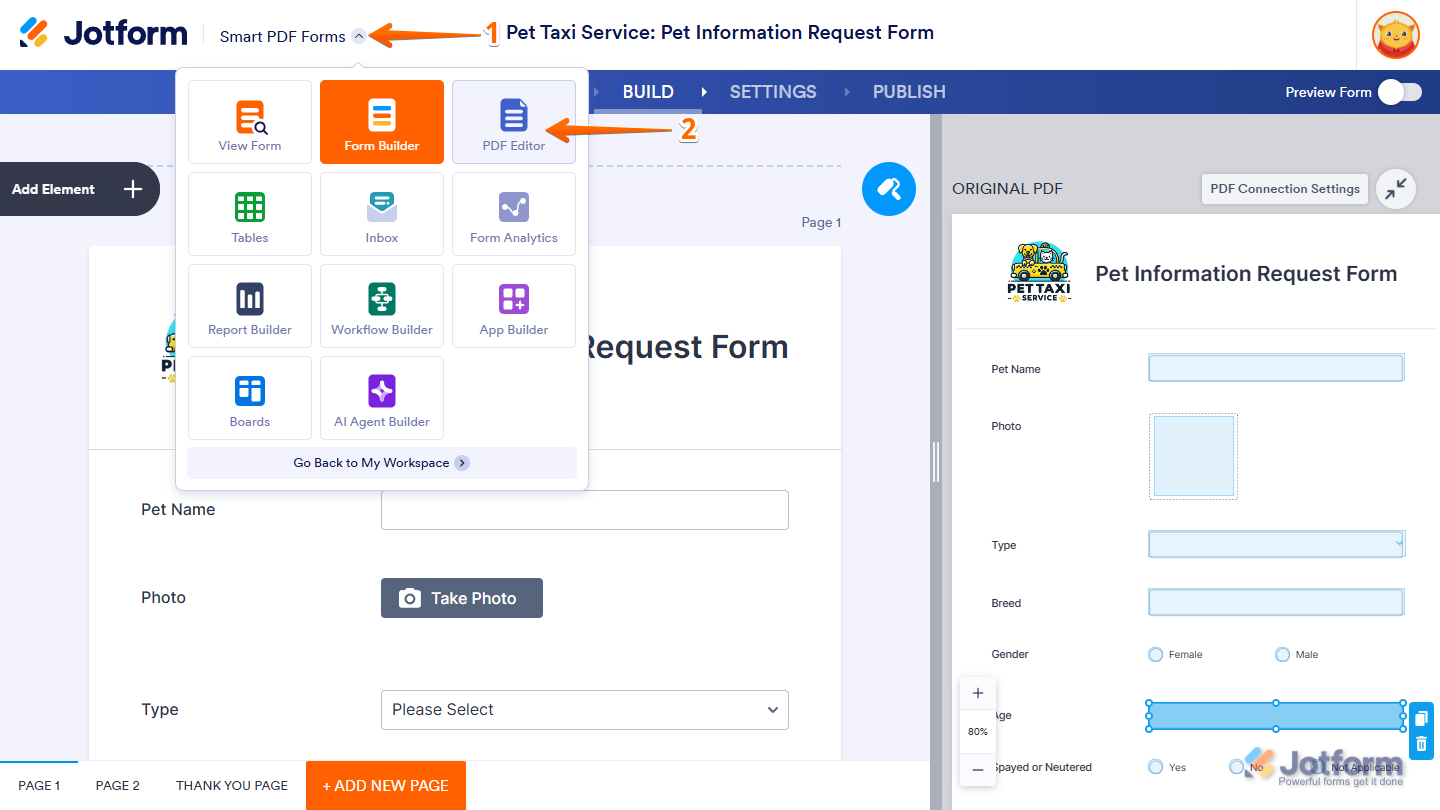
Send Comment:
14 Comments:
More than a year ago
Hi I need PDF document how i can get in the PDF bank account statement thanks regards
More than a year ago
Hello, I have been testing and working with your forms for few days, and mostly they will work out and I would subscribe to load up many forms for our website. I am having a major issue however, in the PDF conversions. the purpose: establish online forms that are easily accessible, to fill out from anywhere, and submit. > receive a "neat" filled in pdf that can be emailed to employees and clients. the forms work. the mapping seems proper. however, the jotform conversions does not adapt to the actual PDF formatting. many fields remain "plain" and displayed at random. what am I doing wrong? any help would be appreciated.
More than a year ago
I have an additional PDF I would like to send with my Jotform email is this possible?
More than a year ago
Please answer my question
Can this then be up loaded to my website and then can my customers fill it out online then send it to me complete
That is the main question I have so is it a YES or a NO
More than a year ago
I need to be able to print my entire form along with their signature. How do I do that?
More than a year ago
Can I collect an e signature this why as well.
What I’m trying to do is collect an e-signature for my arbitration form and my consent to treat Form.
How do I do that?
More than a year ago
After uploading the online form does not show up next to the original pdf form. Why is this?
More than a year ago
The PDF did not connect.. several non fill-able areas are missing
More than a year ago
Hi, I built a jotform (I did not convert it from a pdf) can I get some of that data to my existing pdf? Or is this only possible when creating a jotform from a pdf?
More than a year ago
I a looking for a way to convert a Jotform form into a PDF once it has been submitted by a client. How do I do that? Thank you!
More than a year ago
I successfully Converted a PDF to an online form. How can I change the font type and size in the pdf fields?
More than a year ago
I HAVE A PROBLEM, LAST WEEK FREE VERSION LET ME SEE THE EMAIL WITH THE CONVERTED PDF WITH THE LINES FILLED, NOT NOW.
More than a year ago
My document is a simple Tavel and it won’t upload
More than a year ago
Loading the PDF takes forever and sometimes it doesn't even load at all causing us to be at a standstill for uploading our docs.