Kiosk mode is a new feature in our reinvented mobile app. It can be used on a smartphone or tablet, whether online or offline, and is available for both iOS and Android.
Kiosk mode turns your device into a survey station. Kiosk mode with Screen Lock gives form respondents access only to a specific form and doesn’t allow access to other apps. You can easily and securely receive multiple form submissions. It is a great choice for conferences, fundraisers, social events, trade shows, meetings, other types of events, and onsite and offsite data collection.
The form automatically returns to the start page after each submission. The sessions are completely separate, so the data is secure.
You can collect entries even if you’re offline. The data is stored on your device and automatically syncs with your Jotform account once you have an internet connection.
Enabling Kiosk Mode
To Enable your Kiosk Mode
- In your My Forms Page, tap on the form you’d like to display on the Kiosk.
- Tap on it, and tap Kiosk Mode from the list of options.
- After tapping Kiosk Mode, you can set the following settings.
- Kiosk Lock — Set a password to exit kiosk mode and prevent unauthorized access.
- Touchless Mode — Display the kiosk on your user’s device, enabling remote interaction.
- Inactivity Timeout — Automatically reset the kiosk if it’s idle for a specified period.
- Thank You Page Display — Launch the Thank You page after user interaction or submission.
- Visible “Exit Kiosk” Button — Enable the Exit Kiosk button for users to easily exit kiosk mode.
- Finally, click the Launch Kiosk button to finally open the form in Kiosk Mode.
Understanding the Kiosk Settings
Kiosk mode lets you customize how your device behaves in public or unattended spaces. By understanding and adjusting the key settings, you can improve security, user experience, and overall functionality. Let’s take a quick look at the main settings you can control.
Kiosk Lock
You can set a PIN to prevent the unauthorized exit of the Kiosk Mode. It’s useful for an unattended device set up in your office.
Note
If you forgot your PIN, click the Forgot PIN and enter your Jotform account password to exit the Kiosk Mode. It is also recommended to re-setup the PIN before relaunching the form in Kiosk Mode.
Touchless Mode
Generate a QR Code that users can scan to fill out the form on their mobile devices. Users do not need to install the app. Once the QR code is scanned, it will open the form on their device’s default browser.
Inactivity Timeout
Set a timer to automatically reset/clear the form fields when the form becomes idle. After the set X seconds/minutes, the form will prompt the user with a warning. If no response, the app will reset the form in default Kiosk Mode.
Note
If you want to set the inactivity timeout in seconds, you need to input the value in minutes. For example, to set it to 30 seconds, enter 0.5 (since 30 seconds is half a minute).
Thank You Page Display
The Thank You Page Display is enabled by default in Kiosk Mode and cannot be disabled. The default display time is 5 seconds, but you can adjust it to a minimum of 2 seconds and a maximum of 5 minutes. The timer is visible at the bottom of the “Thank You” message after each submission.
Visible “Exit Kiosk” Button
Exist Kiosk is hidden when this option is disabled. You then have to swipe down anywhere on your screen with two fingers and tap the Exit Kiosk button. When enabled, the Exit Kiosk icon is visible at the top-right side of the screen. Tap it and confirm to exit.

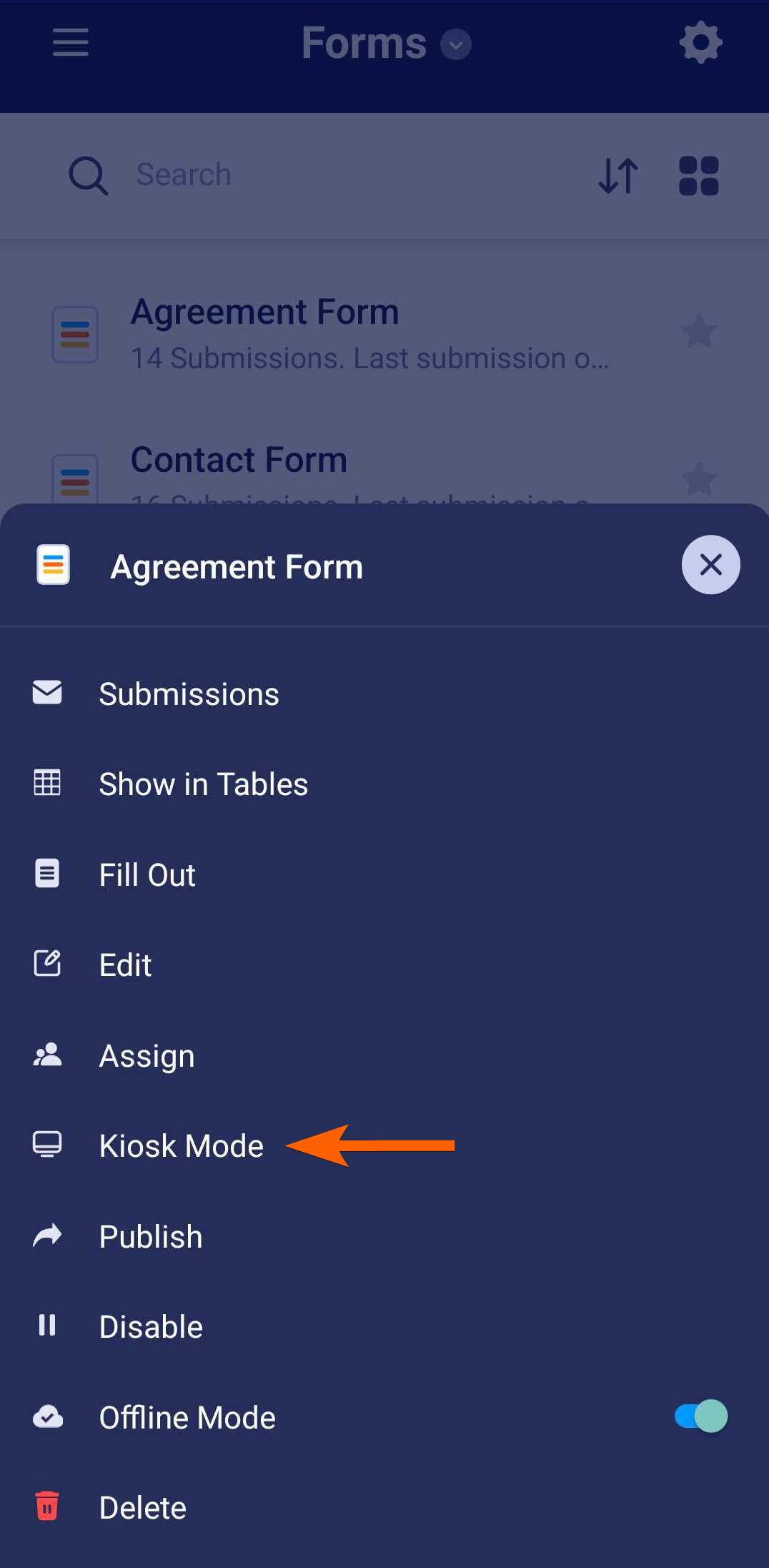
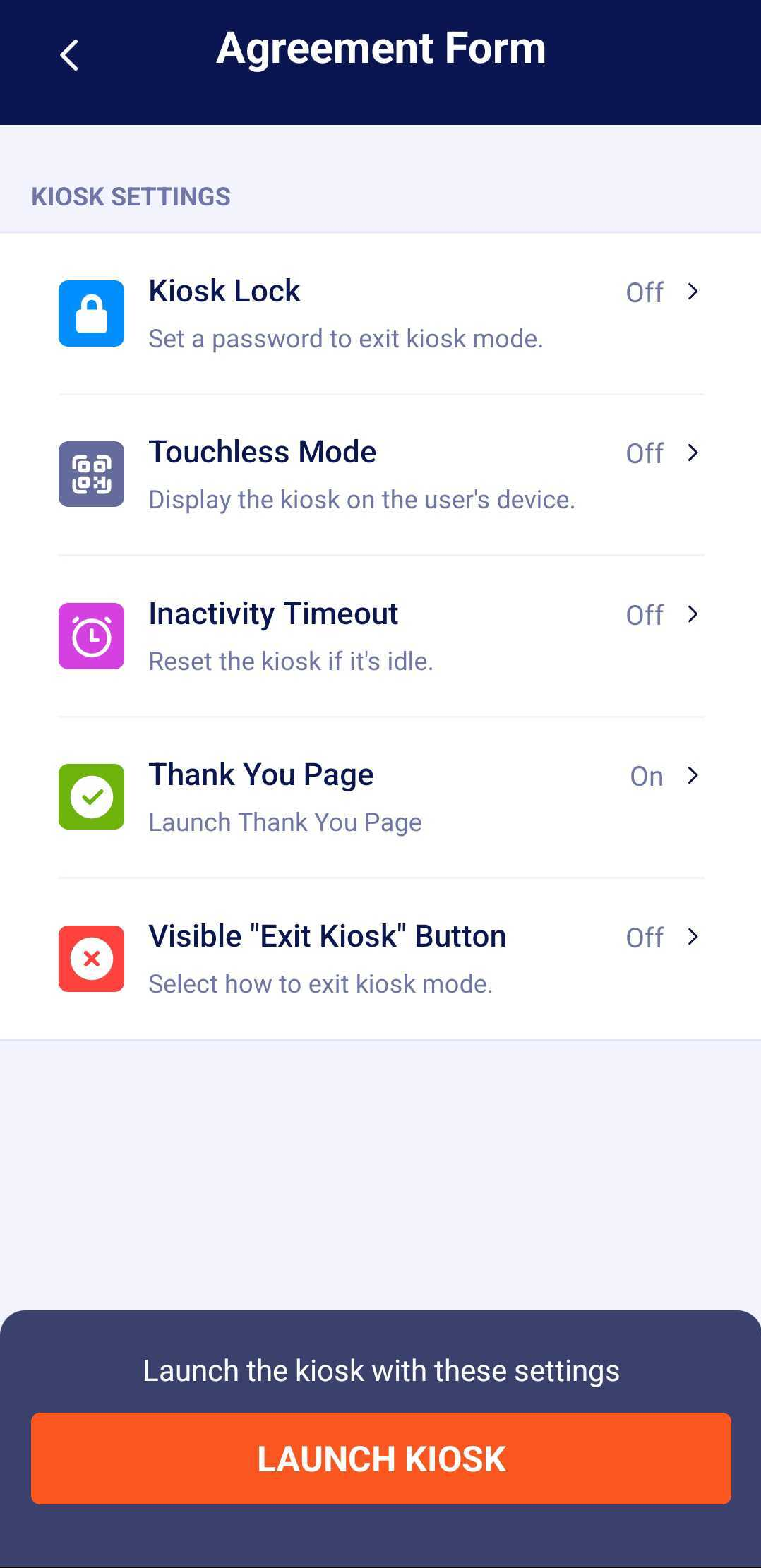
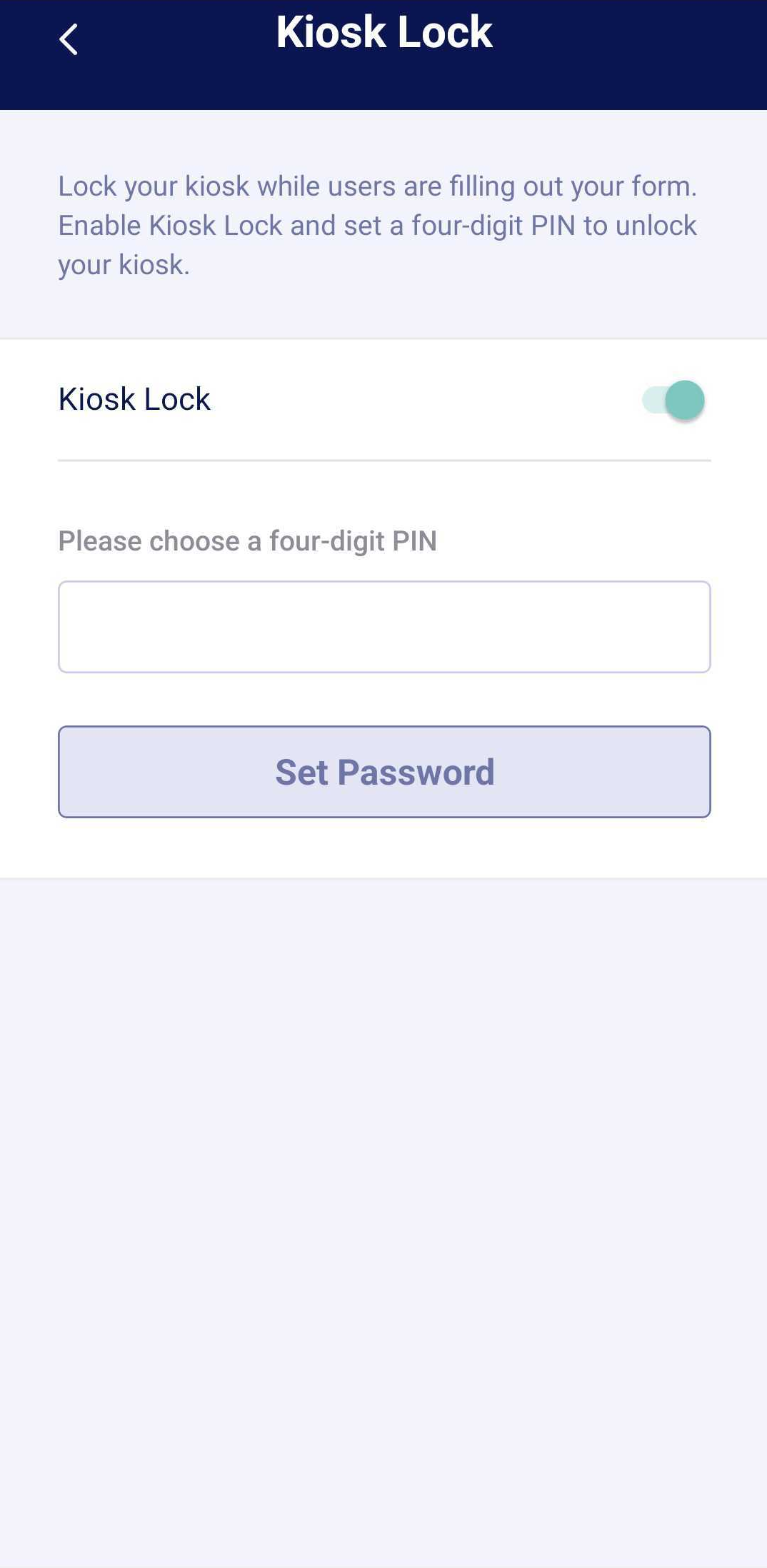
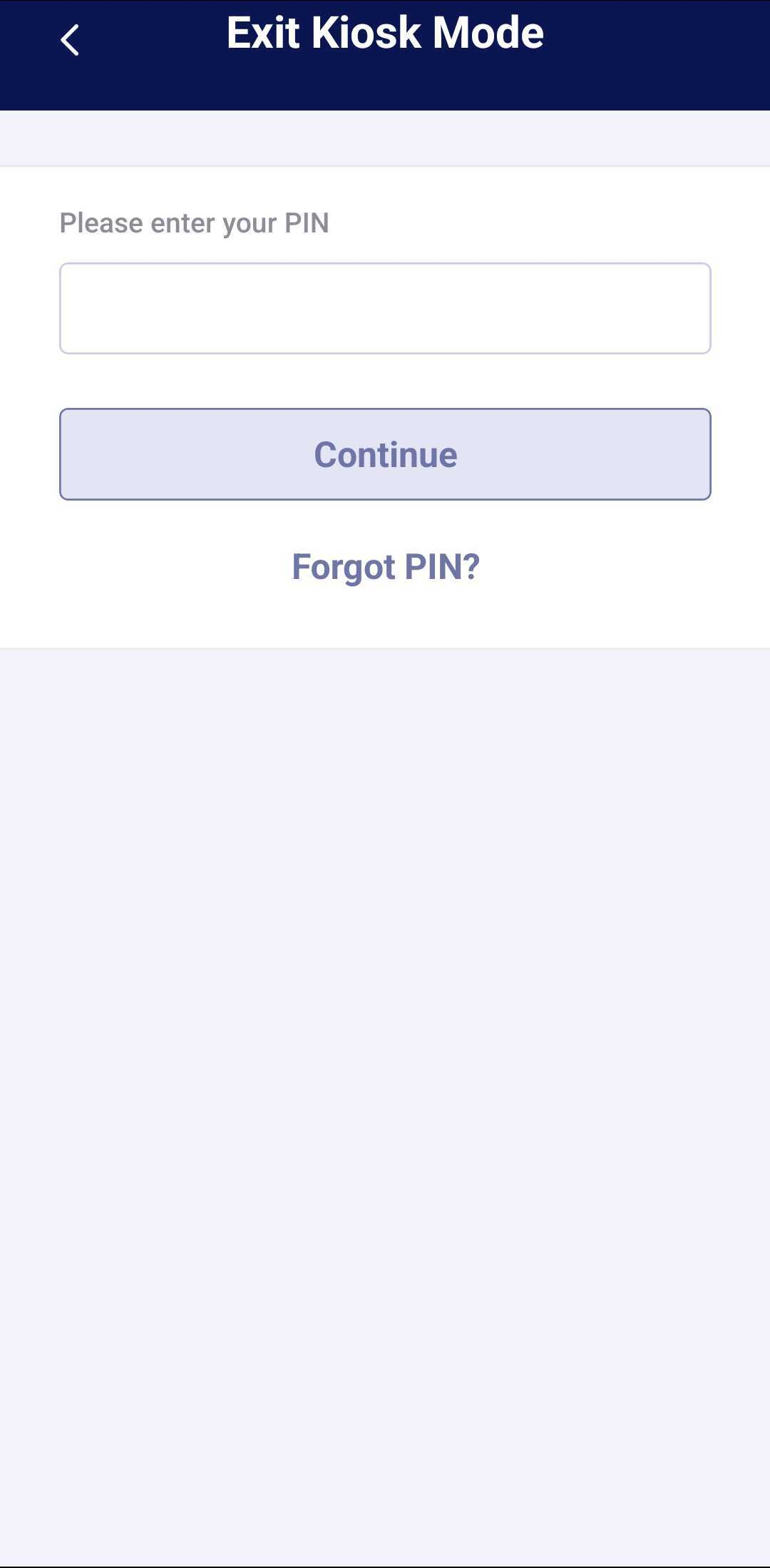
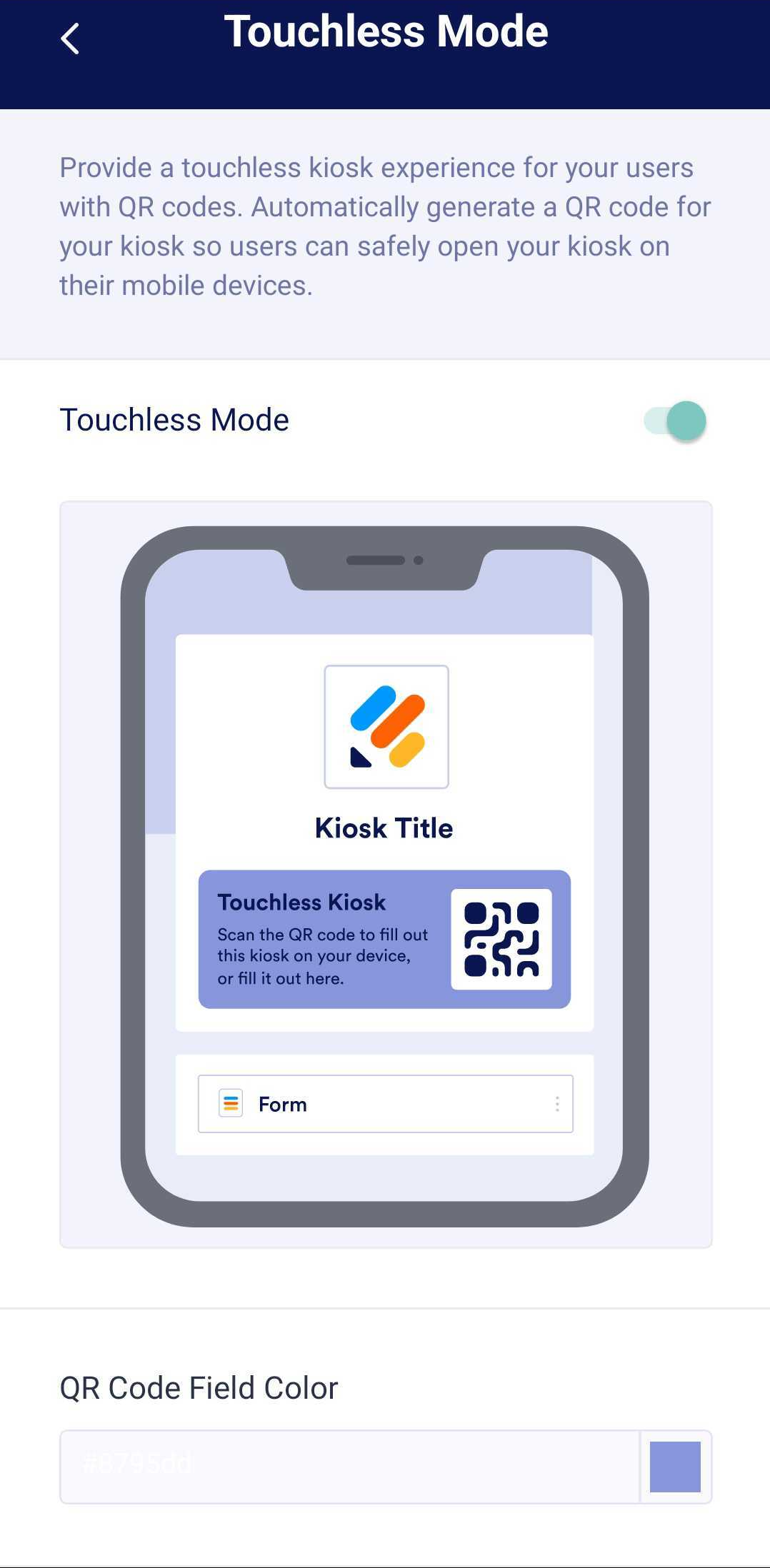
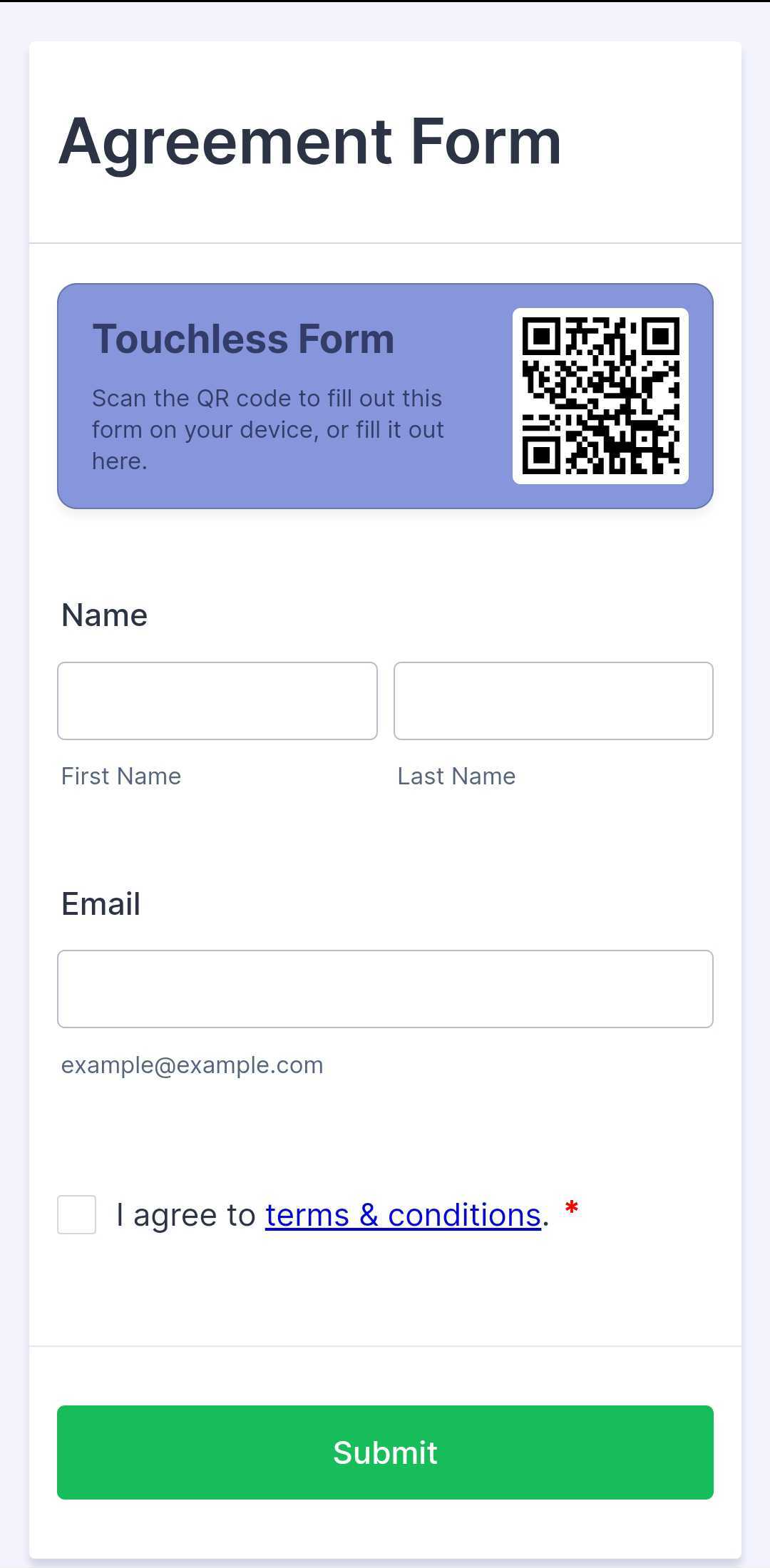
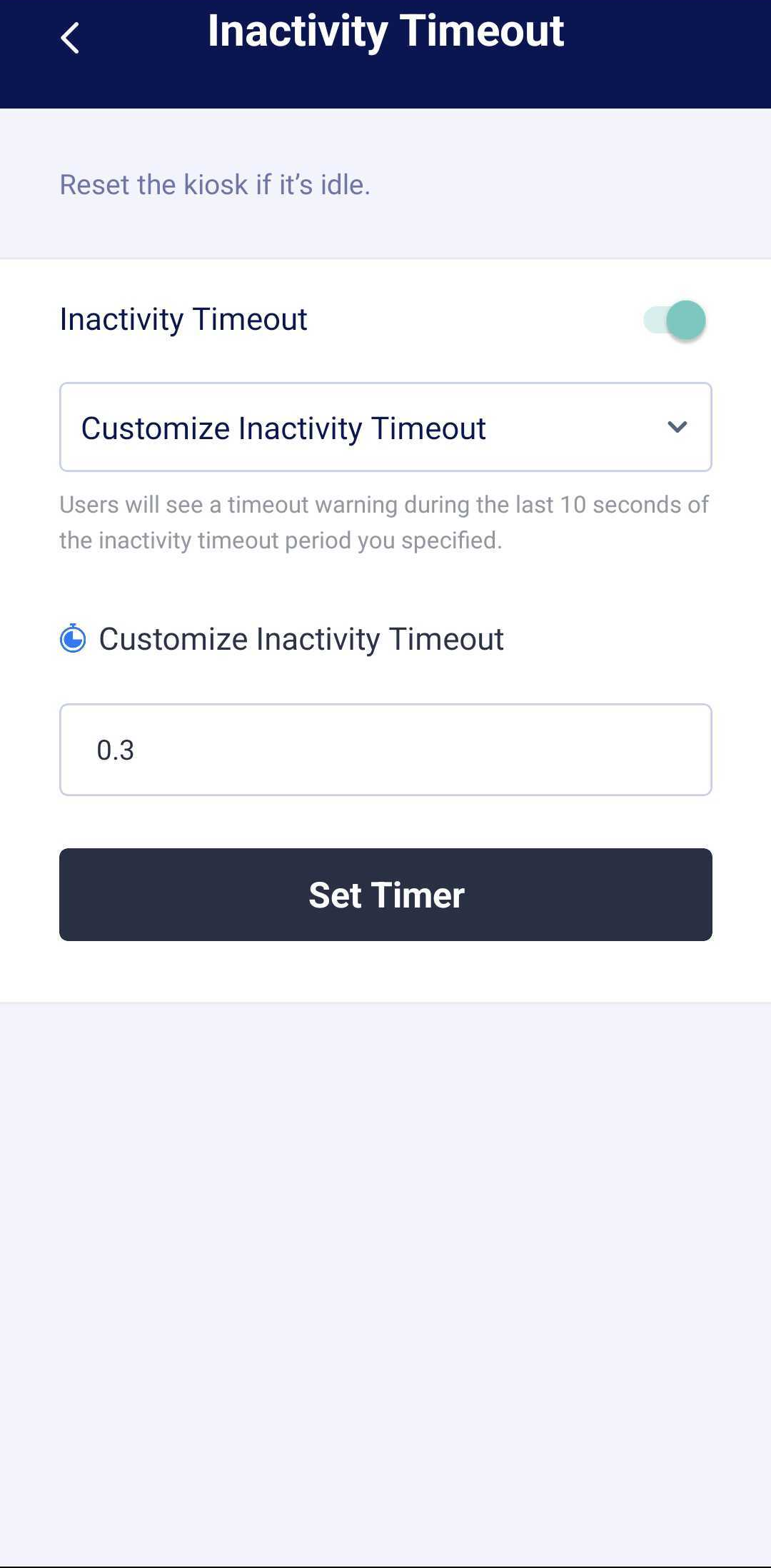
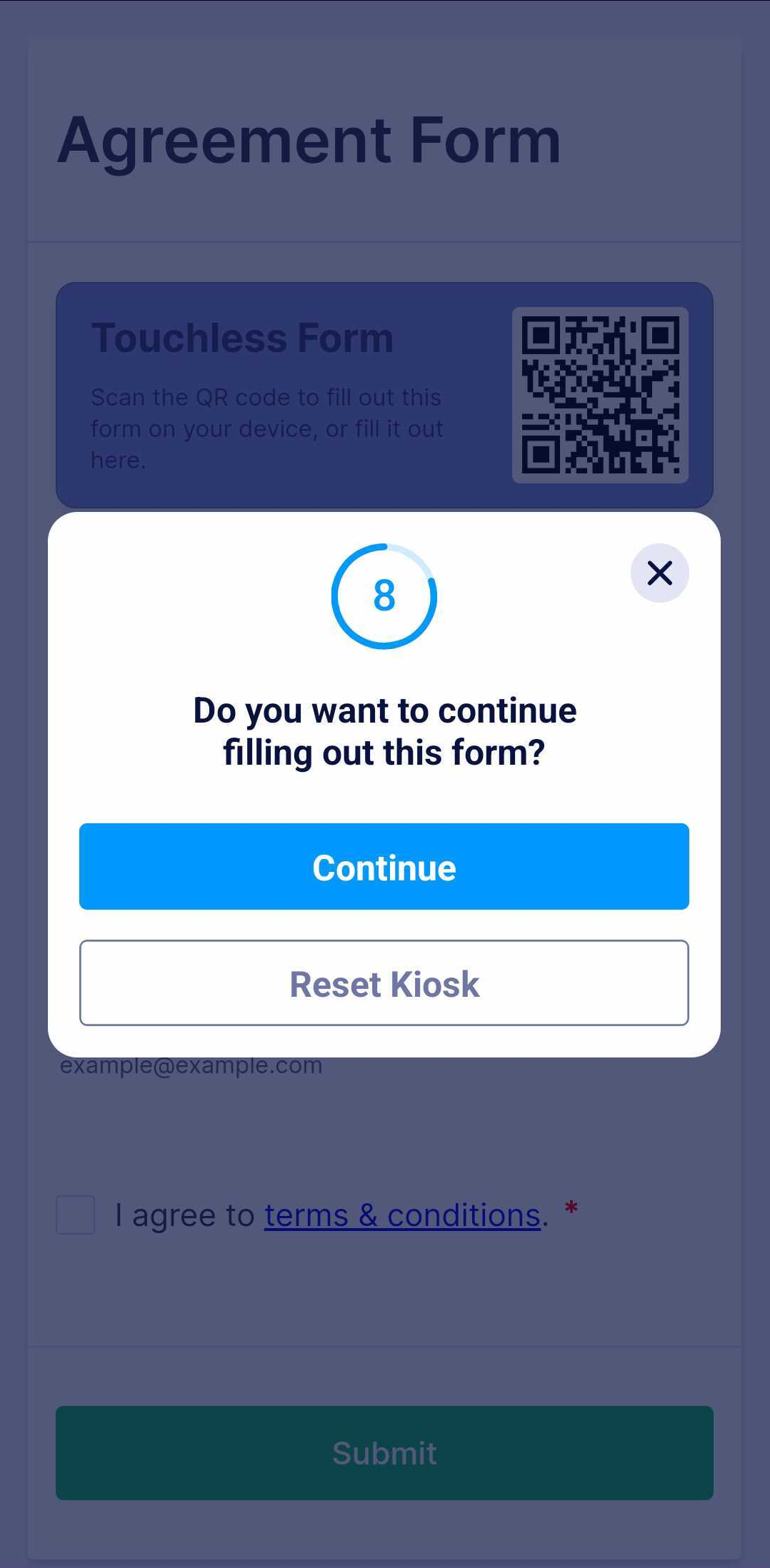
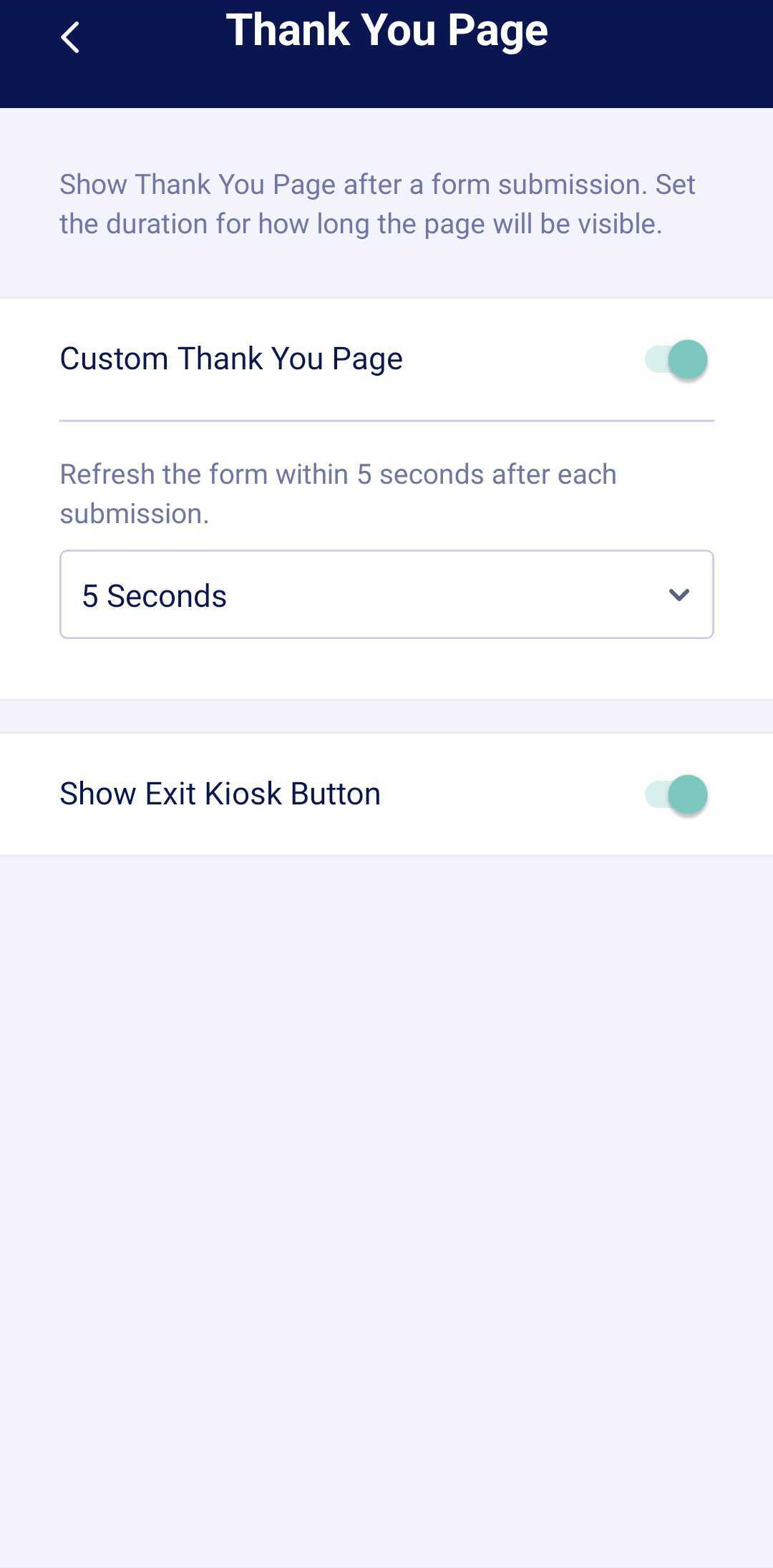
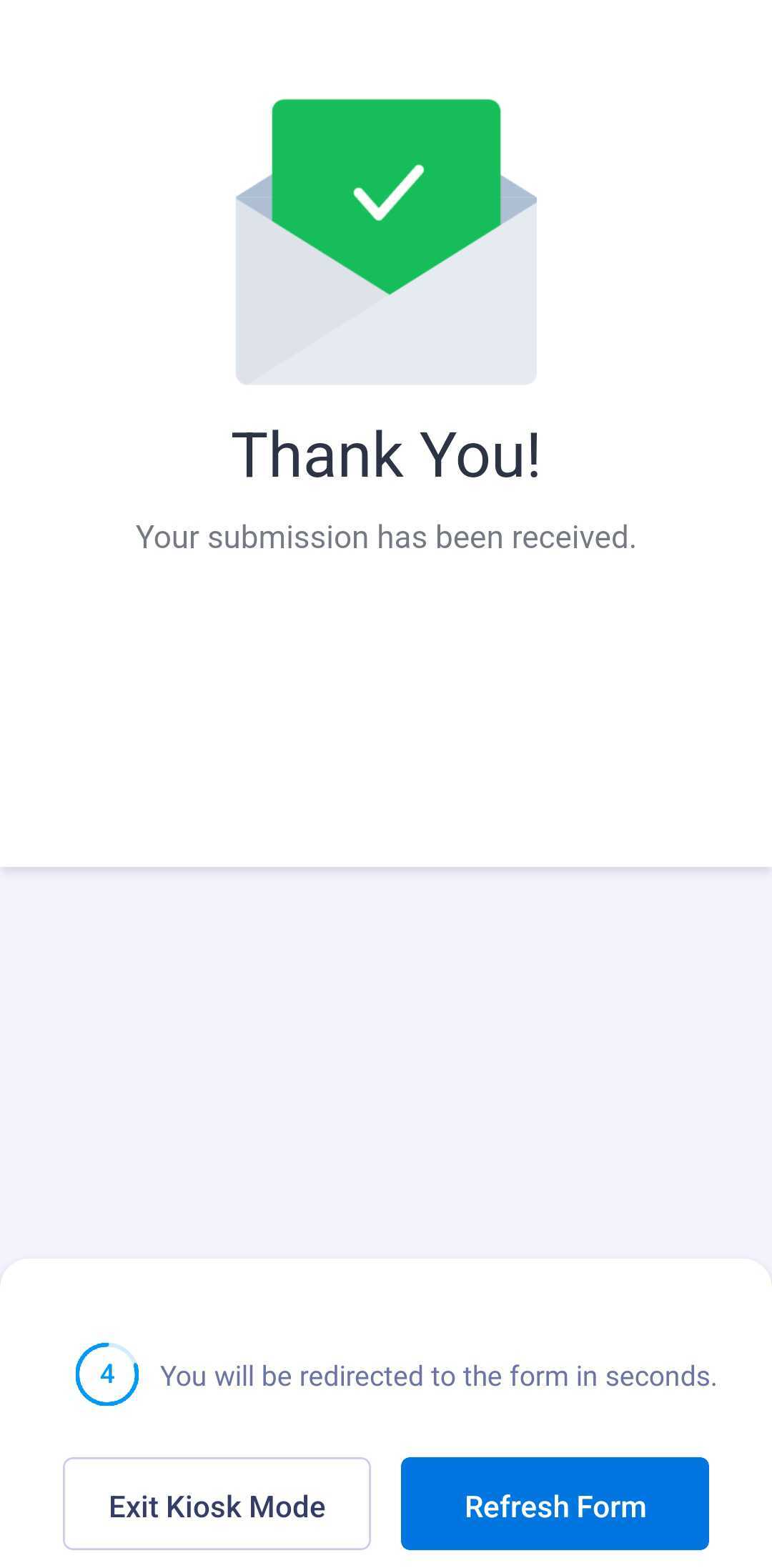
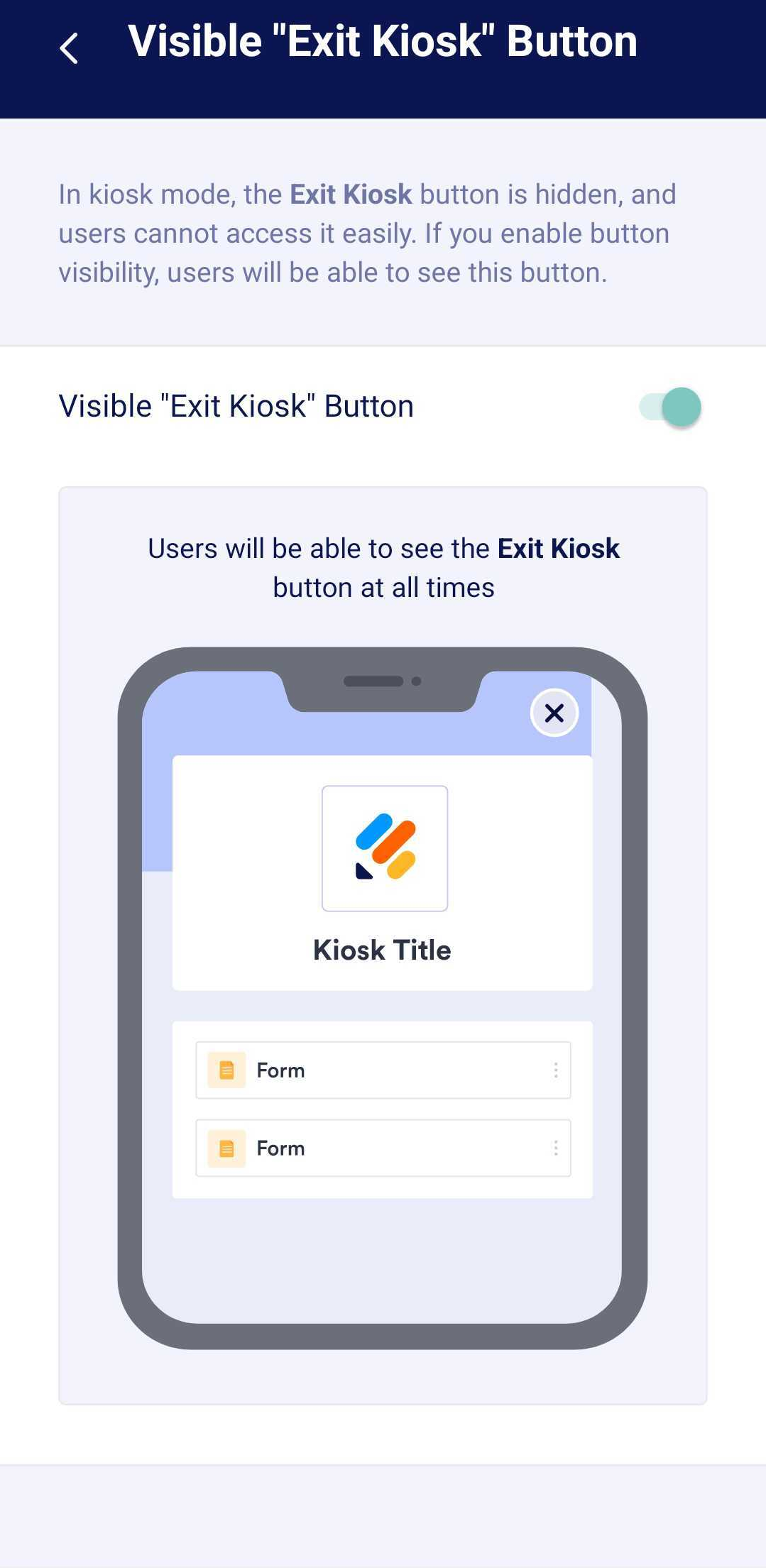
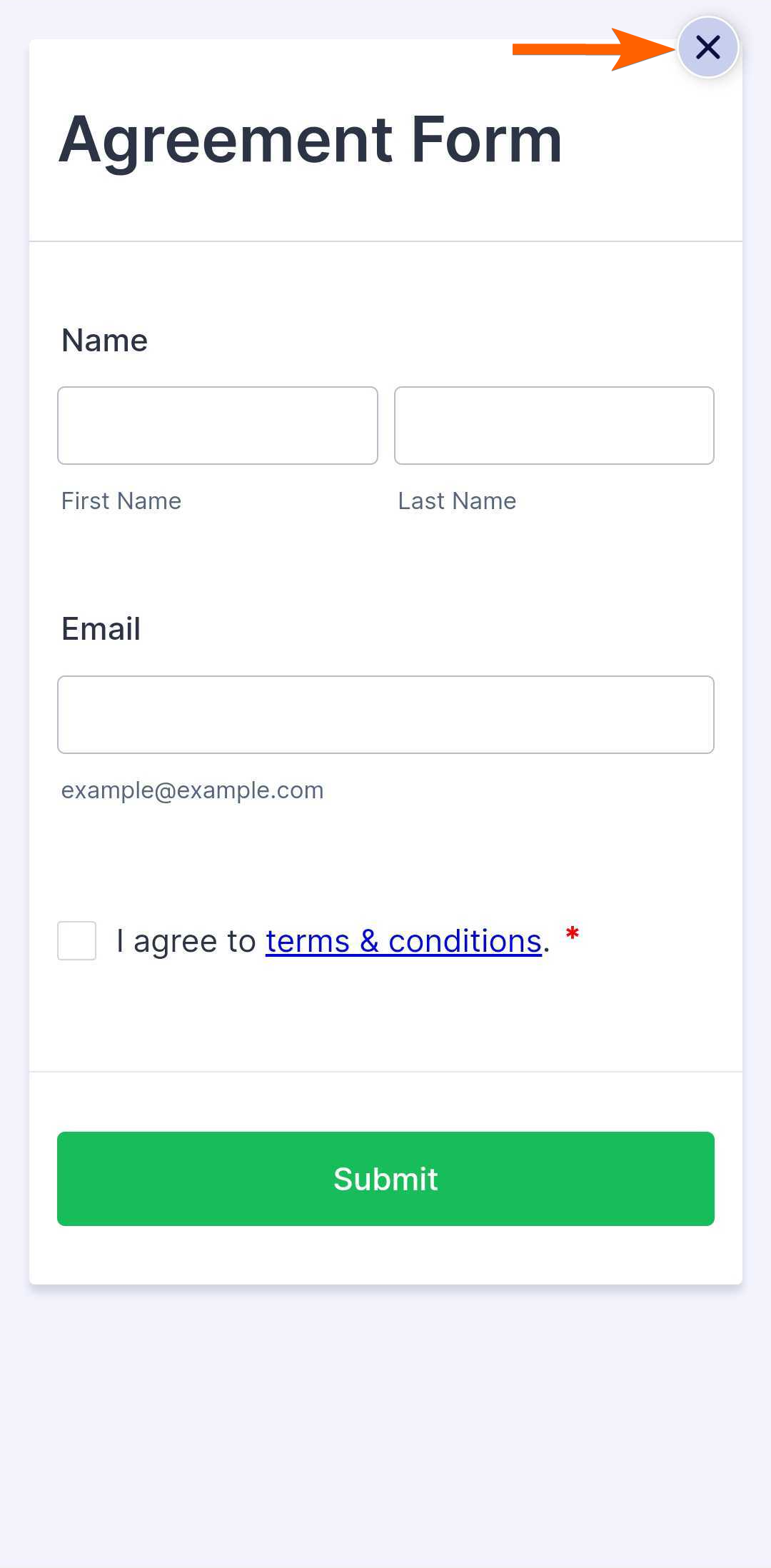
Send Comment:
10 Comments:
More than a year ago
I go to the form I want to use and select Kiosk mode but it goes directly to the form to fill out, bypassing the Kiosk Mode Settings. Our other form will work and bring up the kiosk settings.
More than a year ago
You have a typo under the 'Visible Exit Kiosk Button' section. The first word in the paragraph says "exists" instead of "exit".
More than a year ago
Can you have multiple forms on kiosk mode?
More than a year ago
Do you offer kiosk mode or offline access to Sign Documents, or only forms? I only utilize Sign documents and need to access them offline.
More than a year ago
A kiosk mode suggests to me a list rather than one form. Is it possible to have a list of forms available in the kiosk mode so that the user can select another form to complete after the previous one. I have 13 forms that the user may need to access whilst offline.
More than a year ago
is there a way to enable kiosk mode to where they can fill out one from submit it then fill out another form?
More than a year ago
On kiosk Mode I only have , touchless and app lock. Is there something I need to do to get the rest of settings for kiosk...Thank You
More than a year ago
Hello,
Is their as Jotform kiosk mode app that can be used on a Windows based tablet?
More than a year ago
Hello, so earlier today the kiosk mode was available. But now the option is no longer listed. I uninstalled and reinstalled the app and still the same thing. How do I get the option to show up again?
More than a year ago
Hi,
We're using kiosk mode at an event, and several people have submitted the form. However, now I am looking on my computer and I'm only seeing my test submissions and no others. Please advise.