Slack is the most versatile collaboration platform that boasts impressive features that keep teams productive and up-to-date with their projects, tasks, and decisions.
The Slack Integration on Jotform sends your form submissions to Slack automatically, instantly creating updates on your Slack workspace. Now, you can focus on getting the work done.
Setting up the Slack Integration
You can integrate Slack with Jotform by following the steps below.
- In the Form Builder, go to the Settings tab.
- Click Integrations on the left panel.
- Search for Slack, and click it.
- Choose an action from the list. With Slack, you can do the following:
- Send Message to Public Channel
- Send Message to Private Channel
- Send Chat Message
- Click the Authenticate button to connect your Slack account. If you’ve already connected a Slack account before, you can select it from the dropdown.
- Now, set up the given options based on the selected action. If you’ve selected to send a message to a Public Channel, you will be asked to set the following:
- Select public channel — Choose a Public Channel to send messages to.
- Customize message title — Click the Form Fields option under this section to personalize your message title with data from your form fields. You can also type a custom title.
- Add form fields to message — You can include your form data as part of your message.
- Add action button — You can choose to include a View Submission and Edit Submission buttons.
- Send new message when a submission is edited — Check this option to send a new message when you edit a submission from your form.
There is not much difference in the options when selecting the other actions, but when sending a message to a private channel, you must add the Jotform bot by entering “/invite @jotform” into the selected private channel.
- Finally, click the Save button to complete the integration.
Adding New Action and Viewing Options
Once the integration is set up, you can see the Actions you created. Click the Add New Action button to set up additional action. If you hover your mouse over an action, the Edit Action (pencil icon) and the More (three vertical dots icon) options will appear to the right. The More option includes the following:
- See Action Logs — This option displays your Slack’s successful and failed runs. It’s useful when troubleshooting issues.
- Rename Action — Select this option if you want to personalize the action’s title.
- Disable Action — Use this option to temporarily stop the integration from completing the configured action.
- Delete Action — Select this option if you want to remove the integration from your form.
Sending Data to Slack
Your form will do all the work as your team members collaborate on getting things done. Here’s an example of how Slack receives the data:

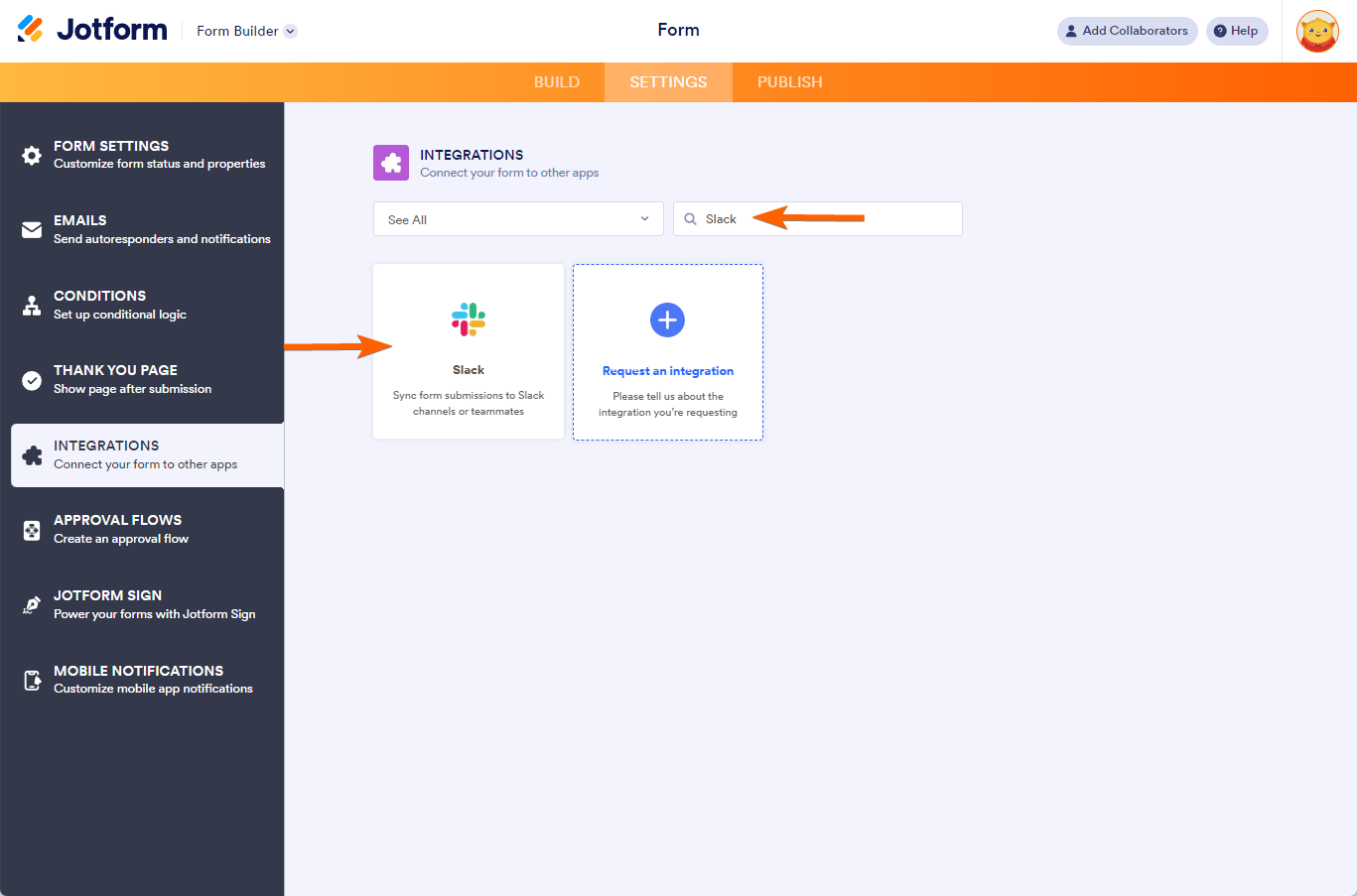
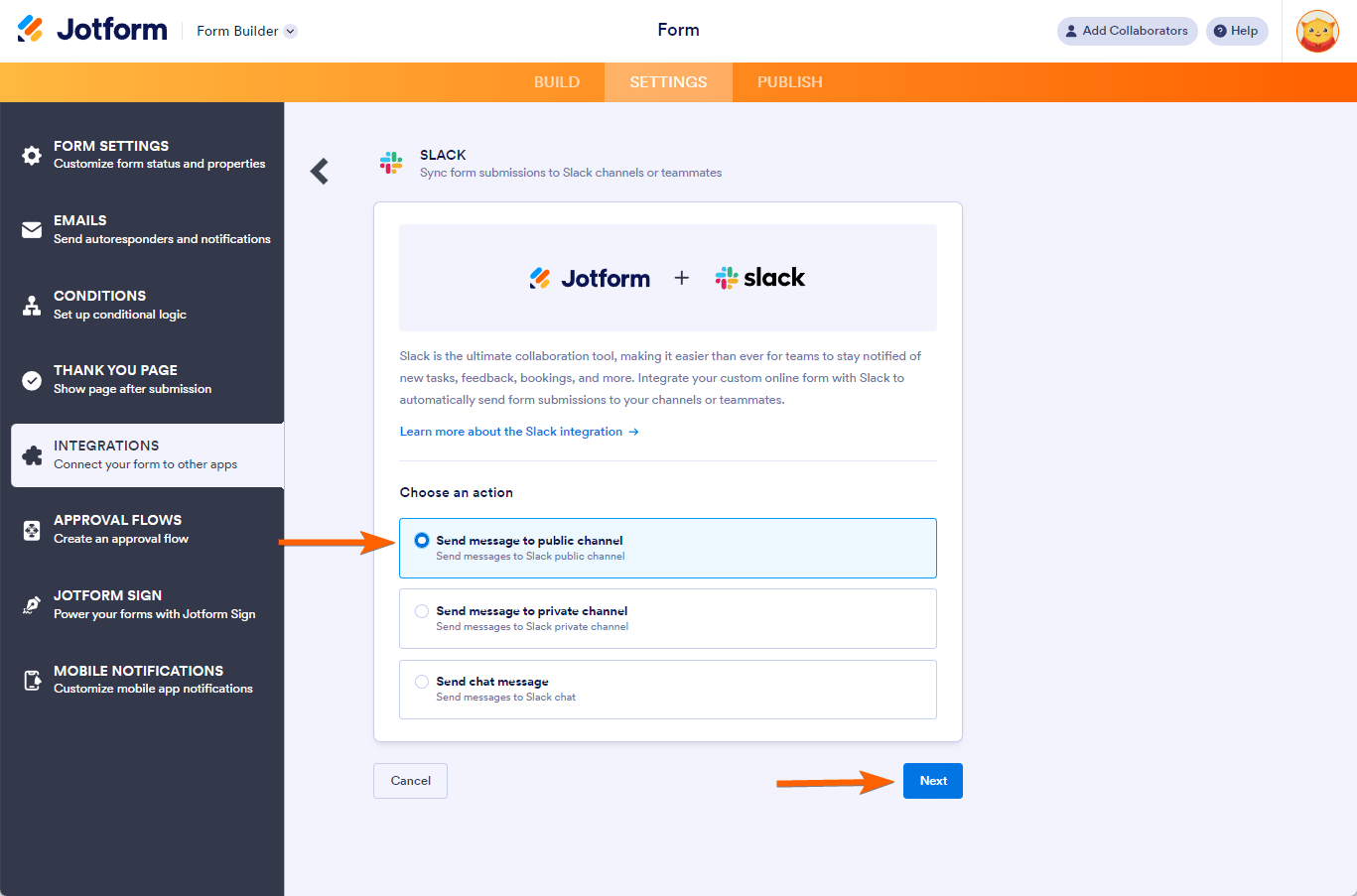
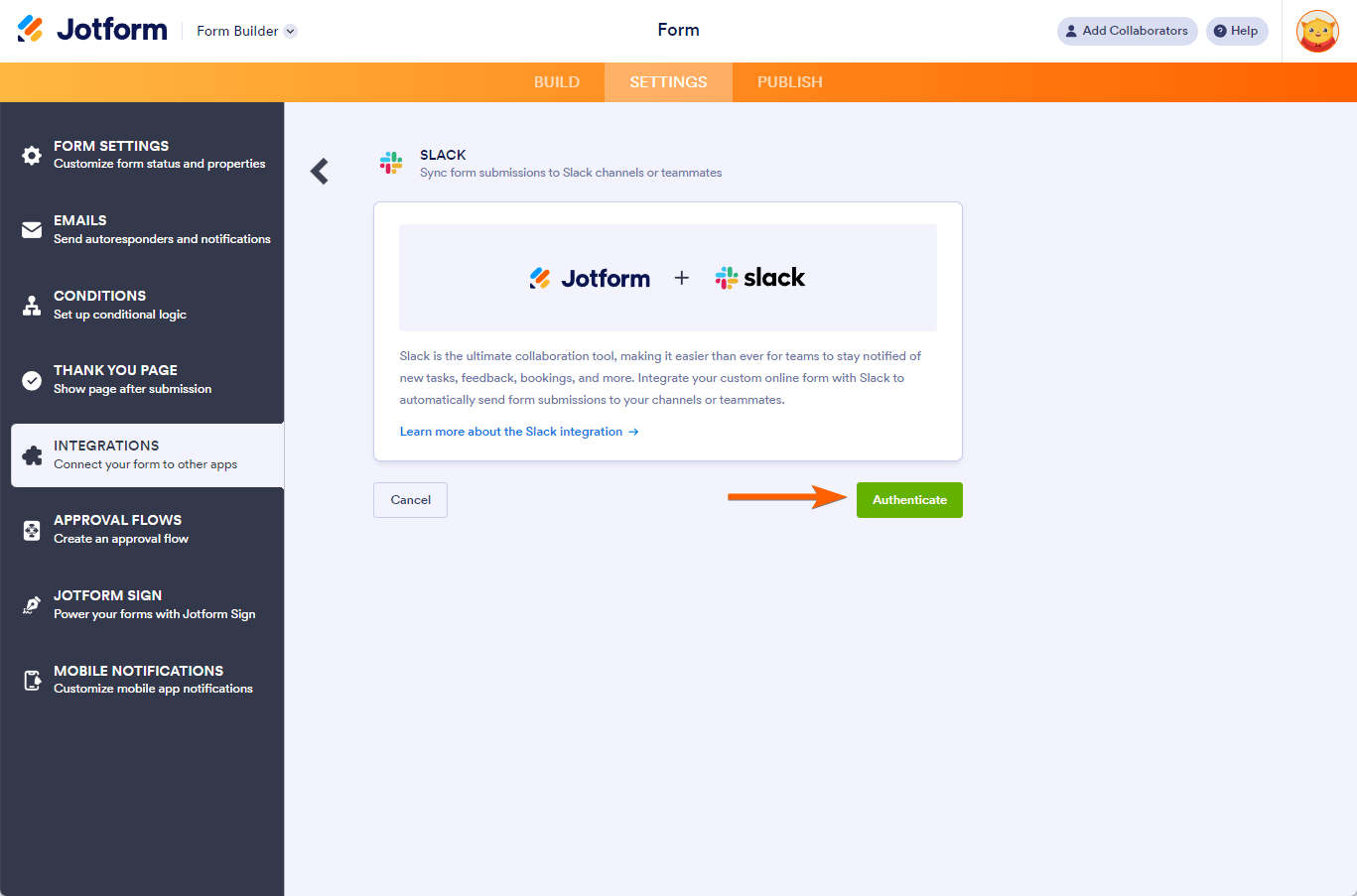
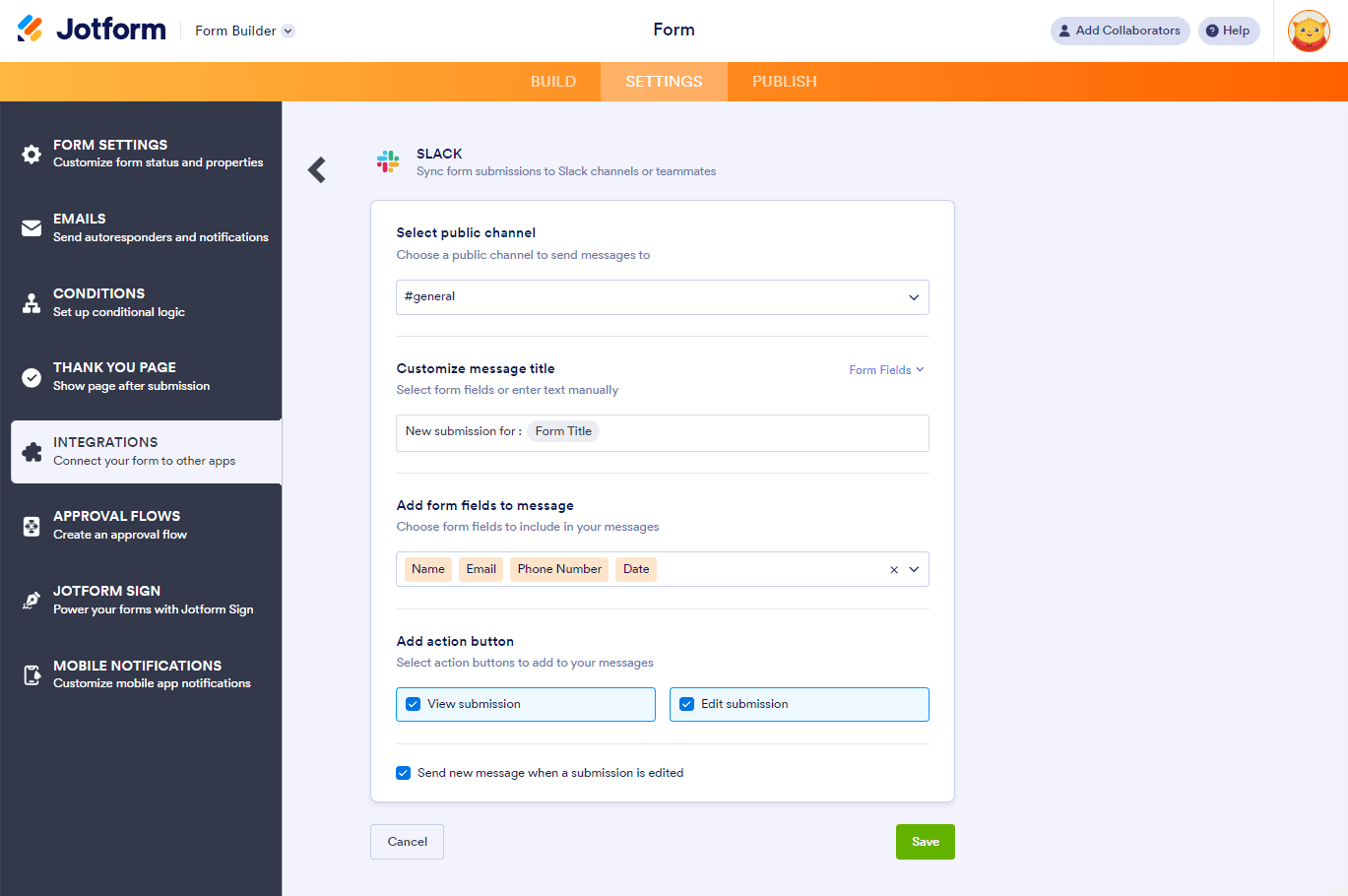
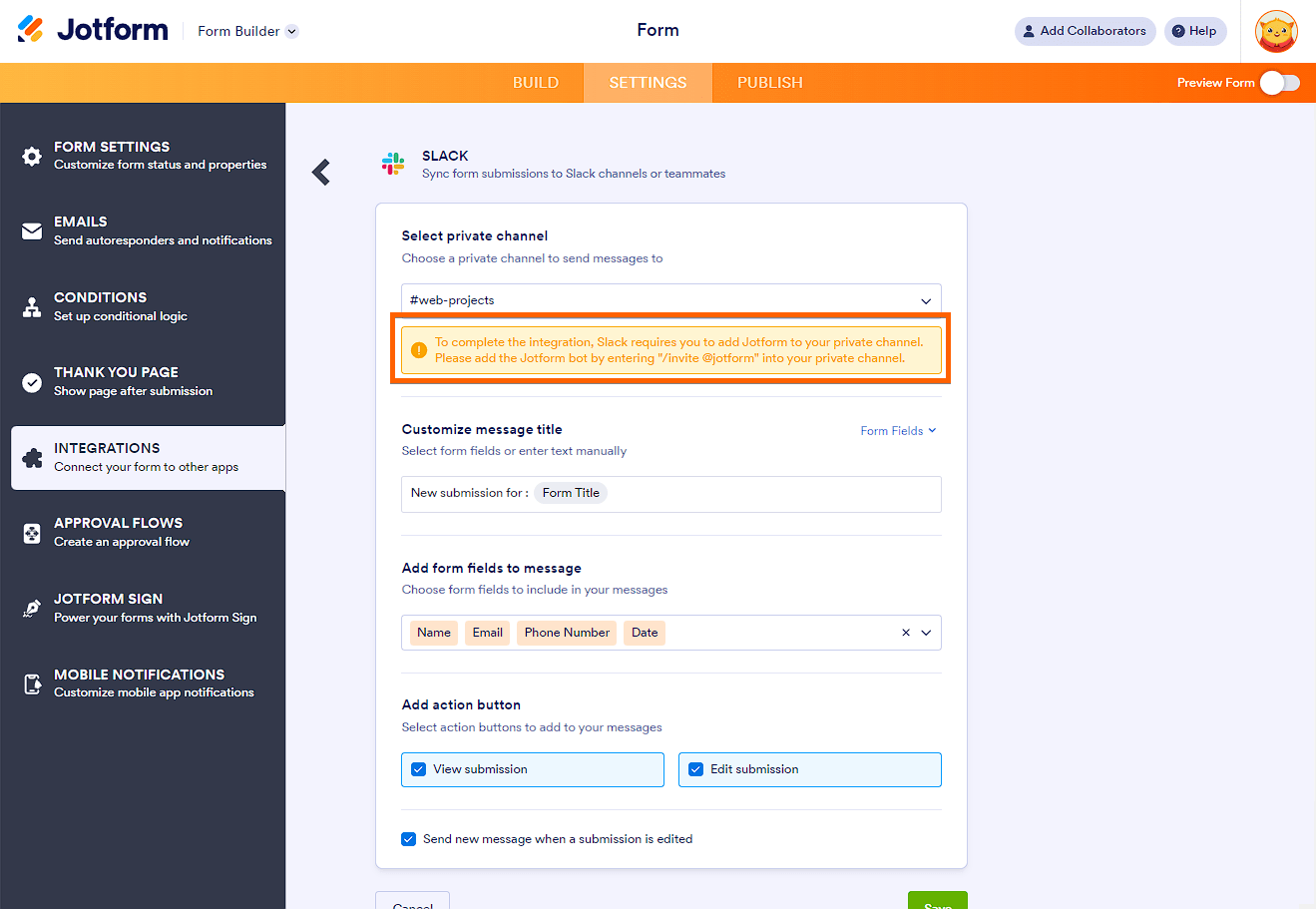
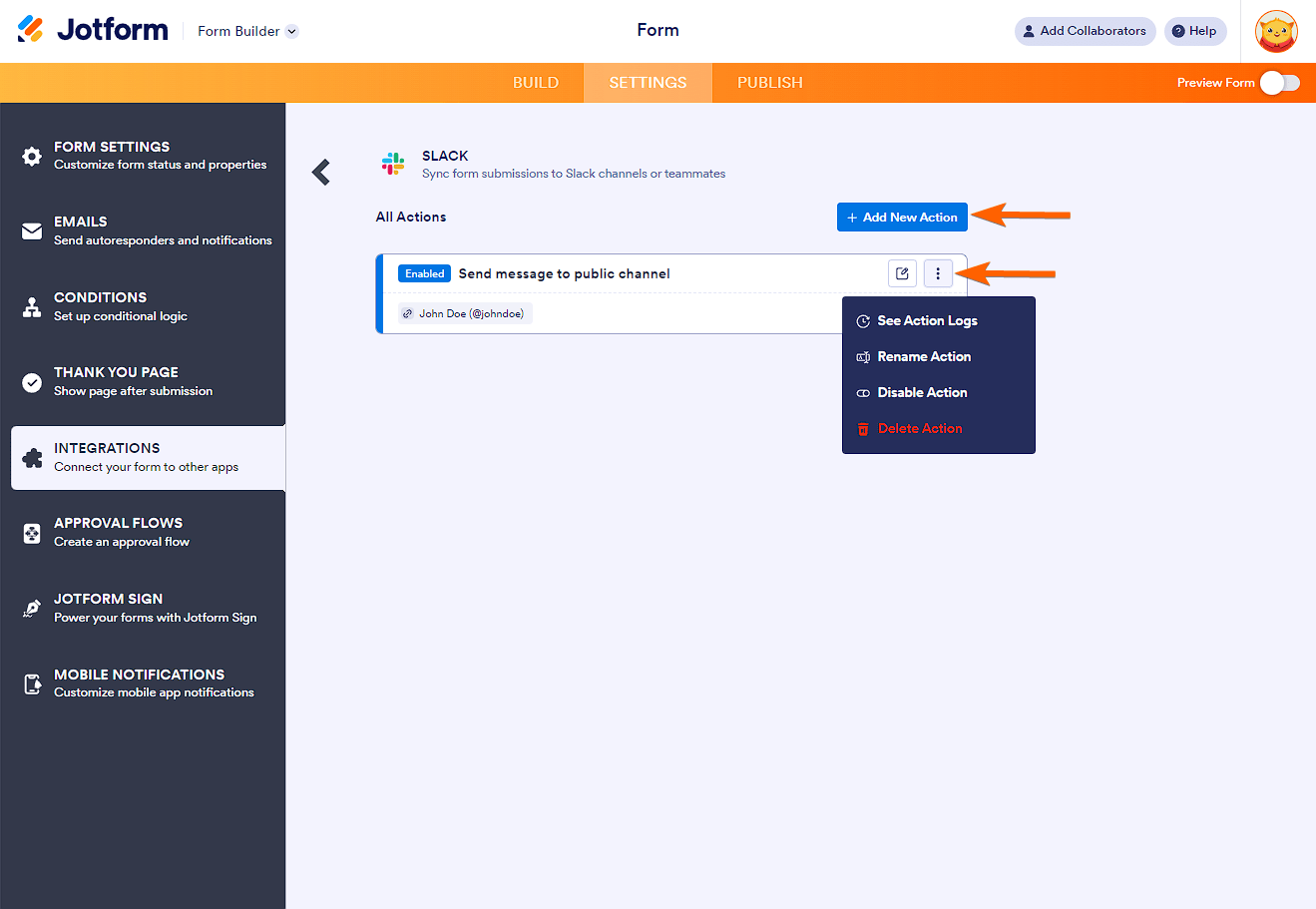
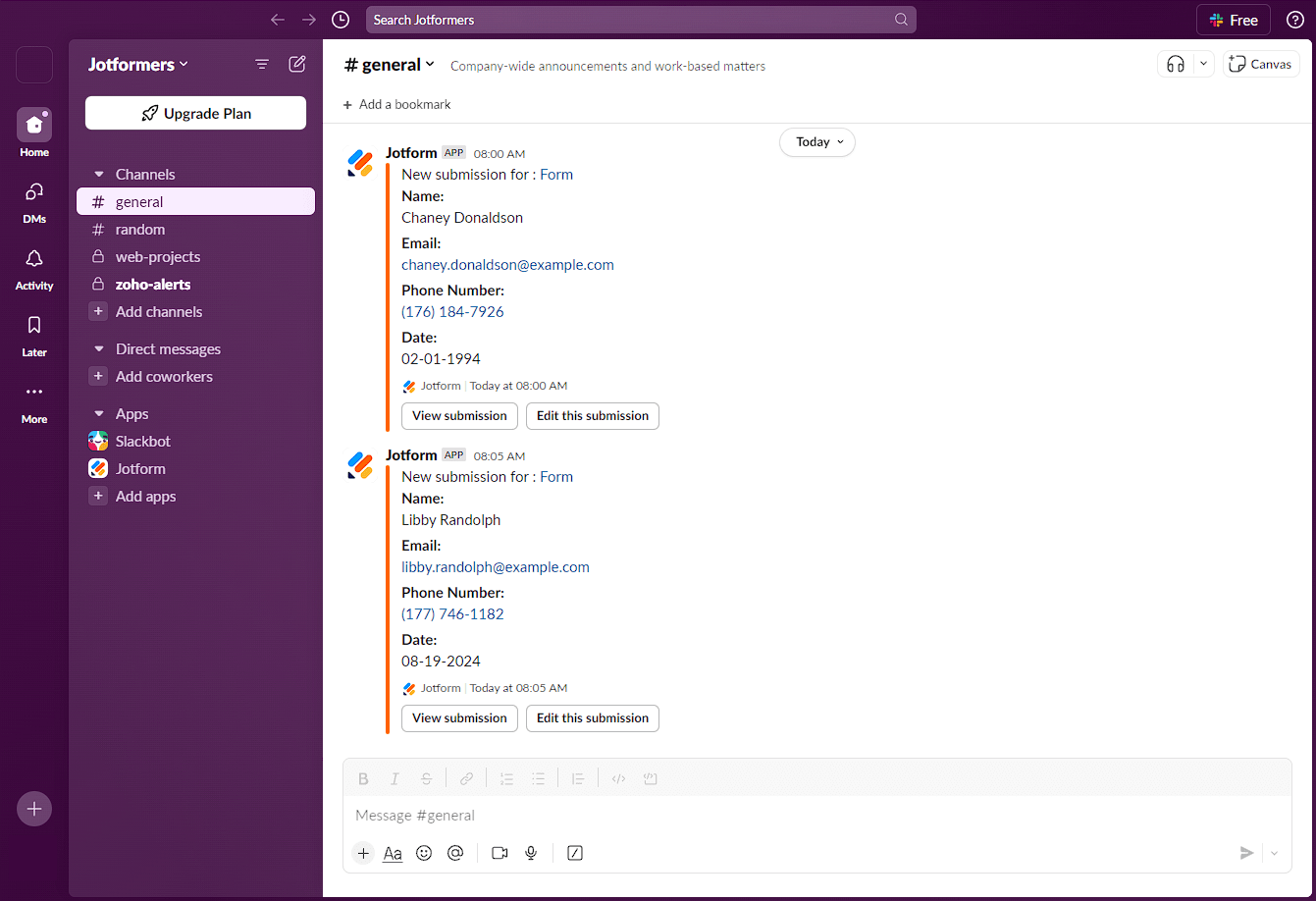

Send Comment:
8 Comments:
217 days ago
I am a PhD student.how it will help me
More than a year ago
RE: Slack integration - is it possible to use form data (from jot form) to determine which slack channel the data gets sent to? Or does the integration only allow sending data to a pre-determined chanel in slack?
More than a year ago
Hi! How can I send the form response to 2 different channels?
More than a year ago
How can I integrate Slack with 2 forms?
More than a year ago
I keep seeing this message when im in the jotform app in slack "Sending messages to this app has been turned off." How do I enable this?
More than a year ago
What are the specific jotform commands? I cant seem to find the list or what the command to send a form in a channel is?
More than a year ago
Please add the possibility to send in specific Threads
More than a year ago
I have created five forms that I need our Associates to fill in and email/submit to notify 3 people. eg Time Card Amendment ... when they miss a clock in or out they need to submit the form. Am I able to set this up through slack?
Is someone able to call me to help me integrate the two systems for all of the forms that we need our staff to submit.