With Dropbox file requests, you can collect files from people. You can also get these files directly by integrating your Jotform form with Dropbox.
Let’s look at how to create Dropbox Forms in 3 easy steps:
- Create a Jotform Form.
- Integrate it with your Dropbox.
- Share the form link with others.
Create a Jotform Form
For this purpose, please follow these steps:
- Open the My Forms page and click on the Create Form button.
- Choose a form creation way according to your needs. You can start from Scratch, Use a Template, or Import a Form.
- Choose a form layout. You can create a Classic or a Card Form.
- Next, add the fields accordingly. Ensure that the File Upload field is added, as shown in the short GIF image below:
Integrate Your Form With Dropbox
Now, your form is ready to be integrated with Dropbox. Please follow these steps:
- In the Form Builder, go to the Settings tab.
- Select Integrations from the left panel.
- Search for and click Dropbox from the list.
- Click the Authenticate button if you haven’t connected your Dropbox account yet. Ensure you grant access to Jotform.
If you have connected a Dropbox account previously, choose it from the dropdown and click the Add Action button.
- Set up your folder, PDFs, and File Uploads accordingly:
- Enter folder name — This will be your main Dropbox folder.
- Create a subfolder for each submission — Turn this on if you want to create a separate folder for each submission inside the main Dropbox folder. You can type your custom folder name or dynamically create it based on Form Fields.
- Send submissions PDF to Dropbox — Select which PDF document to send to Dropbox. You’ll see Default if you haven’t created a PDF document yet.
- Send uploaded files to Dropbox — Select from which file upload to send to Dropbox. You can select multiple file upload fields here.
Notes
- If the subfolder is turned off, the file uploads and PDFs are saved under the main folder. For the uploaded files with the same name, Dropbox will automatically detect the revision and upload the files when necessary.
- You can rename the PDF through the PDF Editor. See How to Assign a Custom File Name to Your PDF Report for more details.
- Finally, click the Save button to complete the integration.
Send Your Form Link to Someone
It is time to send your form link to someone so they can upload files to your Dropbox account. The simplest way to share your form is to copy the form’s link and send it to the people. Here’s how you can achieve that:
- In the Form Builder, go to the Publish tab.
- Under the Quick Share tab, click the Copy Link button.
If you select the Embed tab, you can copy an embed code to display the form on your website. You have several options for embedding the form. Please take a look at this guide for more details: Adding a Form to a Web Page.
Additionally, you can share your form via email. Go to the Email tab and click on the Share on Email option; then, customize your From Name, To, Reply-To, Email Subject, and Body of the message.

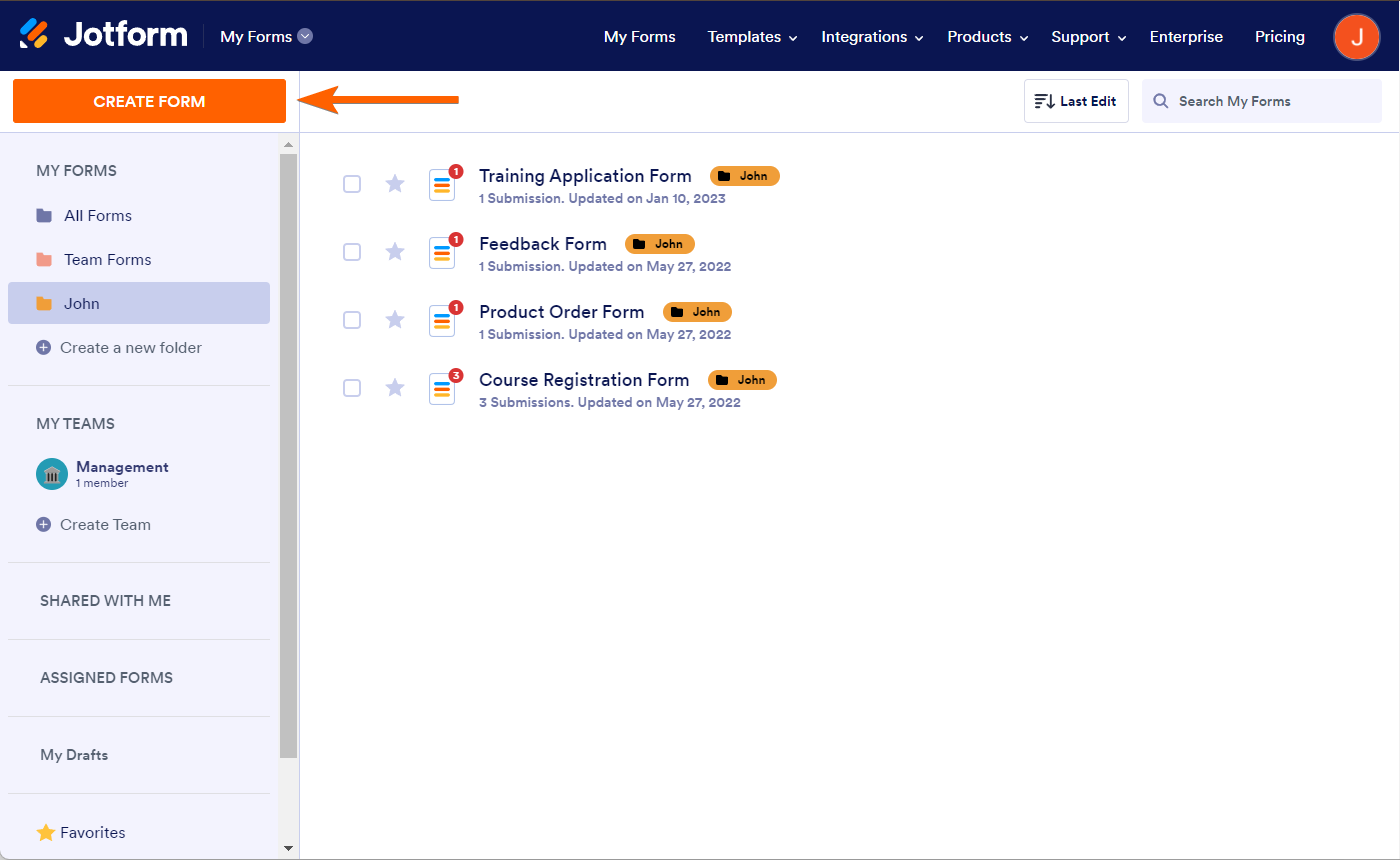
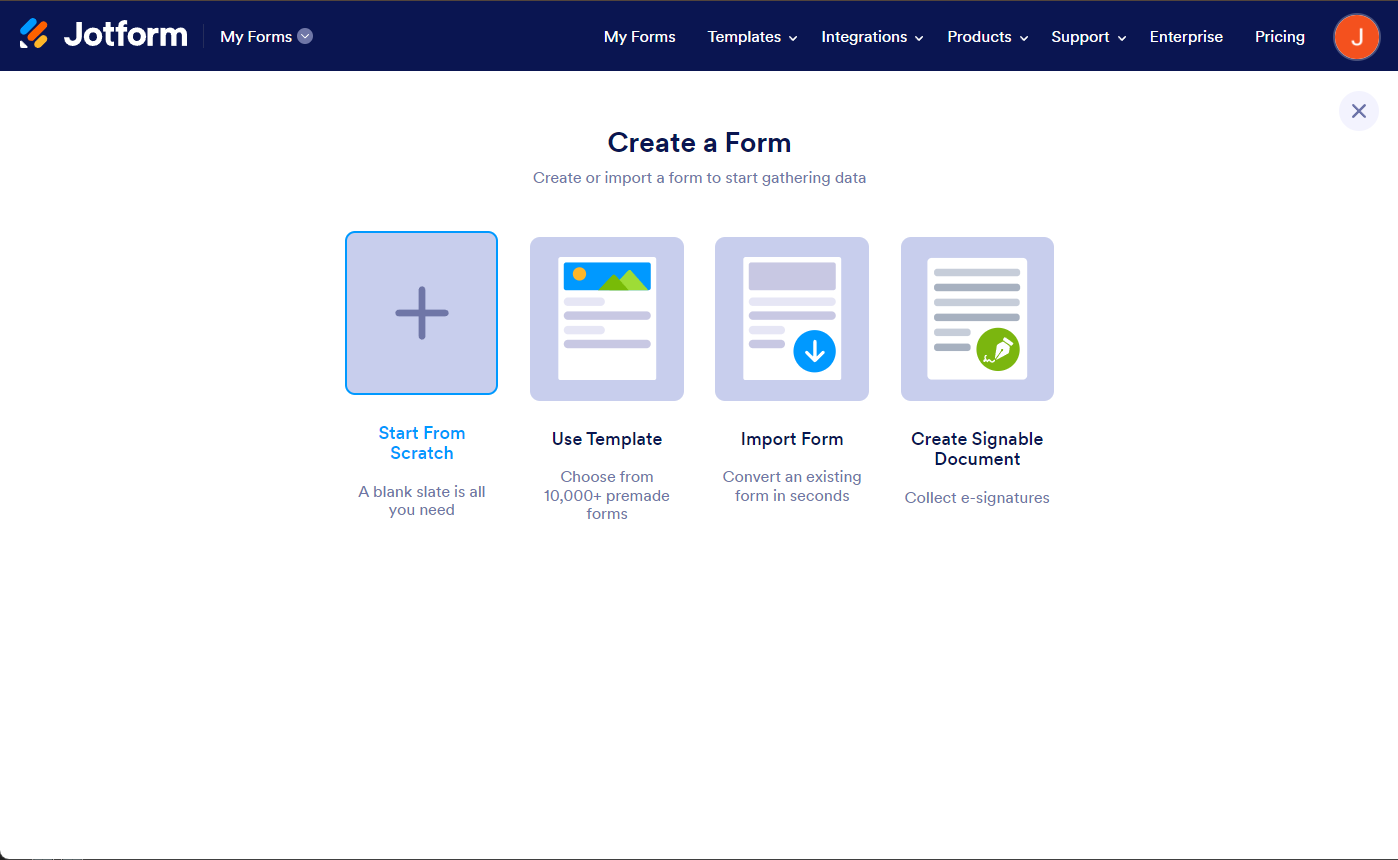
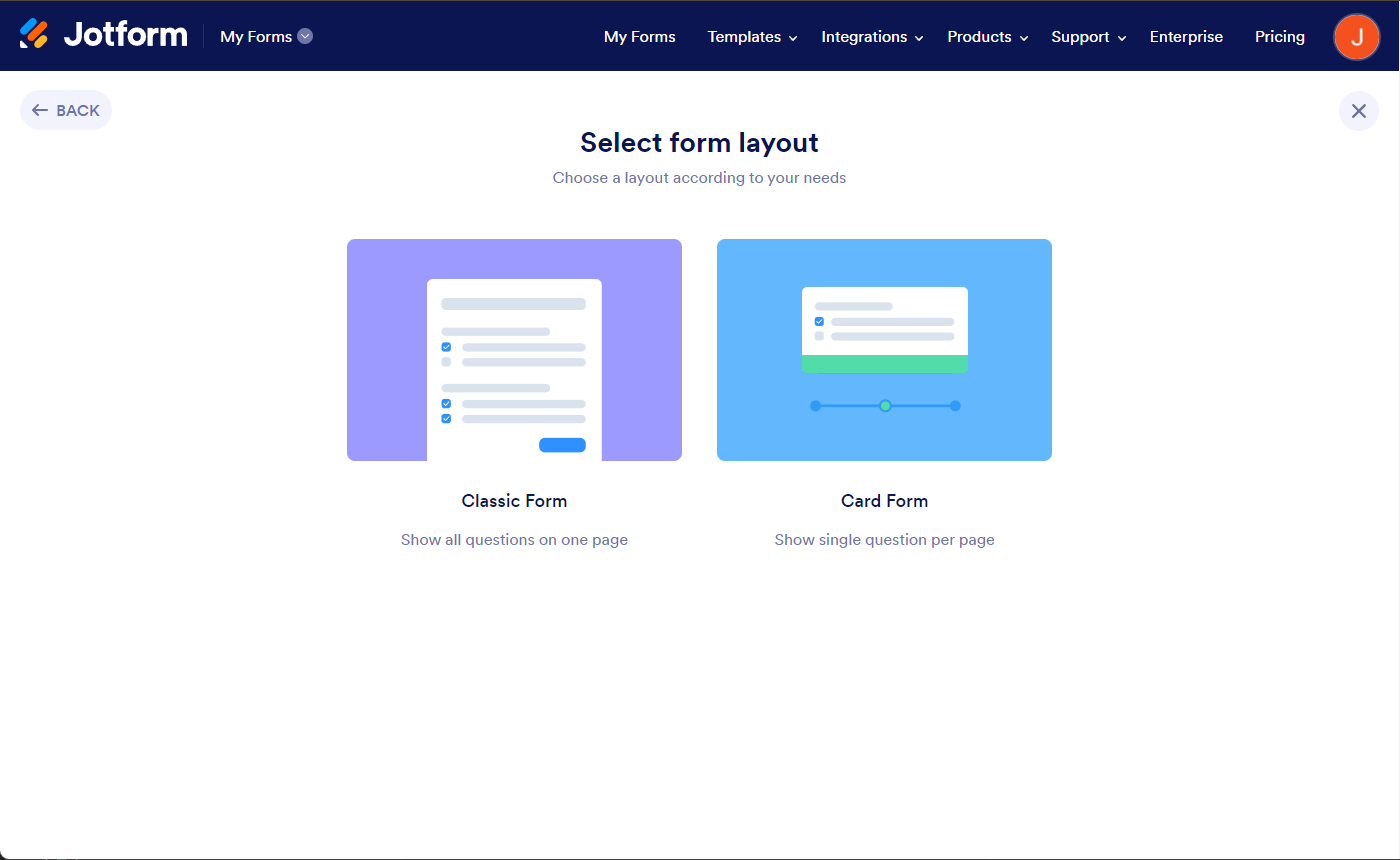
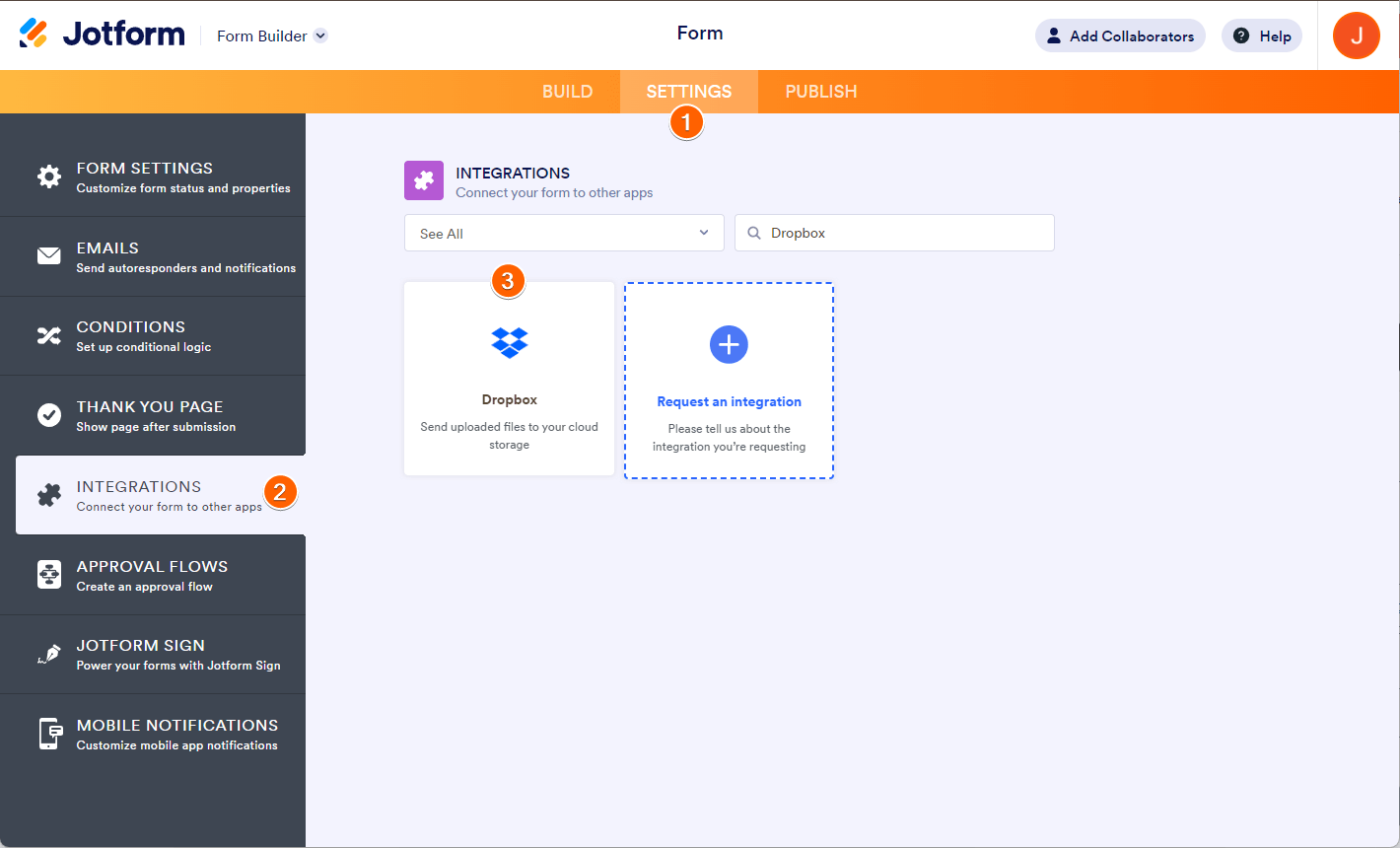
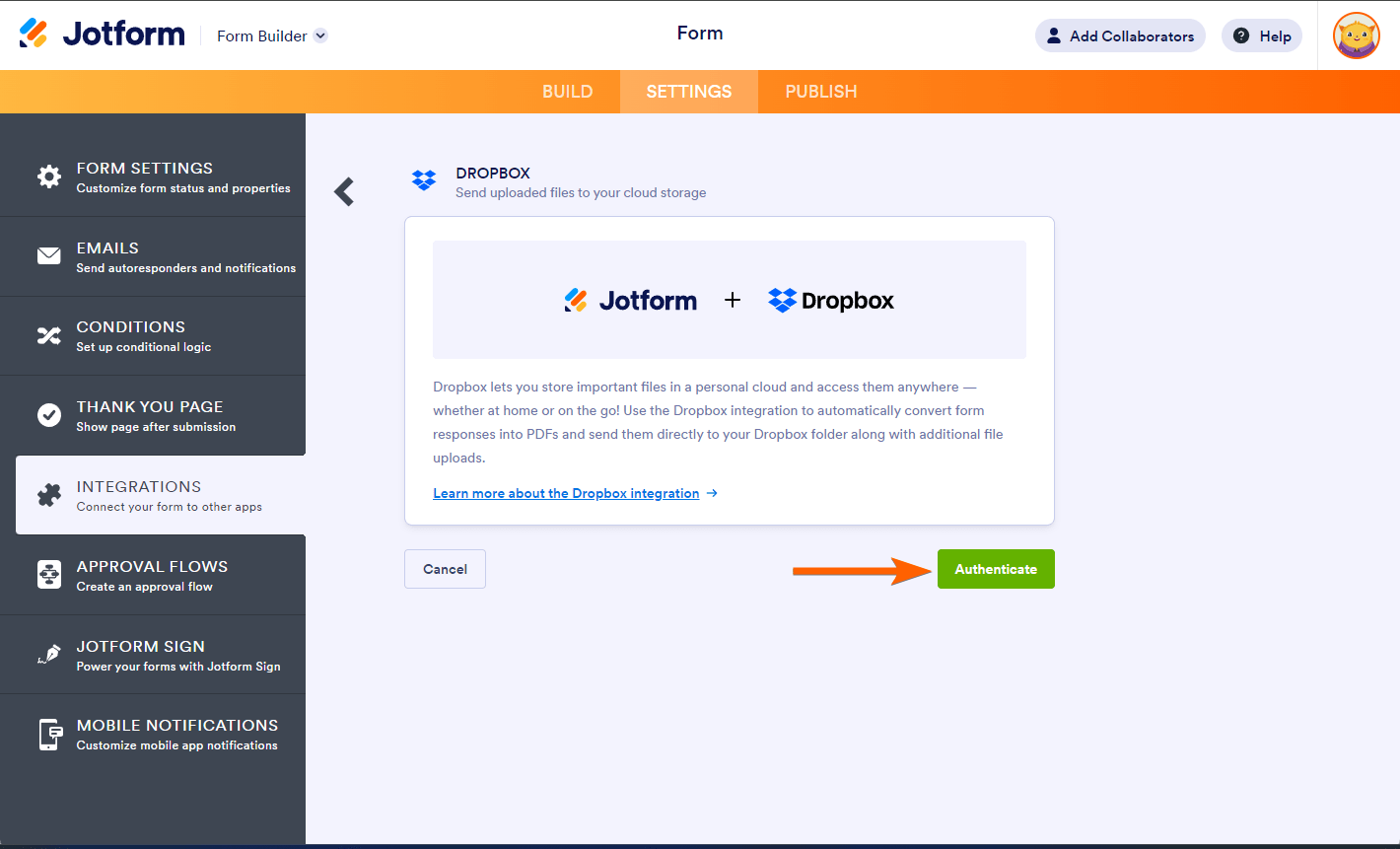
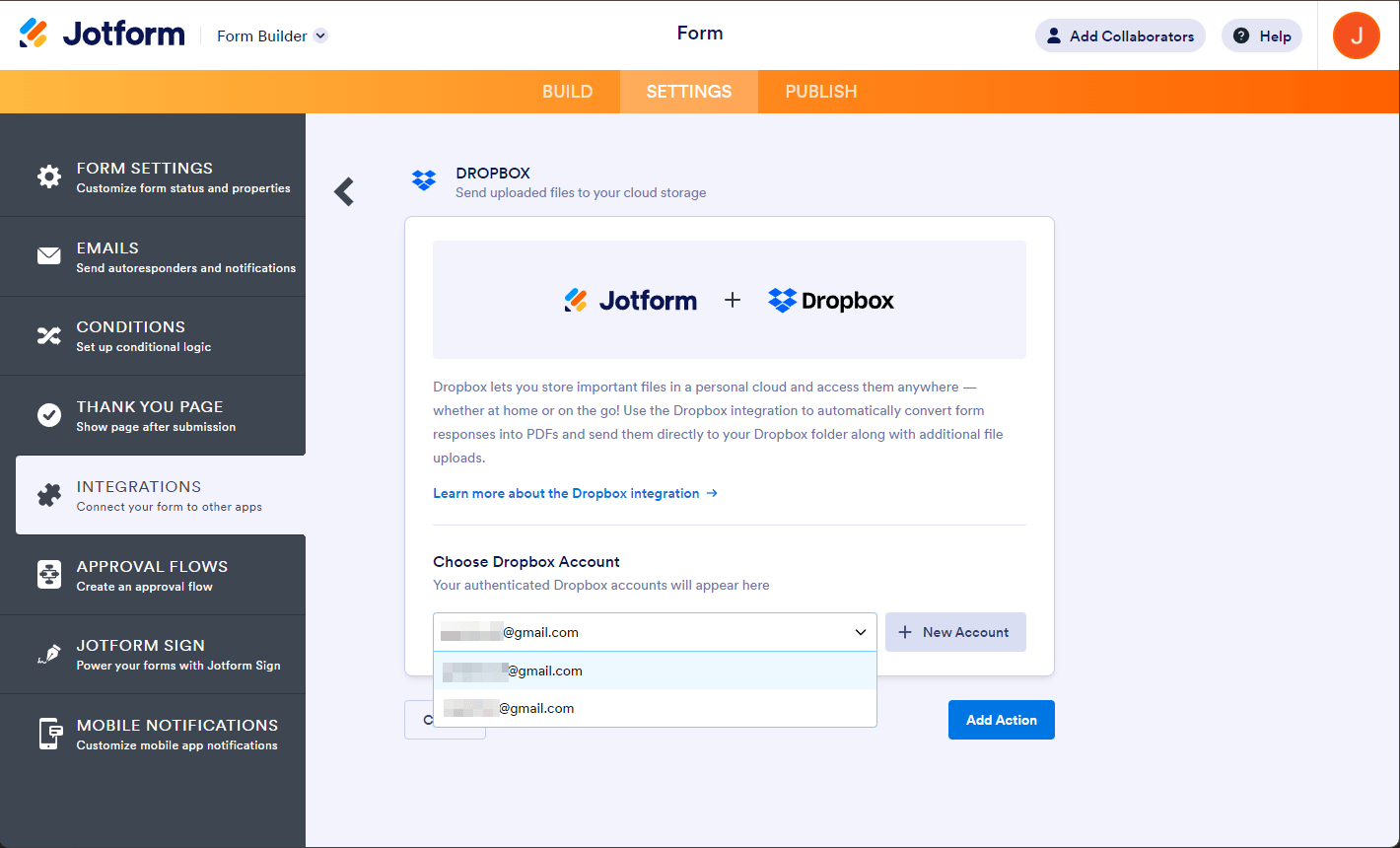
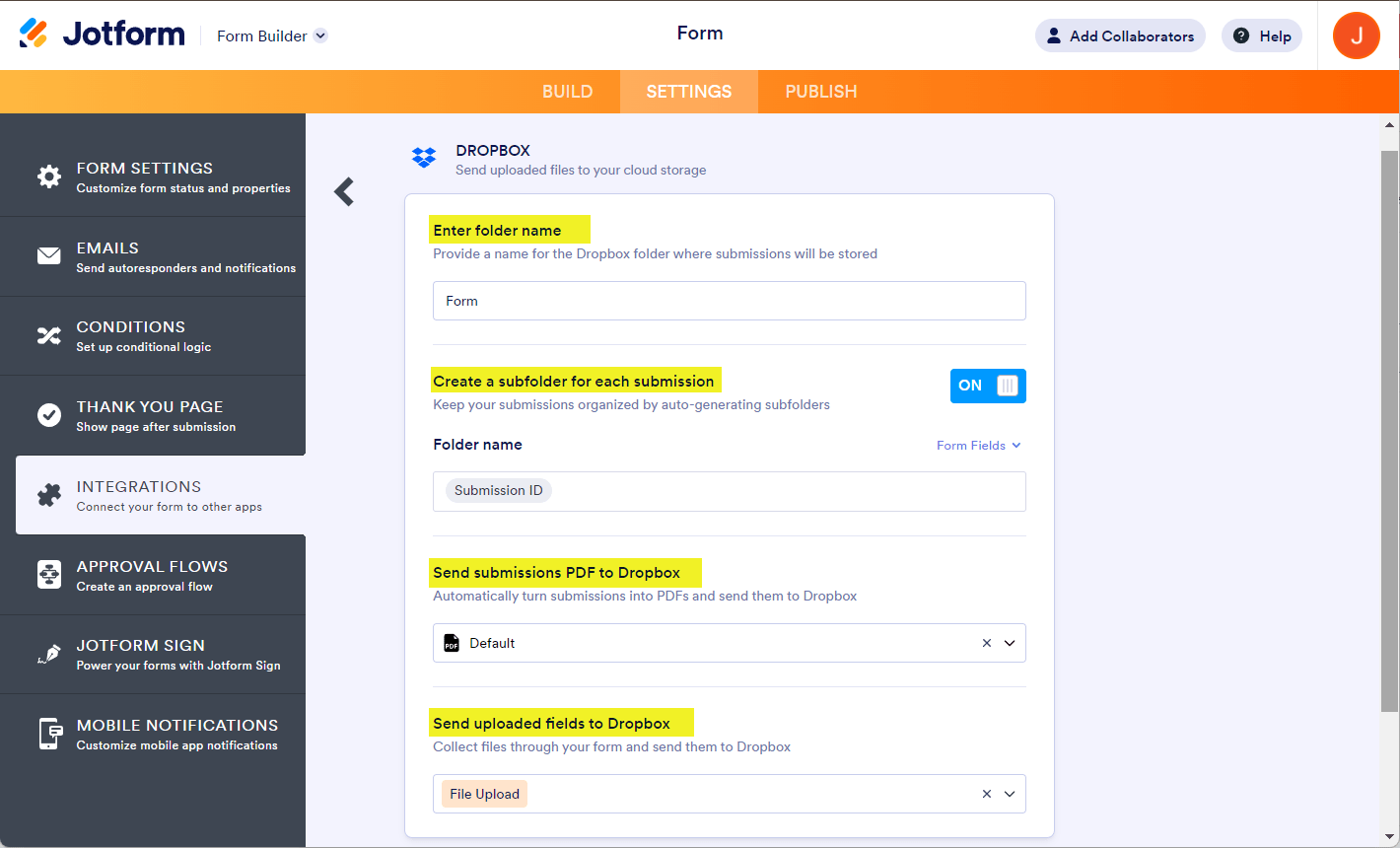
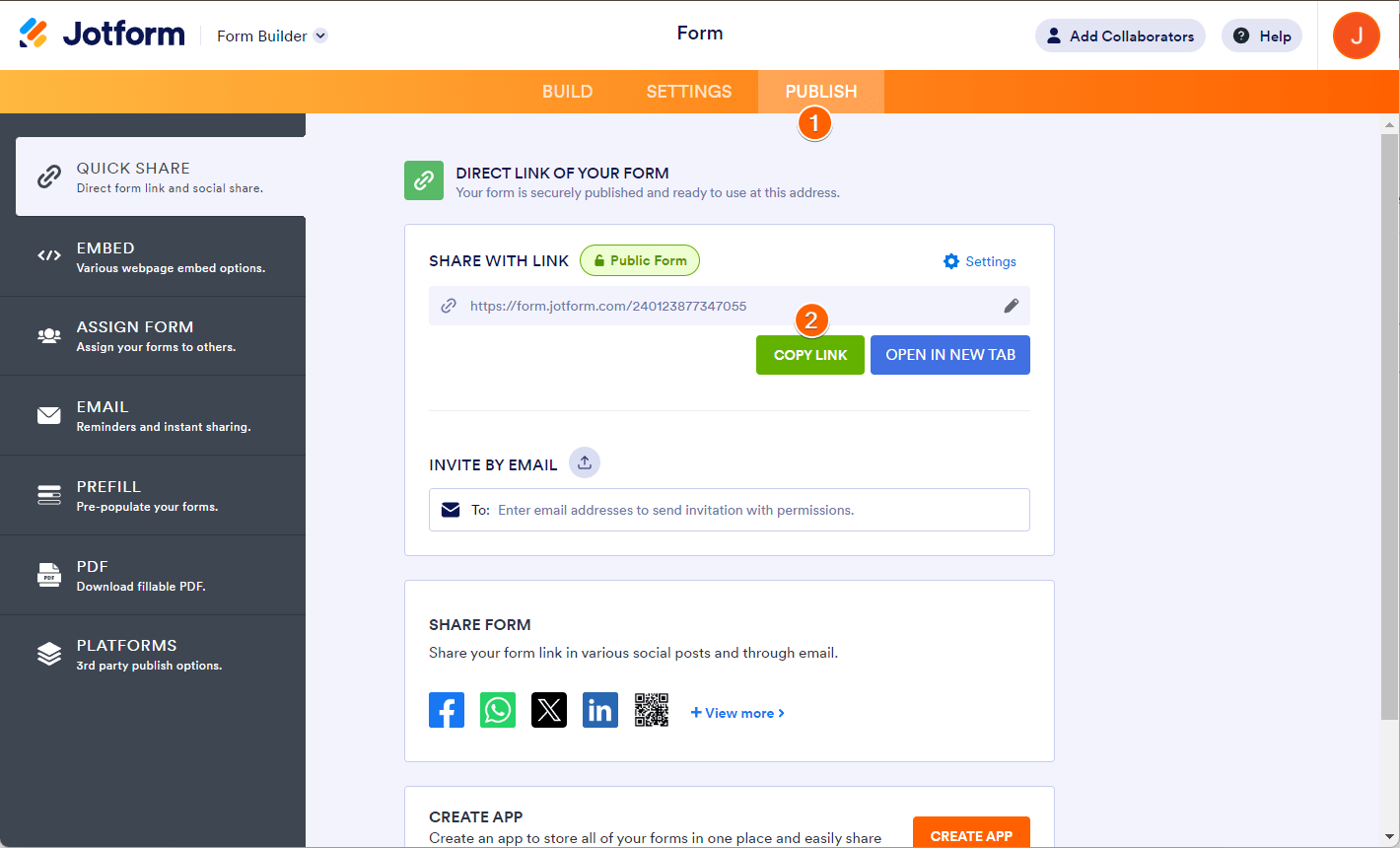
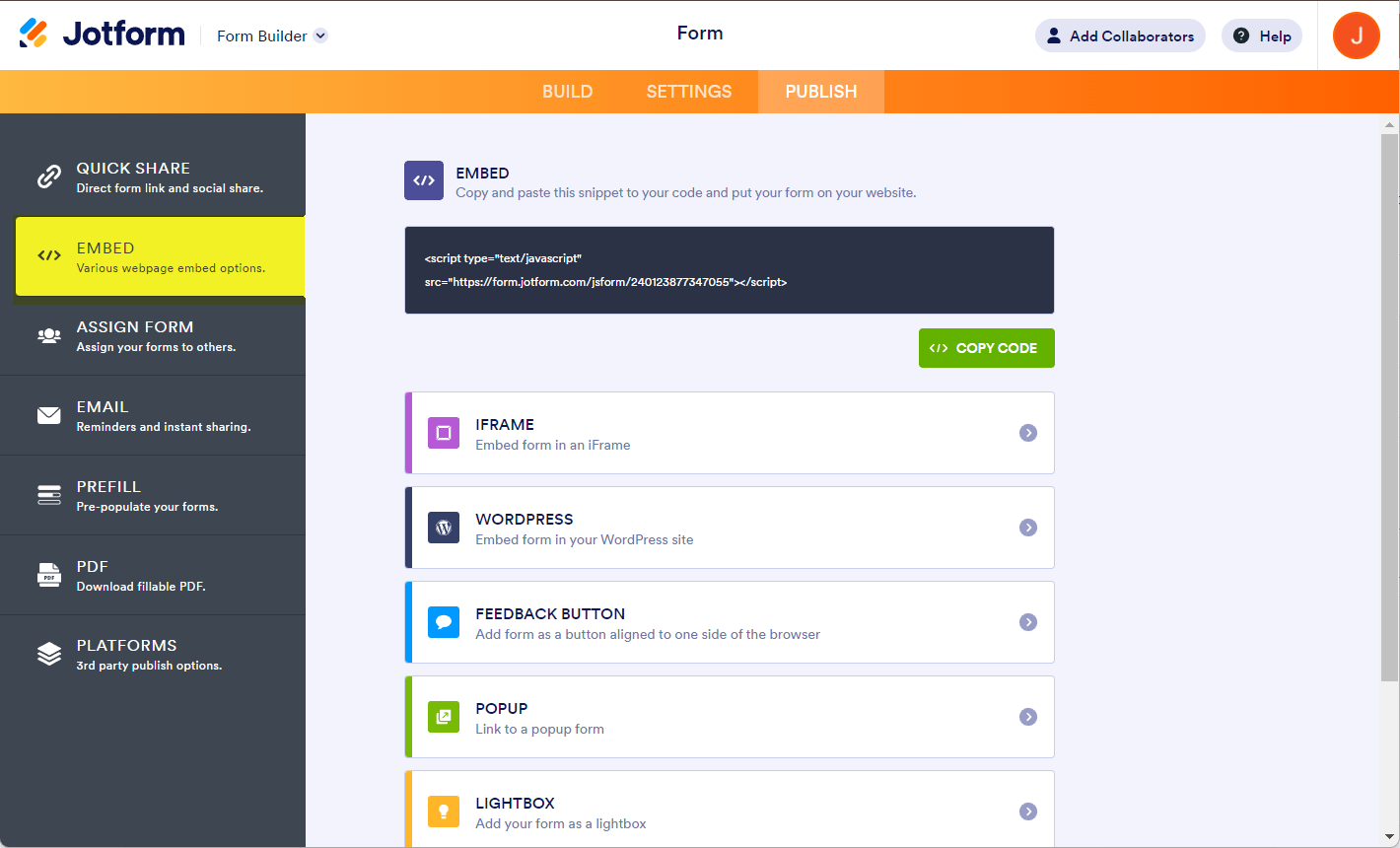
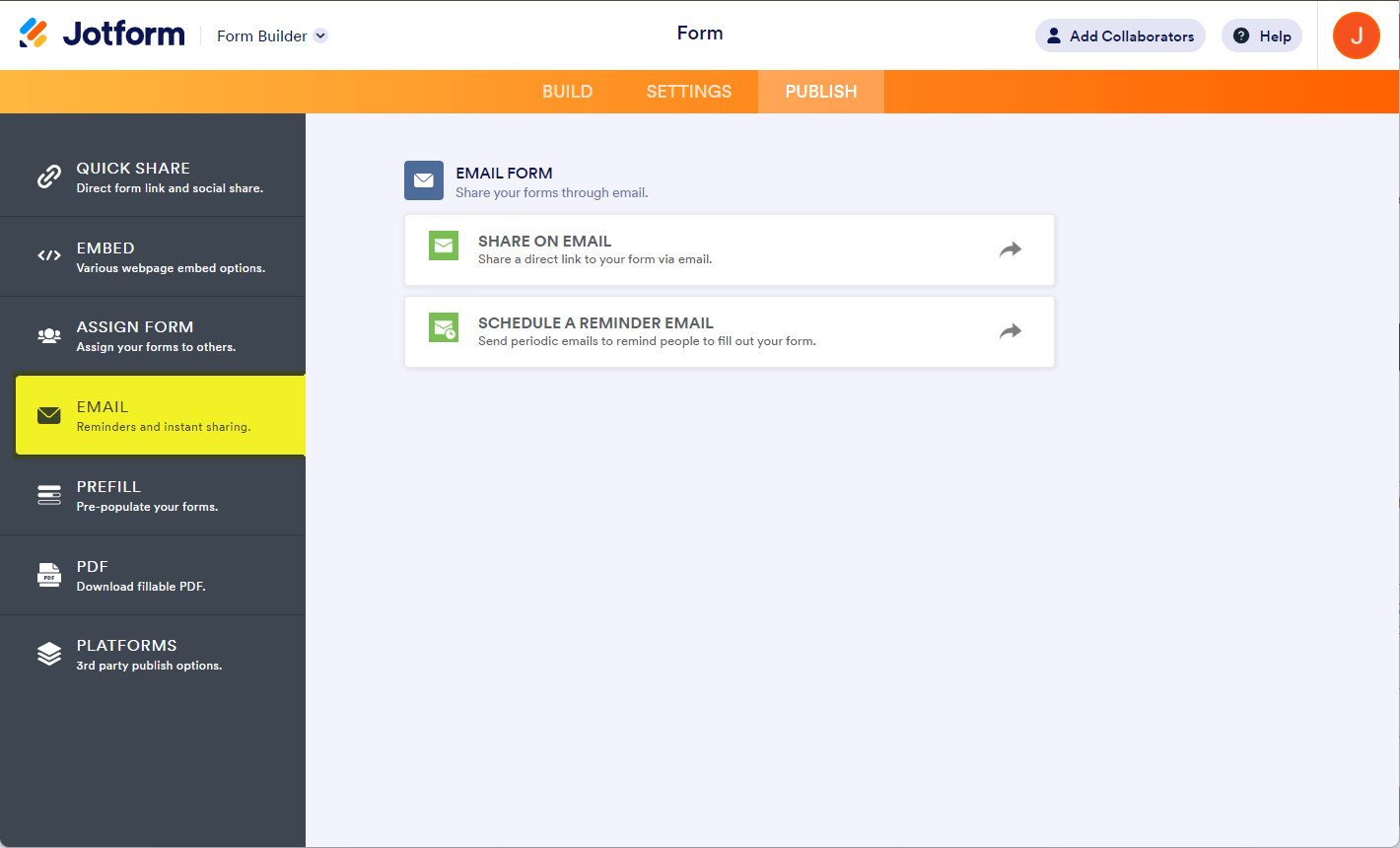

Send Comment: