The Unique Field allows you to prevent users from submitting the same information twice in the form. However, this feature only allows you to select a single field. To select multiple fields, you must utilize the existing features in the Form Builder, such as Short Text and Conditional Logic, to combine the fields.
Adding Short Text and Setting Up Conditional Logic
As explained above, the Short Text and Conditional Logic are your primary tools for setting up the limit in the form. You must also ensure that the fields you wish to combine already exist in the form.
- In the Form Builder, click the Add Form Element button.
- Look for the Short Text element, and click it to add. You can label it as Unique Code, as shown in the below image.
Note: You can hide this field in the form. Visit How to Hide Form Elements for more details.
- Now, go to the Settings tab.
- Click Conditions on the left.
- Choose the Update / Calculate Field option from the list.
- Set up your condition to copy the fields you wish to combine with the Short Text Entry element. See below for example:
You can select any field in the If rule. However, we recommend selecting a required field to trigger the condition when it’s filled.
Setting up the Unique Field
Now that you have the condition in the form, it’s time to set up the Unique Field limit.
- Still, in the Form Builder, go to the Settings tab.
- Click the Show More Options button.
- Please scroll down to find the Unique Field limit, and select the Short Text Entry from it. That’s it!
Feel free to test our demo form here https://www.jotform.com/222356000221032.
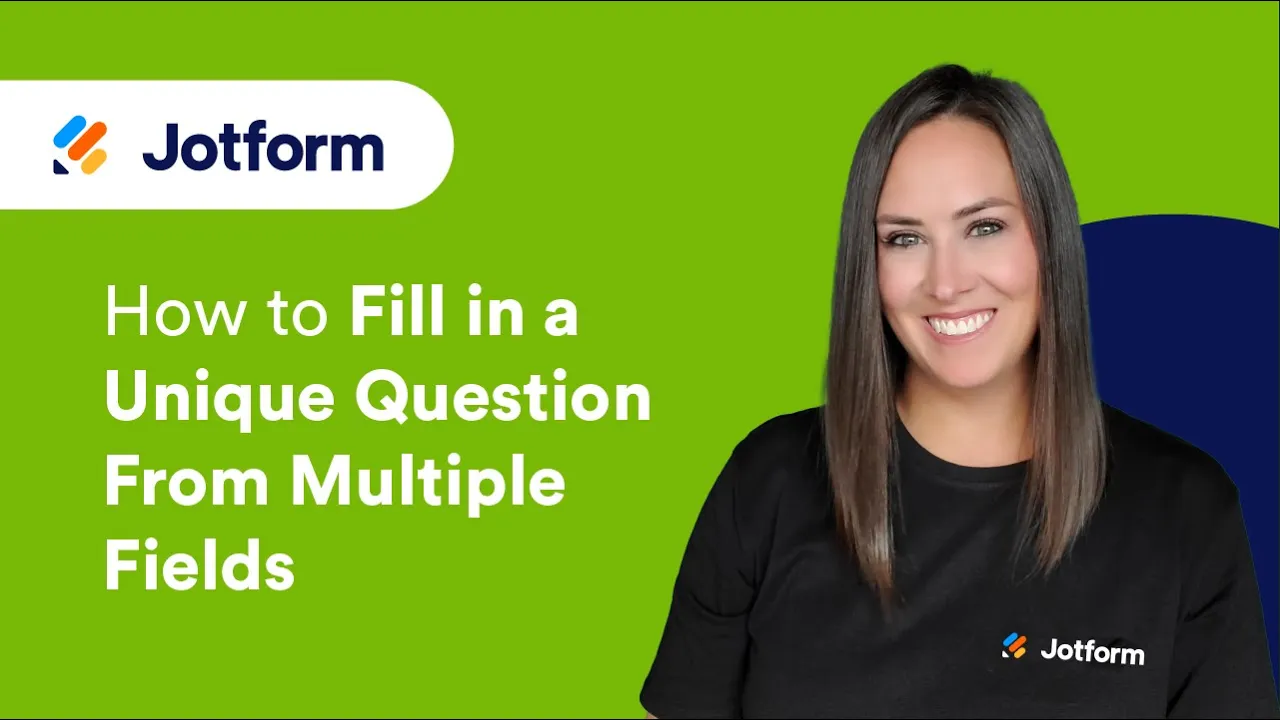
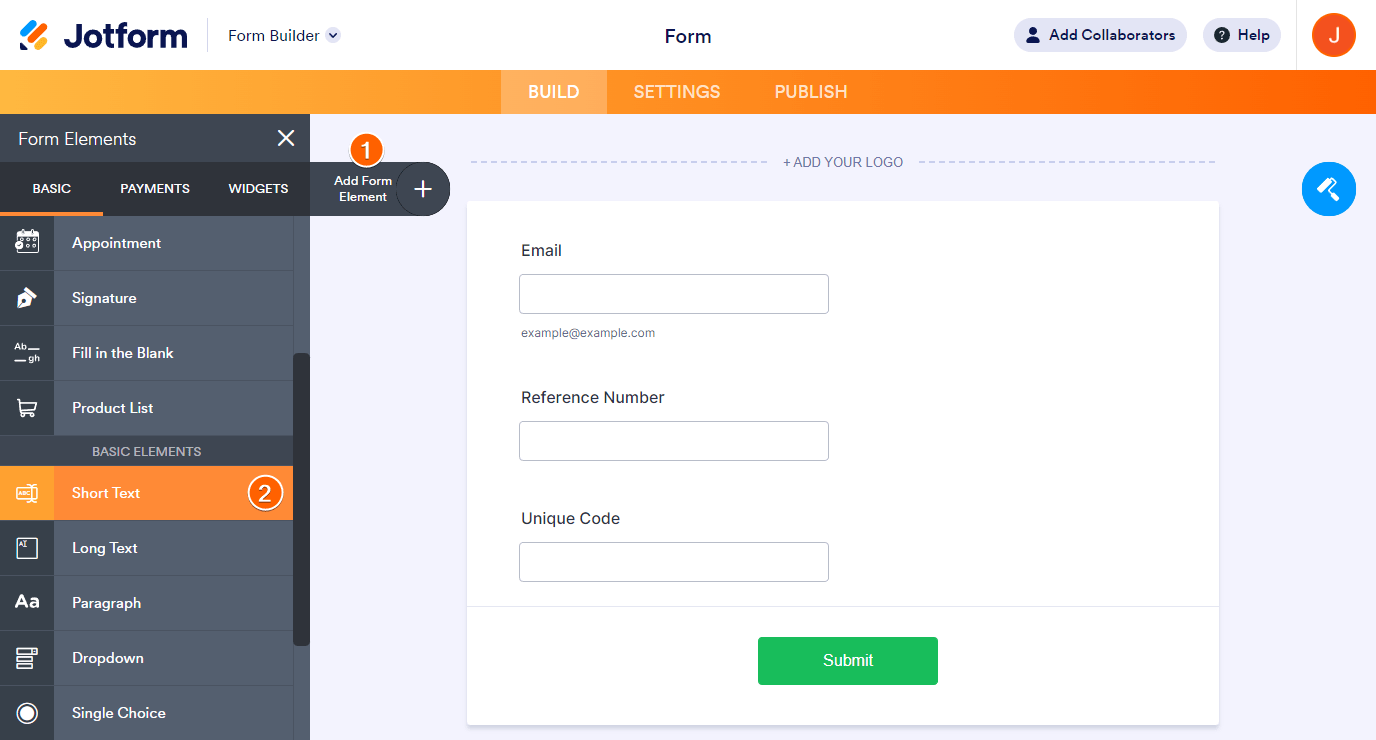
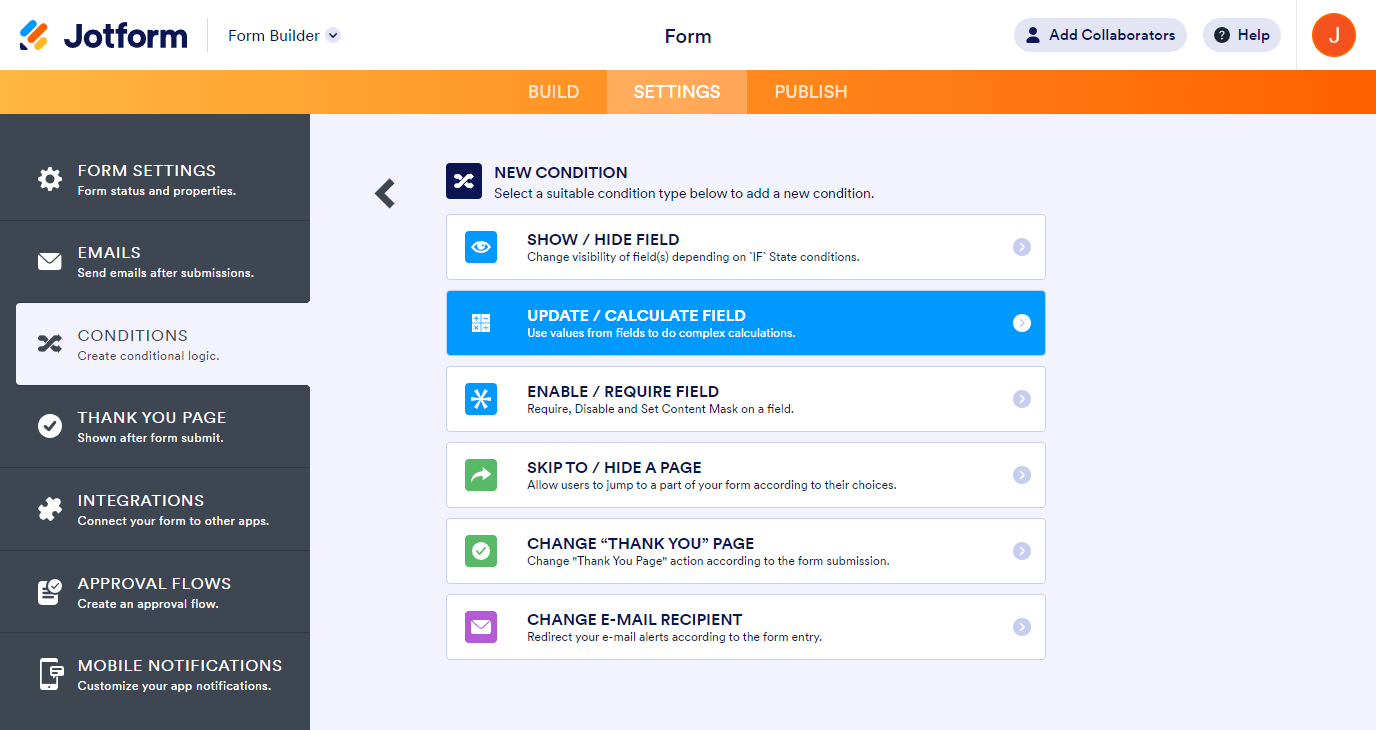
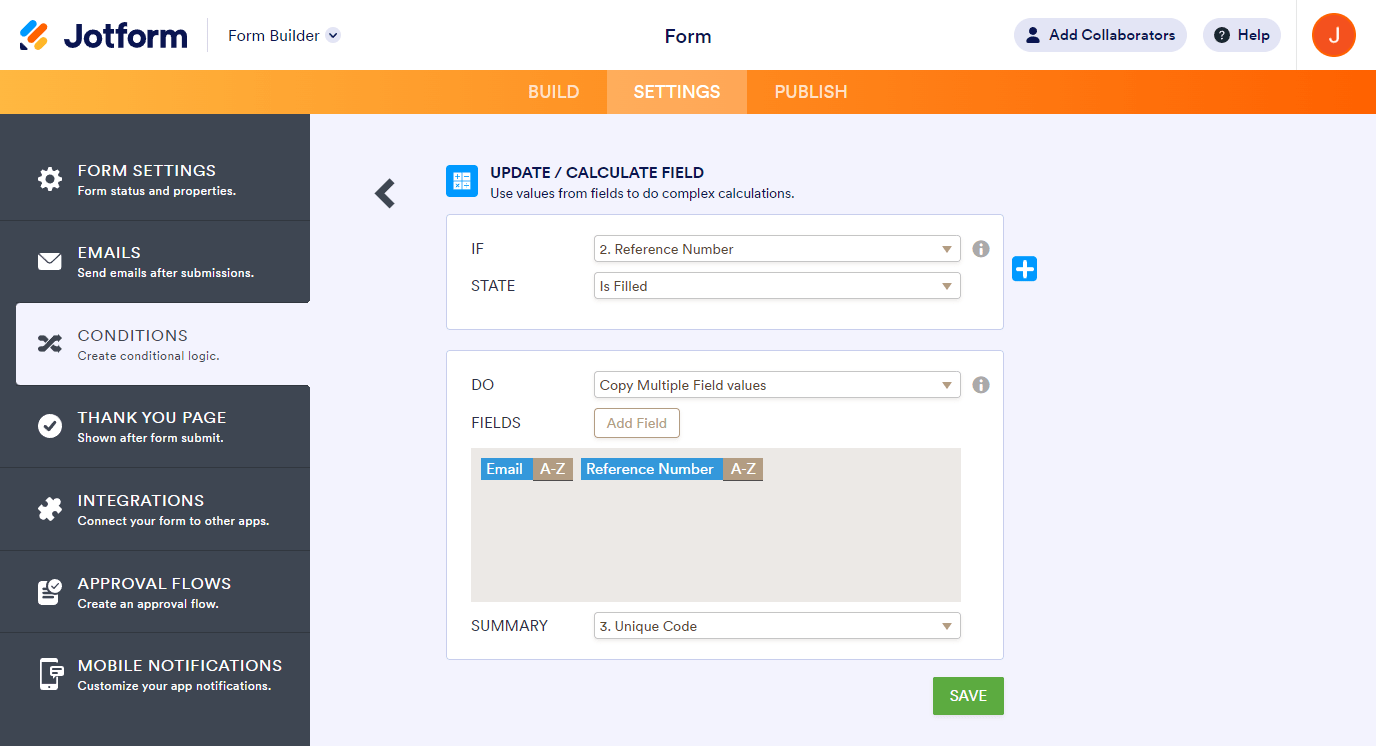
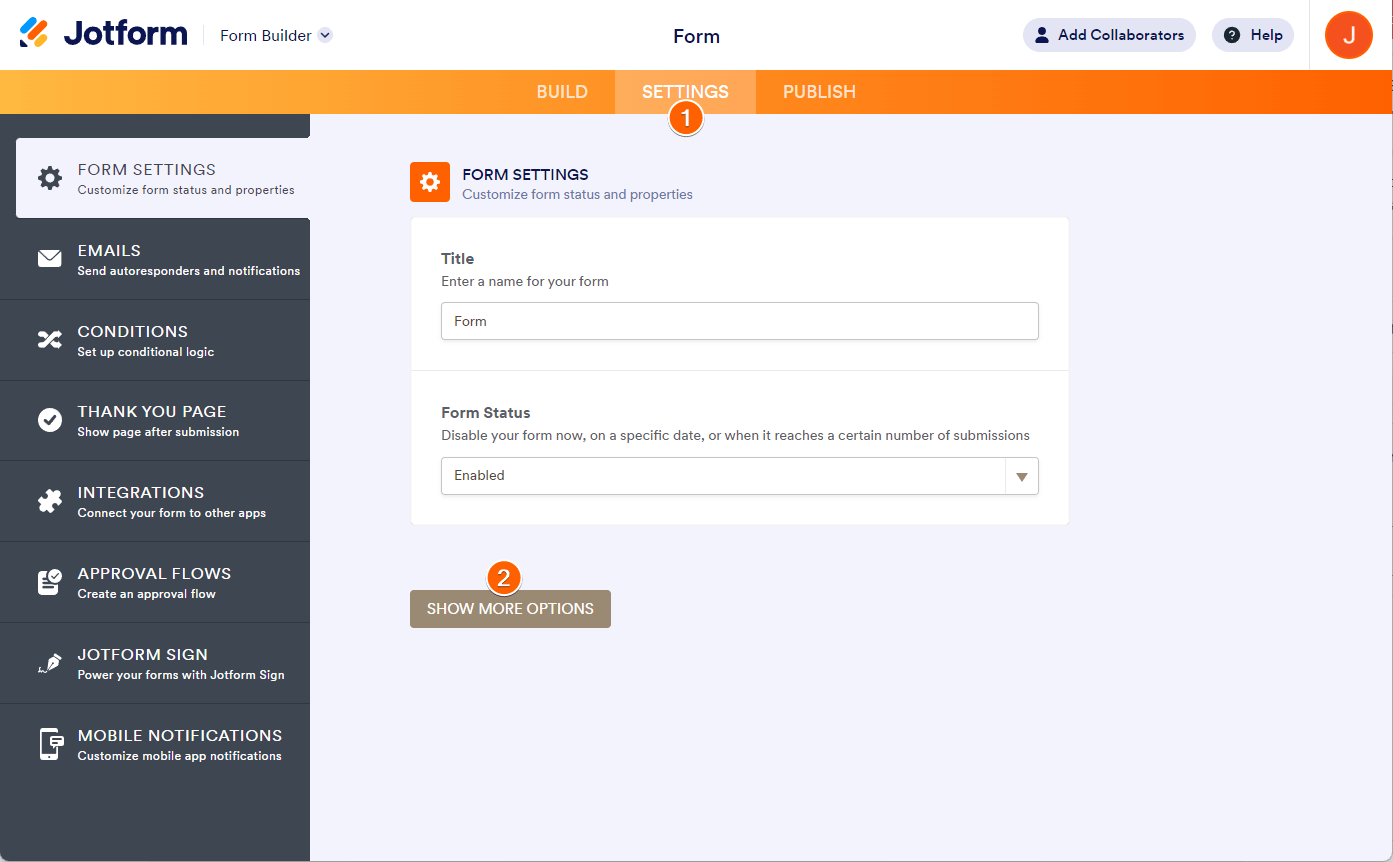
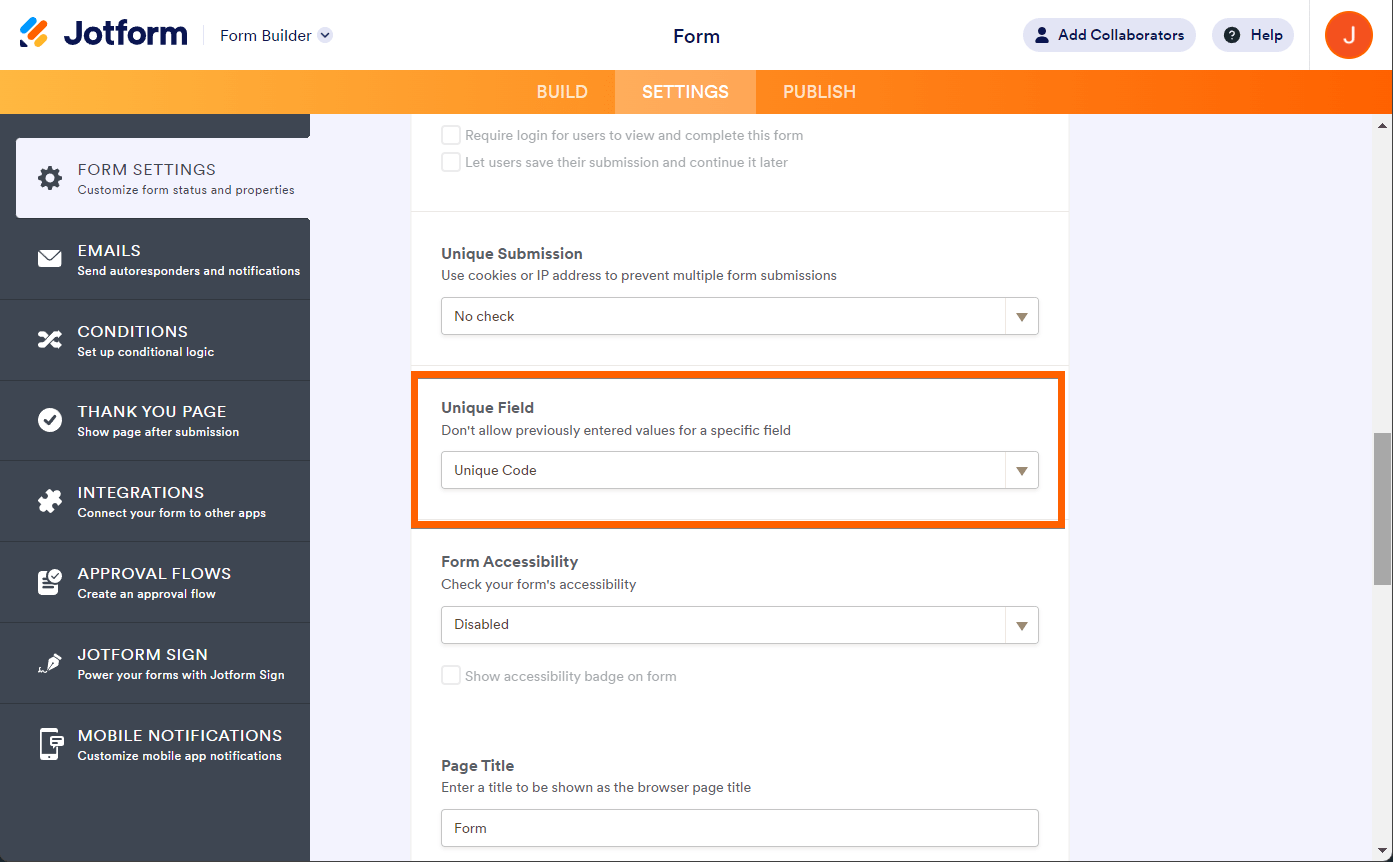

Send Comment: