An incomplete payment happens when someone submits your form but doesn’t finish the payment on the PayPal page. With the PayPal’s Standard integration, you can set up Email Notifications to alert you about any Incomplete Payments.
Setting Up Incomplete Payment Notification Emails
You can easily enable Email Notifications in the PayPal Standard integration to notify you whenever someone submits your form but doesn’t complete their payment. Here’s how to do it:
- In Form Builder, click on Add Element on the left side of the page.
- Then, in the Form Elements menu, under the Payments tab, search PayPal Standard and click on it to add it to your form.
- Next, in the PayPal Standard Integration window that opens on the right side of the page, set up the following configuration:
- PayPal Account — Enter your registered PayPal email address to link your account and start accepting payments.
- Currency — PayPal Standard supports multiple currencies. Check out PayPal’s Supported Currencies page for a complete list of those.
- Payment Type — Choose the type of payment you want to collect: Sell Products, Sell Subscriptions, User-Defined Amount and Collect Donations.
- Now, under Additional Gateway Settings, scroll down to the Pending Payment EmailDropdown menu and select how you want to be notified:
- No — Disable pending payment Email Notifications.
- Notifiers Only — Get only Email Notifications.
- Notifiers & Autoresponders — Get both Email Notifications and Autoresponders.
- Finally, click on Continue.
And that’s it! You’re all set to receive incomplete payment notifications. You can also explore and adjust the rest of your PayPal Standard integration settings as needed. Checkout this guide on How to Integrate PayPal Standard With Jotform for more details.
Note
There’s a 30-minute (or longer) delay in sending email alerts after form submission. This delay allows time for customers to complete their transactions and also acts as a buffer for PayPal’s IPN (Instant Payment Notification) to be processed successfully.
Setting Up Incomplete Payment Notification Email with Reusable Payment Connections
You can also setup your an incompete payment notification email with reusable payment connections. Here’s how to do it:
- In Form Builder, click on the Add Element menu on the left side of the page.
- Now, in the Form Elements menu, under the Payments tab, search PayPal Standard and click on it to add it to your form.
- Then, in the Payment Properties section that opens on the left side of the page, click on the Plug icon.
- Now, in the PayPal Standard Connection window, click on either Test Mode or Live Mode at the top to select the environment for your payment connection.
- Next, enter a name in the Connection Name field, add your PayPal Account Email to the PayPal Account Email field.
- Then, click on Connect with PayPal Standard.
- Once your PayPal Standard Account is successfully connected, click on Save at the bottom of the window.
- Now, in the Payment Connections window, click on the PayPal Standard Connection you’ve just added, and then click on Use at the bottom.
- After that, in the Payment Type Dropdown menu, select what you’d like the payment to be processed for:
- Sell Products — This is selected by default. Use this to sell physical or digital goods at a fixed price, allowing customers to make a one-time purchase.
- Sell Subscriptions — Choose this to charge customers on a recurring basis for services, memberships, or other ongoing access.
- User-Defined Amount — This lets customers enter the amount they want to pay. It’s useful for tipping, custom amount pricing, or flexible payments.
- Collect Donations — Select this to accept voluntary contributions, commonly used for fundraising, nonprofit support, or charitable causes.
- Then, in the Currency Dropdown menu, select one of the currencies available with the integration. Check out PayPal’s Supported Currencies page for a complete list of those.
- Finally, Toggle the Pending Payment Email option On and select how you want to be notified:
- Notifiers Only — Receive only email notifications.
- Notifiers & Autoresponders — Receive both email notifications and autoresponders.
And that’s it! You’re all set to get incomplete payment Email Notifications using your Reusable Connection. You can also reuse this connection across other forms and modify the rest of your PayPal Standard integration settings as needed. Check out this guide on How to Integrate PayPal Standard With Jotform with Reusable Connections to learn more about it.
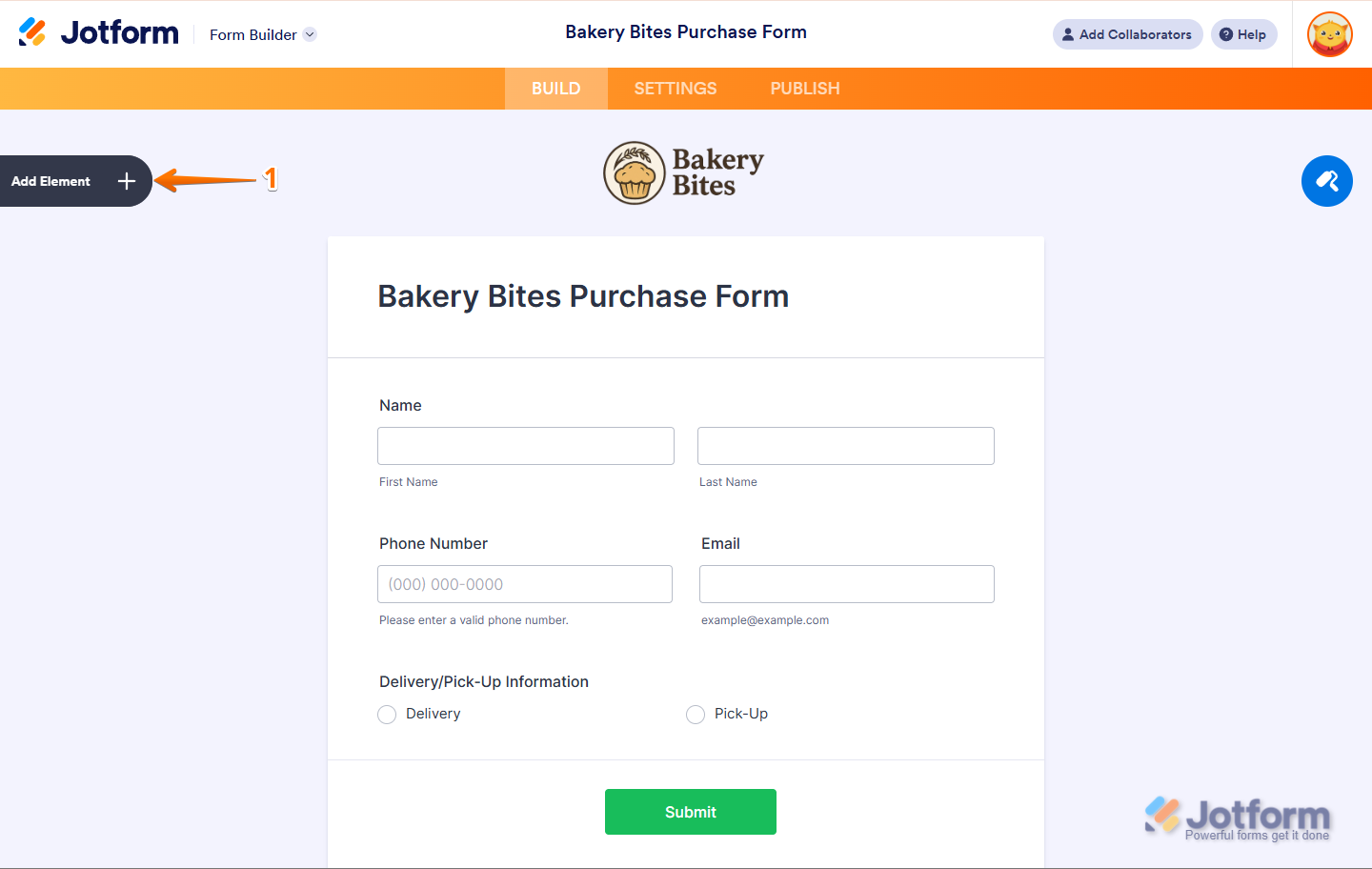
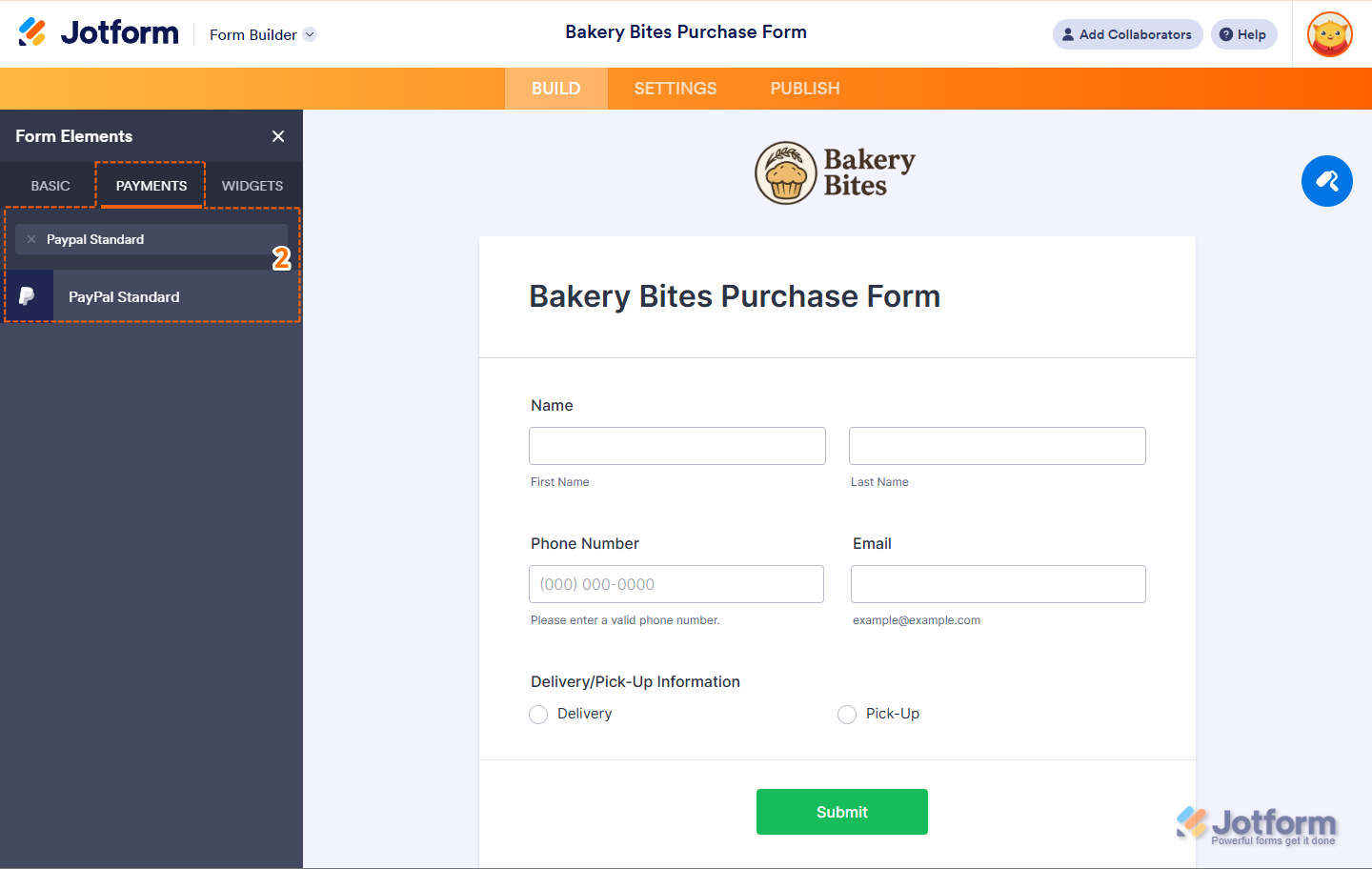
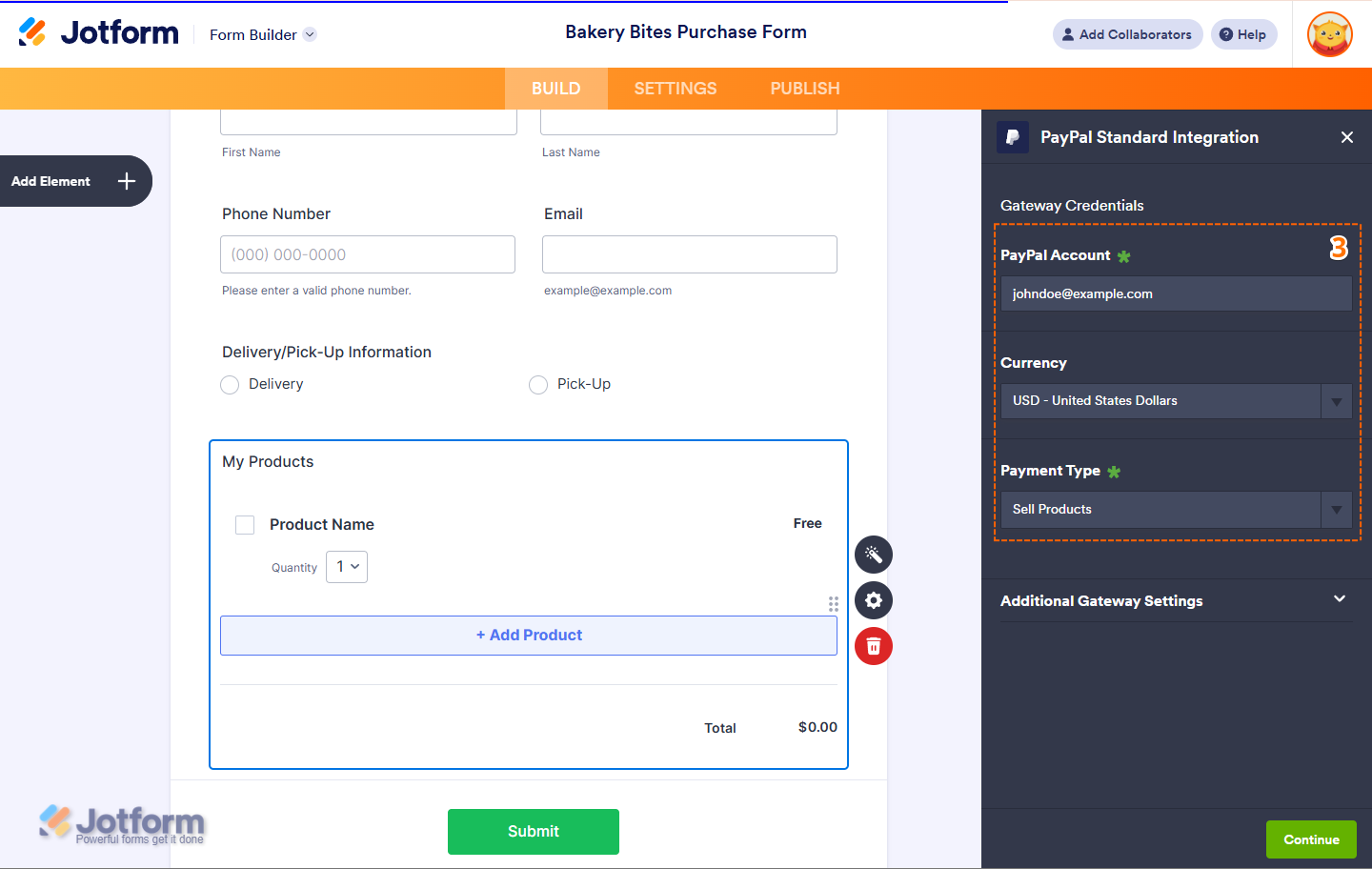
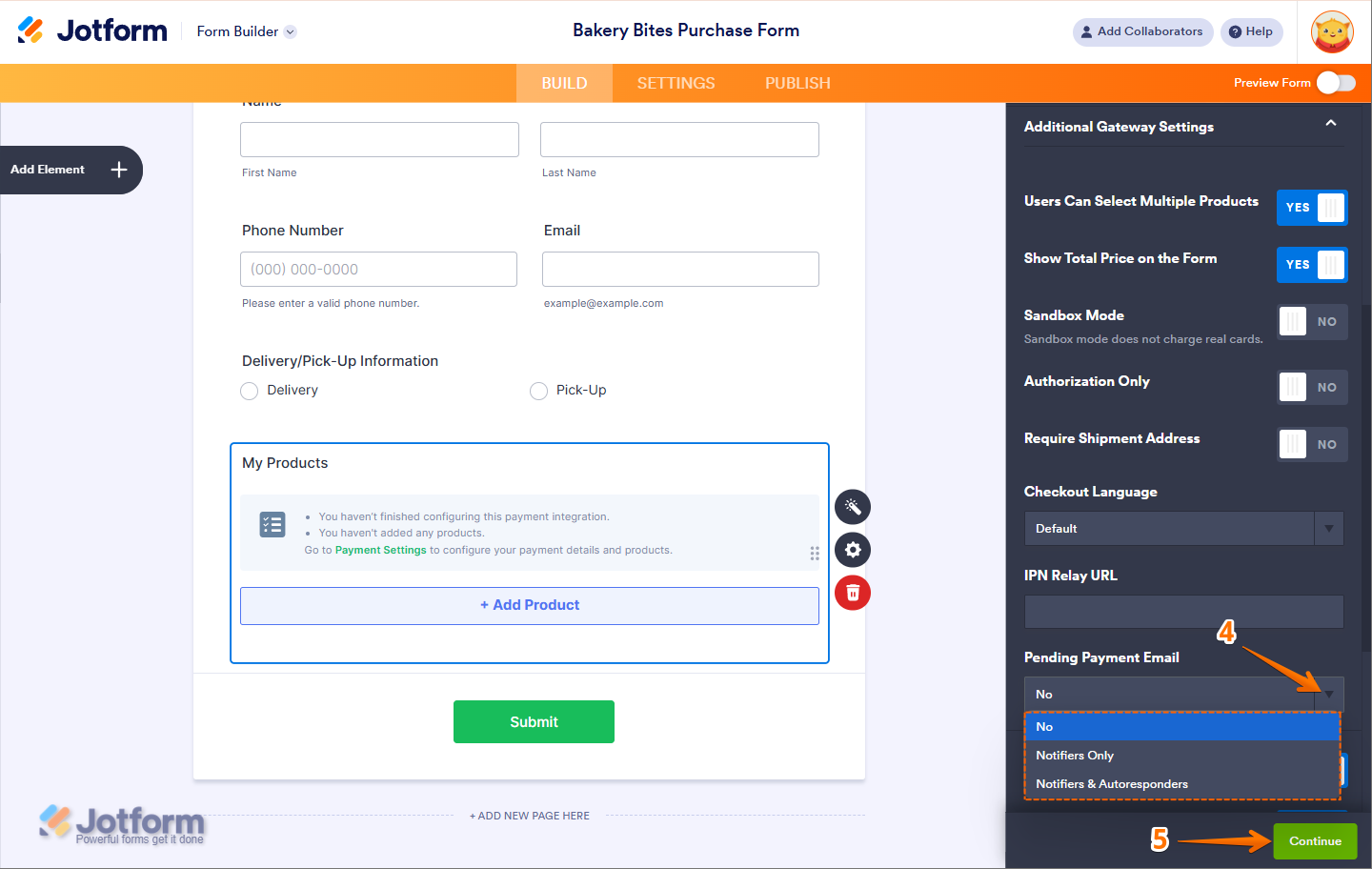
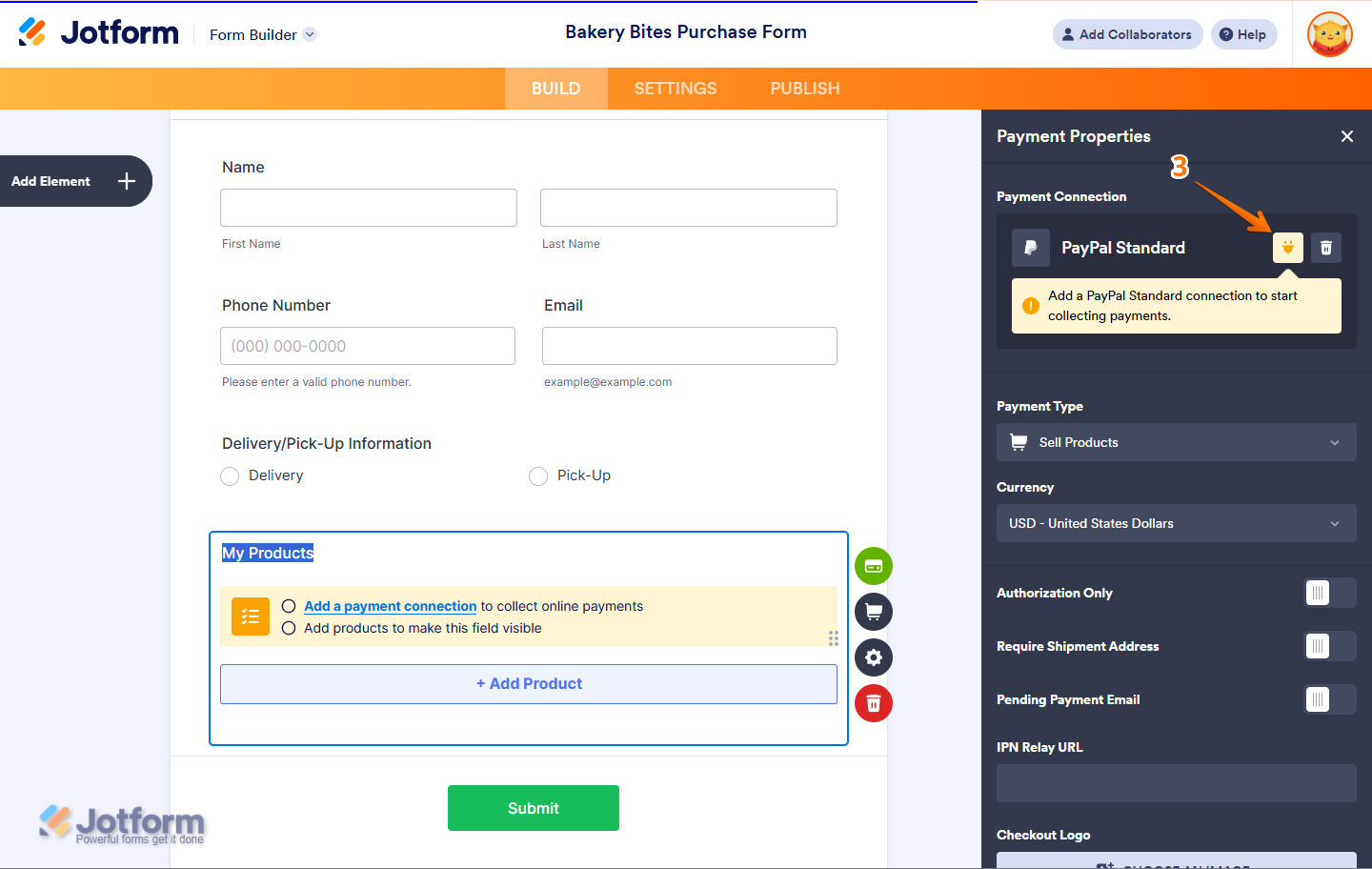
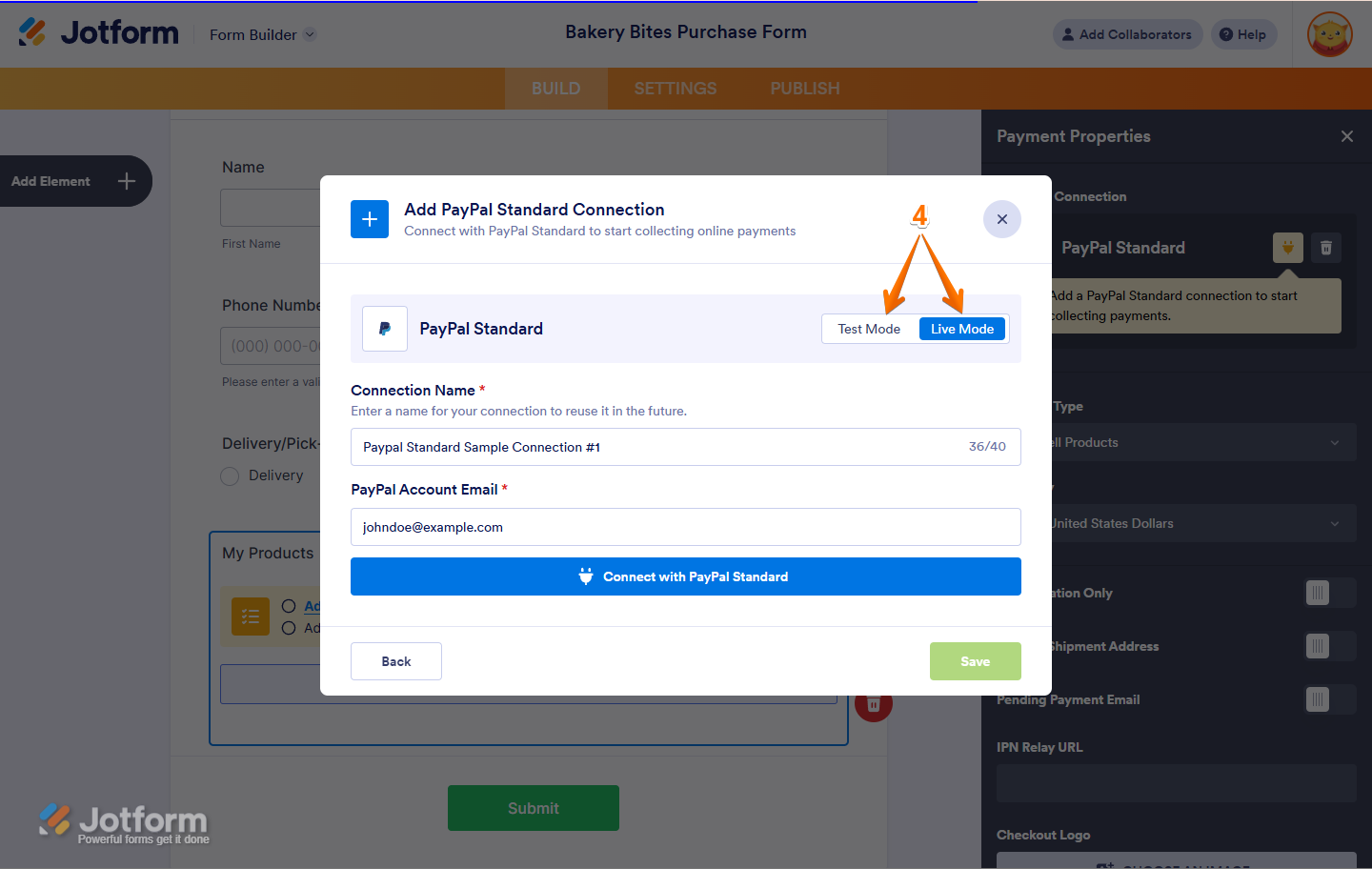
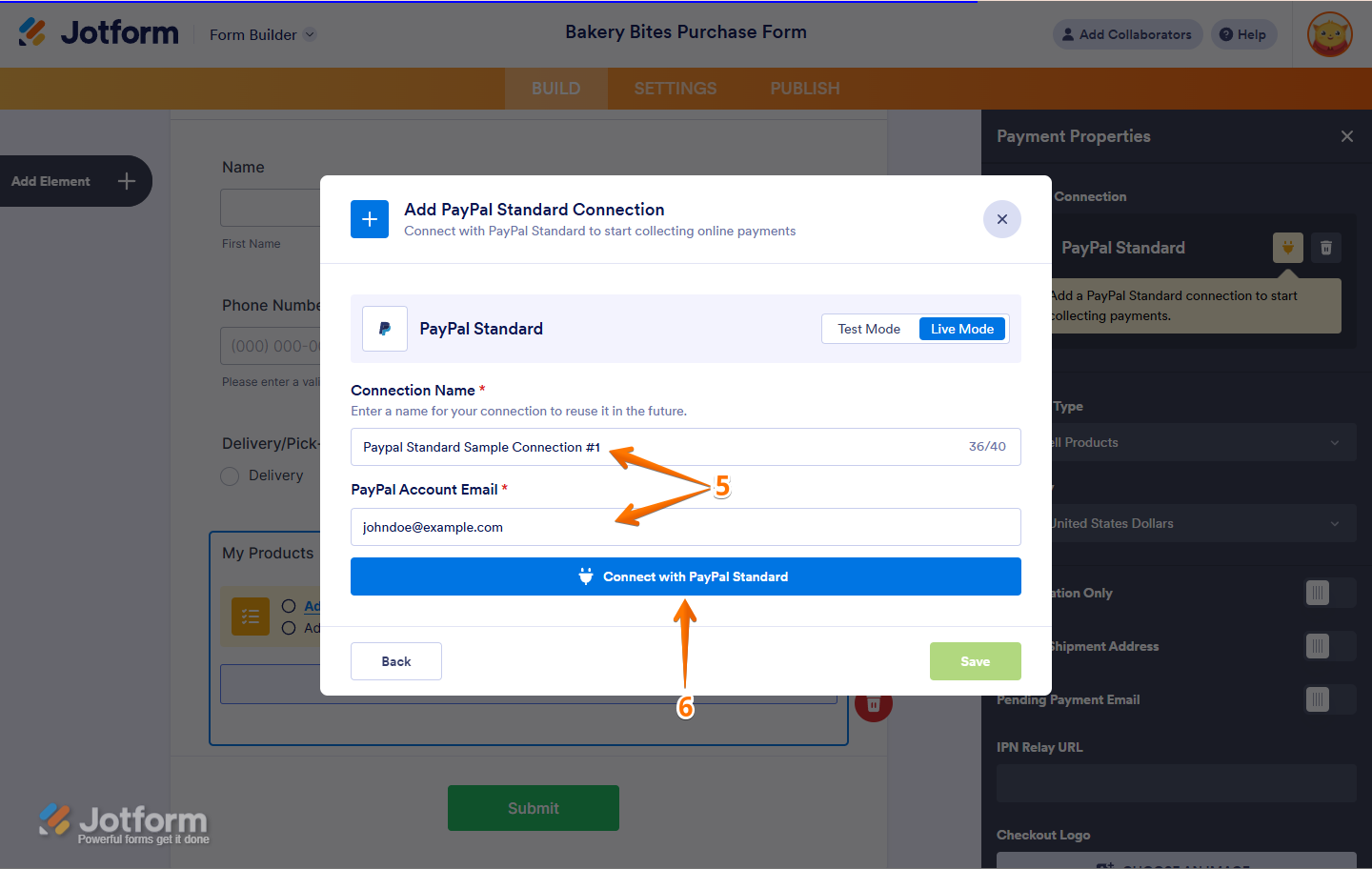
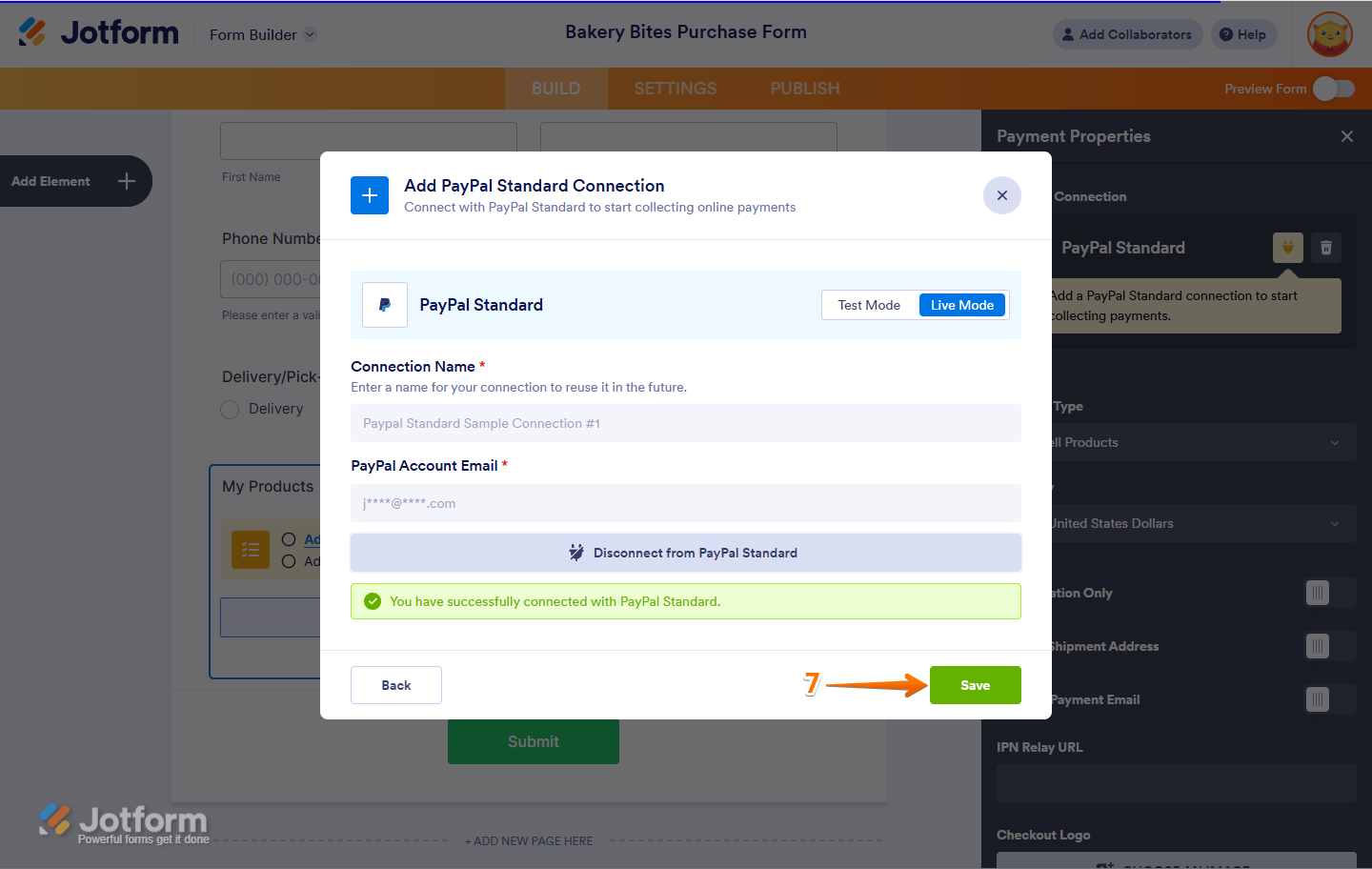
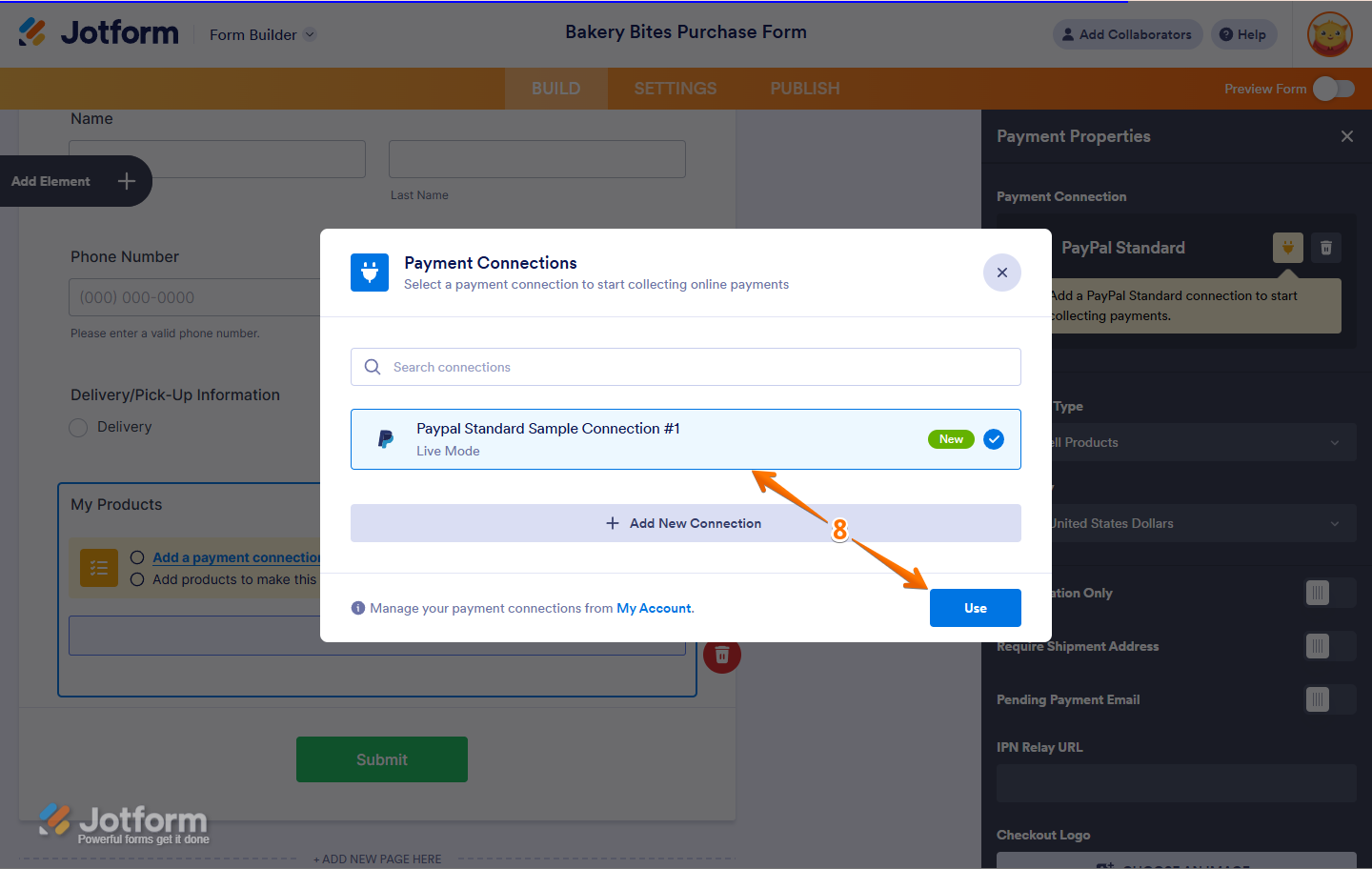
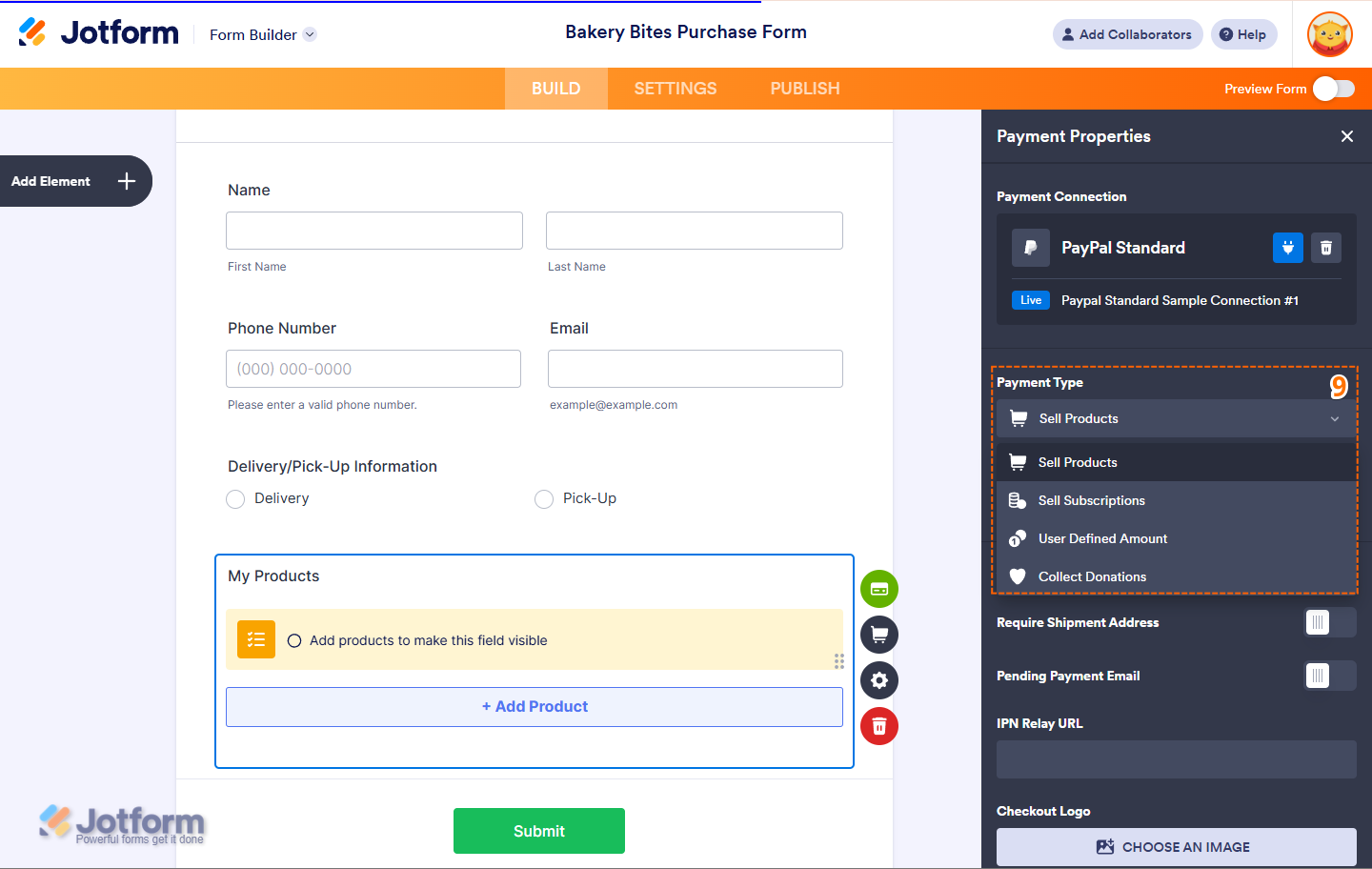

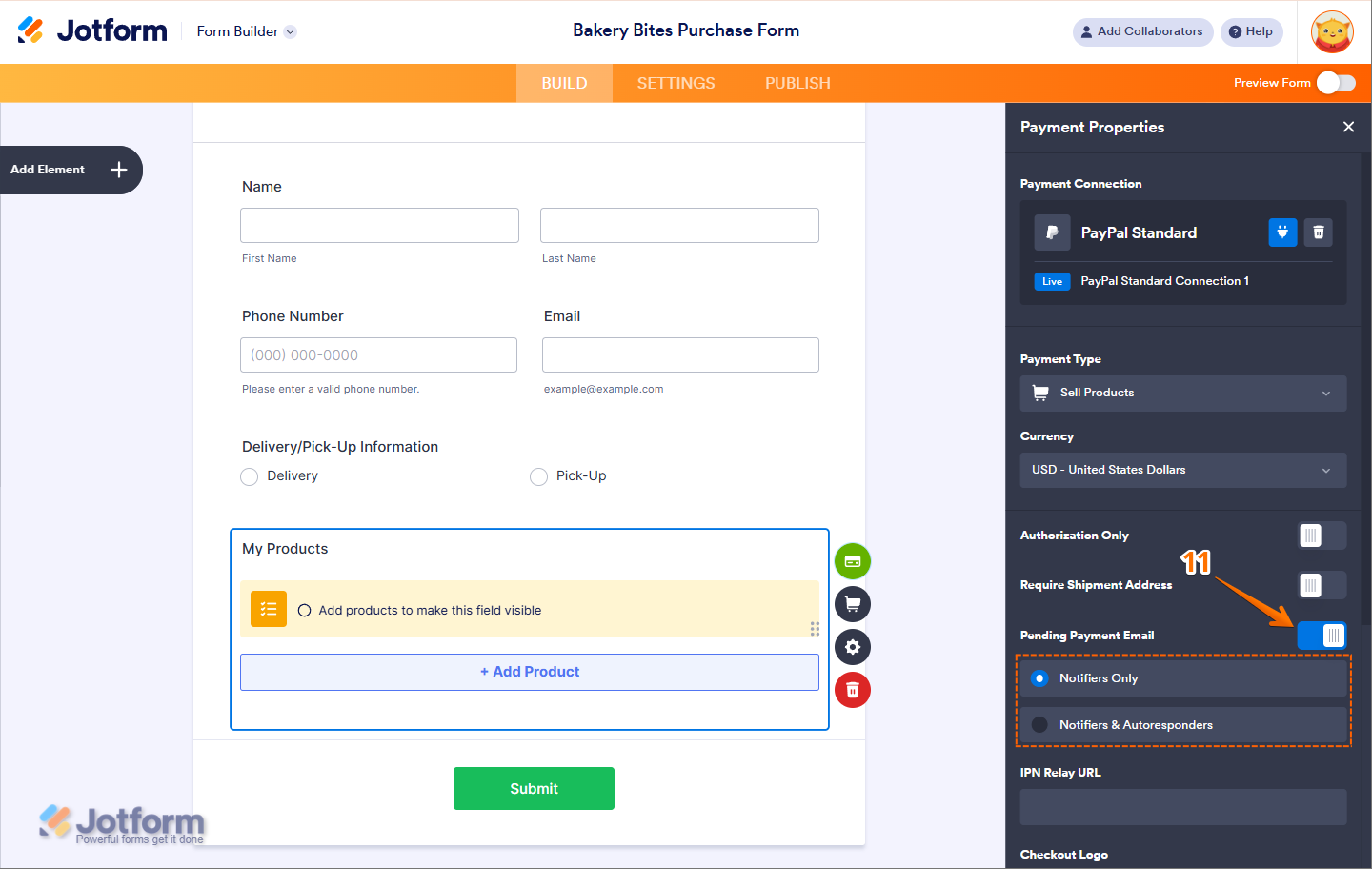
Send Comment: