Jotform Tables allows you to share tables so coworkers or others within your organization can collaborate and help manage your form data. Tables can be public, private, or available only to those within the company. You can set permissions as read-only or collaborator. You can also allow collaborators to print or download submissions or do both.
Sharing or Inviting Collaborators
Clicking the Share button at the top-right side of the Jotform Tables will open up the Share Table window. You’ll find two basic options: Invitation Link and Invite By Email.
The Invitation Link is relatively straightforward. Copy the link and share it through other mediums. But by default, Jotform Table’s Privacy Options is set to Private Table, which means collaborators can only read your form data. If you wish to give collaborators additional permissions, you can do so through the Share Settings panel, which is detailed below.
Under the Invite By Email section, add the collaborator’s email addresses to invite them directly. You can change the permission/role before sending the invitation.
When an invitation is sent, the recipient will receive the following email:
Accessing the Share Settings
Clicking the Share Settings link from the Share Table window will open the settings panel.
In this panel, you can change the following:
- Privacy Options — There are three choices: Private Table, Public Table, and Company Access.
- Invitation Link Default Role — There are three choices: Read Only, Commenter, and Collaborator.
- Apply Limitations — You can select whether or not to display the print and download buttons and set the expiration date.
Understanding Different Privacy Options
Under Privacy Options, you can change whoever can access your Jotform Tables. You have three options:
- Private Table — Private means it’s only available to invited people.
- Public Table — Public means everyone can access and read your form submissions.
- Company Access — Company means that Jotform Tables is available to people registered under your organization’s domain name.
Private Table
By default, the table is Private. If you keep it this way, Read Only, Commenter, and Collaborator are available in the Invitation Link Default Role settings. You can also enable the Print and Download buttons and set an Expiration Date under Apply Limitations.
The invitation link of a Private Table will have a unique key in the URL. Make sure to copy the entire URL when sharing the table. If, by any chance, someone accesses a private table using the public link, they’ll get the following permission screen.
If someone clicks the Request Access button, Jotform will email you that someone has requested access to the Table. They can’t access the table unless you grant them access.
Public Table
When you choose Public Table, Read Only is the only role available. Under Apply Limitations, you can only enable the Print button. You can’t enable the Download button or set an Expiration Date.
Company Access
When you choose Company Access, you must provide your company’s domain name under the Company Access Permission box. We don’t recommend using this option for free email domains (Gmail, Yahoo, etc.).
All roles under the Invitation Link Default Role are available for Company Access. The print, download, and expiration options are also available.
Note
The Allow users to request access to this table option is enabled by default on tables with Private or Company Access. This feature allows logged-in users to request access to your table. Uncheck the box next to it to disable this option. For more details, see How to Disable Request Access for Private and Company Access Assets.
Setting Up Invitation Link Default Role
The Invitation Link Default Role controls how the invited users can interact with the shared Jotform Tables. Since it’s the default, it will be the role of every newly invited user. You can choose from the following:
- Read Only — The invited users can only view your form data.
- Commenter — The invited users can view your form data and add a comment.
- Collaborator — The invited users can view and edit your form data.
Regardless of the default role, you can change the individual’s role if you want to. You can even set the user’s default role when inviting by email. For existing users, you can change their role by doing the following:
- Click the Shared With under the Invite by Email section on the main Share Table window.
- Click on the user’s current permission, as pointed out in the image below.
- Choose the new role for the user, and that’s it.
Revoking User Access
You can also revoke access by clicking on the Three Dots icon and choosing the Revoke User option.
In the confirmation window that appears, click on Yes, Delete to proceed in revoking the user access.
All roles can filter the submissions. To learn more about filters, visit How to Use Different Filters to Easily Manage Your Data in Jotform Tables.
Applying Limitations
Selecting the Show print button option in Apply Limitations allows users to print each submission from the View window:
Selecting the Show download button option allows users to download selected submissions or all submissions:
See also:
The Set custom expiration date option is straightforward. If you want to limit access to your table, set an expiration date for the invitation link in the main window.
When your Share Link expires, users will see a message when they access it, telling them to contact you, who shared it with them.
You can always adjust the expiration date or generate a new link in the Share Settings of your table if you want to reactivate the link in the future.
The active collaborators in Jotform Tables are visible at the top right corner beside your account menu. You can also see their usernames when they’re working on a specific cell.
In the My Tables section of your account, you also have a bird’s eye view of who has access to your Jotform Tables.
That’s how you share Jotform Tables. If you have issues, questions, or suggestions, please contact us through one of the support channels below.

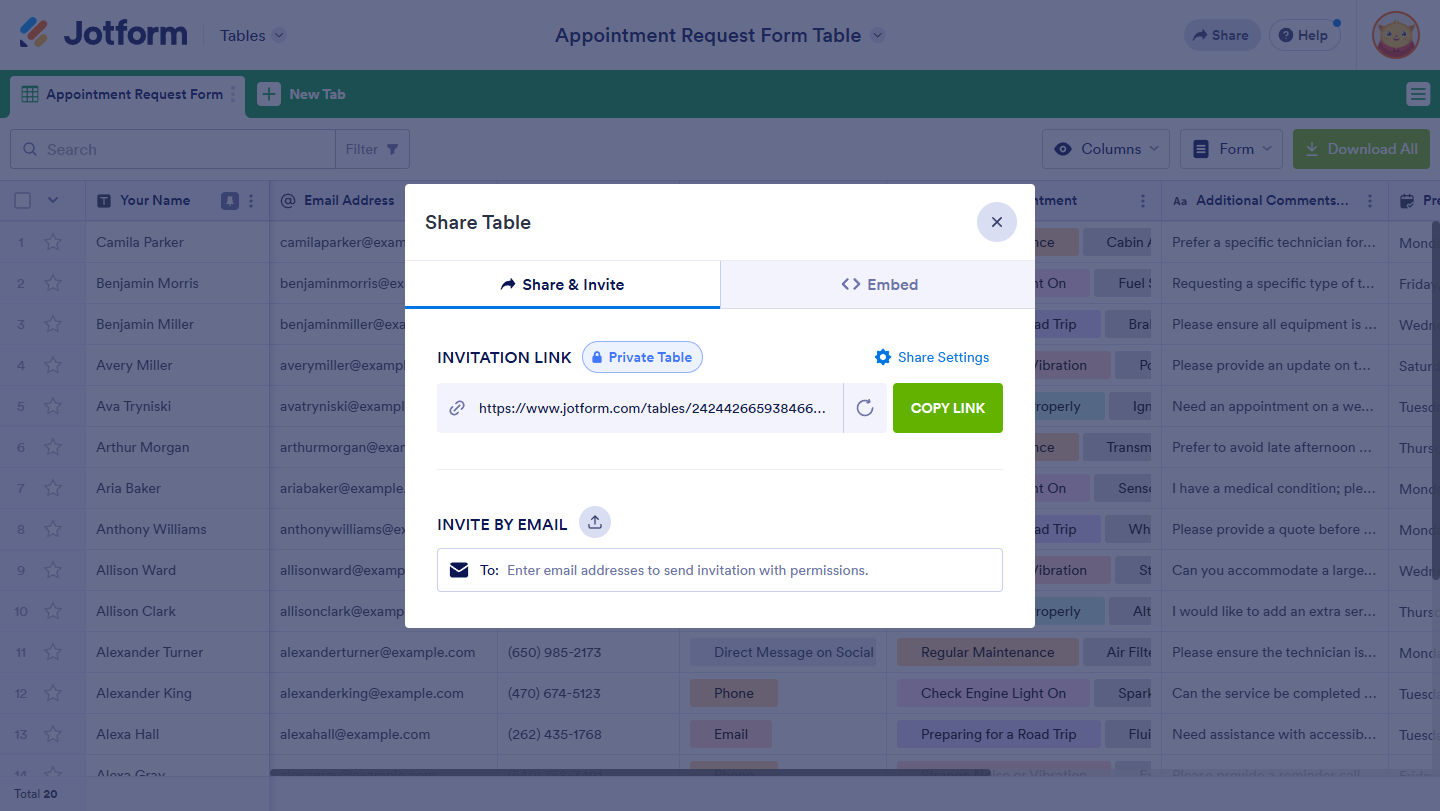
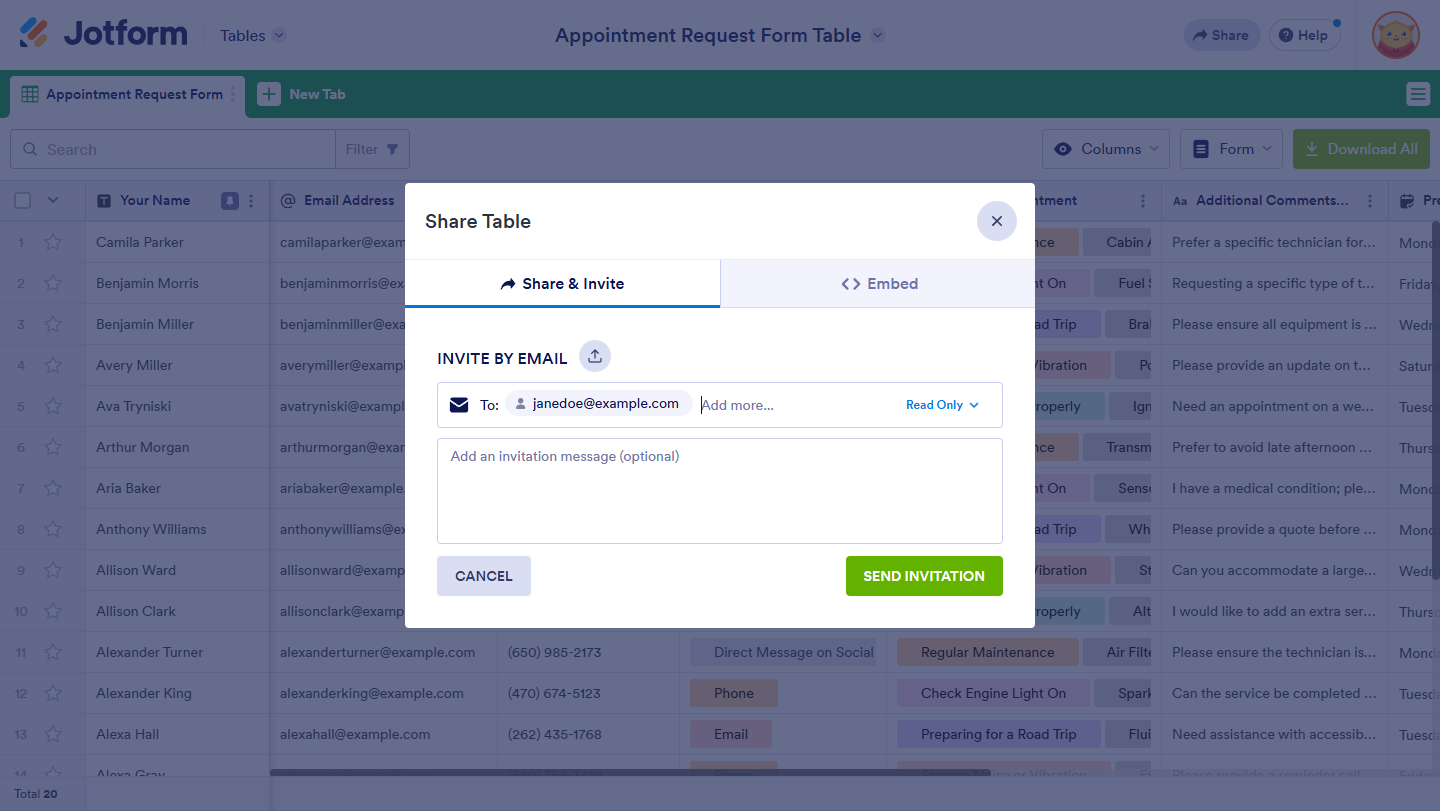
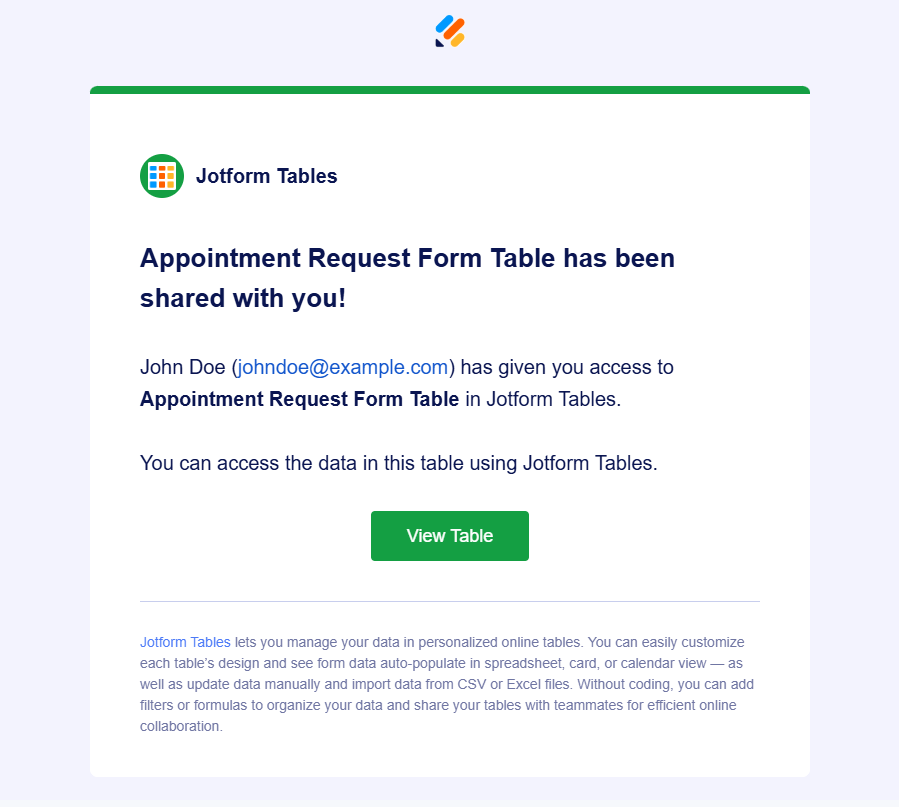
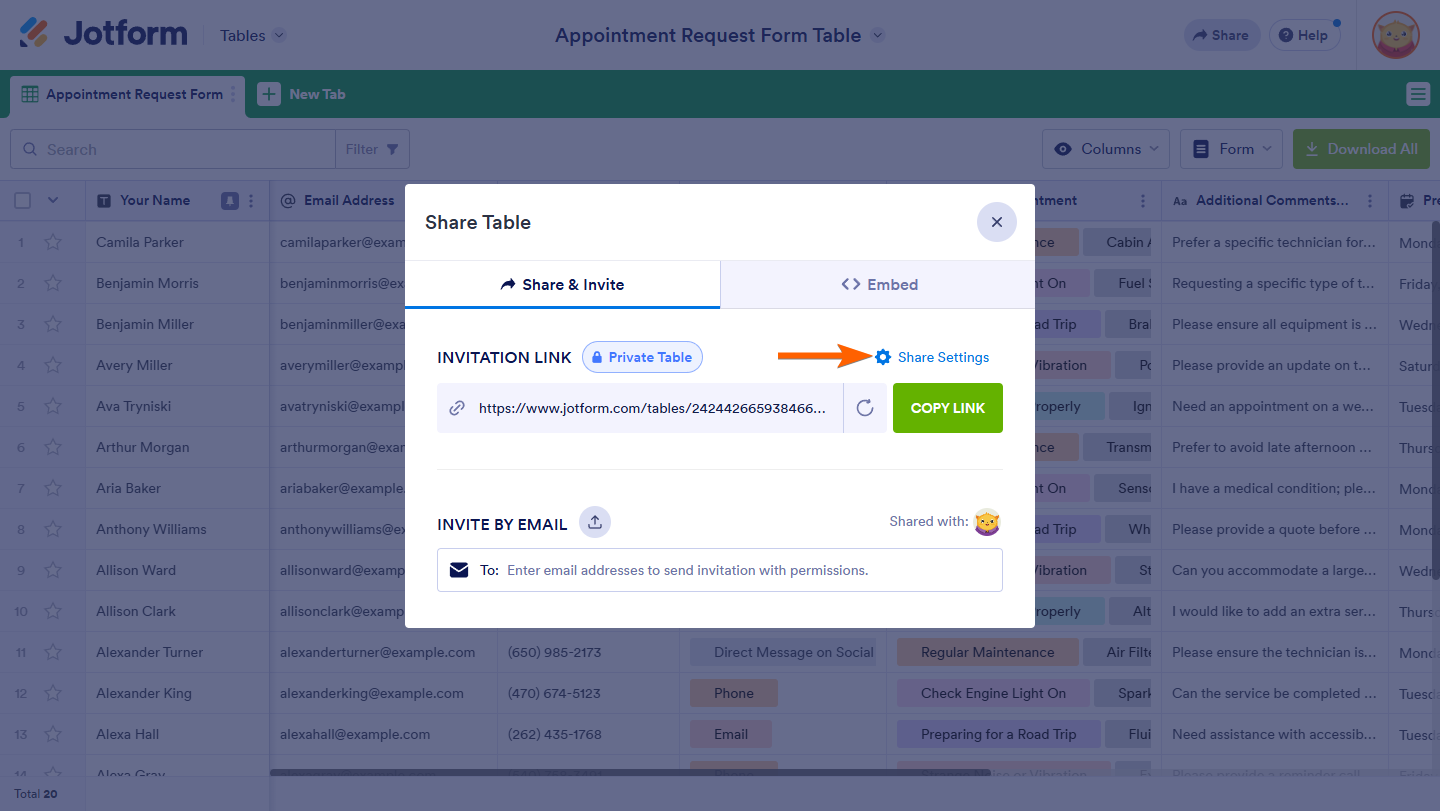
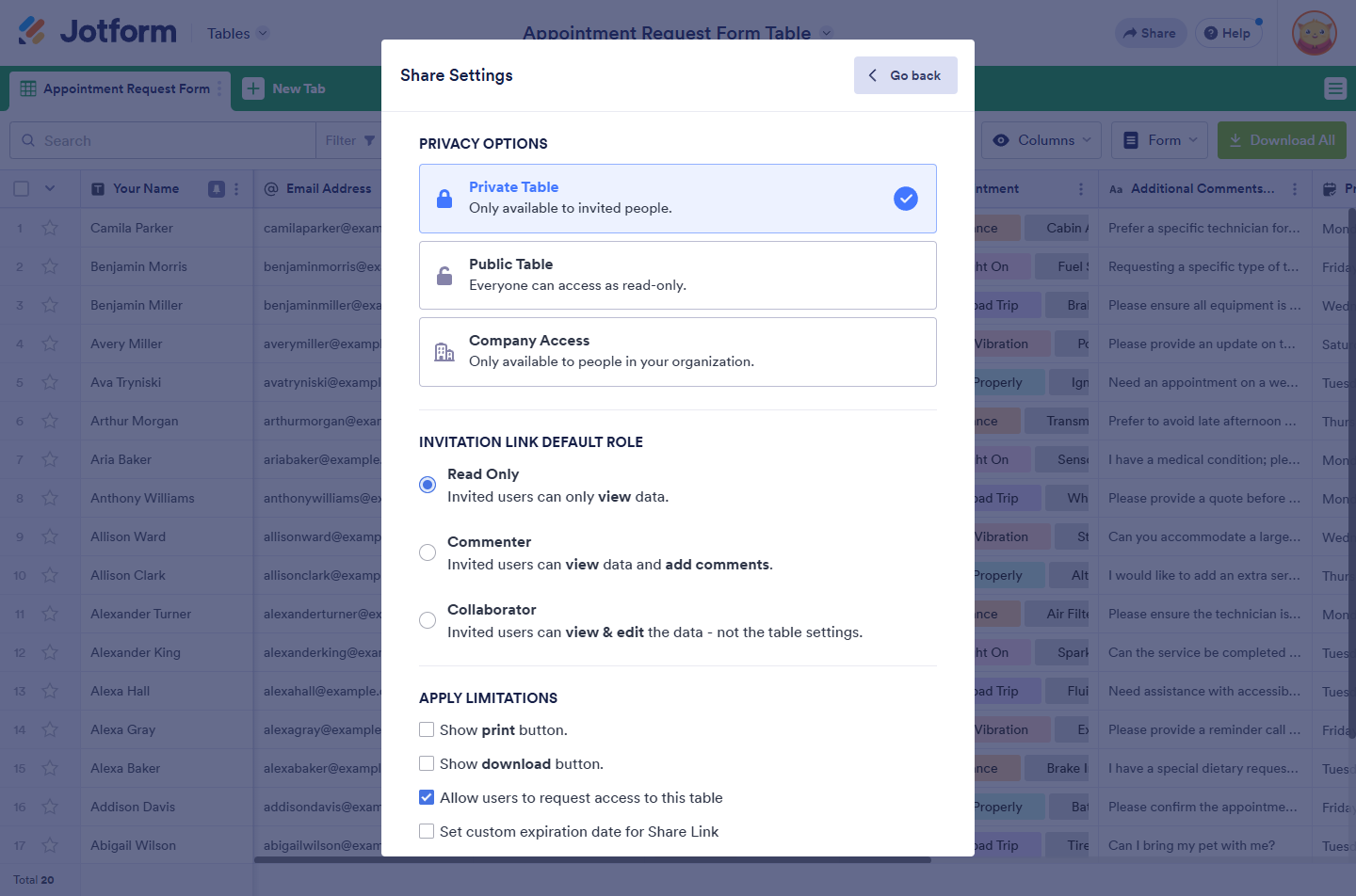
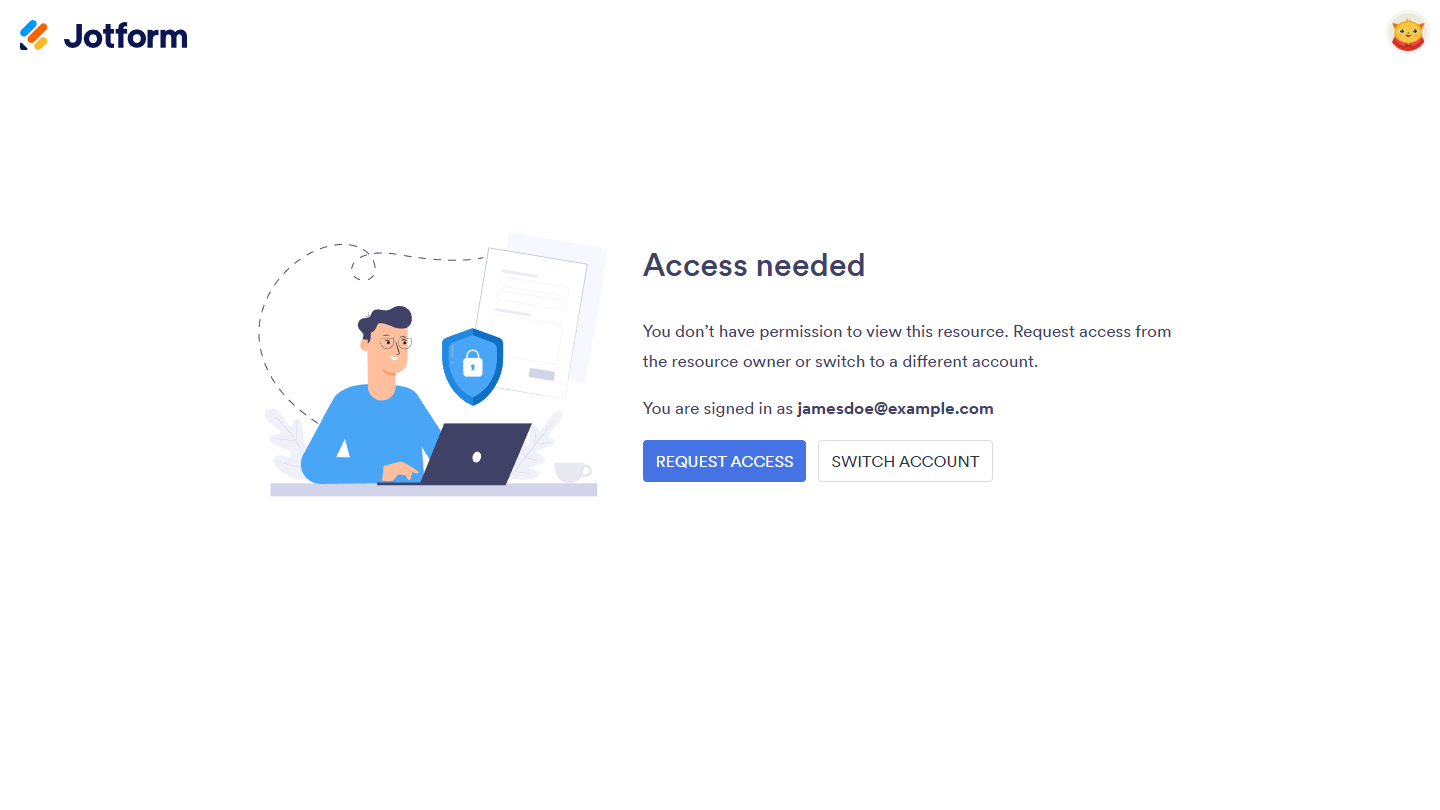
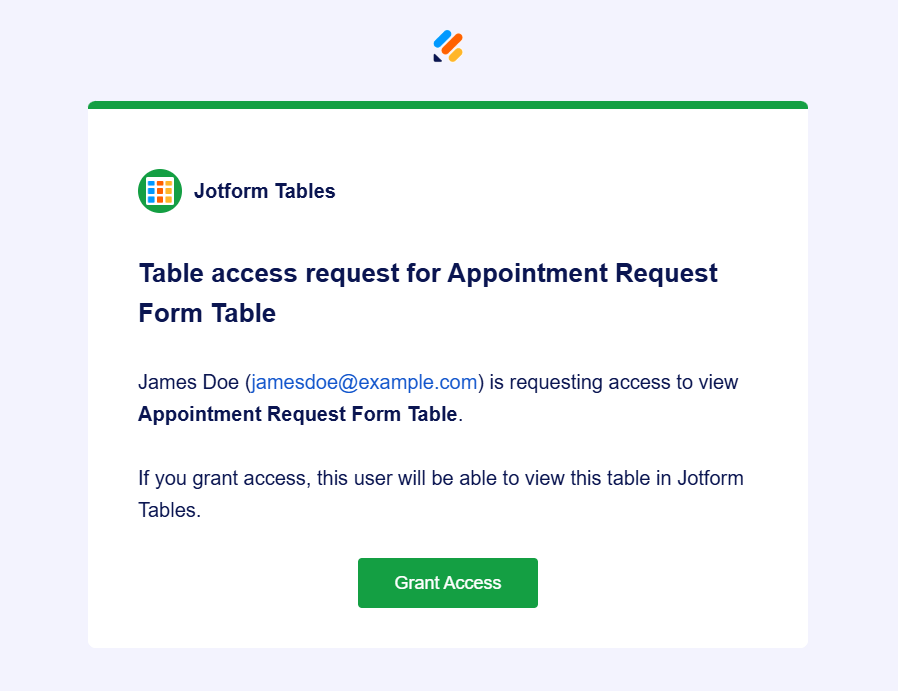
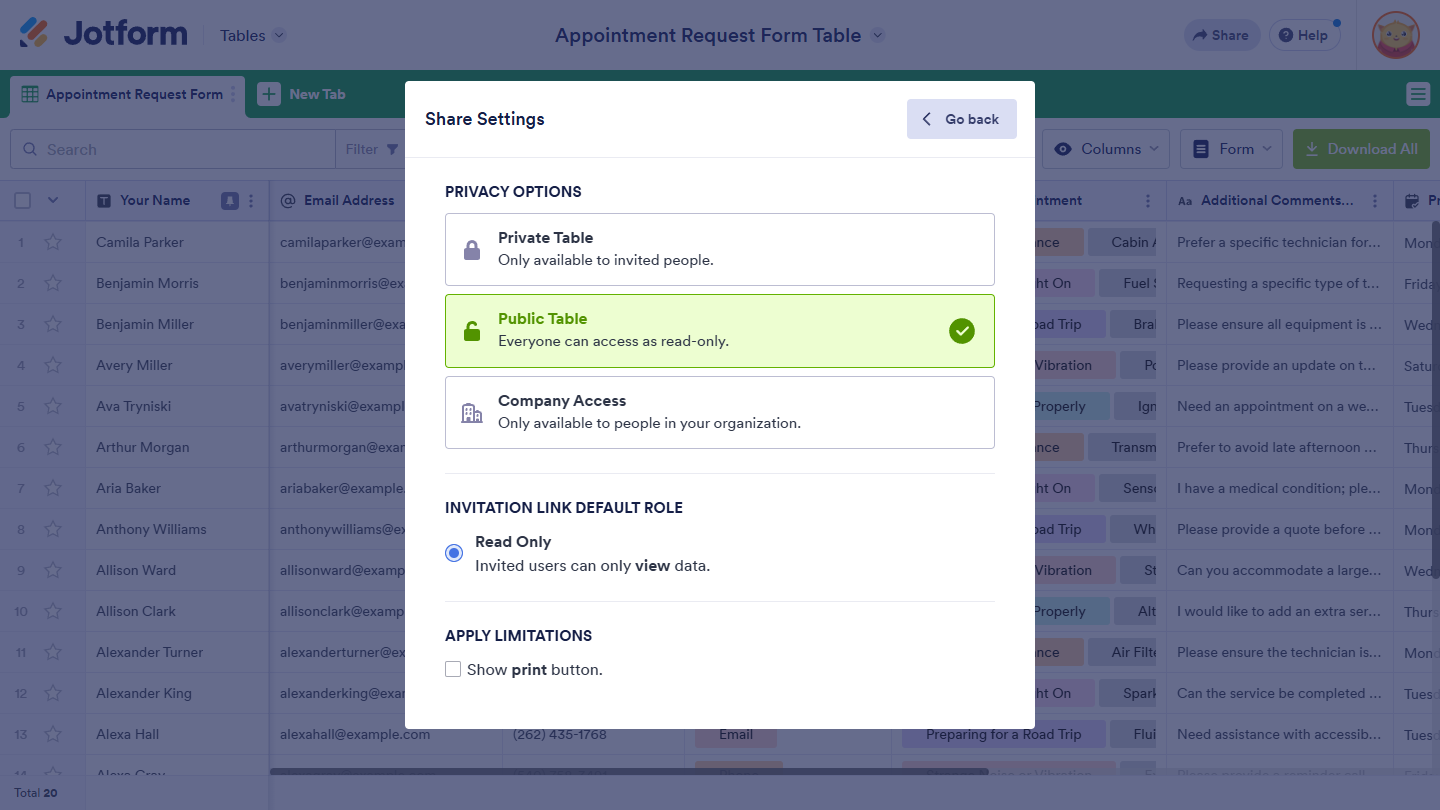
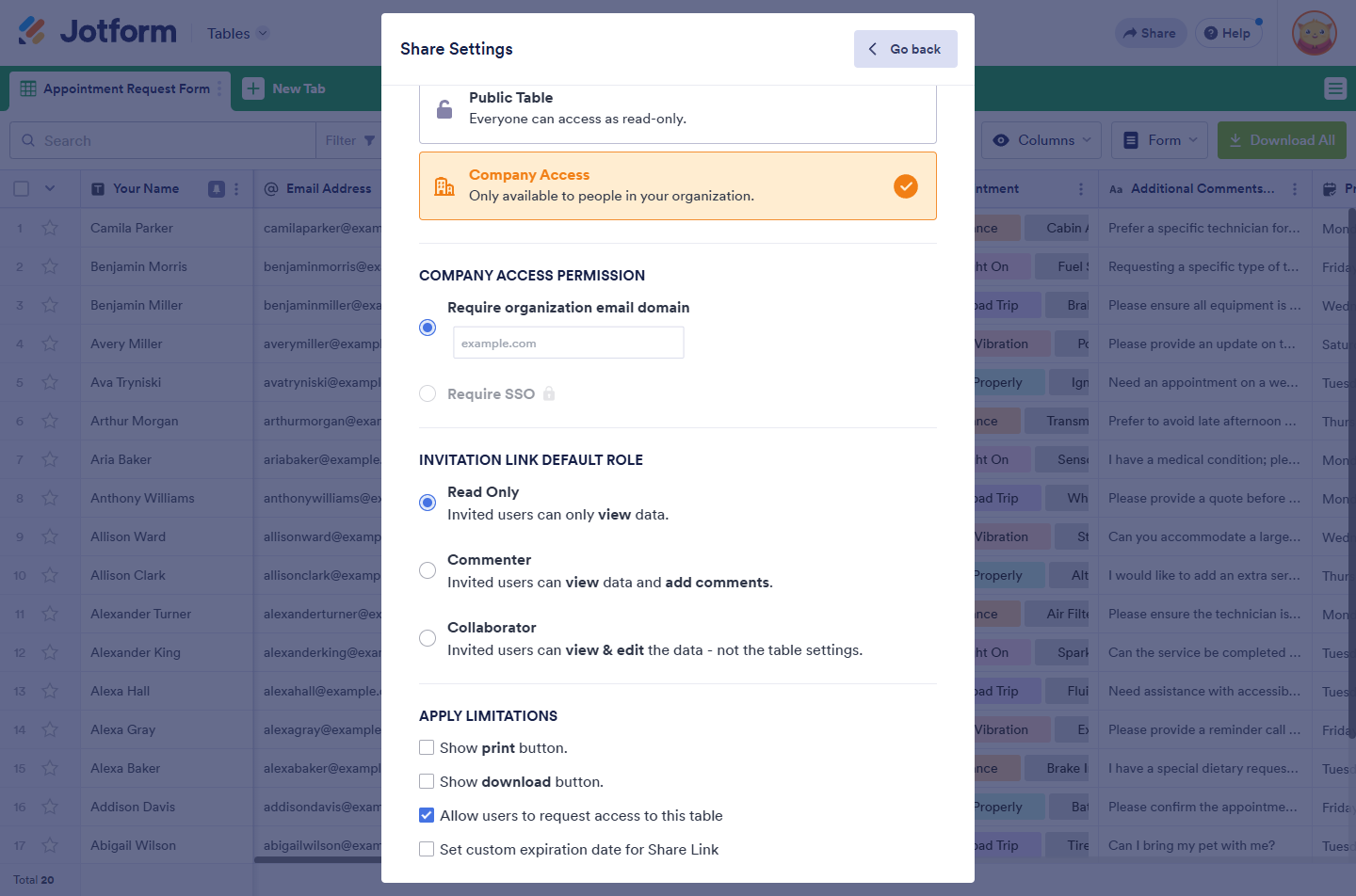
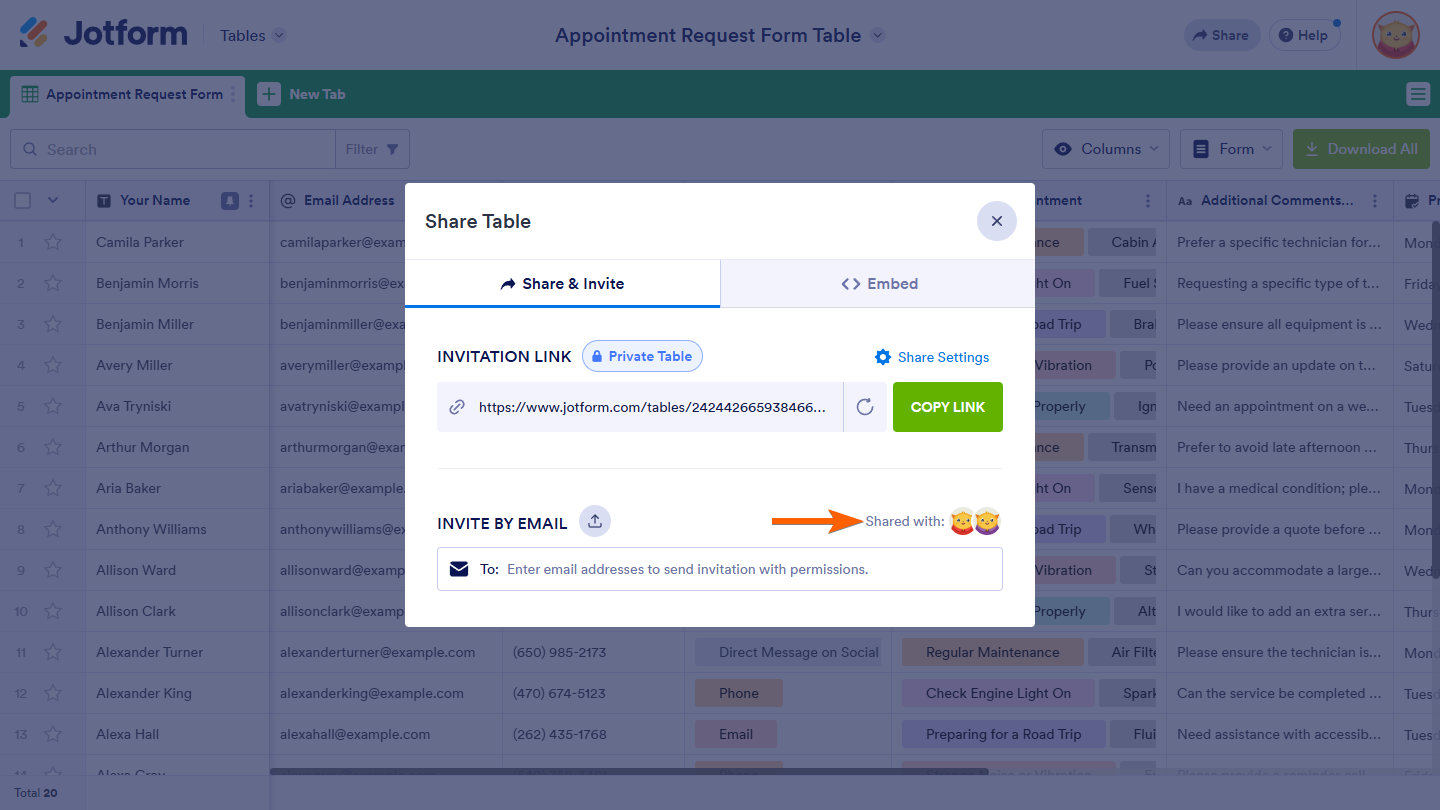
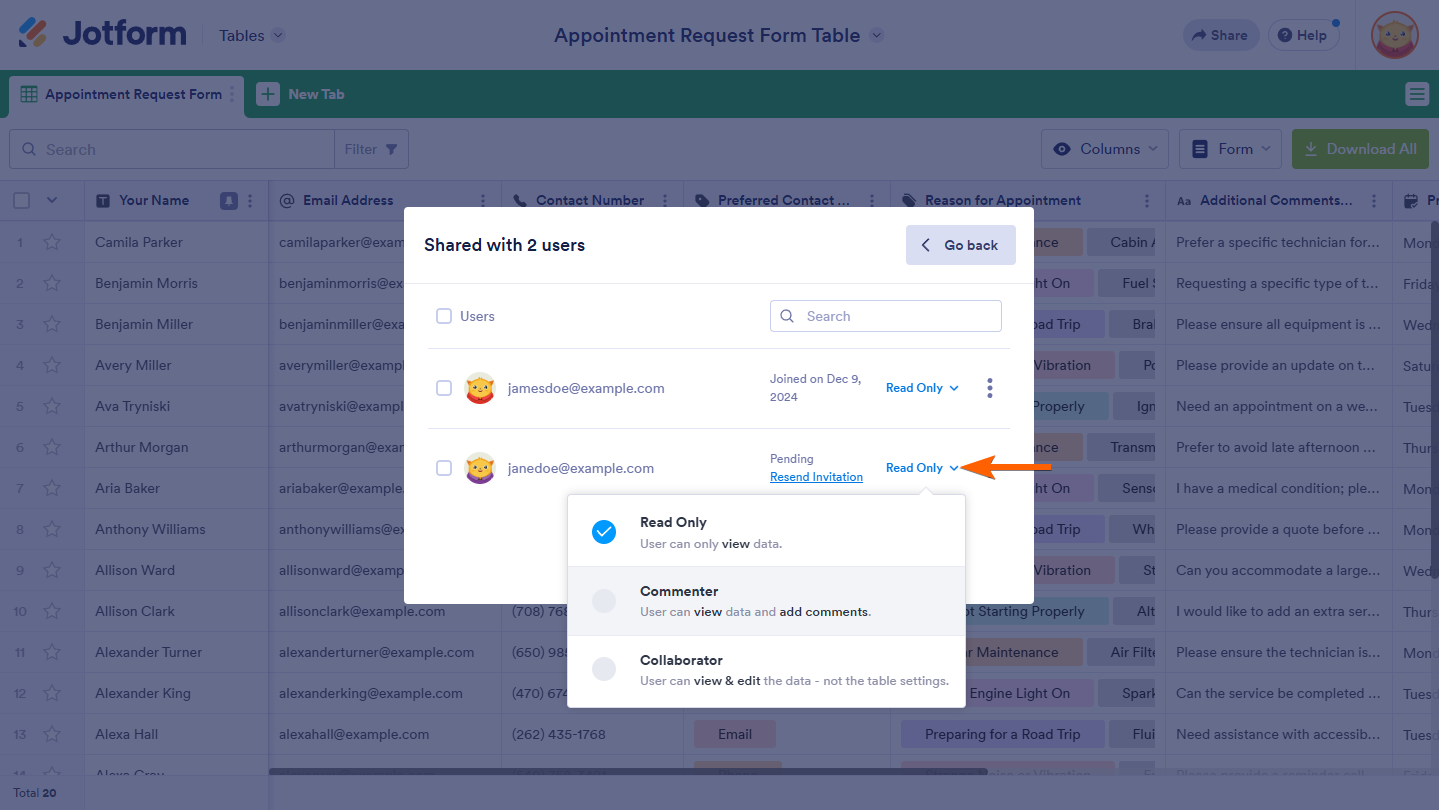
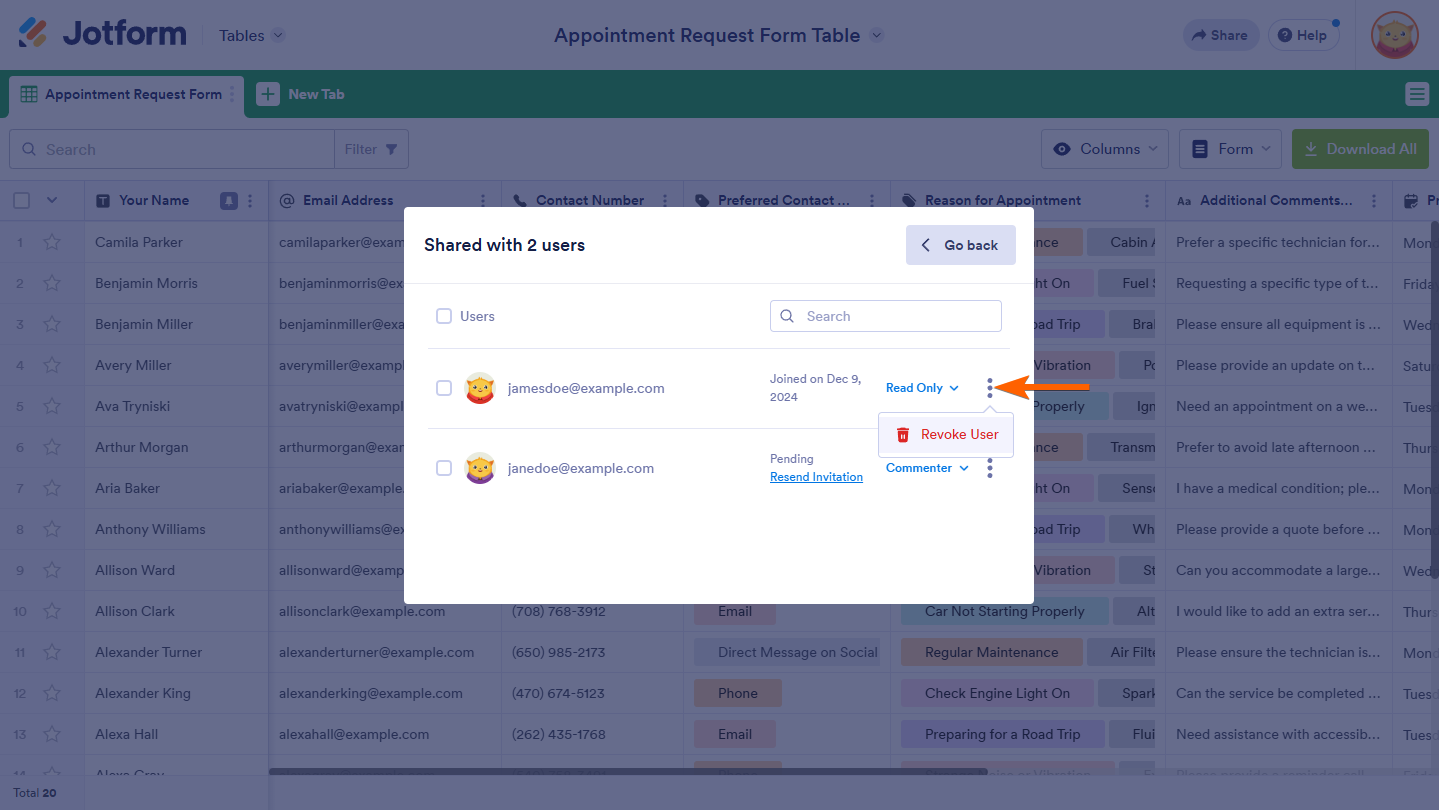
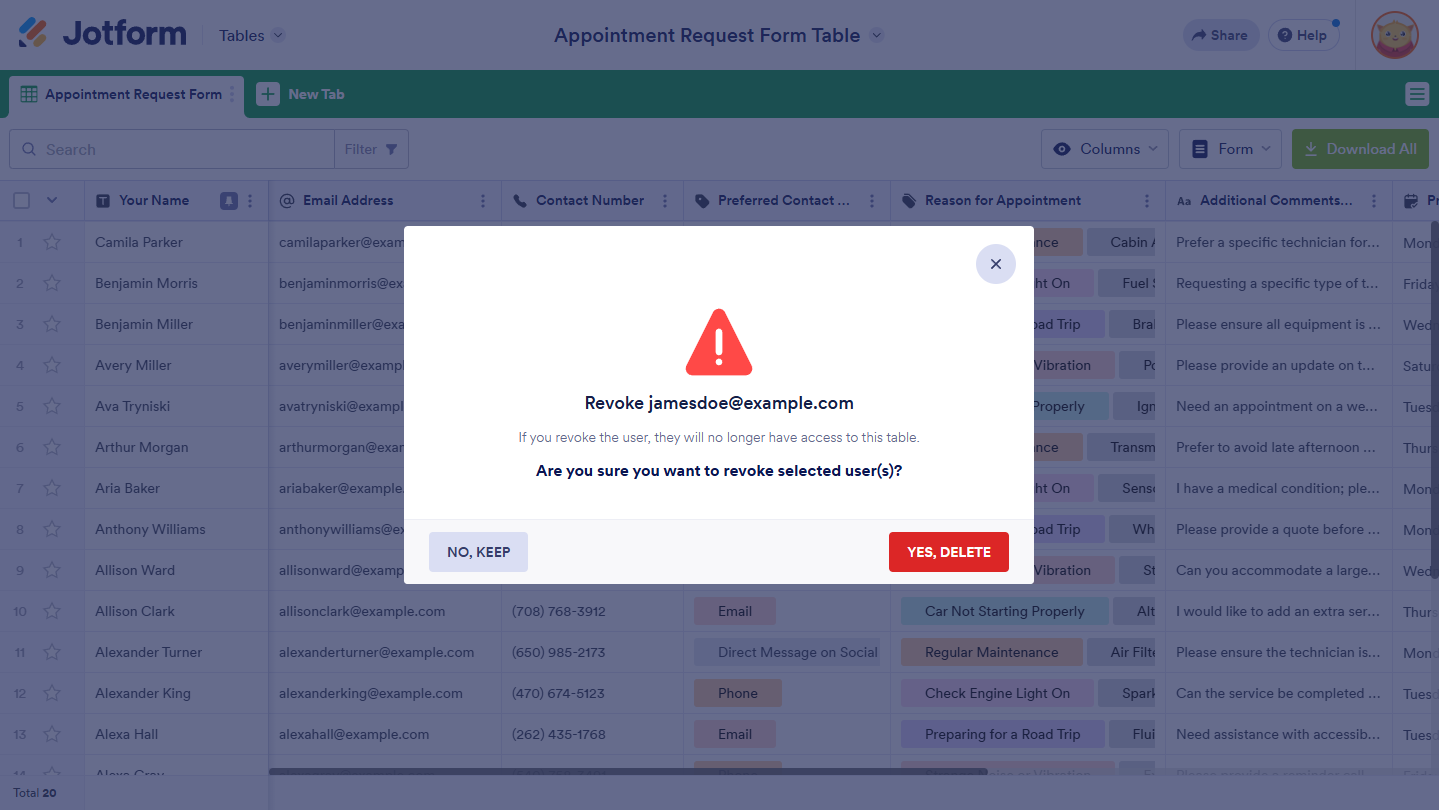
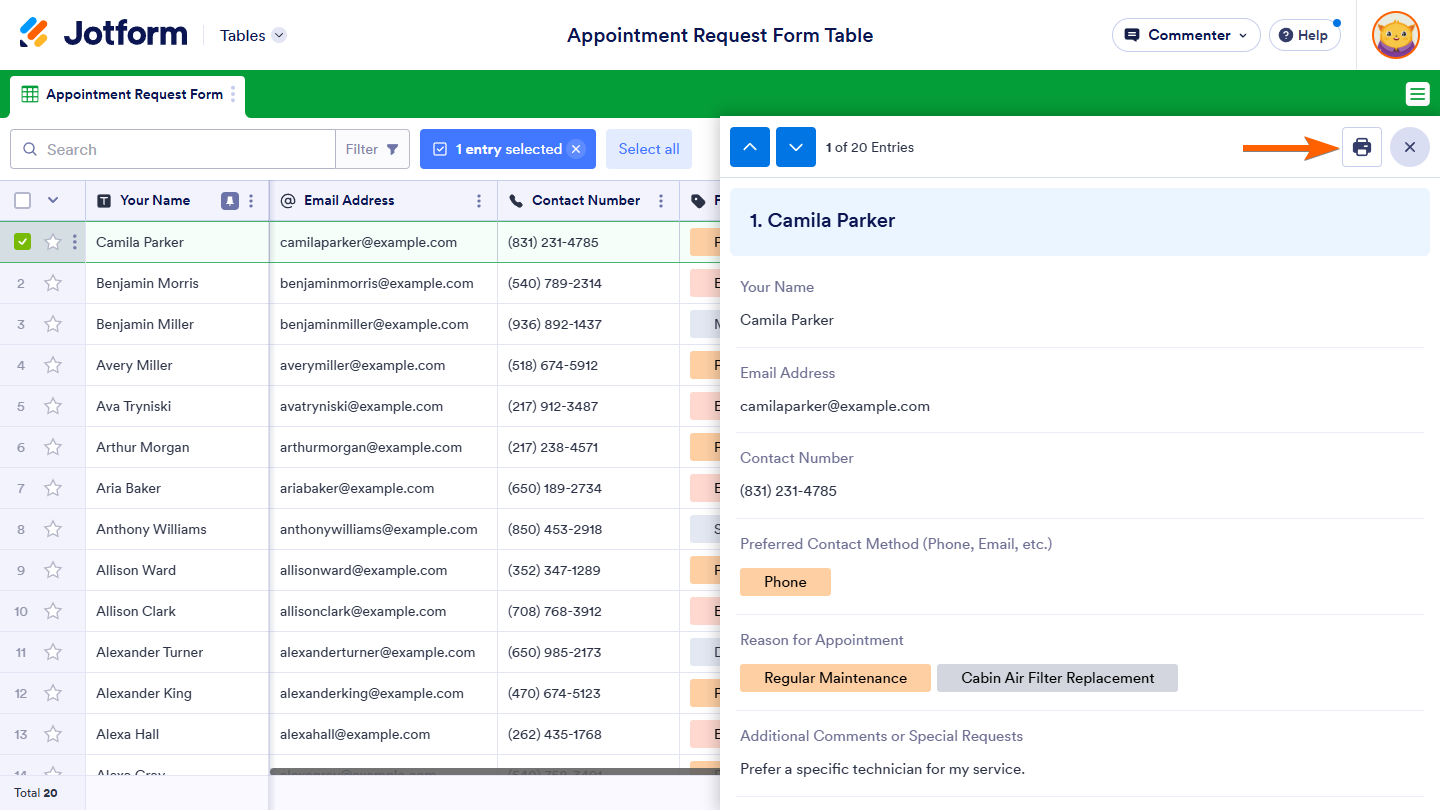
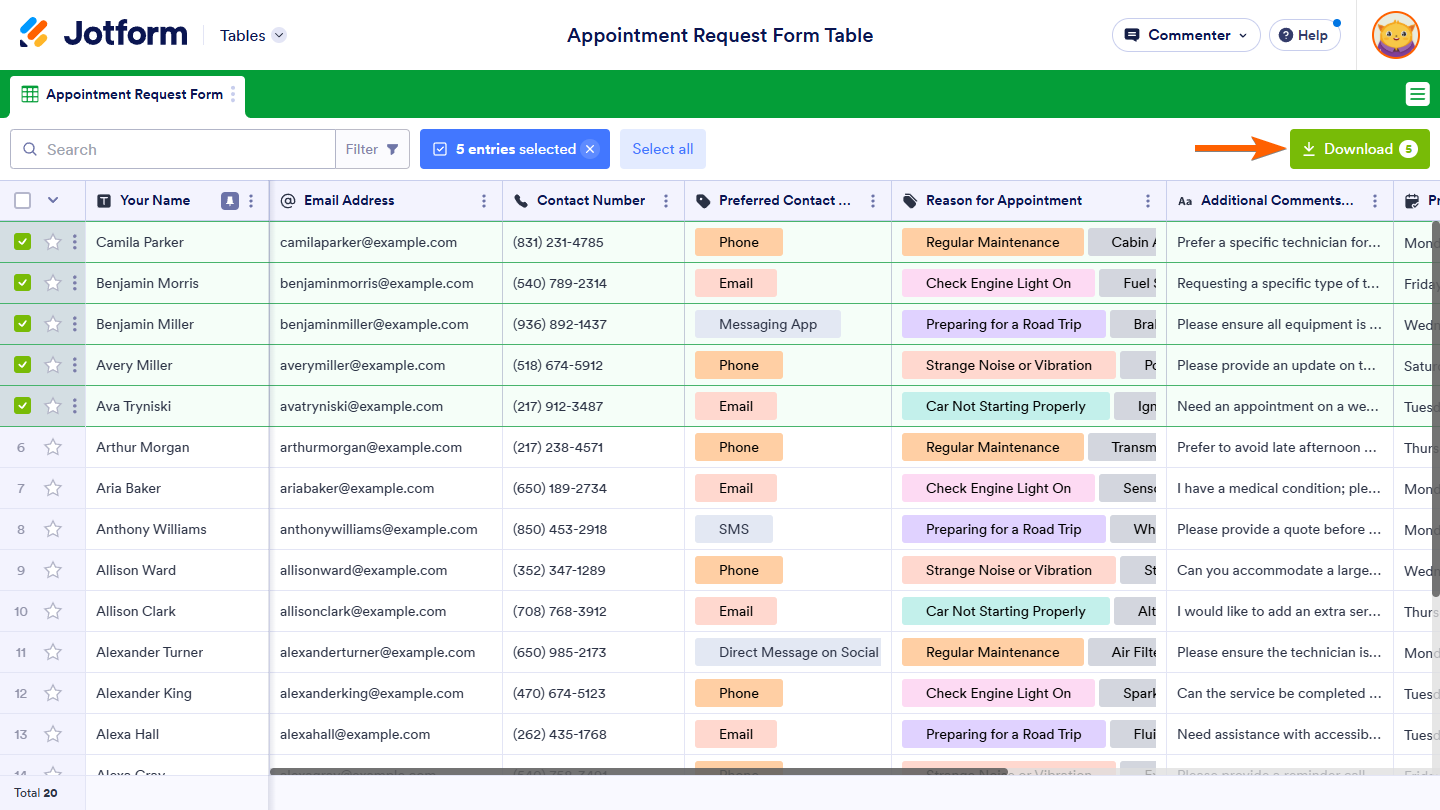
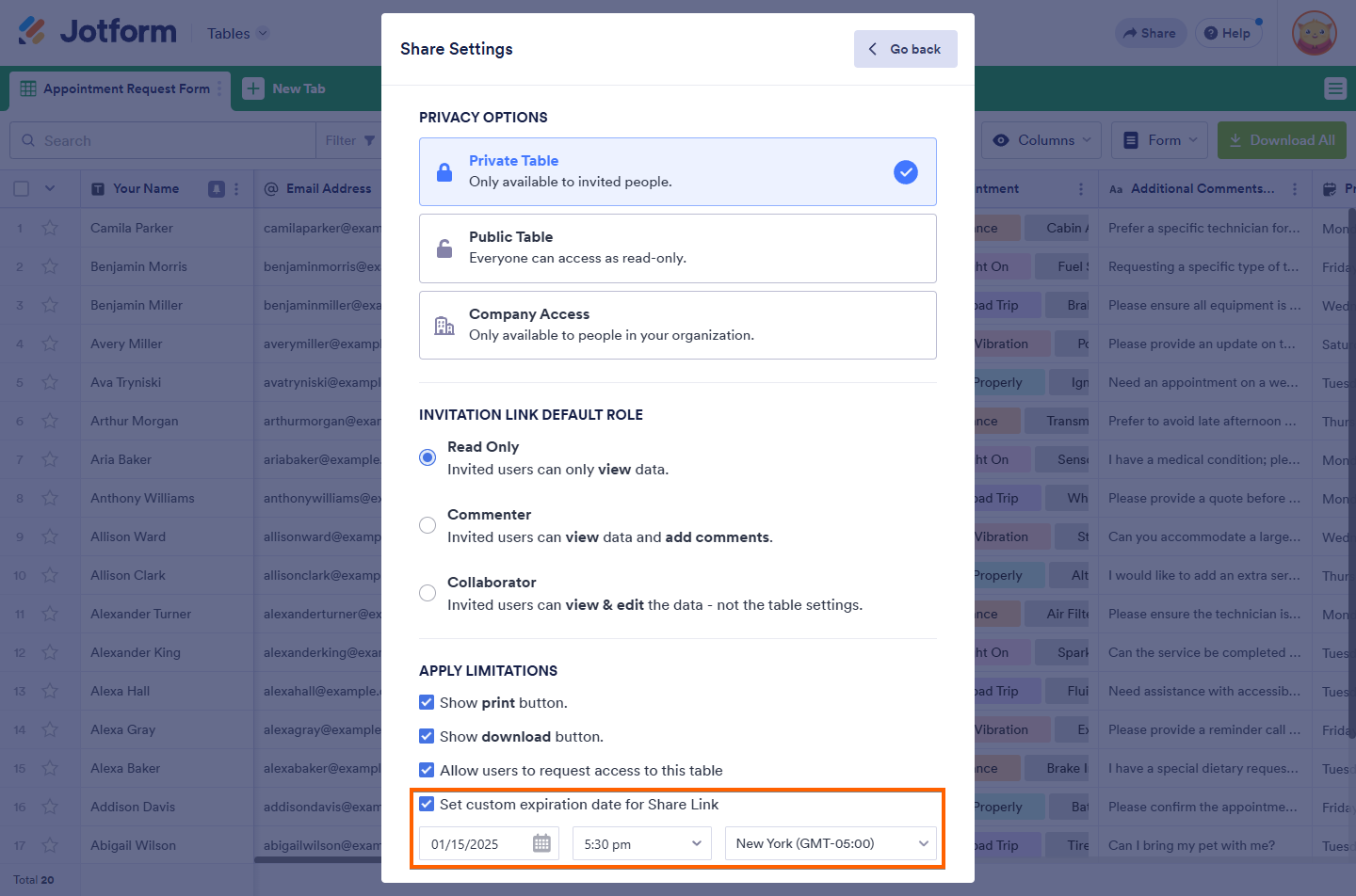
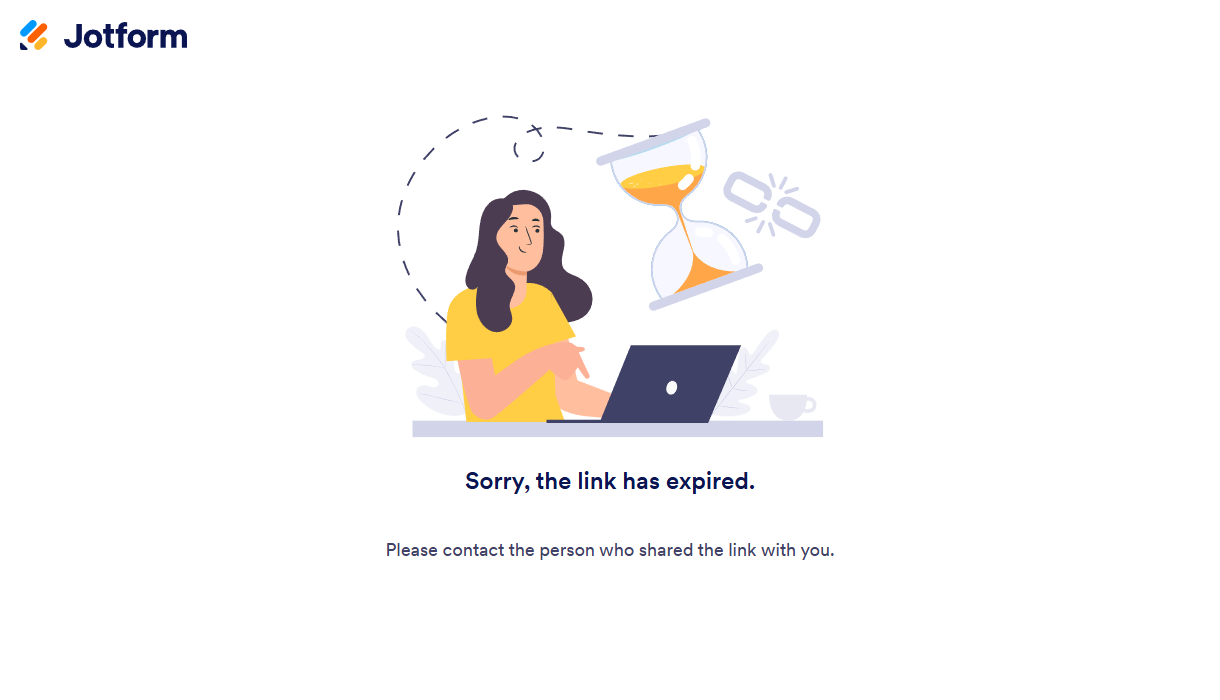
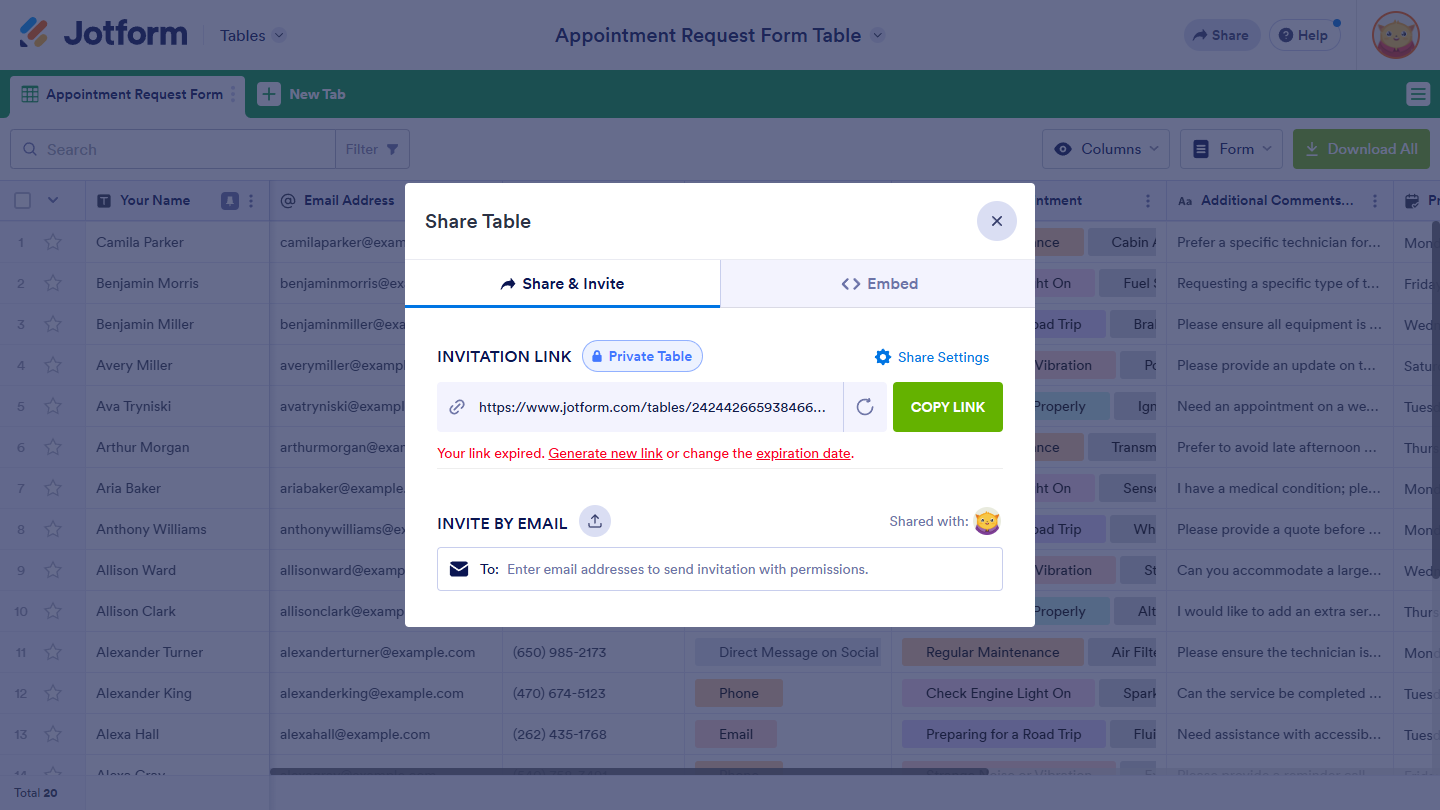
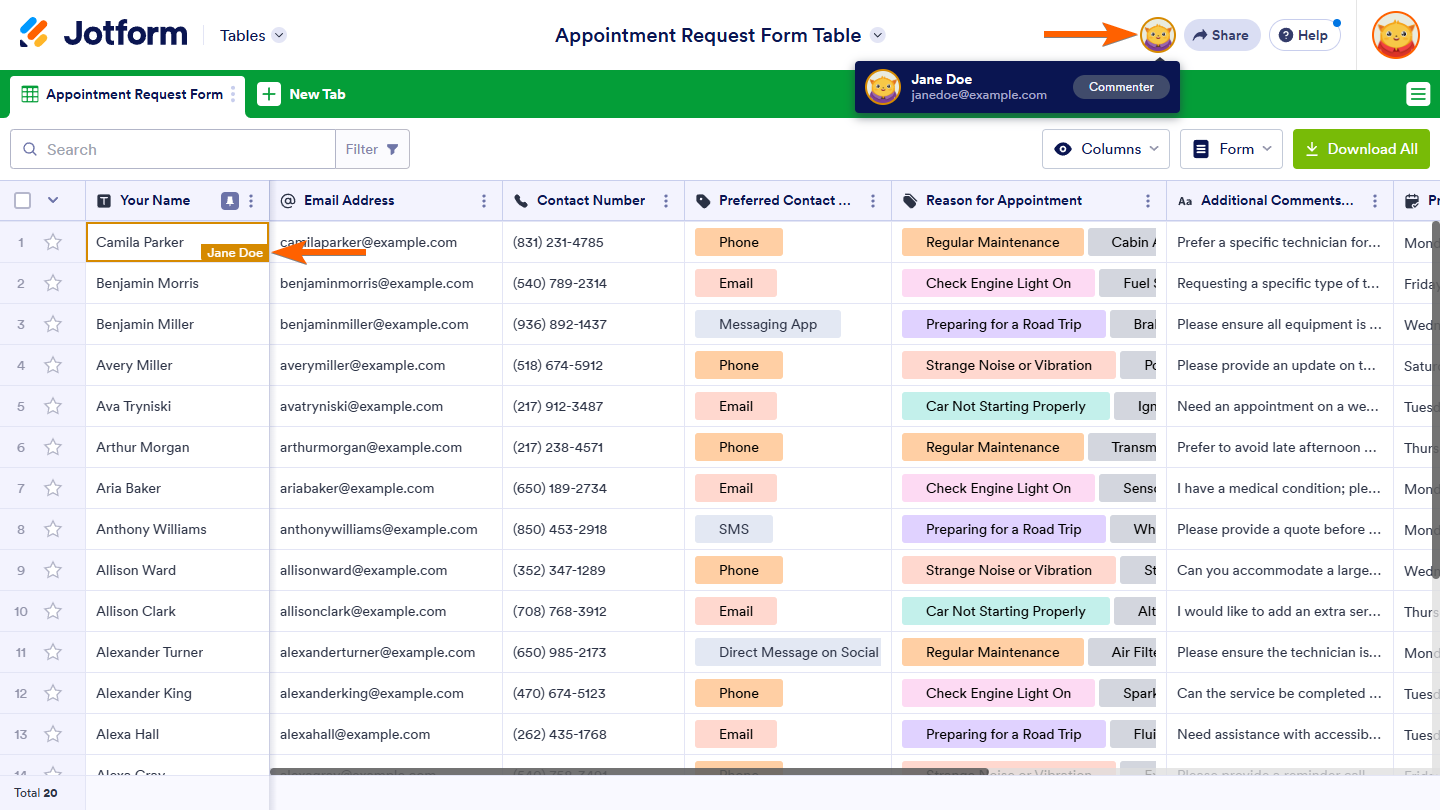
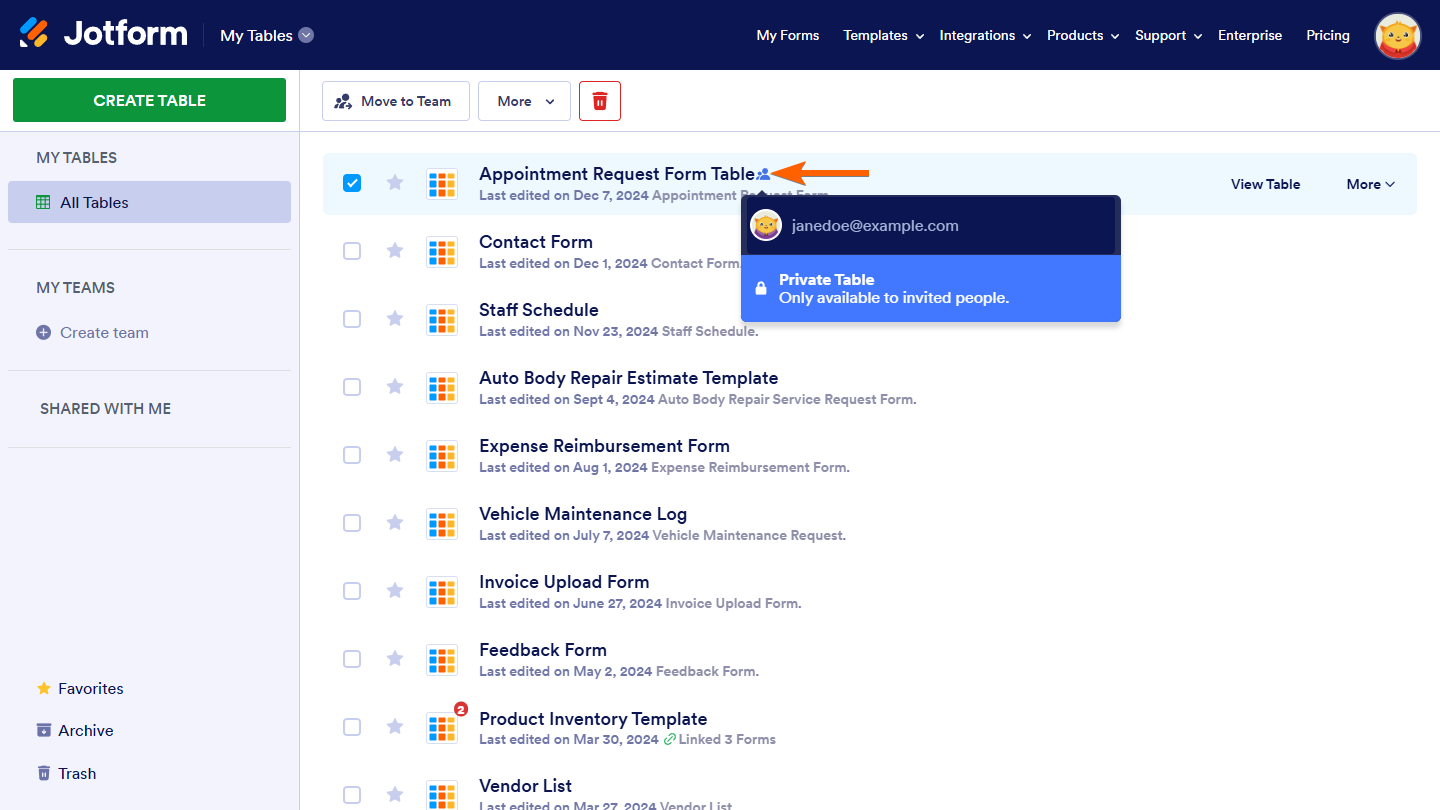

Send Comment:
25 Comments:
234 days ago
Hi there,
I am using Jotform for recruitment and would like to share the table with my assistant so she can review and accept applications. I managed to grant her access, but the approve and deny steps I created in the workflow do not appear in her account.
It seems only my personal access has this functionality. I want her to start working on this, but I am unable to share those steps with her without giving her my personal access, which contains many application forms that I do not wish to share.
Can someone help me to see if I can fix this? Thank you very much for your help. :)
281 days ago
Hi,
i have shared many tables with my collaborators but they can't se the list of those tables.
Where they can find and use those tables in their account?
Thanks and best regards
More than a year ago
When I share the form with someone, they can see the approval status but they cannot see whose approval is needed next.
Is there a way to make this visible to collabrators?
More than a year ago
Is there a way to share the table to someone who submitted the form but have them only be able to view their own submissions?
More than a year ago
Can you show how a Collaborator then accesses the submissions table upon receipt of the invite link? I'm assuming they would have to setup a Jotform account using the email address that the invite link was sent to (if they don't have an account already)? Then once they log into their account, where do they go to see the tables they've been granted Collaborator access to? It would be great to see the steps from their point of view. Thanks in advance!
More than a year ago
Hi, quick question about inviting Private Table Collaborators: Do we need to subscribe to Jotform Entreprise and create (pay for) the collaborators as users? Because the Collaborators are called "Users" in the app, so I just want to clarify whether that means we need to pay for them as users. Thank you for helping to clarify this!
More than a year ago
can't view publick shared tabel.
the link direct to form edit
More than a year ago
If pictures uploaded to a form could appear in an integrated Google Sheet, it wouldn't be necessary to share the whole form entries with collaborators.
That would be better.
Alternatively, it would be good/more secure/less overwhelming to be able to share only selected columns with collaborators.
More than a year ago
Is it possible to share only certain columns from a table? We have club membership data, of which I want to share only the emergency contacts with the coaches.
Thank you in advance
More than a year ago
Collaborators can only download the sharing table in csv and excel? Not in Pdf?
More than a year ago
I shared the Table set as Company Access and required the Organization Email Domain but when I share the link, it opens a login page requiring email and password. Where do I set a password?
More than a year ago
How secure are Jotform tables? What are you using to encode the data? We are considering collecting personal protected info with our Jotform and we need to know that people's contact info, birthdate, SSN, etc. are protected, secure and safe.
More than a year ago
Hi,
Why doesn't my collaboration show as the guide above? And it seems if I have imported the form via a PDF the collaboration link does not appear
More than a year ago
how to give access for the approval based on their role
More than a year ago
Even I gave public access to a form, the browser asks to join in to a Jotform account... Am I doing something wrong or do you require always an account?
Thank you.
More than a year ago
Hello,
I have one of my company's table set with "Company Access" and sharing settings that allow them to edit submissions, however when I go to share the table via email it says that the "email addresses are not found in [our] Enterprise User List". Does this mean that the employee absolutely needs to have a Jotform account to access the table? - As a side note, the employee wouldn't need to edit the form, they would just need to be able to see the submissions made for easier access to editing/sorting the data vs receiving an email for every single form submitted.
Thanks
More than a year ago
Is it possible to attach a document(s) to a shared Jotform file?
More than a year ago
I'd like the collaborator users permission to use the Ascending and Descending functionality when they click on the drop down menu at a column. Can you please tell me how? They do have Collaborator rights and I've checked the boxes Show print buttons and Show download button
More than a year ago
Are you able to embed a filtered table? Without the embedded table showing it has been filtered and enabling the public viewer to not change the filter?
More than a year ago
Is there a way to veiw Jotform Tables from the Mobile App, this would be a real advantage for what i am trying to achive?
More than a year ago
Used the Invite By Email to and the person saw a pop up with this text when trying to access the table "Unauthorized Access, You need to login as First.Last@example.com. You are logged in as first.last@example.com. I replaced the real email with a sample that shows the only difference being the capitalization of the name.
More than a year ago
CAn we just sent the invitation and not the table?
More than a year ago
Do collaborators have to have a login to access the table?
More than a year ago
I have the same question as David. Can you embed the new tables into a webpage?
More than a year ago
Can you embed the new tables into a webpage?