Assigning a status to a form submission can be useful in many circumstances. For example, if you have a booking form. You can use it to mark the user’s booking as accepted or declined. It’s also useful for application forms; you can approve applications if users meet the requirements or reject them if they don’t.
You can use the Dropdown or the Single Choice element to set this up in the form.
Adding the Dropdown or Single Choice Element
The Dropdown or Single Choice are elements that allow you to choose one value from a list. Choose your preferred element to add.
- In the Form Builder, click the Add Form Element button.
- Under the Basic Elements section, click or drag/drop the Dropdown or Single Choice.
- Add the options by clicking the Add Option in the element itself or through its Properties window.
- Lastly, hide the field in the form since you don’t want this field displayed to users. You’ll find the Hide toggle under the Advanced tab of the Dropdown/Single Choice Properties window, as shown below:
Assigning Status to Form Submissions
Let’s assume you’ve already received submissions in the form. You must access Jotform Tables to assign the status to the submissions.
- On the My Forms page, select the form.
- Click the Submissions button at the top or click More on the right, and select Submissions under the Data column.
- In Jotform Tables, click the cell under the Status column of the entry where you’d like to update the status.
- Click on the Add button.
- Finally, select the status of the submission.
If you’d like to notify users of the status of their submission, you can apply an email condition to your form. However, you must not use the inline edit. Instead, use the edit submission option and re-submit the form after selecting the status.
Alternatively, you can add a Send Email button to your table to manually send email notifications to users with updates on the status of their submissions. For more details on how to do this, refer to How to Send Email With Form Data in Jotform Tables.
You can also set up an approval workflow in the form to automate the approval process. For more details, please visit How to Create an Approval Flow With Jotform Workflows.
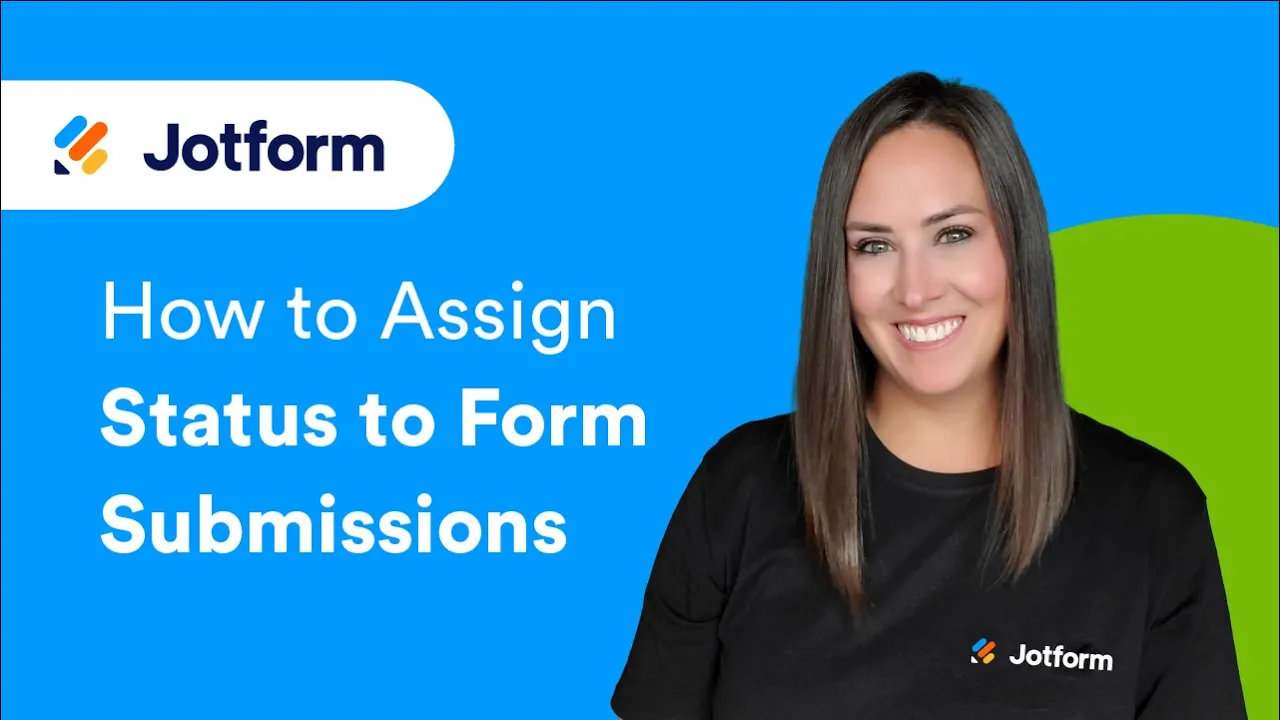
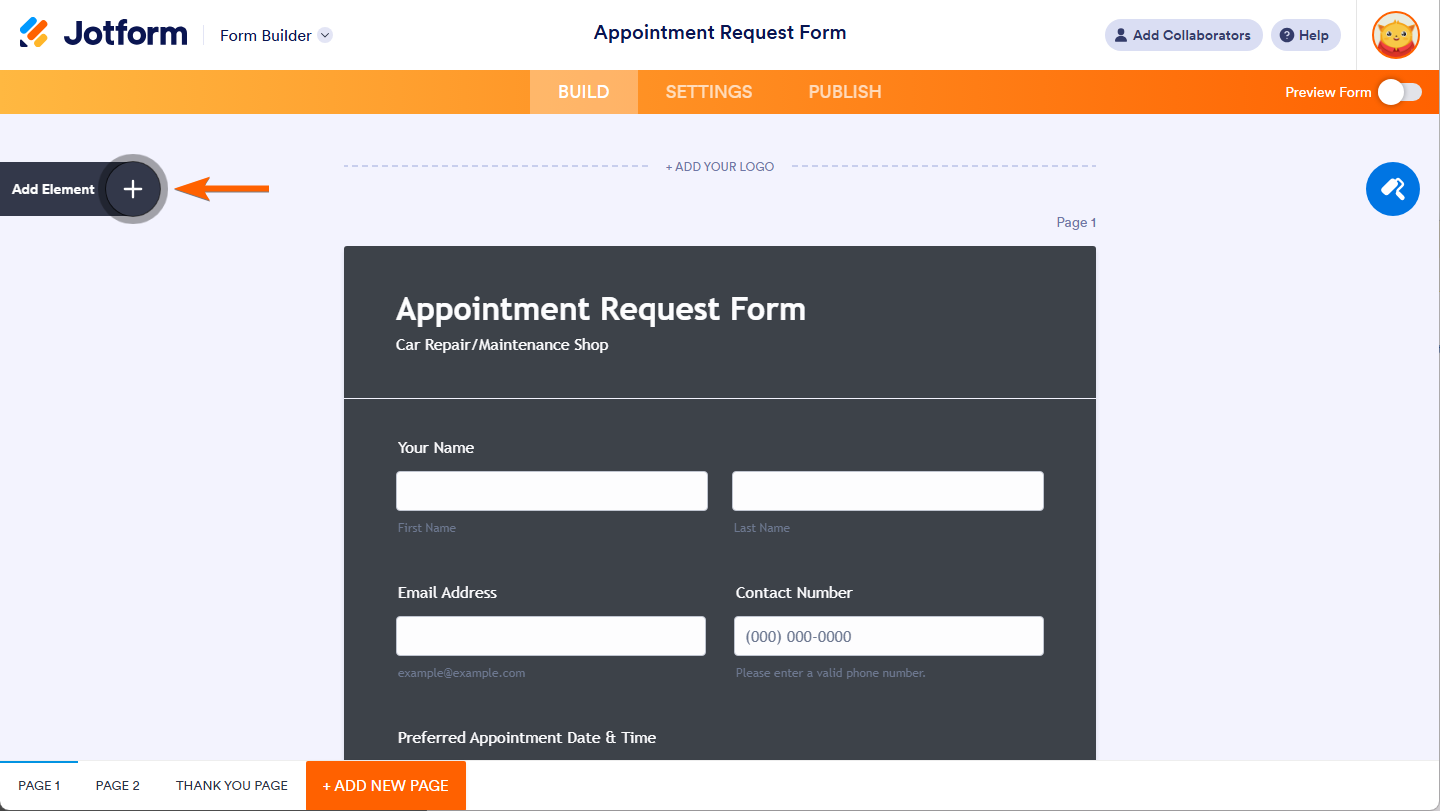
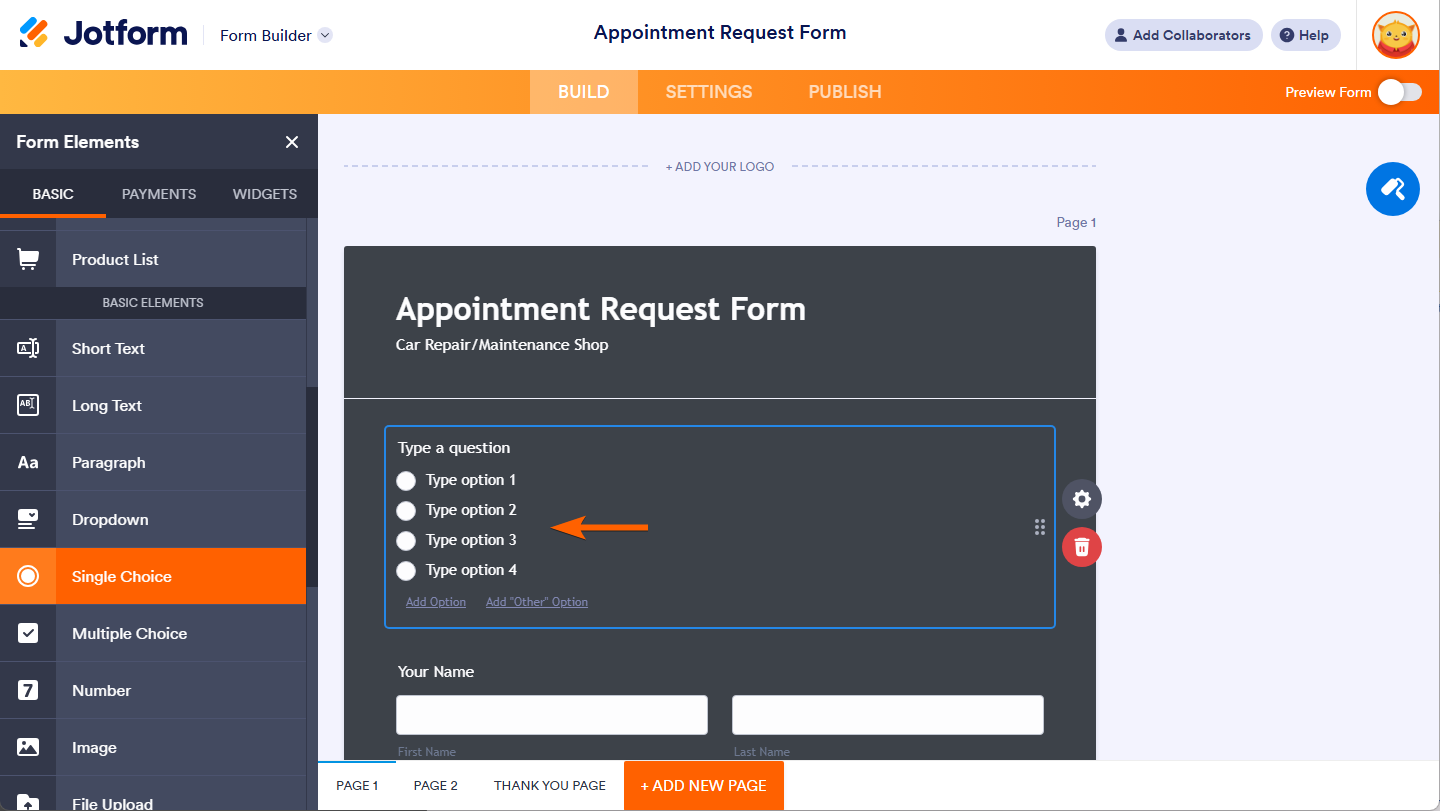
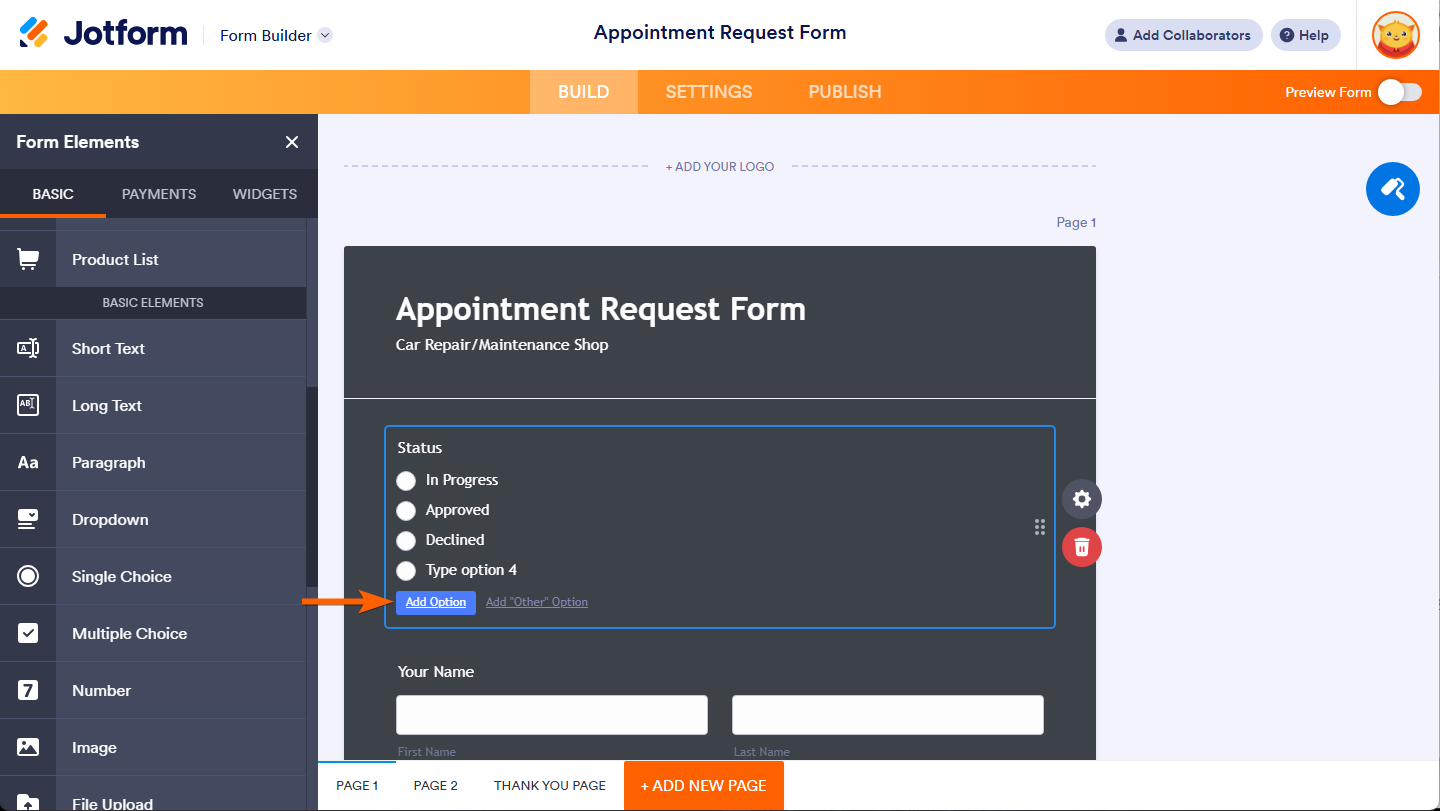
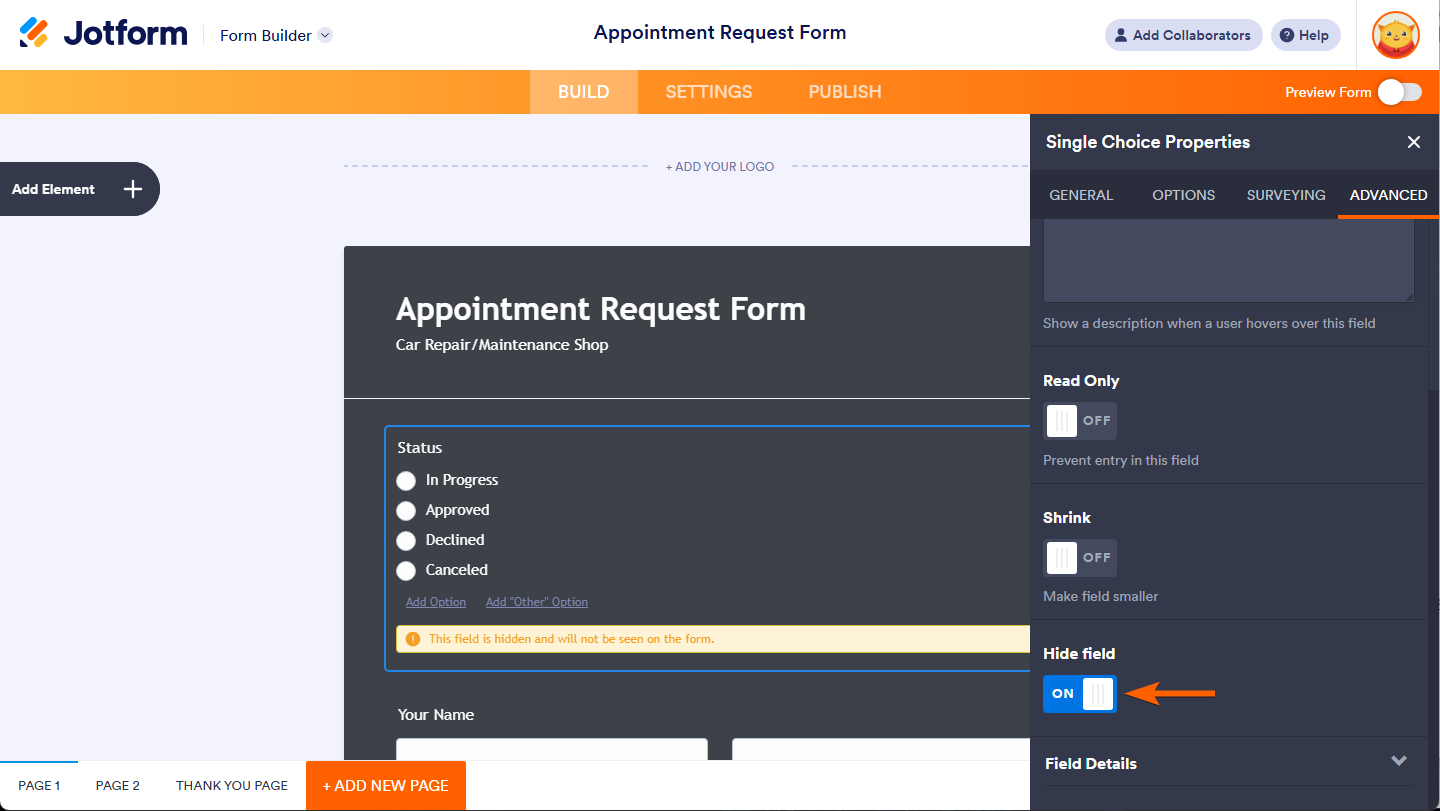
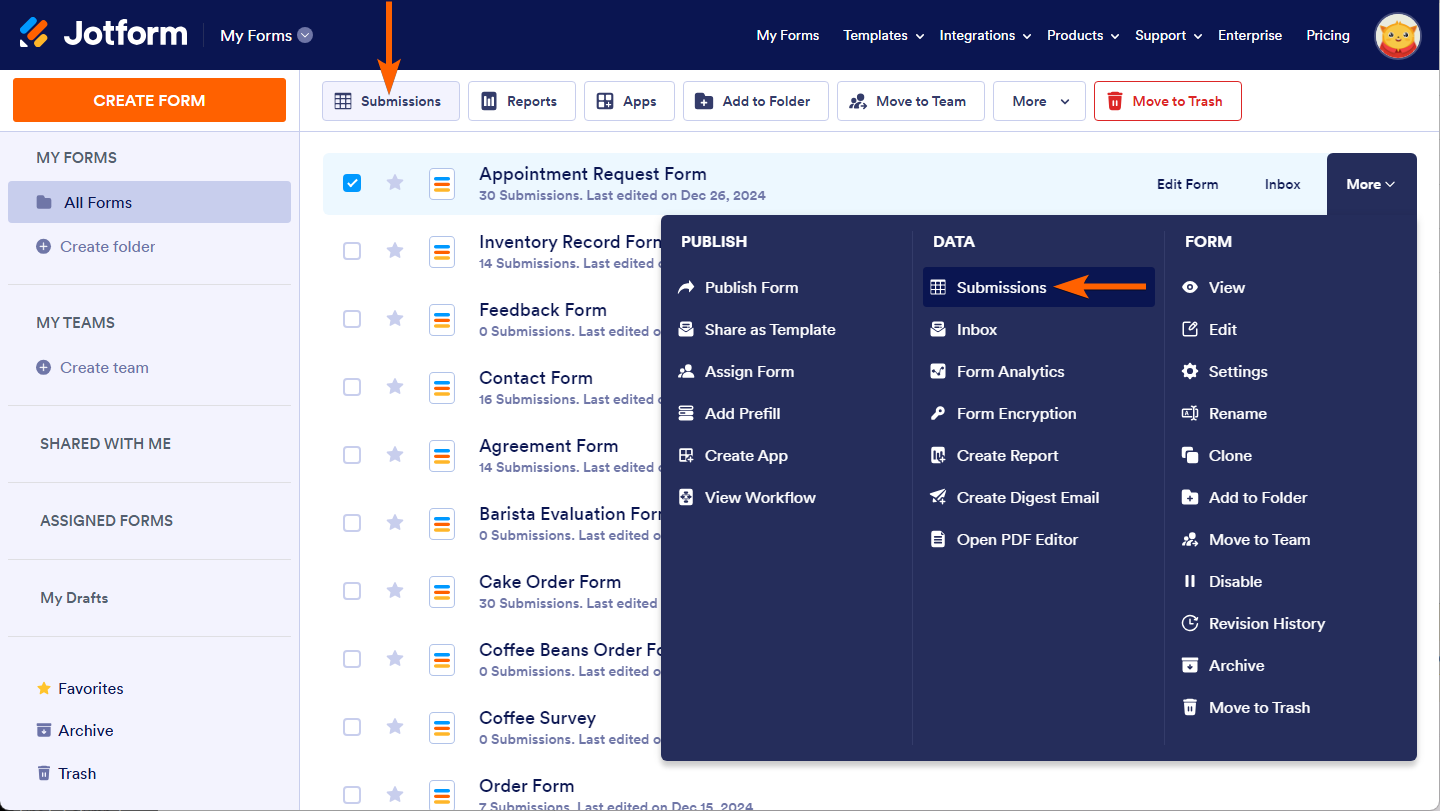
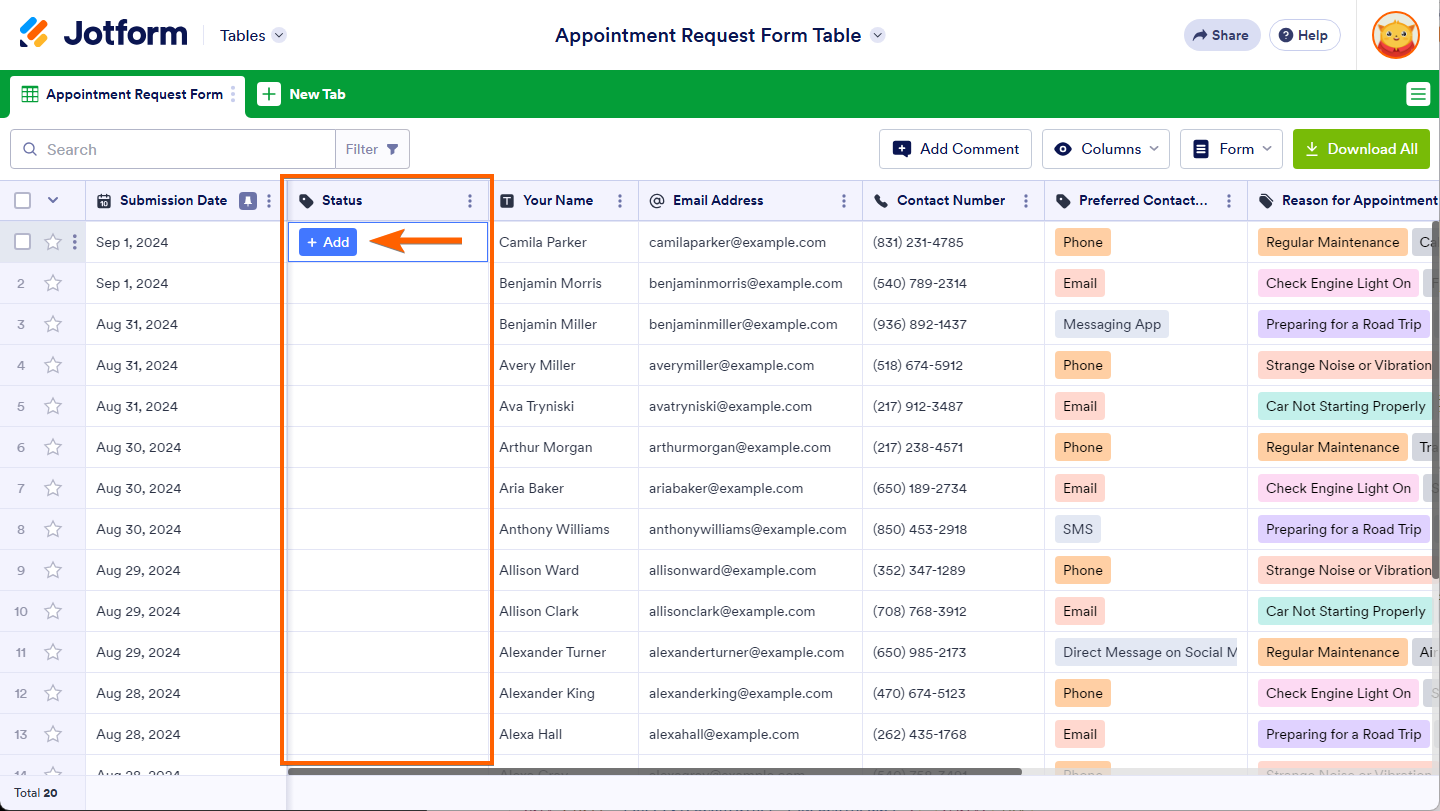
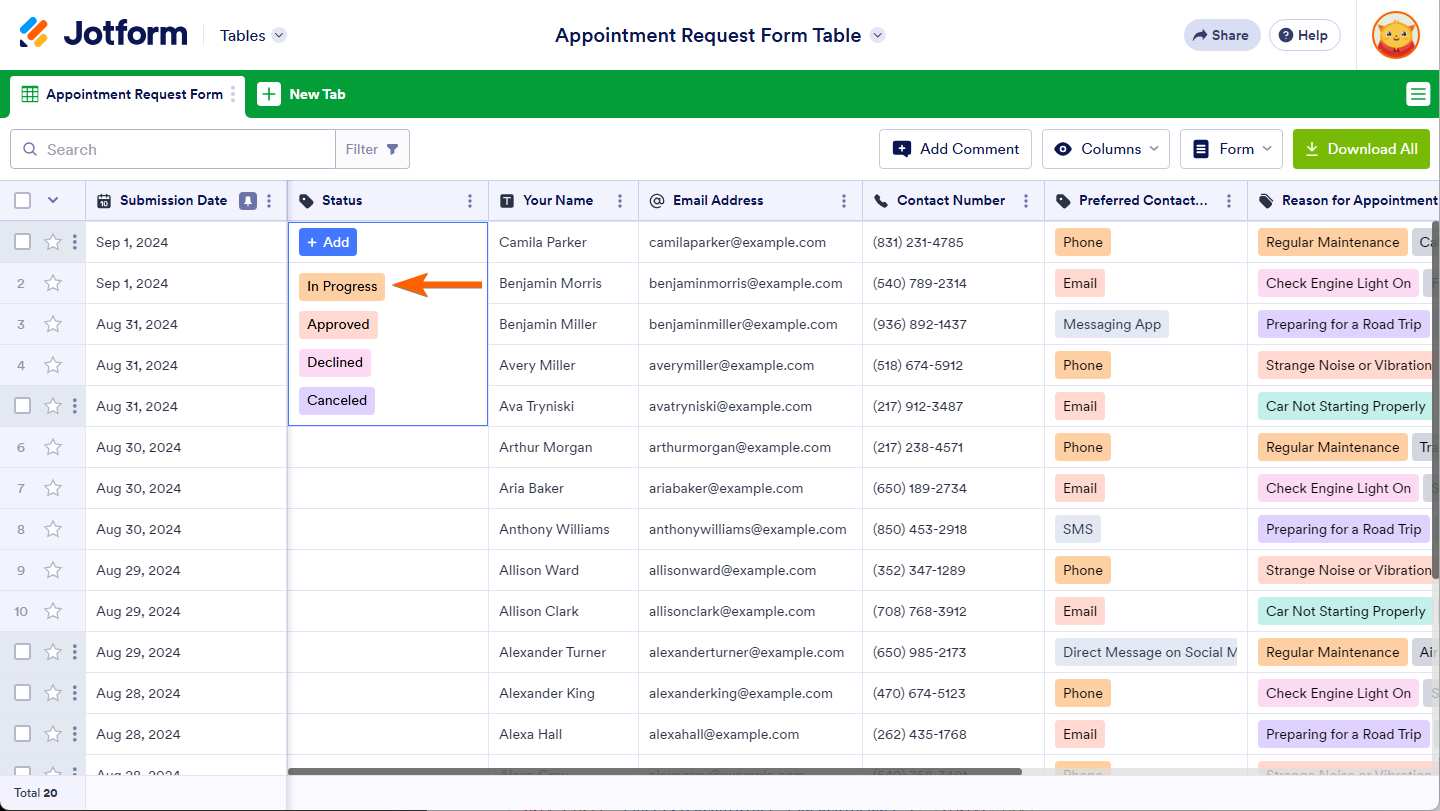
Send Comment:
37 Comments:
More than a year ago
How do I *change* approval status? One entry was mistakenly set to Denied, and I need to change it to Approved. How do I do this? Thank you.
More than a year ago
What is the new submissions page ? I need it because of the old one not works
More than a year ago
Is it possible that the user who submitted the form can cancel his/her submission? Thanks!
More than a year ago
not 100% sure we are on the same page. This is the process:
1. Organizer fills out a Date Application hits submit that should come to ***
2. Organizer fills out the appropriate Application (Combined, Pleasure or Recreational) they in turn need to submit it to their Technical Delegate for approval.
3. The Technical Delegate needs to mark it as approved and that approval needs to come back to ***
Hopefully that makes more sense
Stacy
More than a year ago
I would like form submissions to be sent to an approver, like the answer given to
AZDBAdesze below. Once the approver has selected their choice, would the form submission come back to me? I'm hoping it can. Thank you!
More than a year ago
Hi I have added the hidden box widget on both my forms and just tried going into already submitted forms to add internatal status notes however when I go to submissions and click on the edit icon it takes me to the published view of the jotform with the information however the hidden box doesn't appear as its 'hidden' from the published view.
More than a year ago
I have attempted to implement the hidden box widget on my form according to this post, but it is not working as I expected. On the form, I gave the hidden box a label of "Status" but on my submissions, the field is showing as "Type a question". How can I get the field to have the same label on both the form and the submission?
More than a year ago
Is it possible to use dropdown values for approved / disapproved rather than have to type?
also; is it possible to notify with a text message?
Thank you
More than a year ago
Does this tool only work when using the all questions are listed on the same page format? I am having difficulty locating the hidden box tool when I am using the one question per page format. Any help would be greatly appreciated.
More than a year ago
Appears jotform is now $19/month if you want more than 1 transfer. Where are the other options listed?
More than a year ago
Is it possible to just send an e-mail to the approver for each submitted form with a link to the form and allowing the approver to approval or reject the form? Also, allowing the approver the capability of telling the submitter why their request was rejected.
This is the solution I am looking for.
More than a year ago
I develop forms for others in the organization. Would I have to share the form with them so that they could use the hidden boxes to update the status? Currently, I only share submissions.
More than a year ago
Mobile friendly?
More than a year ago
Then how do they make their money? As you know nothing is free in this life. No startup can live without an income, how do they survive without charging anything for their service?
More than a year ago
It's great that there are no transaction fees, but what is the Dwolla business model that allows it to process payments without transaction fees and still make a profit?
More than a year ago
It's great that you're expanding the options! Since some of my customers would prefer to use credit card rather than bank transfer, it would be nice to be able to offer Dwolla OR Authorize.net, etc. Any given form will only allow for one payment method at this time. Any workarounds to that?
More than a year ago
Do clients need to join or can we use this simply as a credit card payment processor?
More than a year ago
With Dwolla-Jotform --- no one mentioned if the payer can pay with his credit card. Or is this just for transfers from the payer's to the payee's bank account?
More than a year ago
I'm a US company, but I sell internationally. Does your system convert currencies?
More than a year ago
How secure is it? Safer to transfer to a credit card?
More than a year ago
You guys are simply awesome! You're like fine wine, you get even better over time! Lol great job guys! Thank you. ...
More than a year ago
THANK YOU, THANK YOU, THANK YOU! I have had a Dwolla account for years and always wished it could be connected to Jotform. Wishes do come true!! :)
More than a year ago
Sounds great!
To bring this home and make this fully understandable to the unfamiliar, can you provide a sample screen shot that the user (form filler / payer) would see. That would really help!
Mark
More than a year ago
can i set up several Dwolla accounts for several clients?
More than a year ago
Does this also work if I'm in Canada ?