With Jotform Report Builder, you can effortlessly transform your submission data into visually appealing reports. You can customize your reports with text, images, bar graphs, pie charts, and data grids to present your data in a clear and engaging way.
Creating a Visual Report in Your Workspace
You can easily create visual reports in your Workspace, turning your submission data into charts and graphs for quick analysis. Here’s how to do it:
- On your My Workspace page, click on Type at the top and in the Dropdown menu that opens, uncheck the boxes next to all the assets except Forms, so only they’ll be shown on the page.
- Next, select the form that you want to generate a Visual Report for.
- Then, in the menu at the top, click on Reports.
- Now, click on Add New Report.
As an alternative, you can also click on More on the right side of the screen and in the Dropdown menu, click on Create Report.
- On the Create Report page that opens up, click on Visual Report.
- In the window that opens, enter a Report Name.
- Then, select from the following report types:
- Blank — Start from scratch and add your charts manually.
- Extended Report — A single chart is shown per page.
- Compact Report — Two charts are shown per page.
- Now, click on Create at the bottom of the page, and you’re all set.
Note
For the Extended and Compact report types, Report Builder will automatically generate charts for supported form fields and widgets.
Creating a Visual Report in My Reports
Your My Reports page lets you find, manage, and create visual reports for your form submissions. Here’s how to create one:
- On your My Workspace page, click on the Downward Arrow icon on the top-left side of the screen.
- Then, in the menu that opens up, select My Reports.
- Now, on your My Reports page, click on Create Report on the top-left side of the screen.
- On the Create Report page that opens, click on Visual Report.
- Next, choose one of the following options:
- Select a Form — Choose an existing form to generate a visual report from its submission data.
- Import Data — Upload external data to create a report using Jotform’s Report Builder.
- Sample Report — Generate a pre-made report template to explore visualization options.
- Then, click on Next.
After making your selection, set up your report, and you’ll be redirected to Report Builder to customize it — and then you’re all set.
Creating a Visual Report from Any Open Form Page
Form Builder allows you to create visual reports directly from your form submissions, making data presentation seamless and efficient. Here’s how to do it:
- On any page where your form is open, click on the Downward Arrow icon on the top-left side of the screen.
- Then, in the menu that opens up, select Report Builder.
- In the window that opens up, enter a Report Name.
- Then, select from the following report types:
- Blank — Start from scratch and add your charts manually.
- Extended Report — A single chart is shown per page.
- Compact Report — Two charts are shown per page.
- Now, click on Create at the bottom of the page, and you’re all set.
Adding Elements into Your Visual Report
The Add Element button in Report Builder opens the Add Elements menu, allowing you to customize your visual report. You can select elements directly or drag them from the panel to your report page. The Add Elements menu includes two categories: Basic Elements and Form Fields. Let’s explore each in more detail below.
Basic Elements
The Basic Elements tab provides essential tools to enhance and customize your visual report, making it more informative and visually engaging:
- Text — Display long paragraphs or hyperlinks.
- Header — Display heading text for titles.
- Image — Add your company logo or custom images.
- Shapes — Include shapes in your report.
- Icon — Include icons in your report.
- Grid — Display submission data in your report.
Form Fields
The Form Fields tab lists all the supported form fields, which automatically convert into charts when added to your report. Use the search bar to quickly find and filter specific form fields for a more customized report.

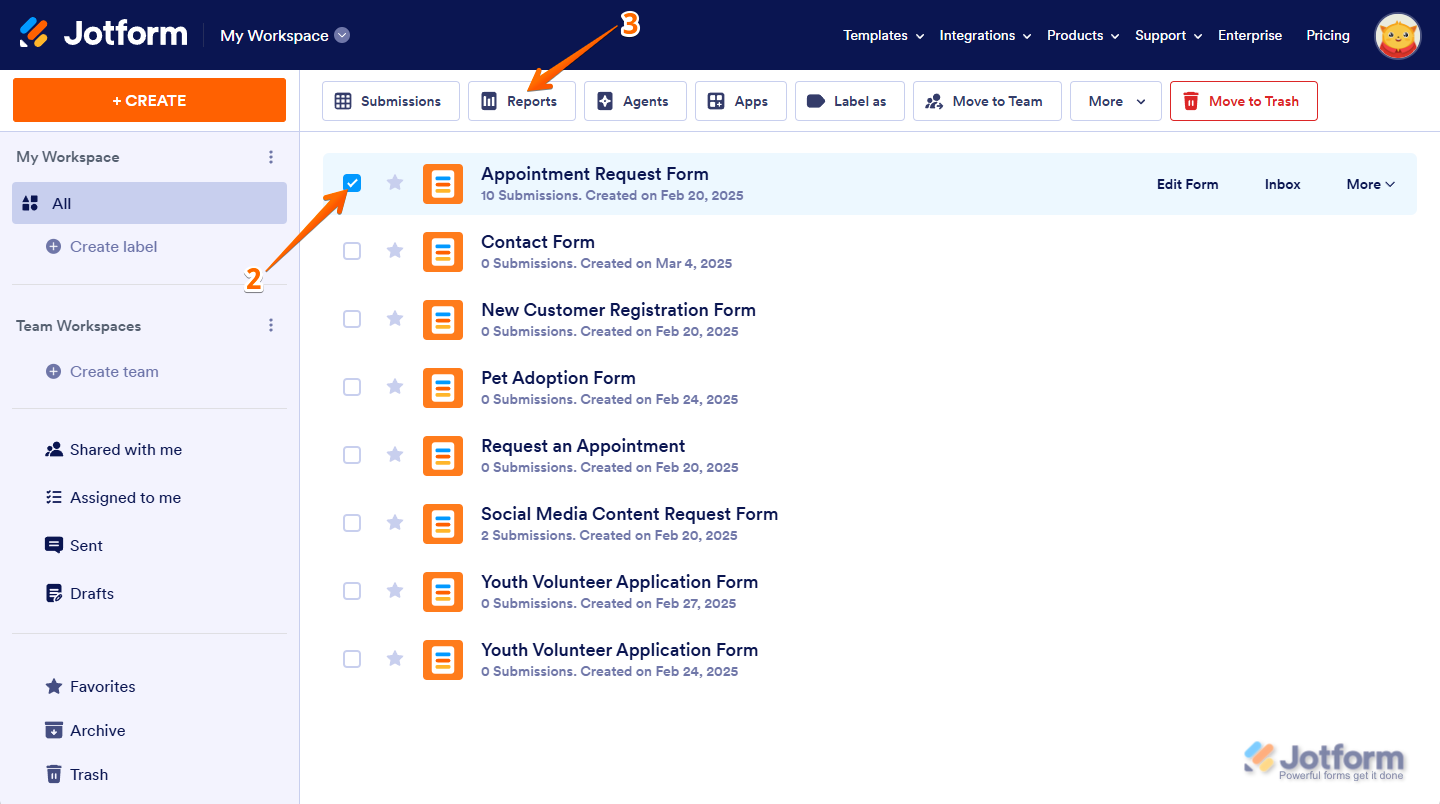
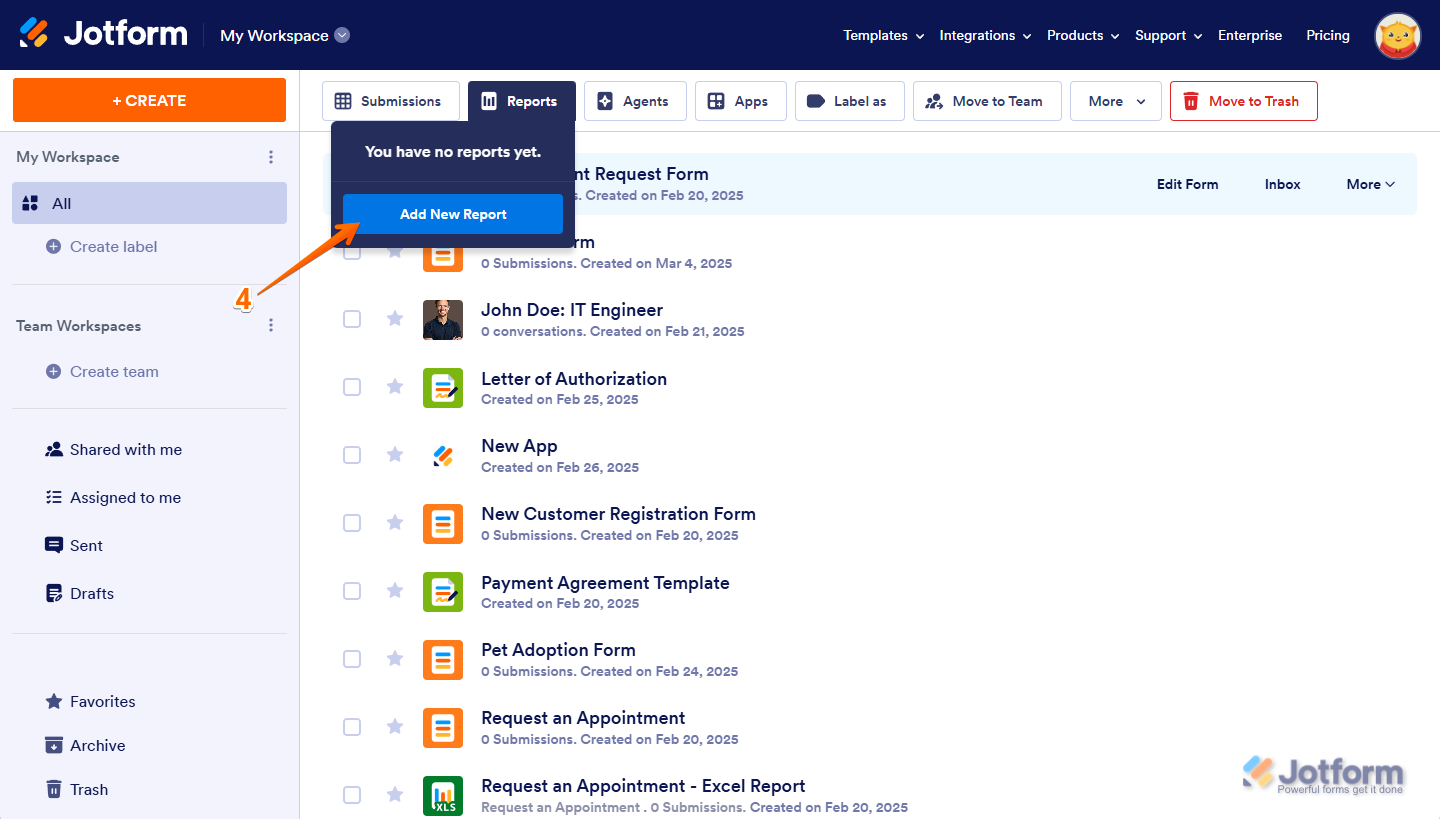
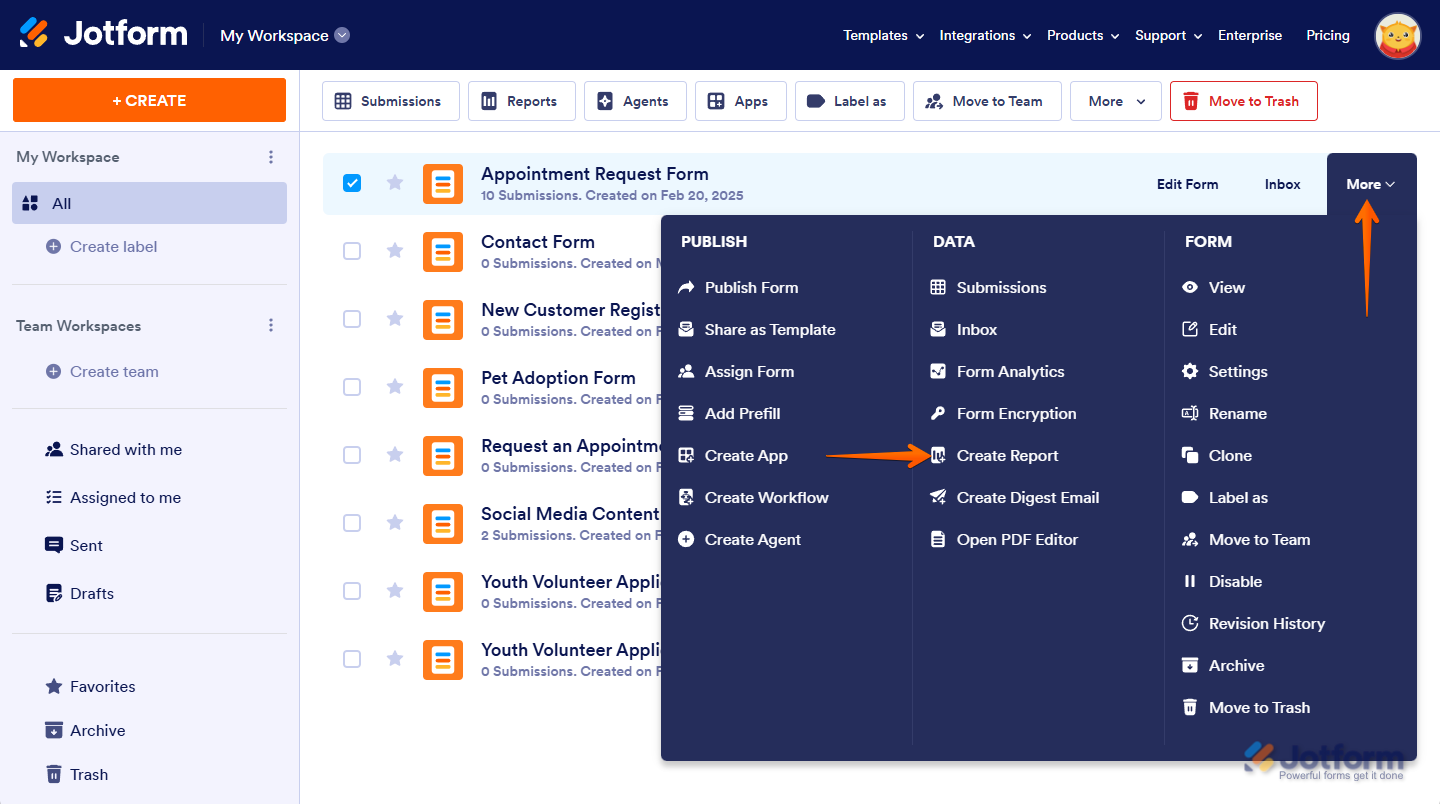
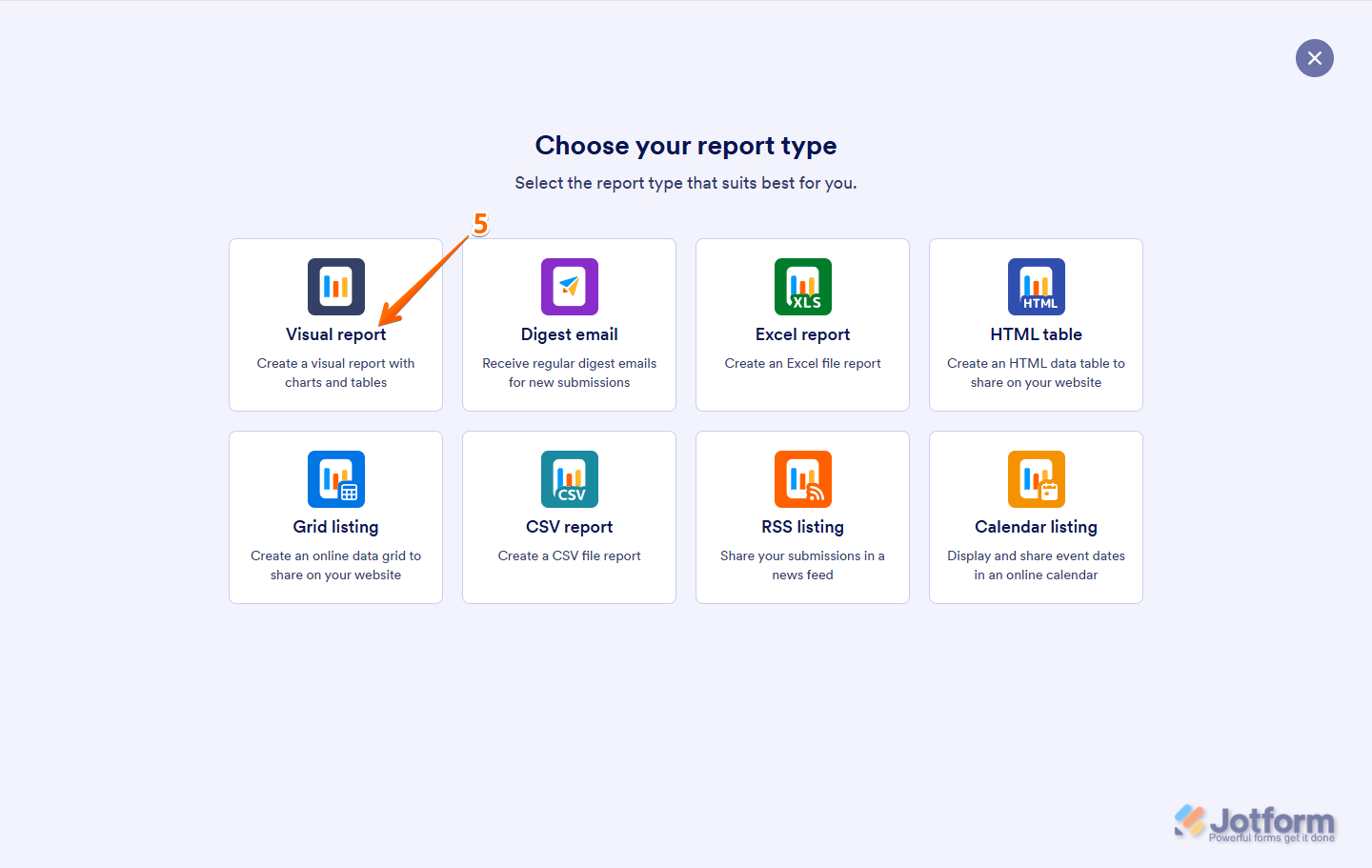
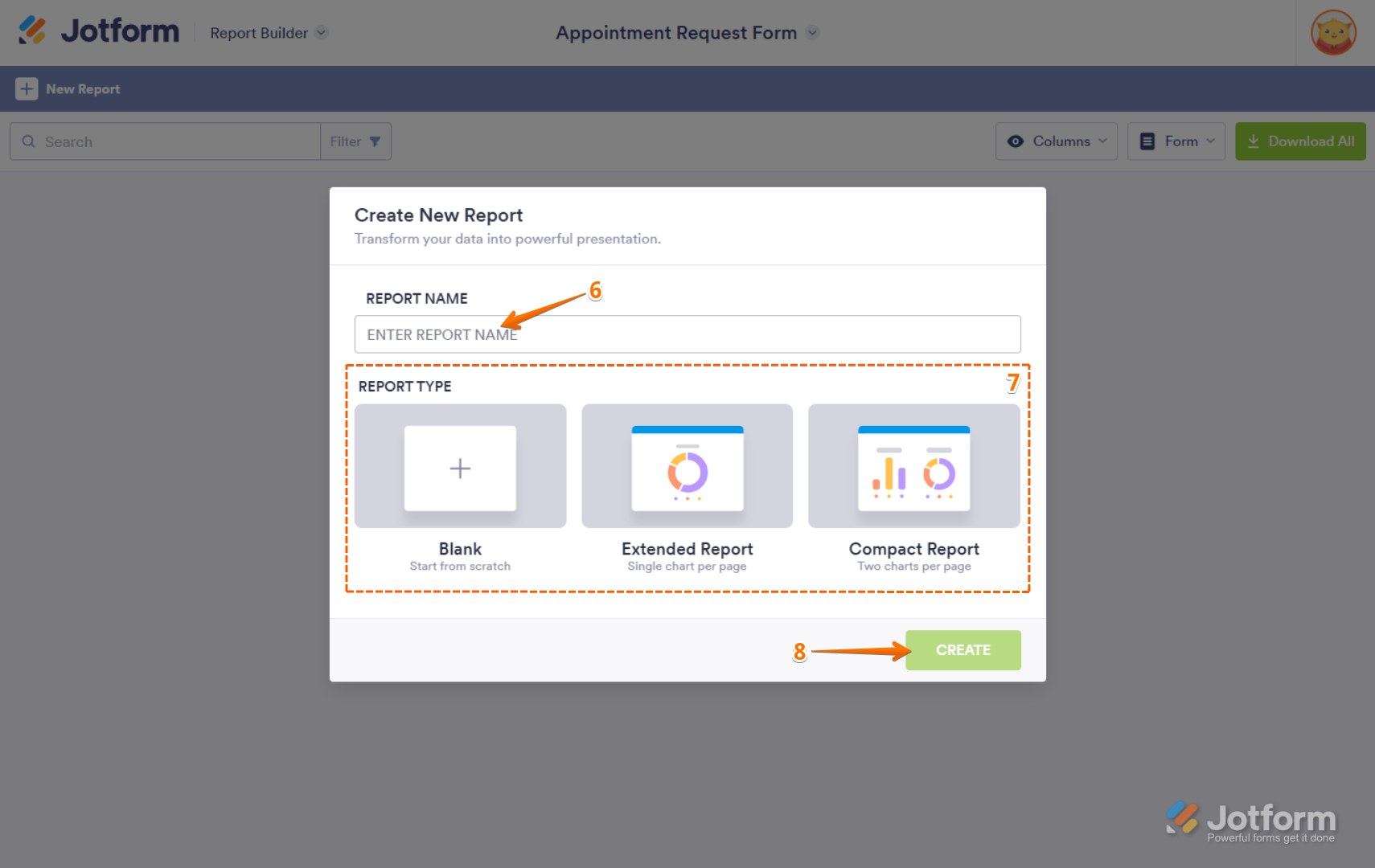
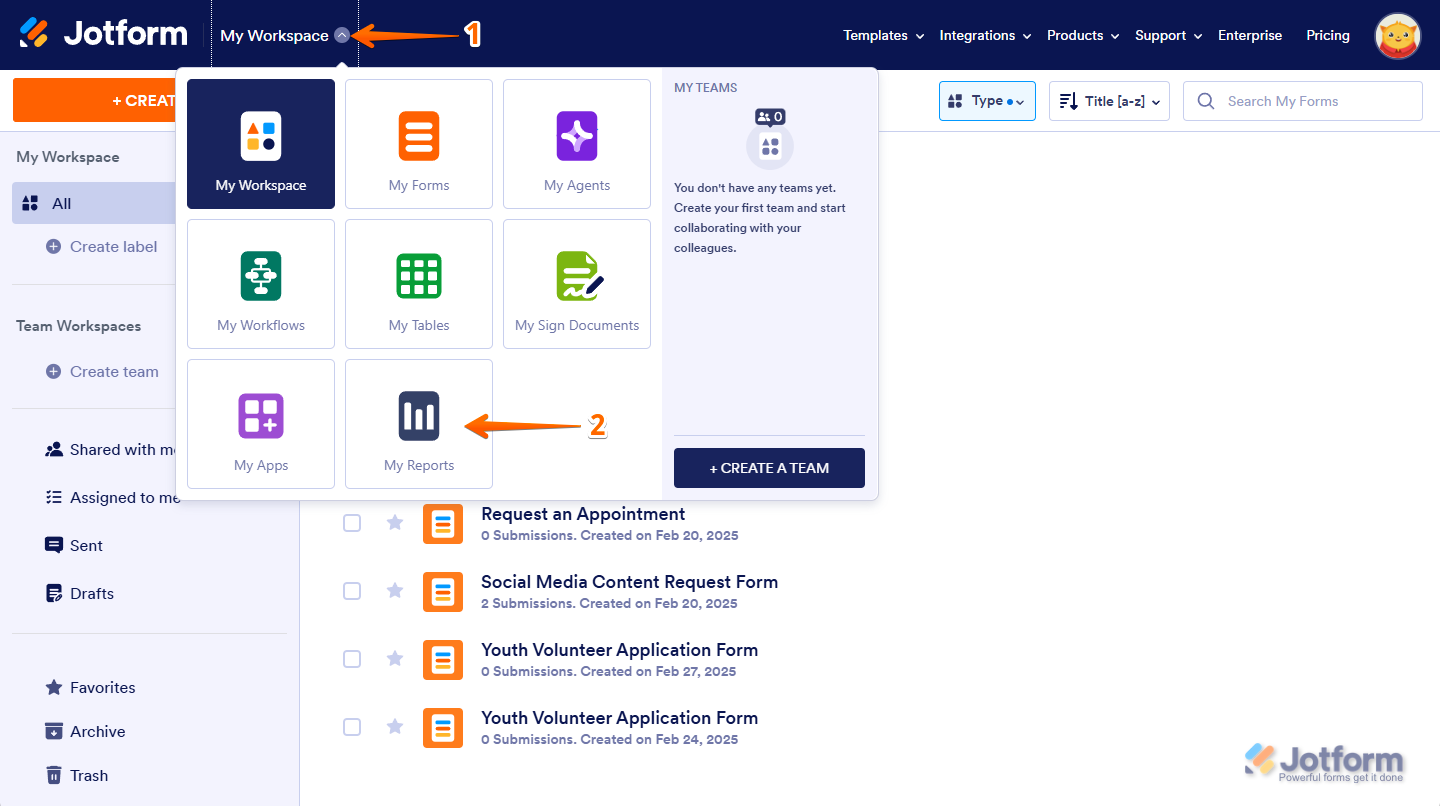
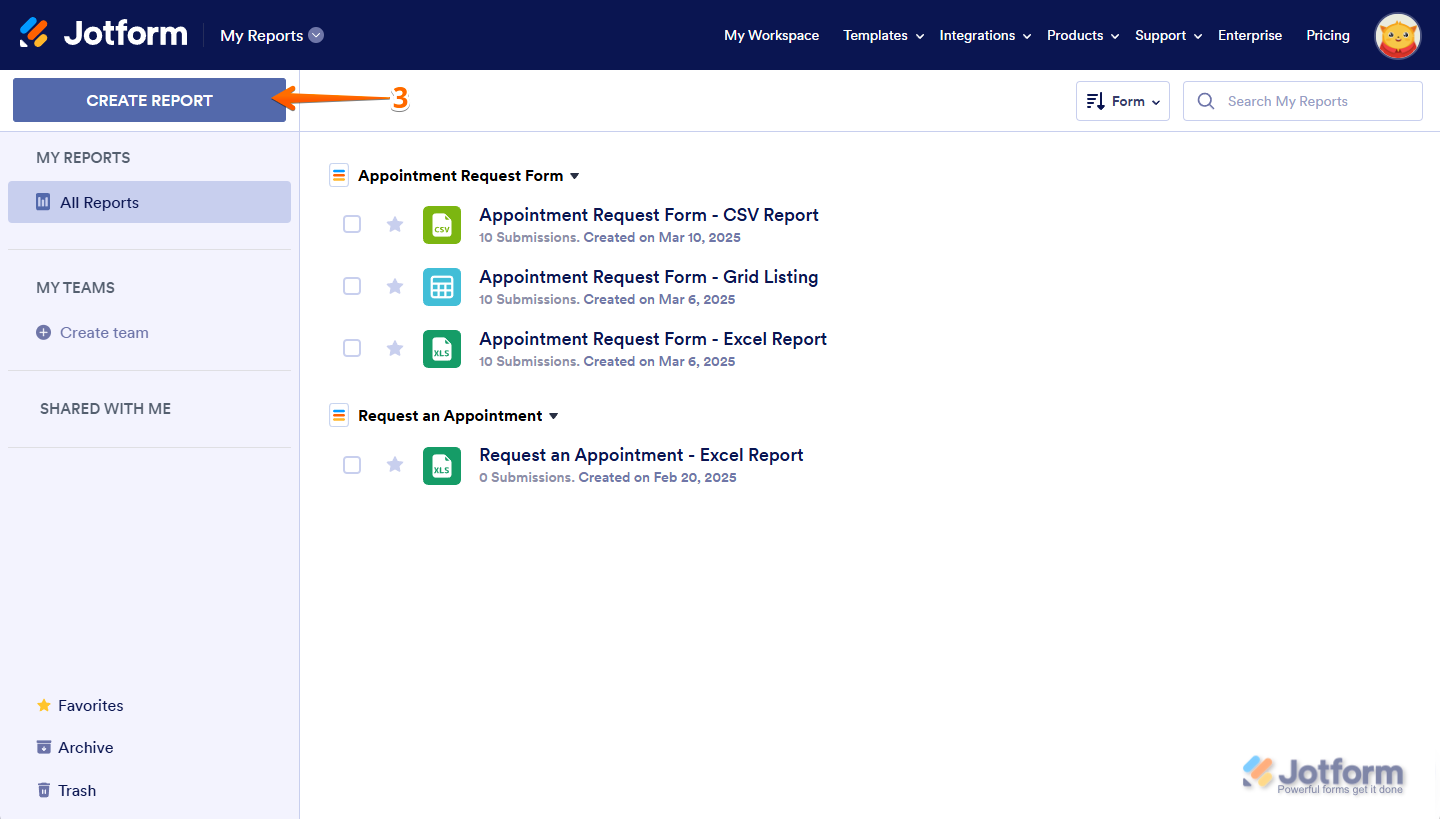
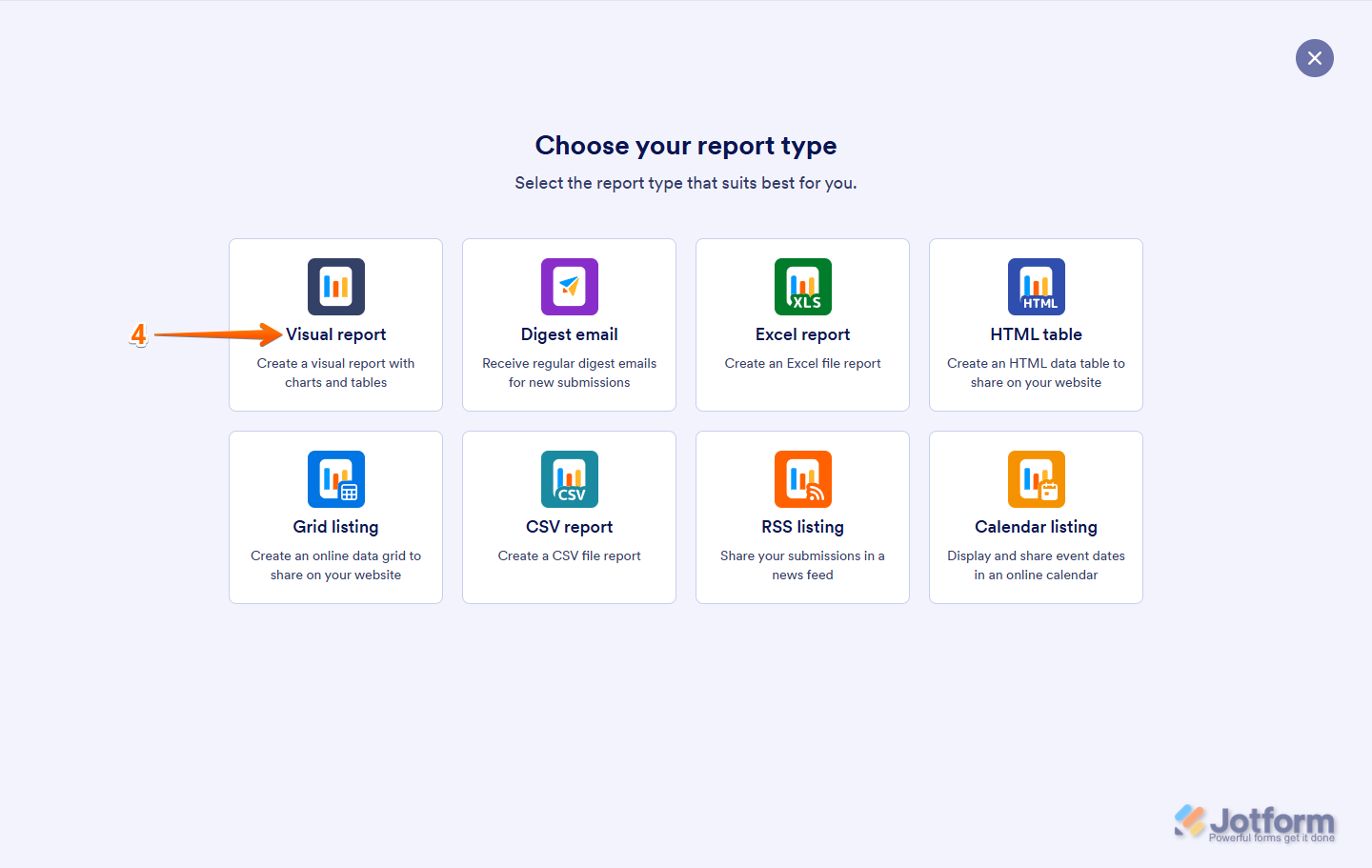
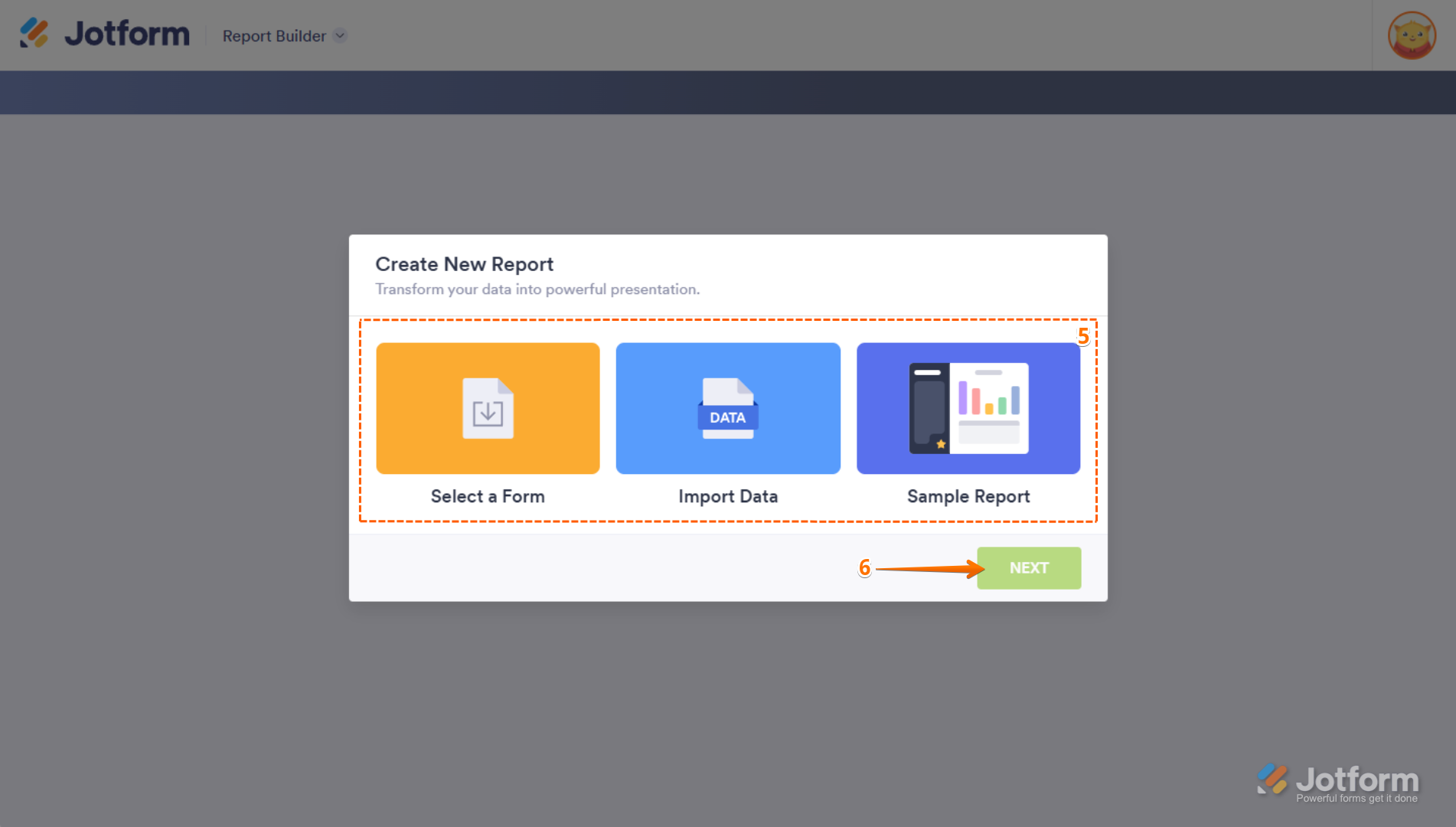
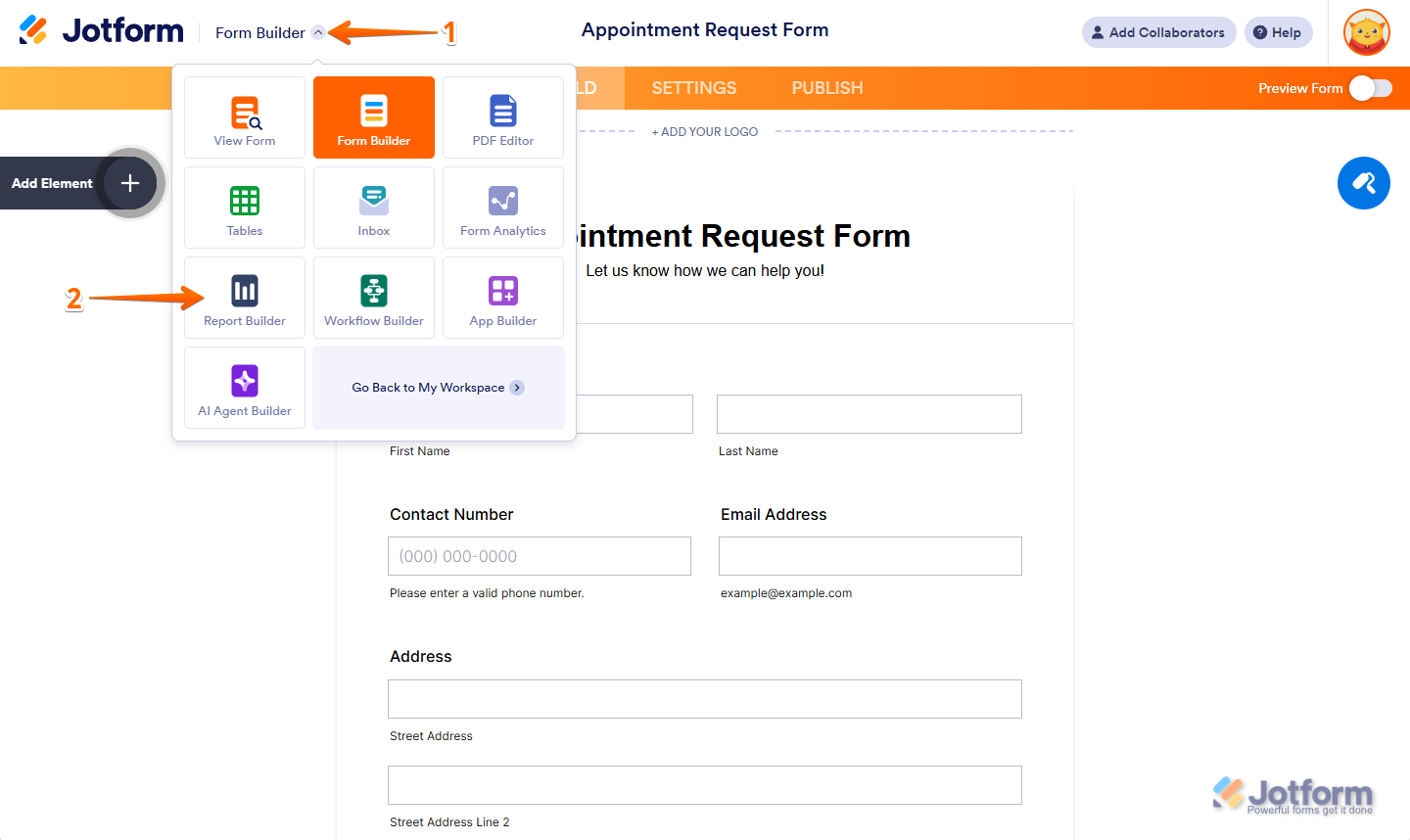
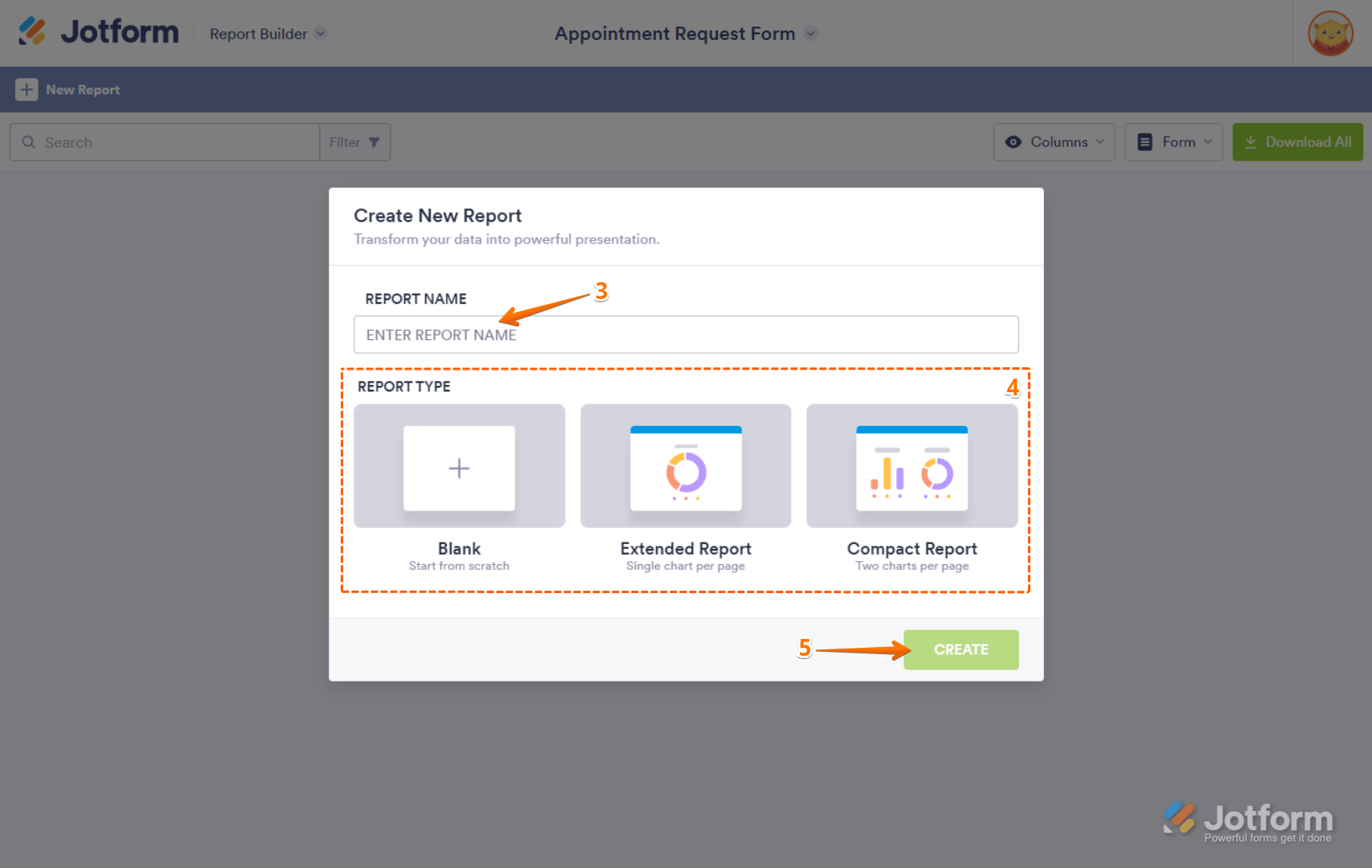
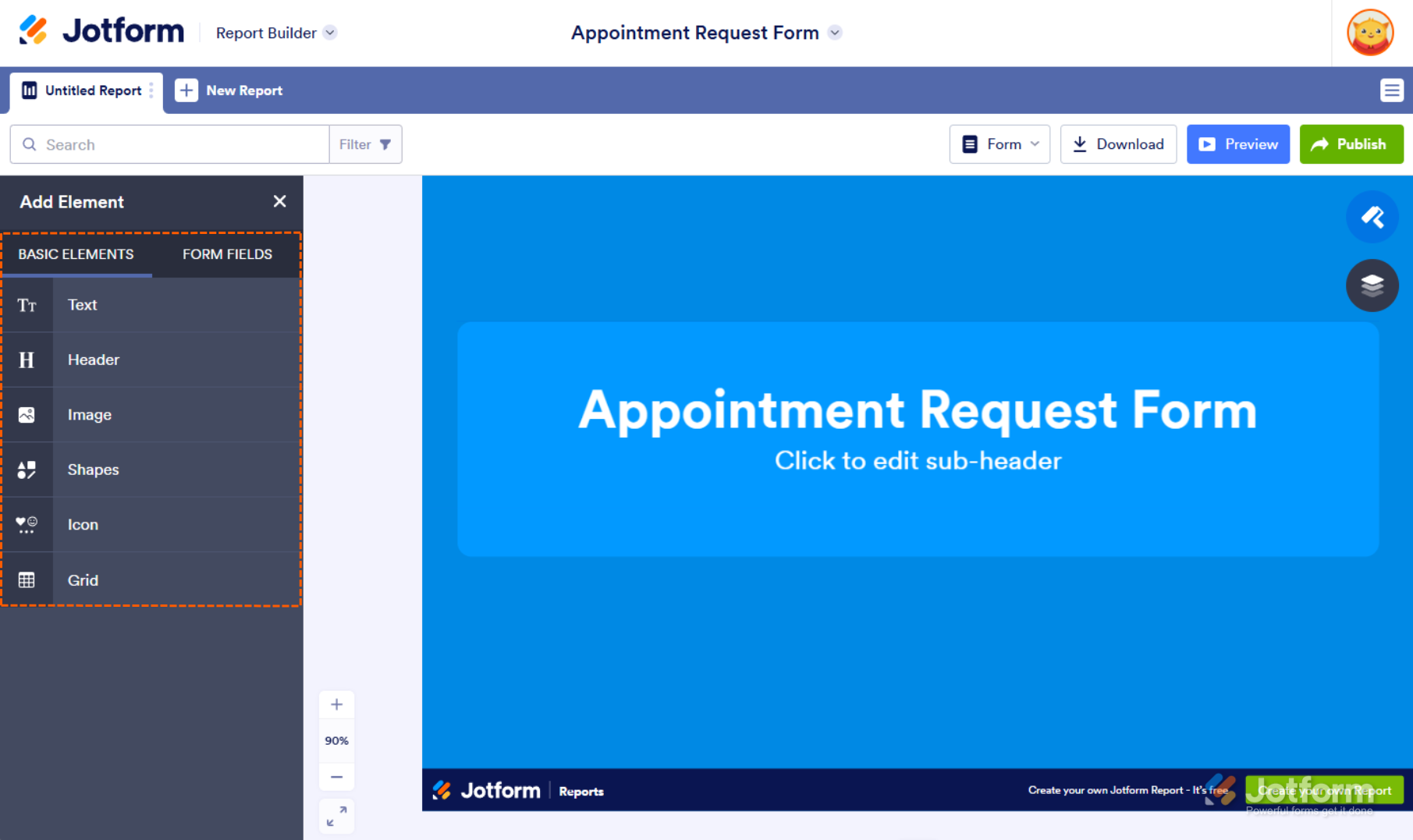
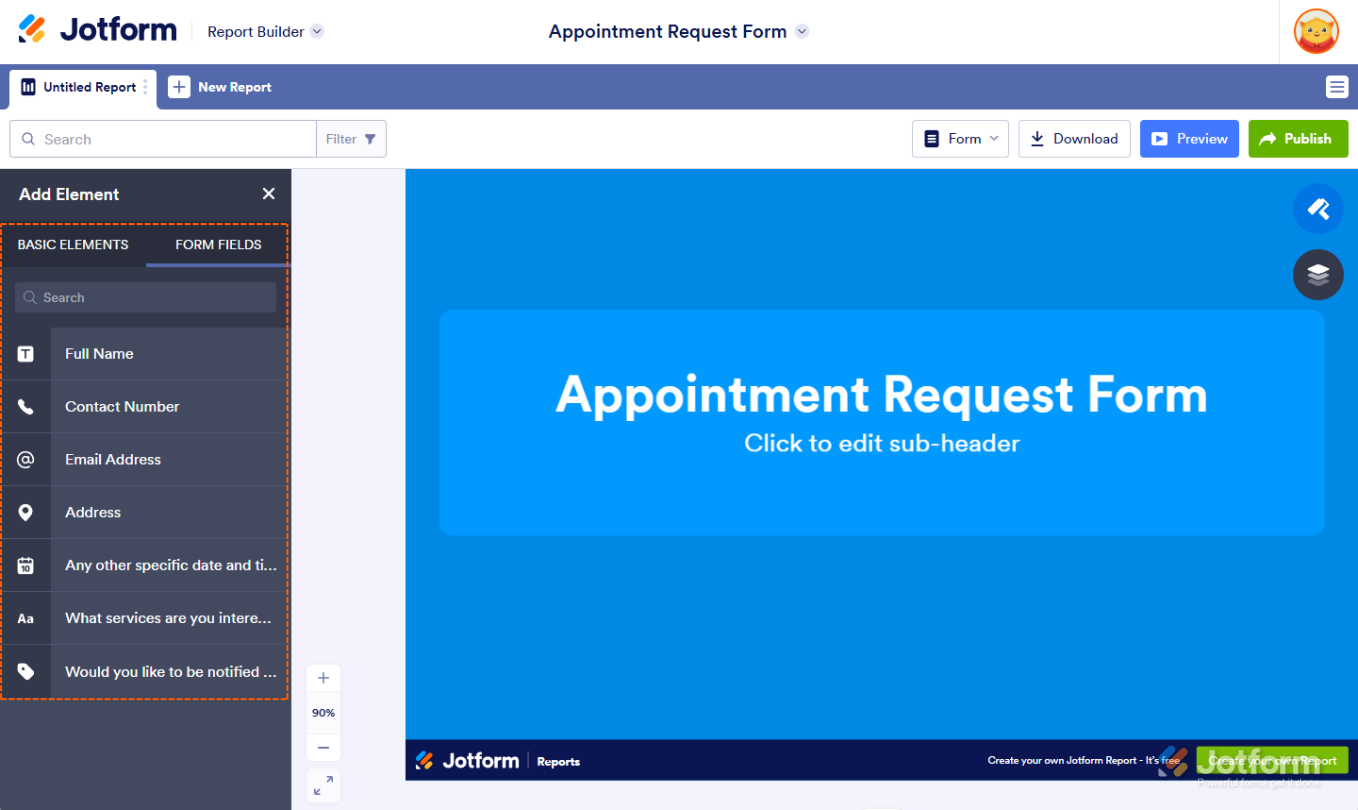

Send Comment:
34 Comments:
64 days ago
No me dejó hacer en diagramas de barras
157 days ago
The people who enter the contest. How can they share their entry and get people to vote for their pet?
204 days ago
Haven’t heard anything from the Venue we like to be part of this year for Schusters Farm Fall Fest!
I fill up the form with all the options and info need it and submitted and now I been waiting for response but nothing!
306 days ago
Sorry. I just don't get it.
More than a year ago
Thank you very much !
More than a year ago
I submitted my application 3 weeks ago until now i have no response
More than a year ago
Maintenant il faut faire un compte avec vous plaît monsieur
More than a year ago
I had sent my document 3weeks ago,but still have no any response
More than a year ago
C'est meilleur
More than a year ago
We were submited our application form but we don't get any message. Please send email please.
More than a year ago
I cannot see a signed report I sent for signature. This is an urgent situation, please help ASAP
More than a year ago
Unafanyaje huu kilipu
More than a year ago
Cancel canpaingn I had
On your website please
Thank you!!
More than a year ago
Make a video on it. Rgds Ra
More than a year ago
Je suis Wolkendy Antoine j'ai besoin d'un sponsors, j'envoie mon document mais je n'ai pas encore reçu votre réponse
More than a year ago
thanks for this and the great app! Is it possible to generate a report based on each form submission that is then automatically sent to the submitting individual ?
More than a year ago
Superbly majestic!
More than a year ago
I was able to create different kinds of forms from what i learnt and it teachers me what it means to be alert
More than a year ago
Hello, thank you for the tips. I tried ways above, but it produced separate page of report. Is it possible to insert the graph in the report?
More than a year ago
How can I decode this knowledge incase am a beginner?
More than a year ago
Hi i am Justus Kyalo Mutua i sent my documents but i didn't get feedback thakyou
More than a year ago
Can I create a report using selected data? Ie I want a report that only shows the evaluation reports created in June (I would like to create monthly reports).
More than a year ago
Thanks you so much for sharing.
More than a year ago
Nice
More than a year ago
Hi, I will thanks u for all clear answers Ur are expected as