Jotform Form’s Prefill allows you to prepopulate your form fields with data from another form in your account. It selects the main submission table of your form as the source from which you can map the fields accordingly. While this requires manual setup in the form, it saves users time when filling in the same data they previously submitted.
Setting up the Form Prefill Settings
Form Prefill requires a source form, so you must set this up first. Let’s start!
- In the Form Builder, go to the Publish tab.
- Select the Prefill tab from the left menu.
- Click on the Form Prefill option.
- Select the source form from the dropdown and map the fields accordingly. While the Form Builder automatically maps the basic fields, you can map more fields by clicking the Add More link.
- Finally, click the Save Settings button to complete your Form Prefill settings.
Adding Form Prefill
Now, let’s start adding the Form Prefill items.
- Click the Add a New Prefill button. This will open the selected form’s table.
- From the table, select the submissions you wish to be the prefill. The checkbox is available on the left side of each entry. If you’re done selecting the submissions, click the Create button to finally create the prefilled URLs.
Note
While you can select all submissions, you can only create 20 Prefilled URLs at a time. Therefore, selecting all and clicking the Create button will not work. You will receive a message indicating the limit instead.
Additionally, you can filter the submissions to display specific information. To learn more about the filter option, please visit this guide: How to Use Different Filters to Easily Manage Your Data in Jotform Tables.
The Prefilled URLs are now created. Each Prefilled URL is labeled based on the user’s name from the selected table.
Managing Multiple Form Prefilled Items
Once the prefilled items are created, you can now go ahead and send them or copy the links. If you want to manage multiple prefill items, select them from the list, and you should see the following buttons:
- Download — You can download all prefilled items in a CSV file.
- Send Invitation — Click this button to send the prefilled items to their designated recipients. As noted below, you can only send up to 5 prefilled items at a time.
- Delete — To delete the selected prefilled items. This cannot be undone.
When you click the Send Invitation button, a popup window automatically fills the recipients with the user’s email address. You can change the recipient(s) if you want to. You can also optionally add a message. Once ready, click the Send Invitation button at the bottom of the window.
Note
You can select all Prefilled URLs, but you can only send an invitation to up to Five (5) people at a time. Selecting and sending more than this number will display an error message.
Managing Individual Form Prefilled Item
On each Prefilled URL, clicking the kebab or 3-dot menu will allow you to do the following:
- Send Invitation — If you wish to send the prefilled URL individually or resend it if the user lost the previous invitation.
- Copy URL — Copy the prefilled URL. It’s useful if you wish to send the prefilled URL manually.
- Rename — If you want to change the name of the prefilled URL.
- Delete — To delete the prefilled URL.
Changing Permission for Invited Users in Form Prefill
The users can edit the prefilled data. If you do not want users to edit the data, change the permission from Editable to Read Only.
Changing the Settings of the Form Prefill
If you want to add or remove the mapped fields, click the Settings button.
Form Prefill supports the following fields only:
- Full Name
- Address
- Short Text
- Long Text
- Phone
- Number
- Date Picker
- Time
- Dropdown
- Single Choice
- Multiple Choice
- Scale Rating
- Spinner
If you are curious about what else you can do with the Prefill, we suggest you check out the following page: Pre-populate Form Fields with Jotform Prefill
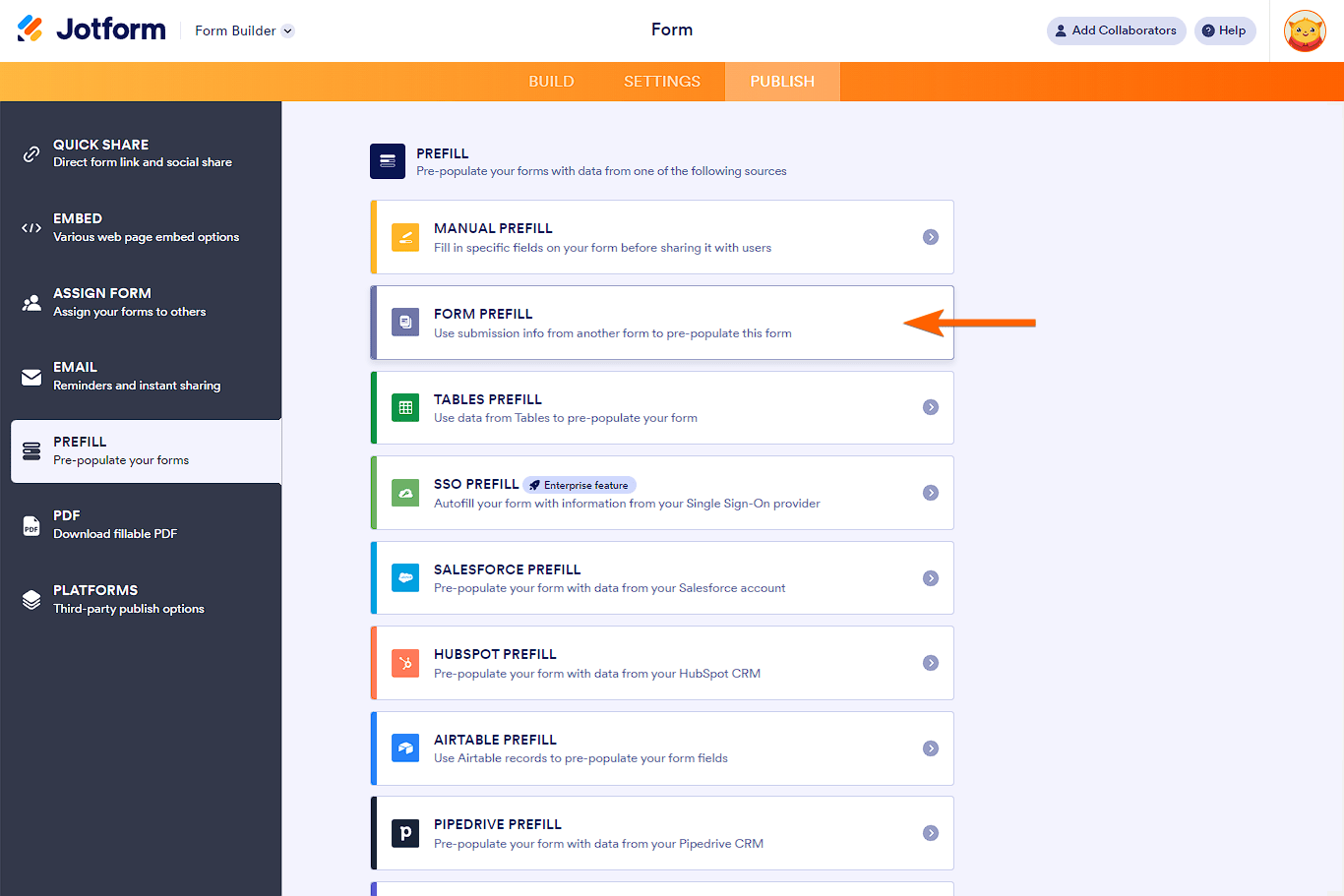
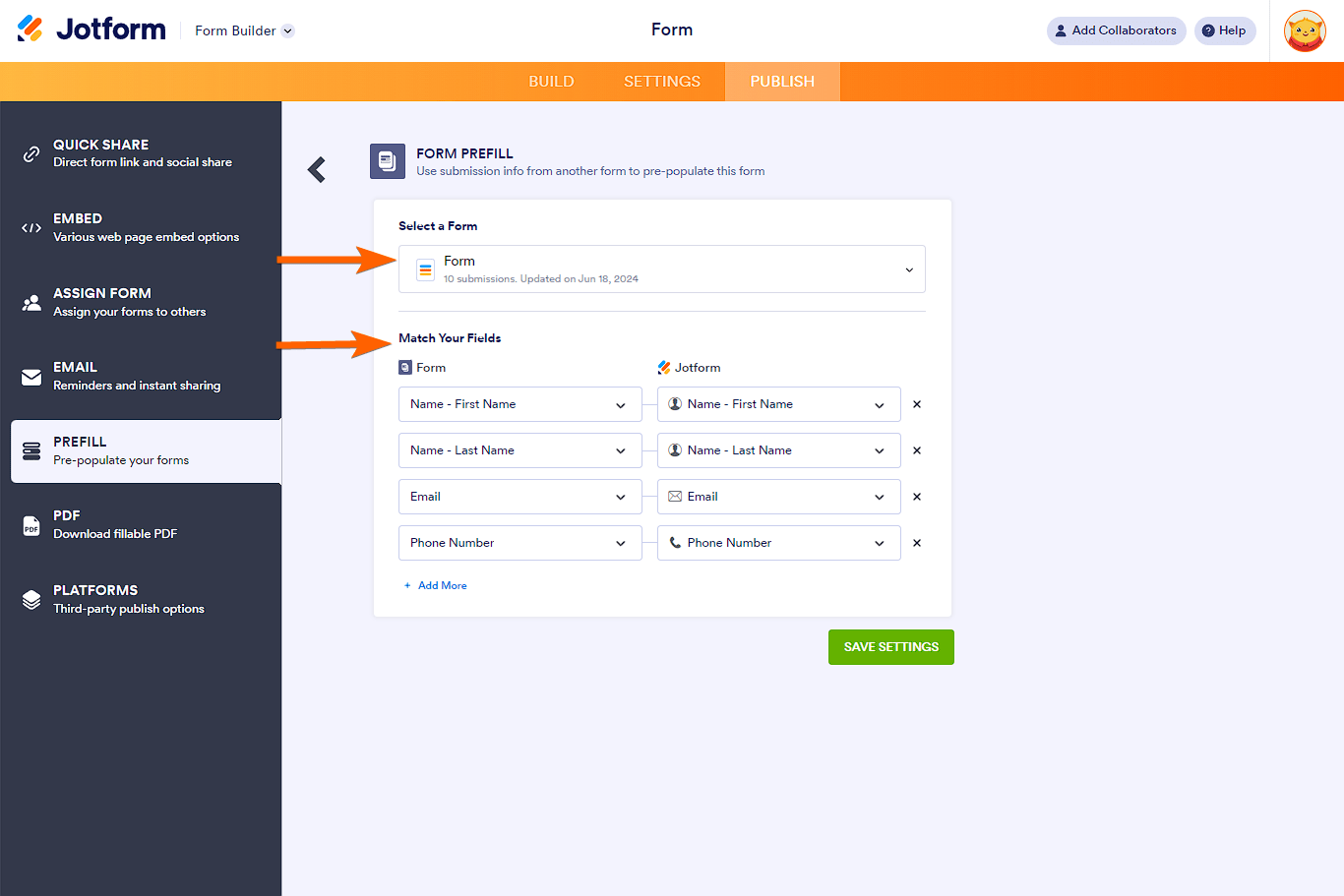
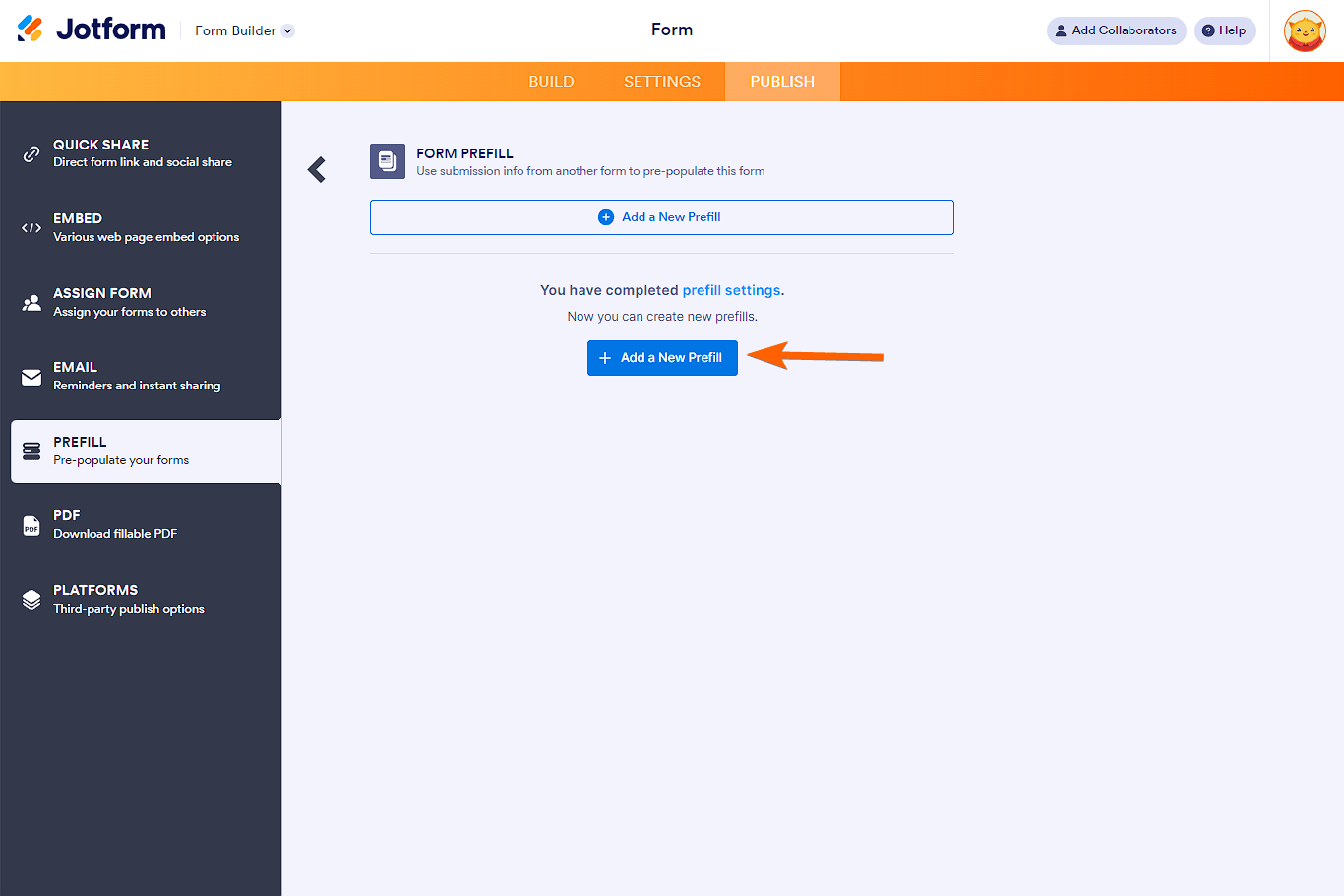
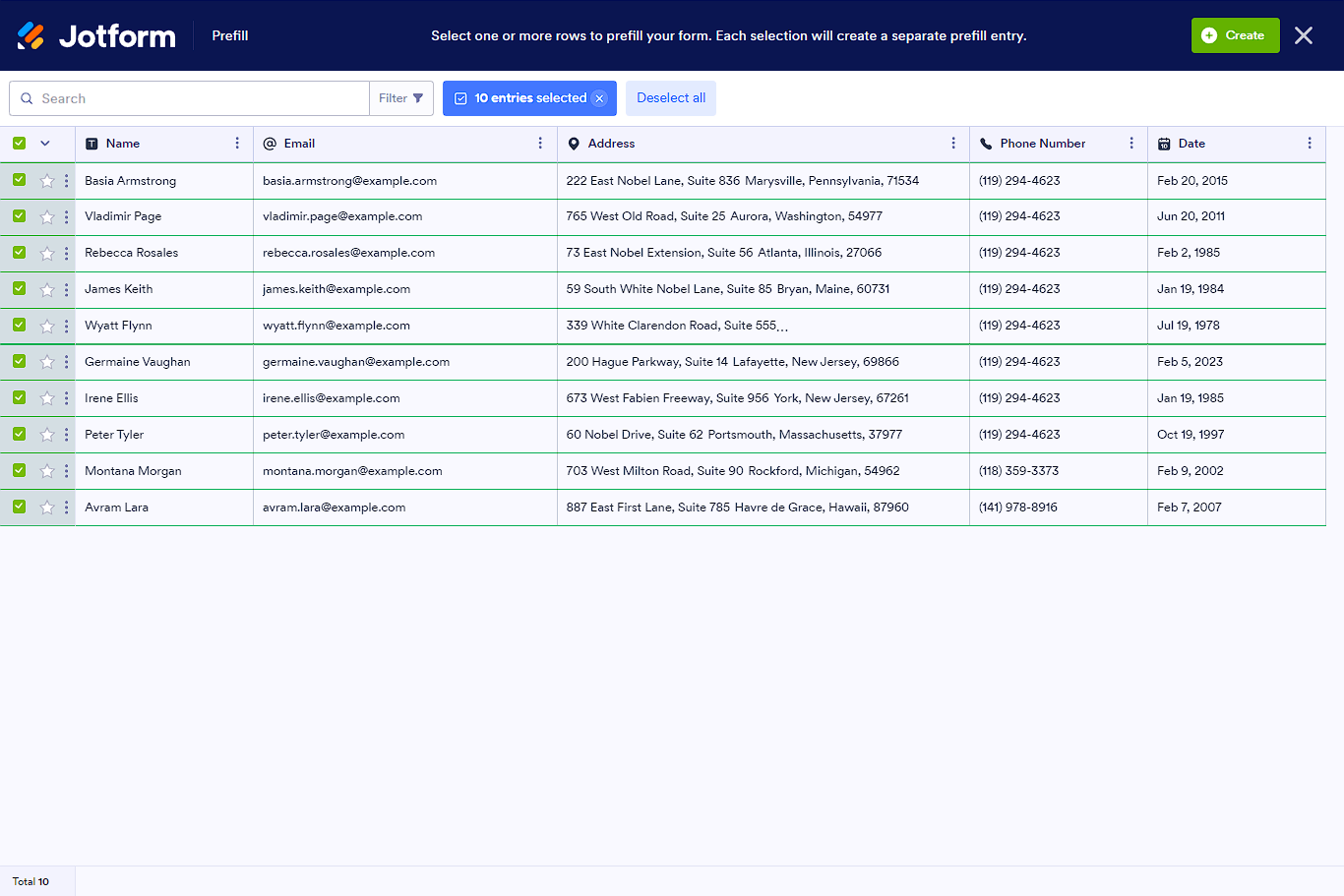
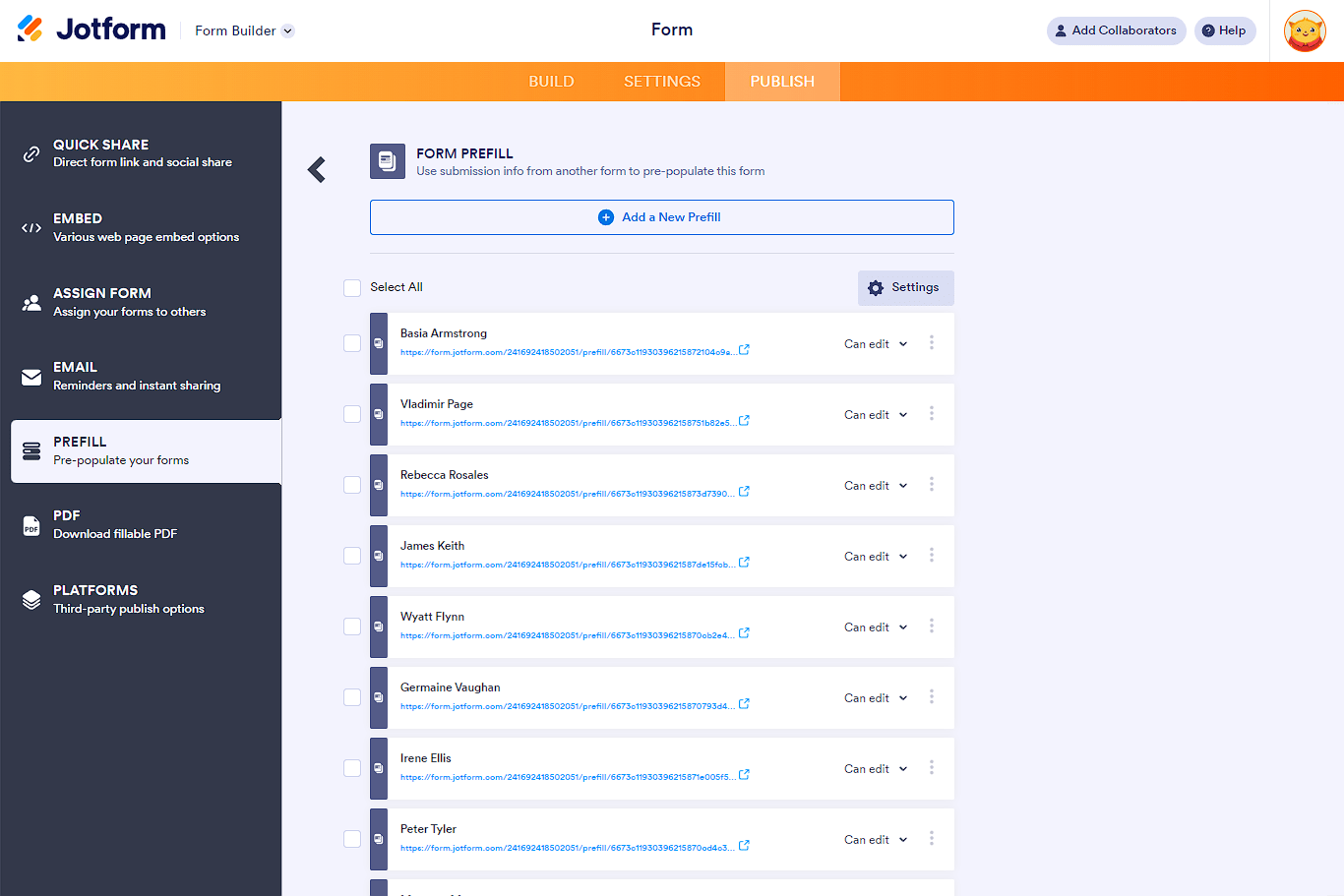
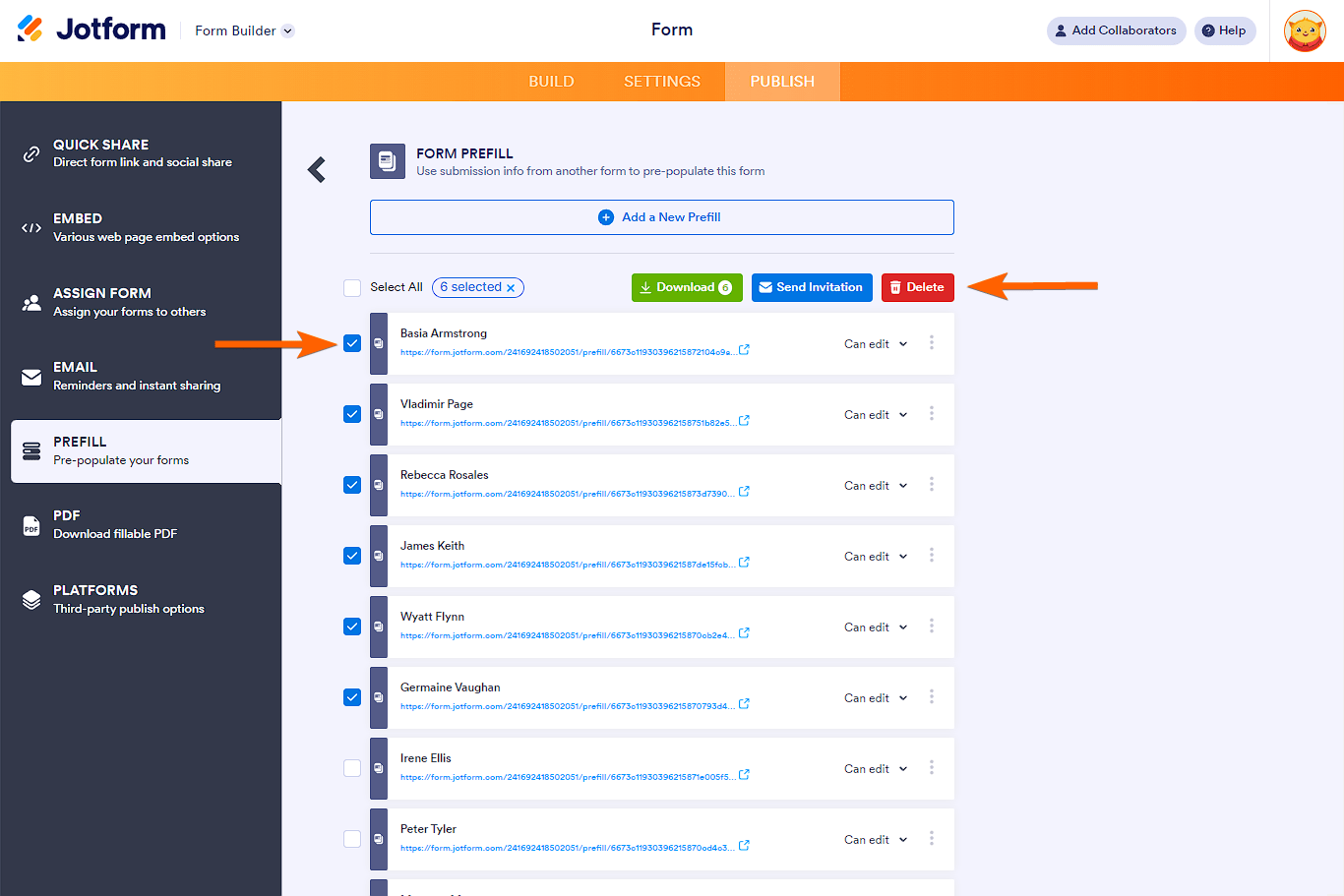
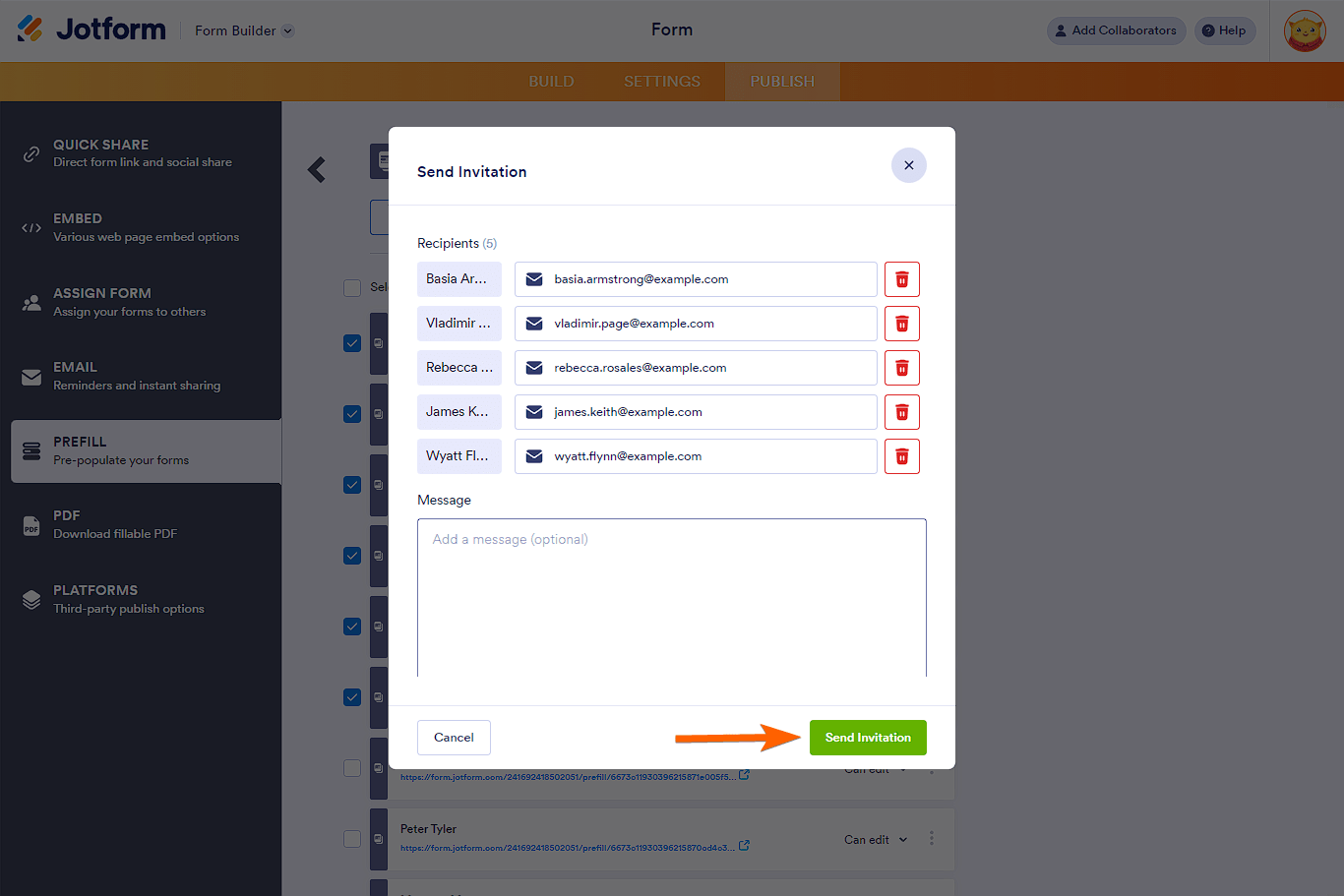
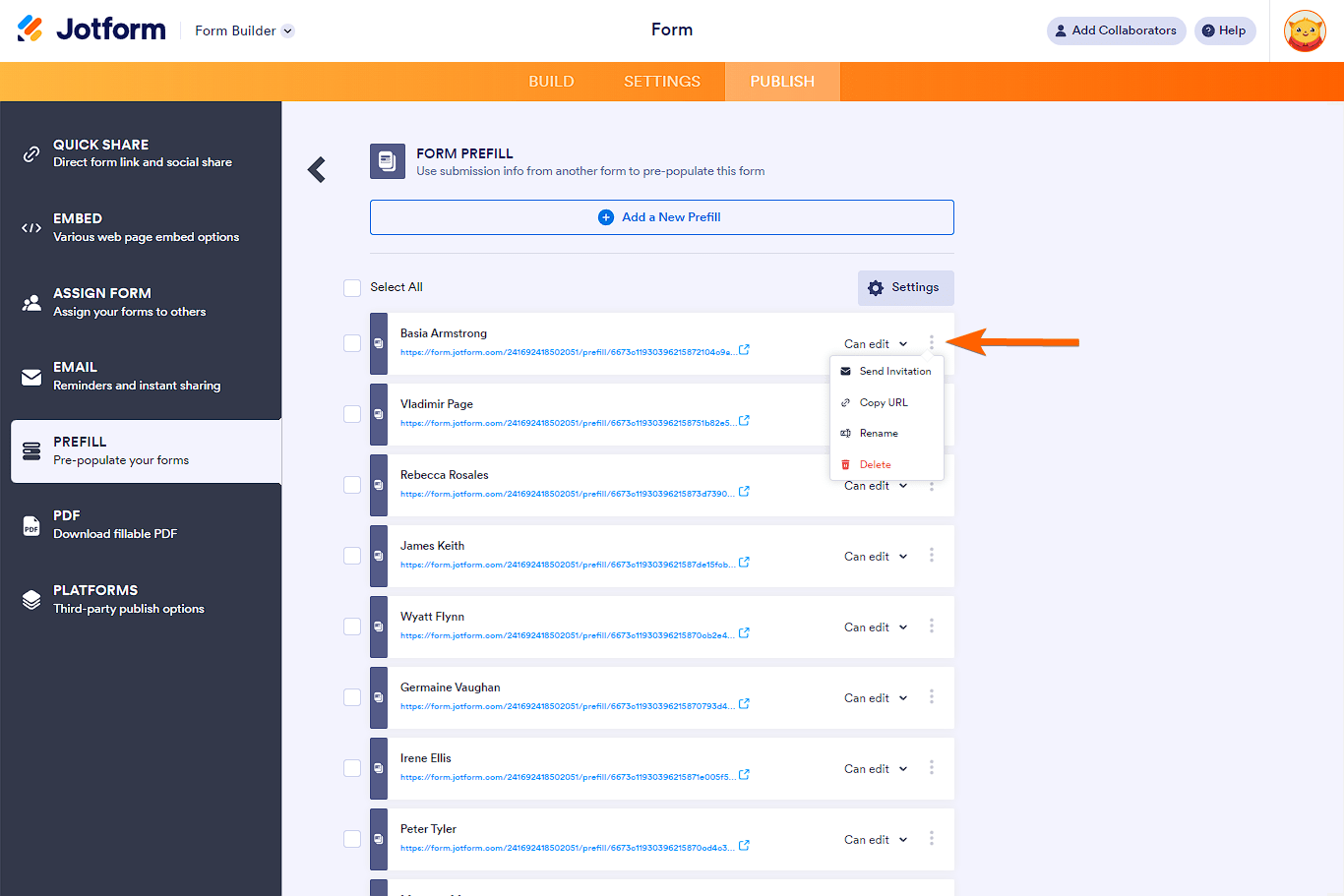
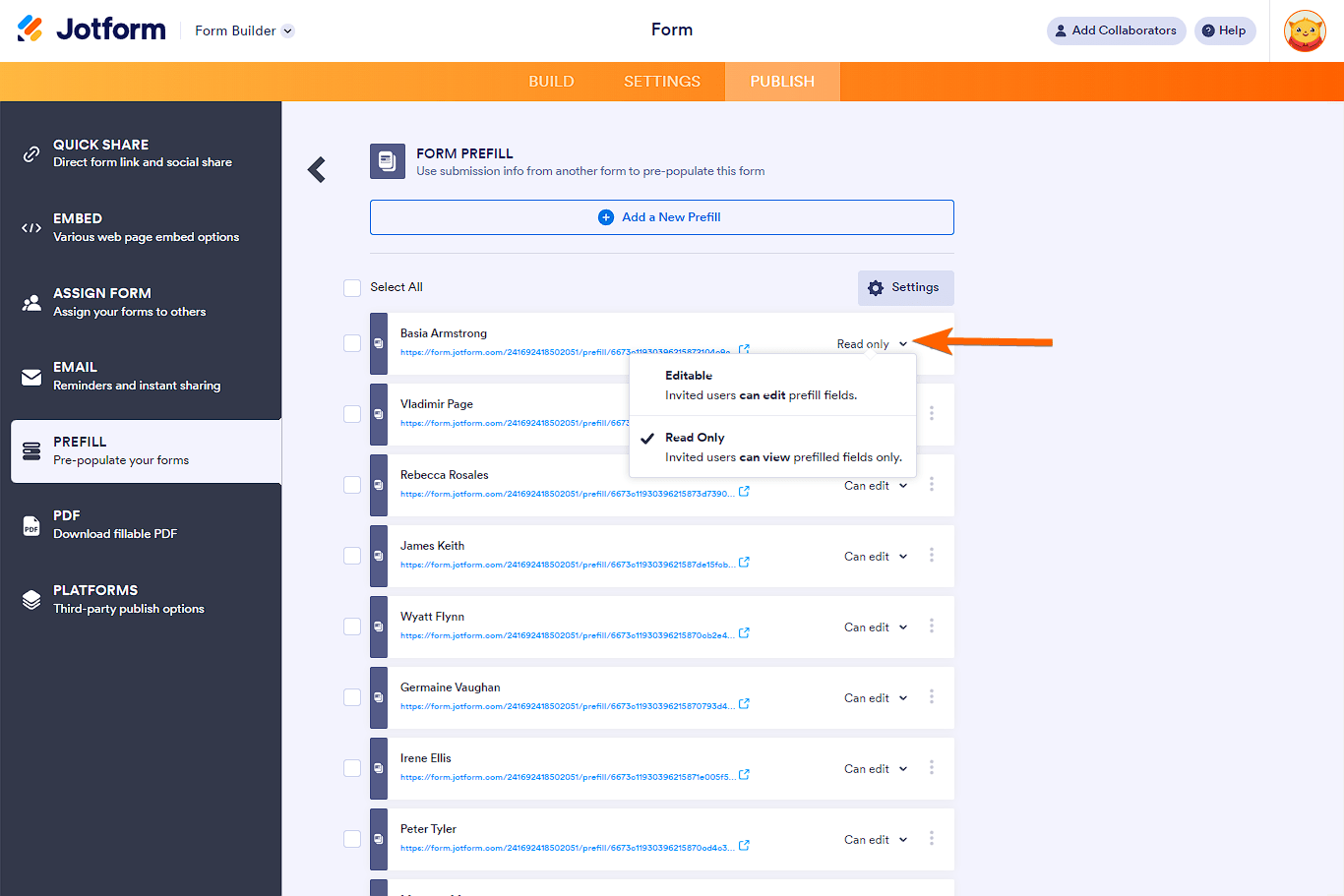
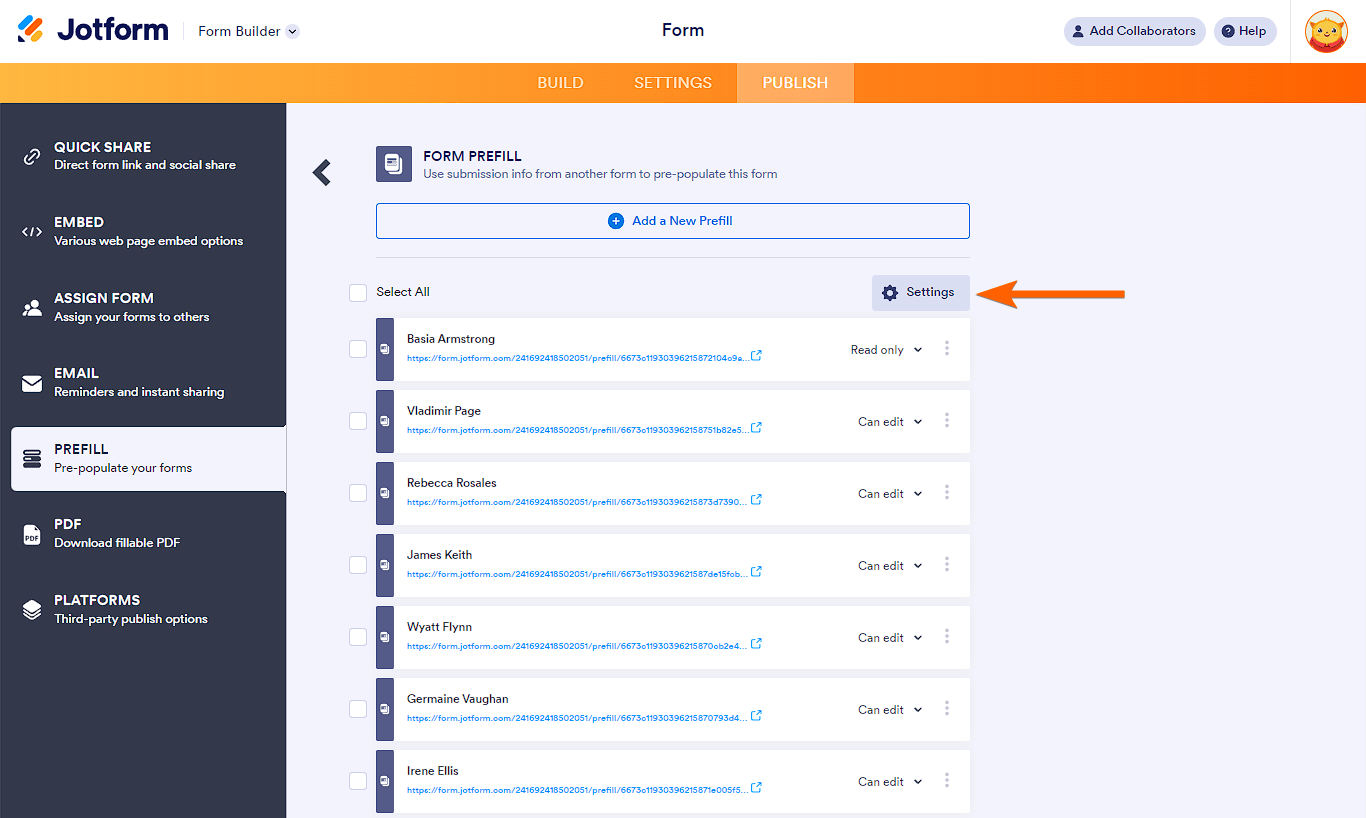

Send Comment:
17 Comments:
6 days ago
This is only for past submissions? Can you automate for it to do this each time a submission comes in the future?
291 days ago
Is there a way to collect names from one form and then use the prefill to prefill a dropdown box in another form so I can select multiple names. I need a way to have all the names automatically populate into another form without having to continue to add them to a form manually.
More than a year ago
I'm trying to pre-fill a "fill in the blank" response to a "fill in the blank" question in a new form, but the fill in the blank question that I have created in the new jot form is not appearing as an option. I'm able to select the response from the prior form, however. Are there certain form elements that "fill in the blank" responses can be pre-filled to? And shouldn't "fill in the blank" be one of them? Thank you.
More than a year ago
I have a "Offer Building" form that I want to give my clients the ability to define their own presets. I have them do this by filling out an "Onboarding" form where they define what they want those presets to be.
I'm envisioning here a drop down in the "Offer Building" form a place where they select their own email address, which then populates the corresponding defaults from the "Onboarding" form to the "Offer Building" form.
Can this be done?
More than a year ago
I need to transfer information from a form that is filled out to a form that someone else will respond to. I have a client fill in what they are looking for and the vendor sends back the info. I need populate the code and name of client in the second form that is linked to the fist form. I set up prefill, but it does not work. Looks to only fill past submissions, not for future.
More than a year ago
Is it possible to have the process automated whereby entering a response to "Field 1" on a form will populate "Fields 1- 9" based off previous responses in the 'tables' for the form?
More than a year ago
I have a long membership form with many fields but I can only select 12 field for prefill. Can this be increased?
More than a year ago
Sending an invitation email through the jotform system creates a bad link through which the payment never works if you try to fill the form from the invitation link. The exact link will work fine if you copy and paste the link into the browser (or copy and paste the link into an email from your own personal email and send it that way). But the send invitation button is VERY MUCH BROKEN! Our organization had over 50 people trying to click the automated invitation link, fill and pay - no one could get past the payment so no one could submit for a few weeks until I finally figured out that the link doesn't work unless copied and pasted.
More than a year ago
Several mapped fields are not pulling over to the new form. What could be causing this issue? For example, FORM 1 "Preferred Name" is mapped to FORM 2 "Preferred Name". They are the same field type. I can't figure out what is happening.
More than a year ago
Is it possible to use a 'encrypted data' enabled form to prefilled forms ?
Alternatively
How do you make their data accessible to users when you have used an 'encrypted data' enabled form to refill a form ?
Many thanks in advance
More than a year ago
Buenas tardes, este prellenado se lo puede hacer desde una tabla?
Es decir crear un boton que me llene un formulario con determinados campos?
More than a year ago
Is it possible to automate this process using workflow builder? form 1 informs form 2 and automatically sends it to predefined users conditionally based upon a field entry in form 1?
More than a year ago
What is the difference between using the Prefill Form versus the prefill Table?
More than a year ago
I need help with setting this up. I want to have information from form 1 go to form 2. I want to type in customer number eg 1234 and then all the details link with form 1 are generated.
Is this possible ?
More than a year ago
This page is not well-written, and the small numbers it allows makes it not very useful.
More than a year ago
It is written above:
"8. The Prefilled URLs are now created. Each of the Prefilled URLs is labeled based on the user's name from the selected table."
Can you explain this more? My test just use an email address field on my form which I created for another purpose.
Is there a way to chose which field is used to label each Prefill URL?
More than a year ago
Is it possible to prefill from another form and have the prefilled data be in bold or italics?