Surveys are a powerful way to gather insights, measure customer satisfaction, and collect feedback. With Jotform, you can create and customize professional survey forms quickly and efficiently—no coding required.
Creating a Survey Form
You can easily create your survey form from scratch. Here’s how to do it:
- On your My Workspace page, click on Create on the top-left side of the screen.
- In the window that opens up, click on Form.
- Next, click on Start From Scratch.
- Then, select one of the following layouts:
- Classic Form — Displays all the questions on a single page.
- Card Form — Shows one question on each page for a guided experience.
- Now, you’ll be redirected to Form Builder, where you’ll see the Organization Settings prompt. Here, you can:
- Update the Organization Logo — Upload a new logo to represent your organization.
- Edit the Organization Name — Change the name displayed for your organization.
- Enable Don’t Show This Again — Prevent this prompt from appearing in the future.
- Save Button — Confirm and save any updates you’ve made.
- X Button — Exit the settings without making changes.
Adding Survey Questions
To create an engaging and effective survey, start by adding relevant survey fields such as an Input Table, Star Rating, and Scale Rating. Here’s how to do it:
- In Form Builder, click on the Add Element menu on the left side of the page.
- In the Form Elements menu on the left side of the page, choose the relevant survey elements:
- Input Table — Present matrix-style questions with multiple response options.
- Star Rating — Collect feedback using a star-based rating system.
- Scale Rating — Use a Likert scale for measured responses.
- Drag and drop the elements onto your form, and then click on each field to customize the label and options for it.
Enhancing Your Survey Questions
A well-structured survey improves user experience and completion rates. Break up long surveys into sections for clarity. You can use Divider, Section Collapse, and Page Breaks to organize content more effectively, making the survey easier to navigate. Here’s how to do it:
- In Form Builder, click on the Add Element menu on the left side of the page.
- In the Form Elements menu on the left, choose the relevant page elements and drag them to where you want them on your form.
- Divider — Use a divider to separate different sections of your survey, making it more organized and easier to navigate.
- Section Collapse — Collapse sections to keep the survey compact and allow respondents to focus on one section at a time.
- Page Break — Insert a page break to divide your survey into multiple pages, helping respondents navigate longer surveys more easily.
Customizing the Survey Form Design
Make your survey visually appealing and consistent with your brand identity.
- In Form Builder, click on the Paint Roller icon on the top-right side of the screen to open Form Designer.
- Now, in the Form Designer menu, you can customize the following aspects of your form:
- Colors tab — Change the background, button, and text colors.
- Styles tab — Modify font styles, spacing, and field alignment.
- Themes tab — Apply a pre-made design theme to give your form a professional look.
- Layout tab— Choose between a single-page (Classic) or one-question-per-page (Card) format.
You might also want to check out our guides about How to Open the Form Designer and How to Access and Use Advanced Designer to learn more.
Publishing and Sharing Your Survey Form
Once your survey is ready, you can share it with your audience through different channels. Here’s how to do it:
- In Form Builder, in the orange navigation bar at the top of the page, click on Publish.
- Then, click on Copy link and send it directly to your users via email or social media.
You can also check out our guides about How to Send a Form via Email and Embedding a Form Into a Web Page.
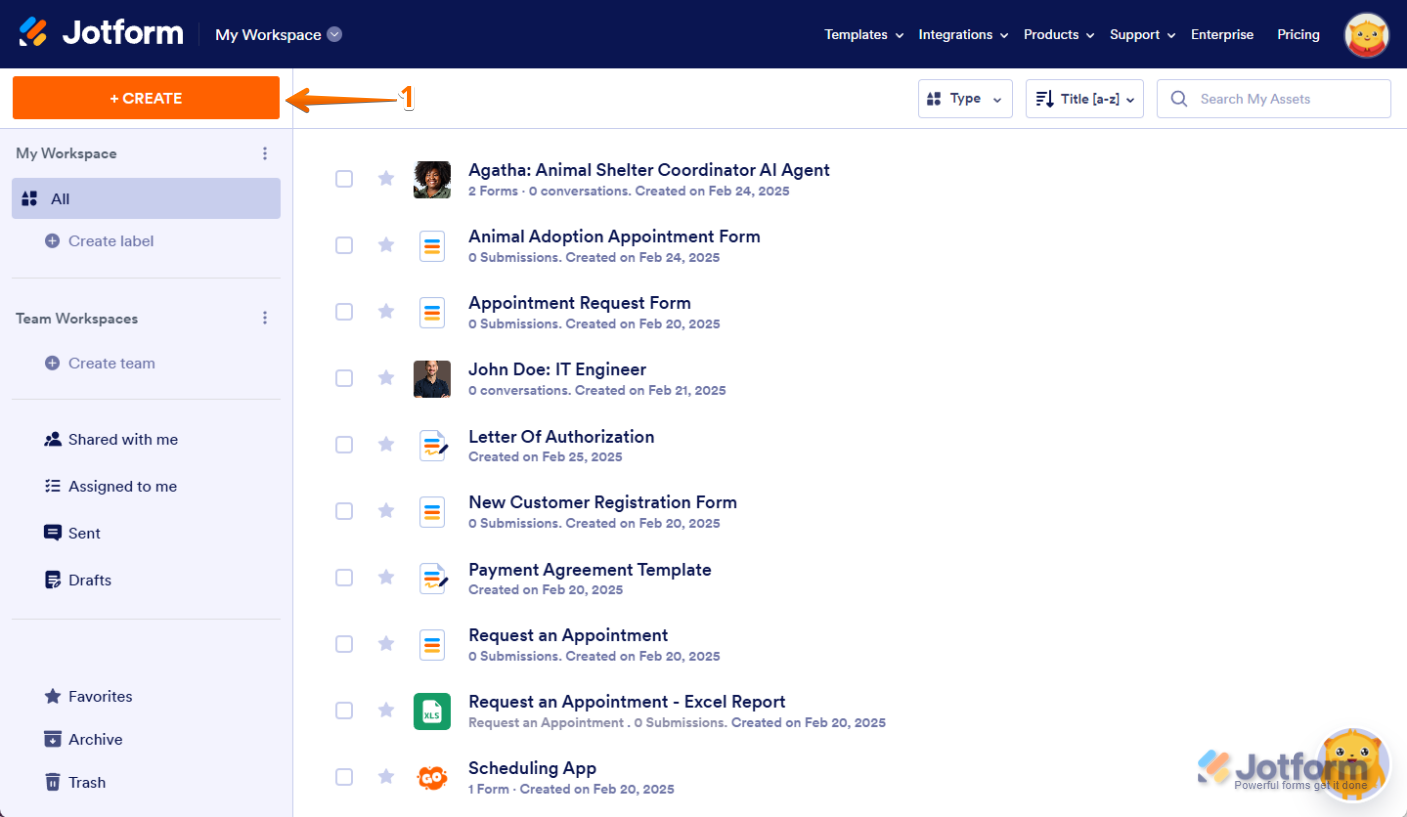
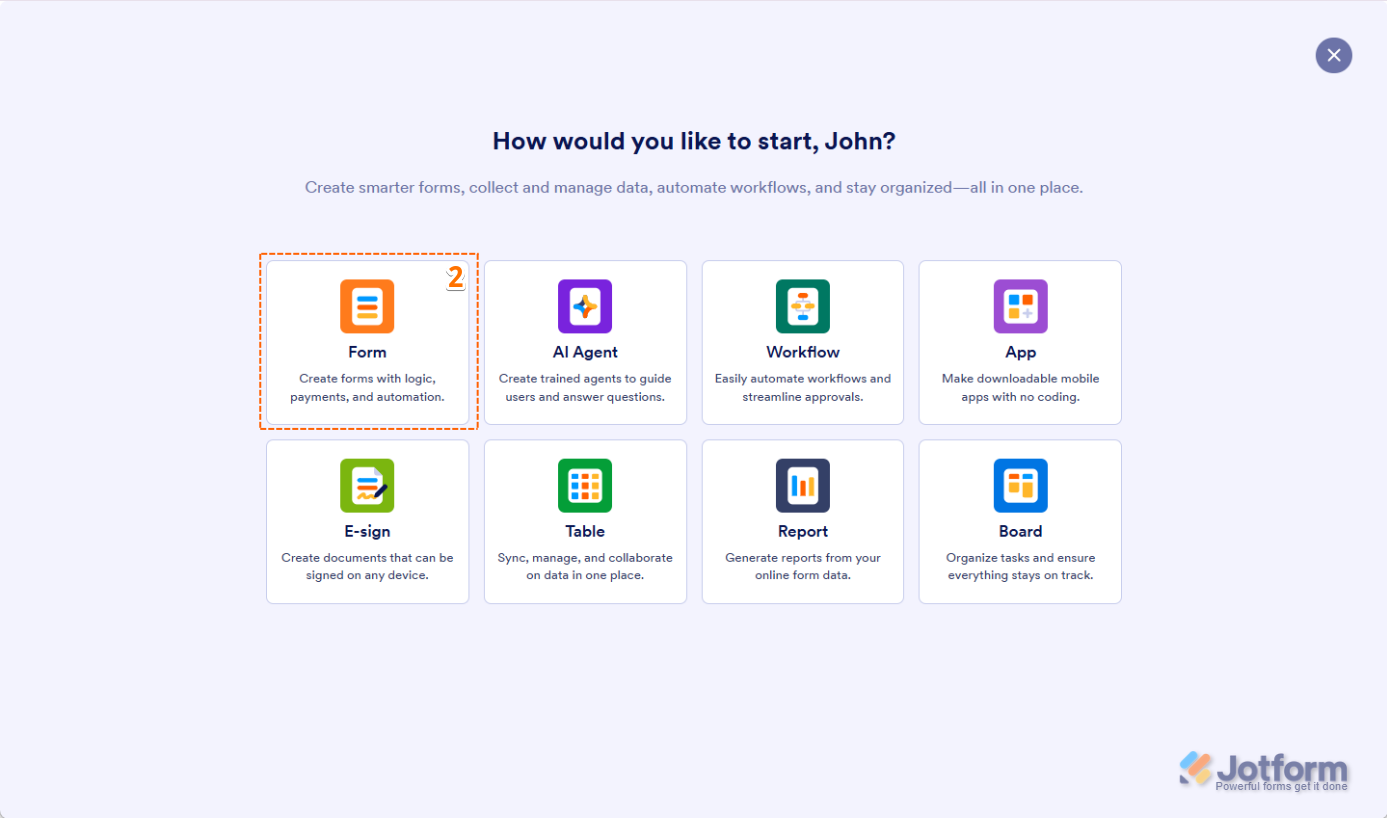
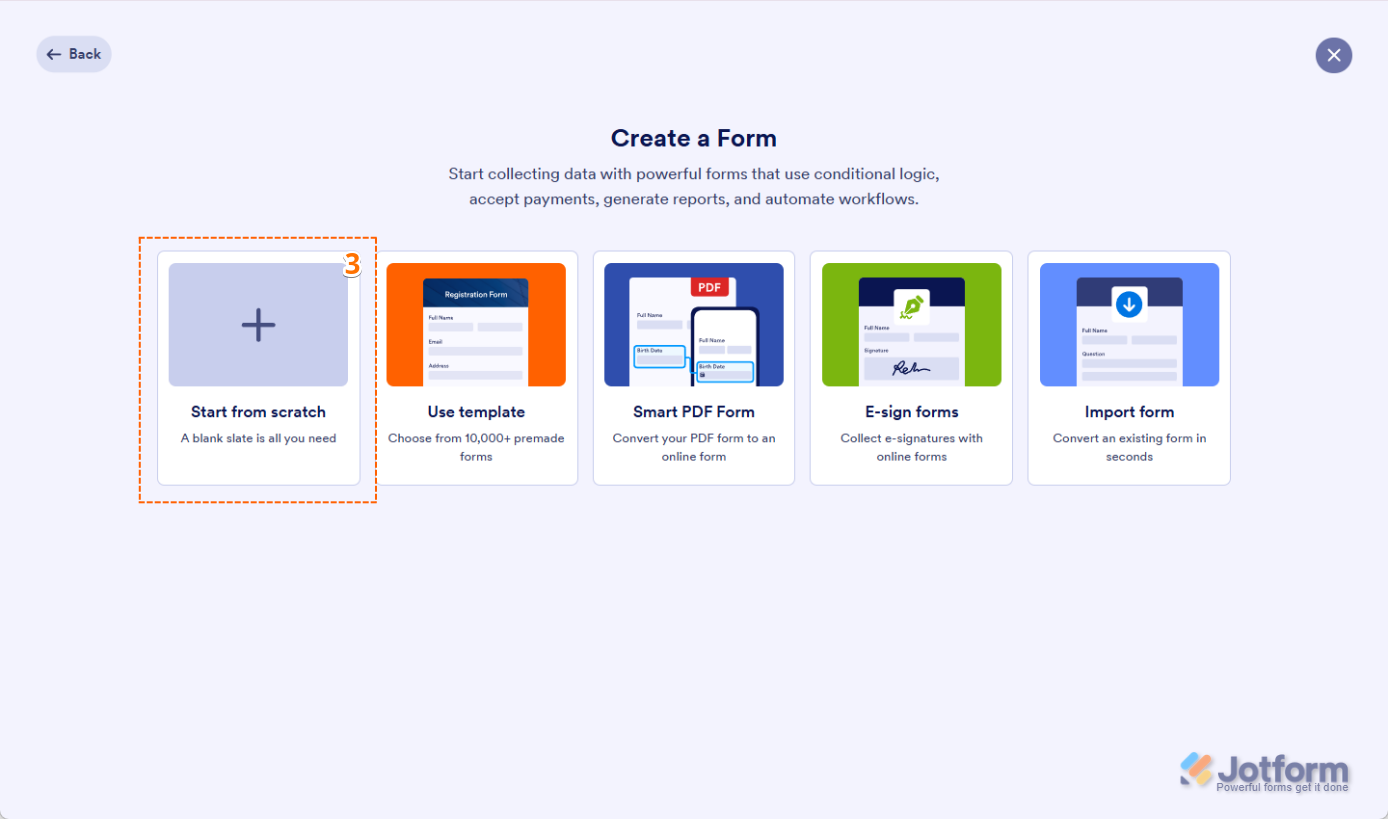
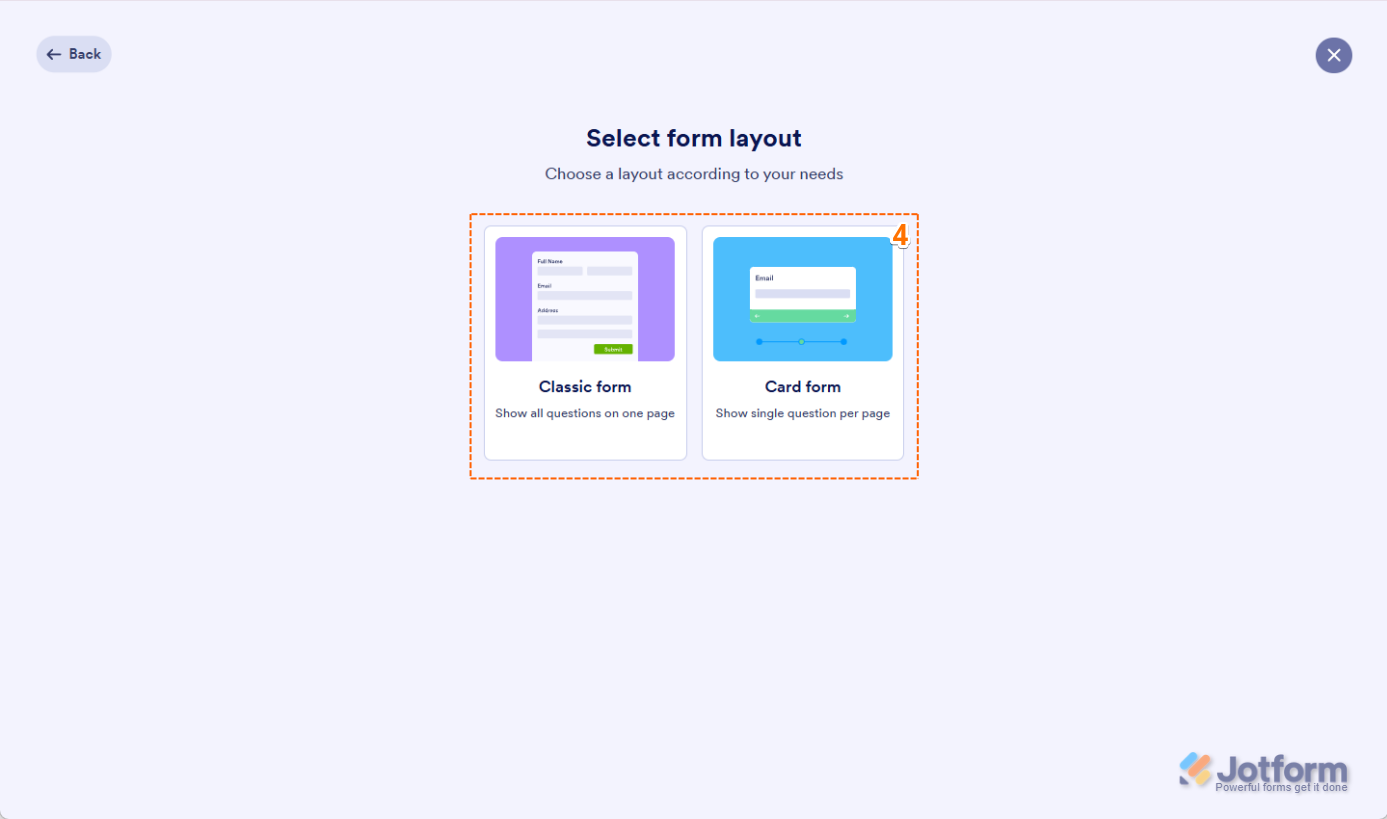
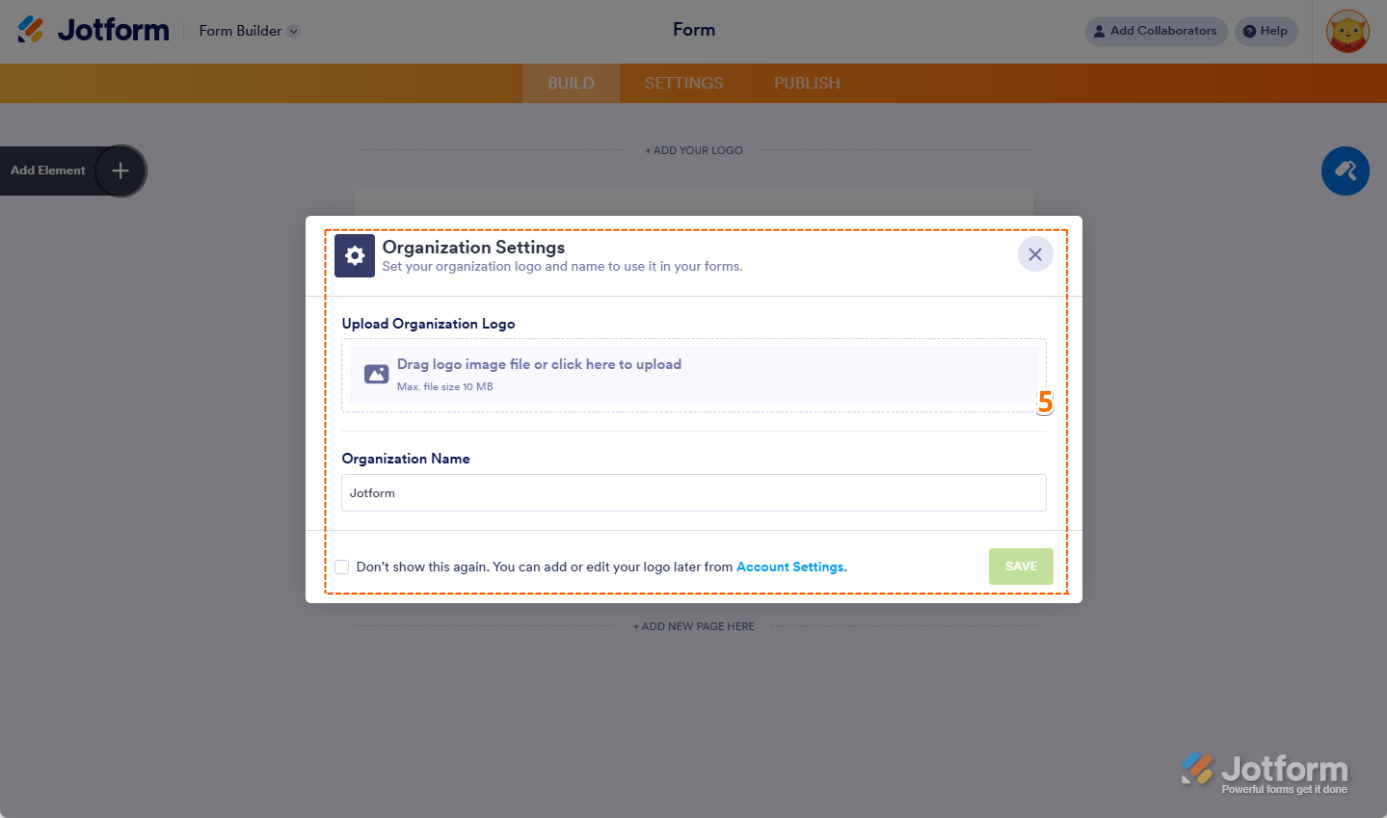
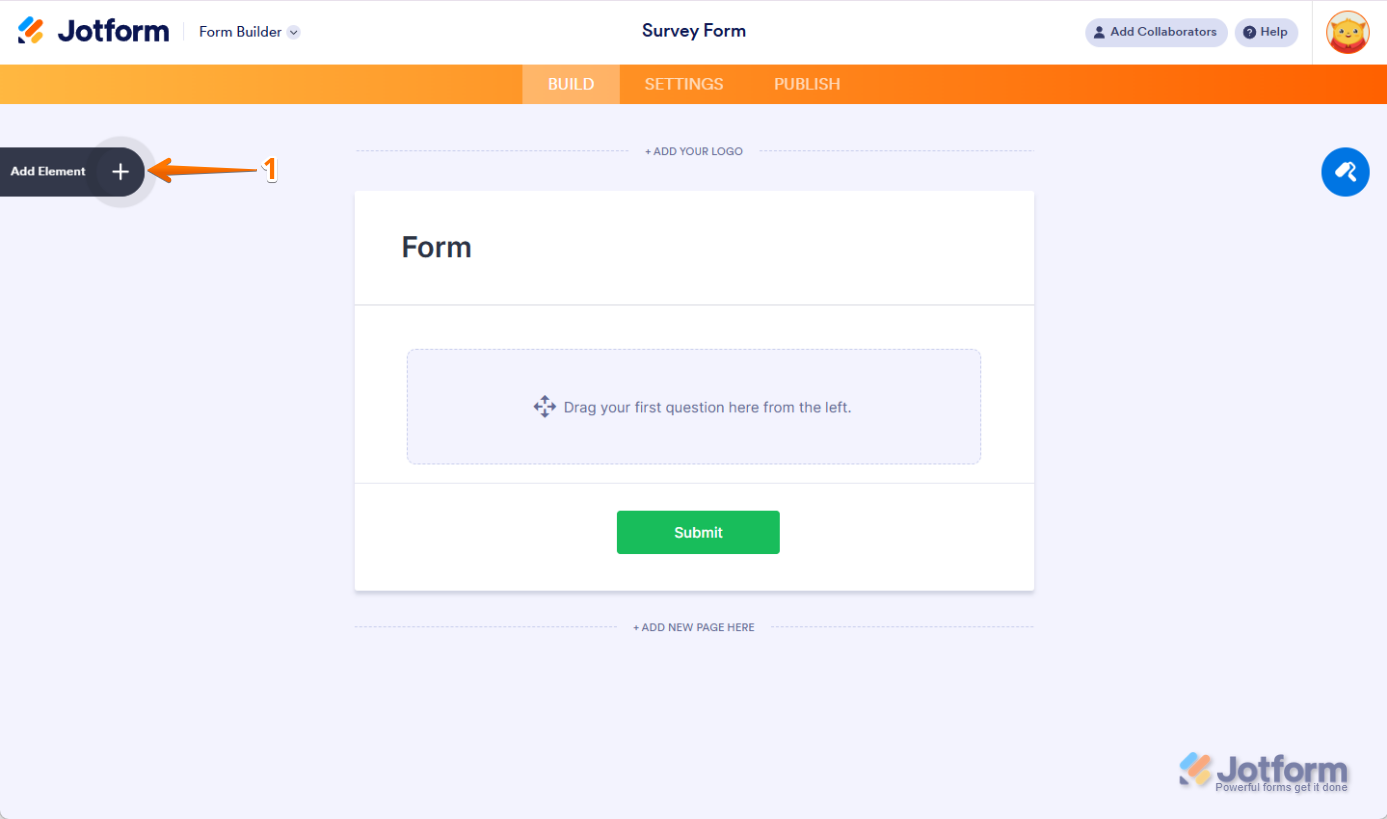
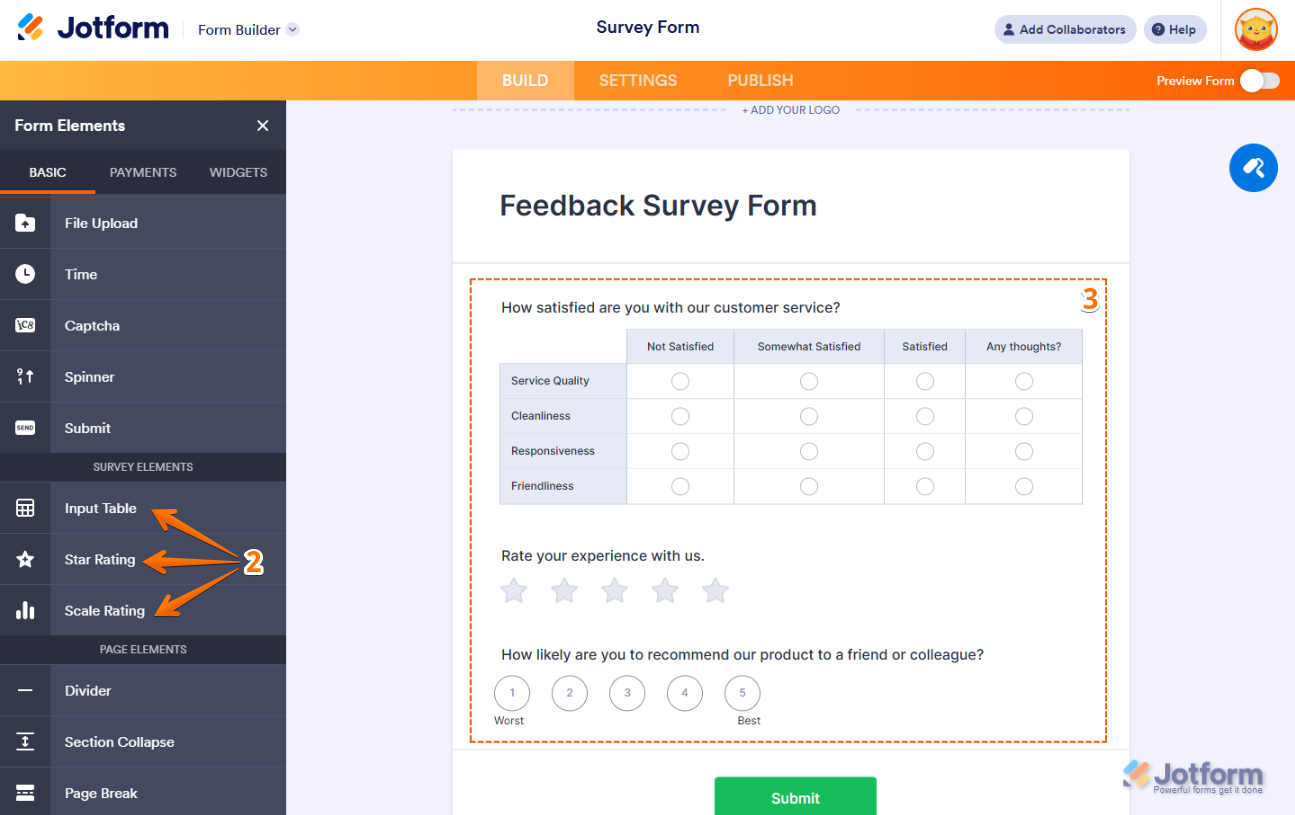
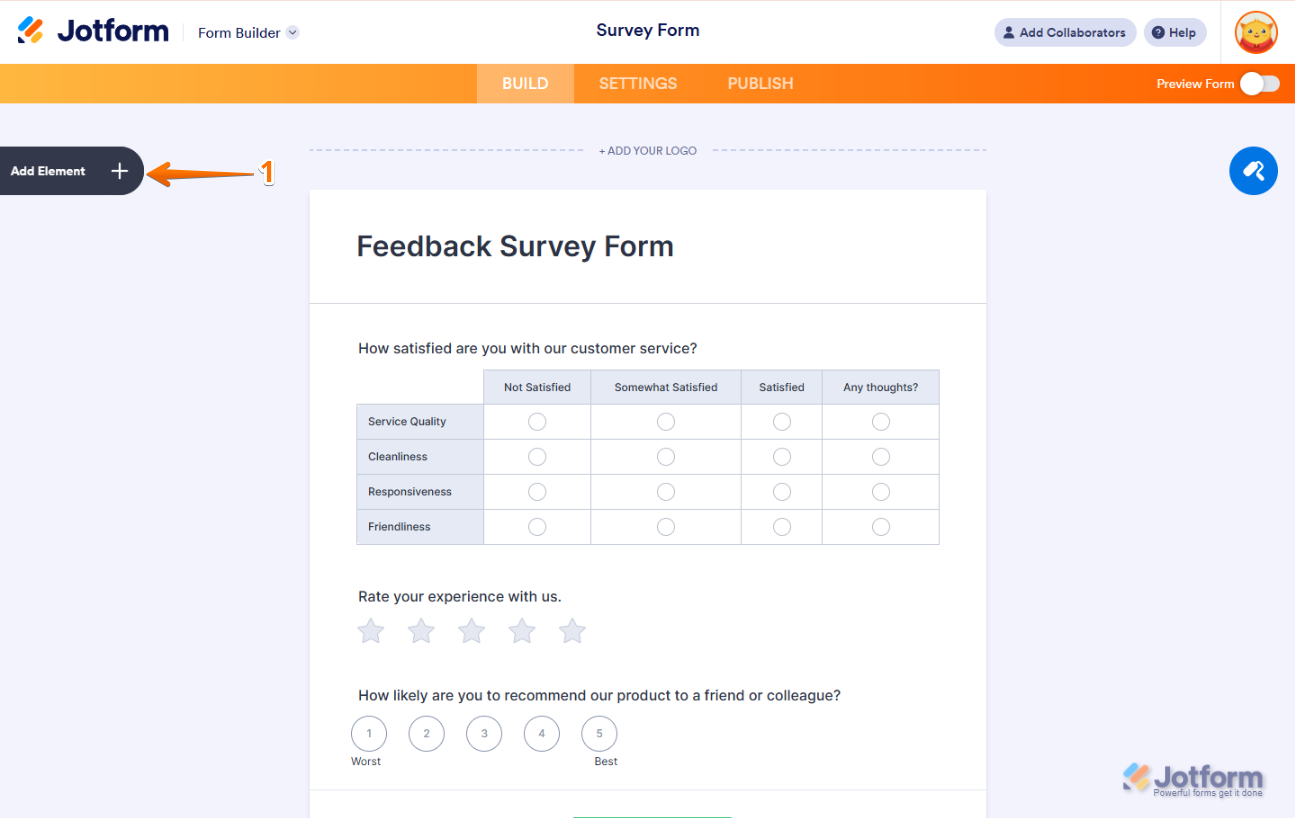
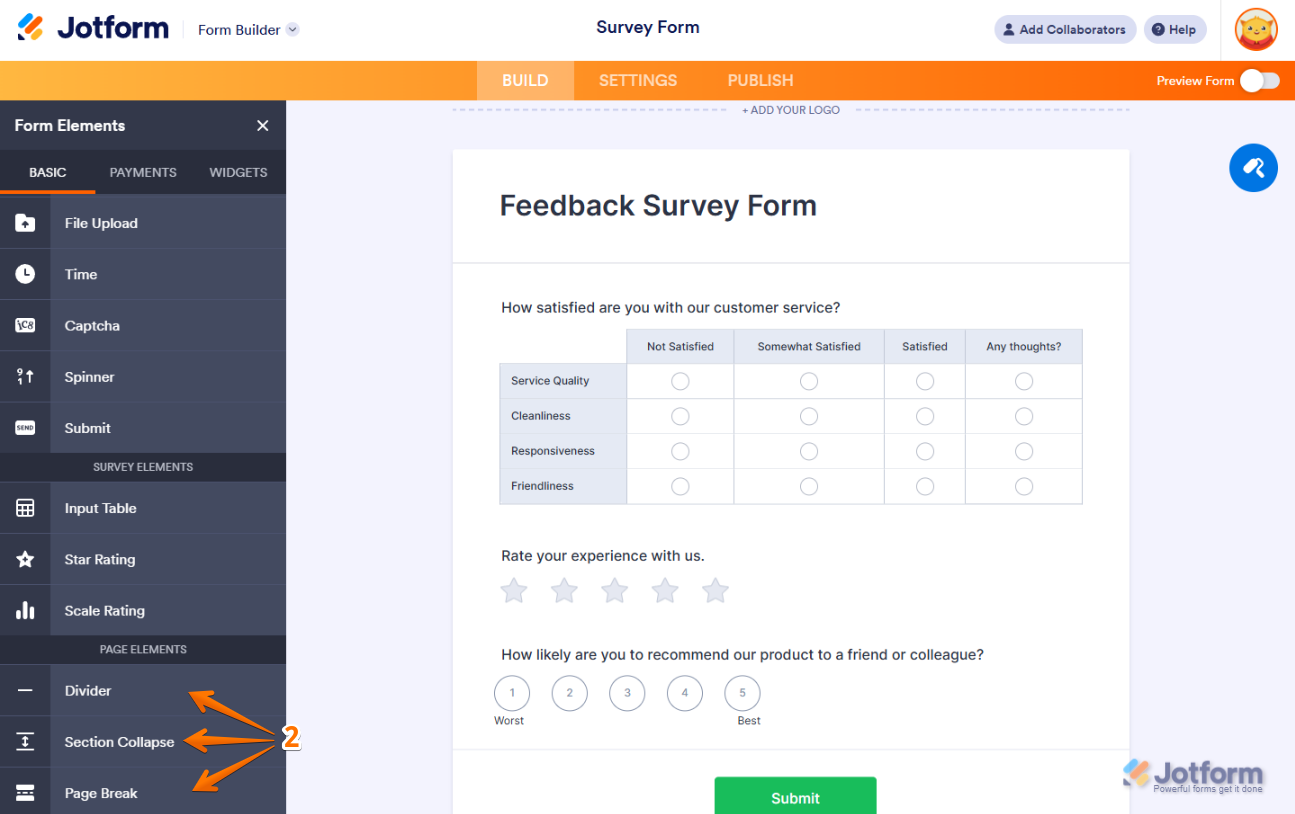
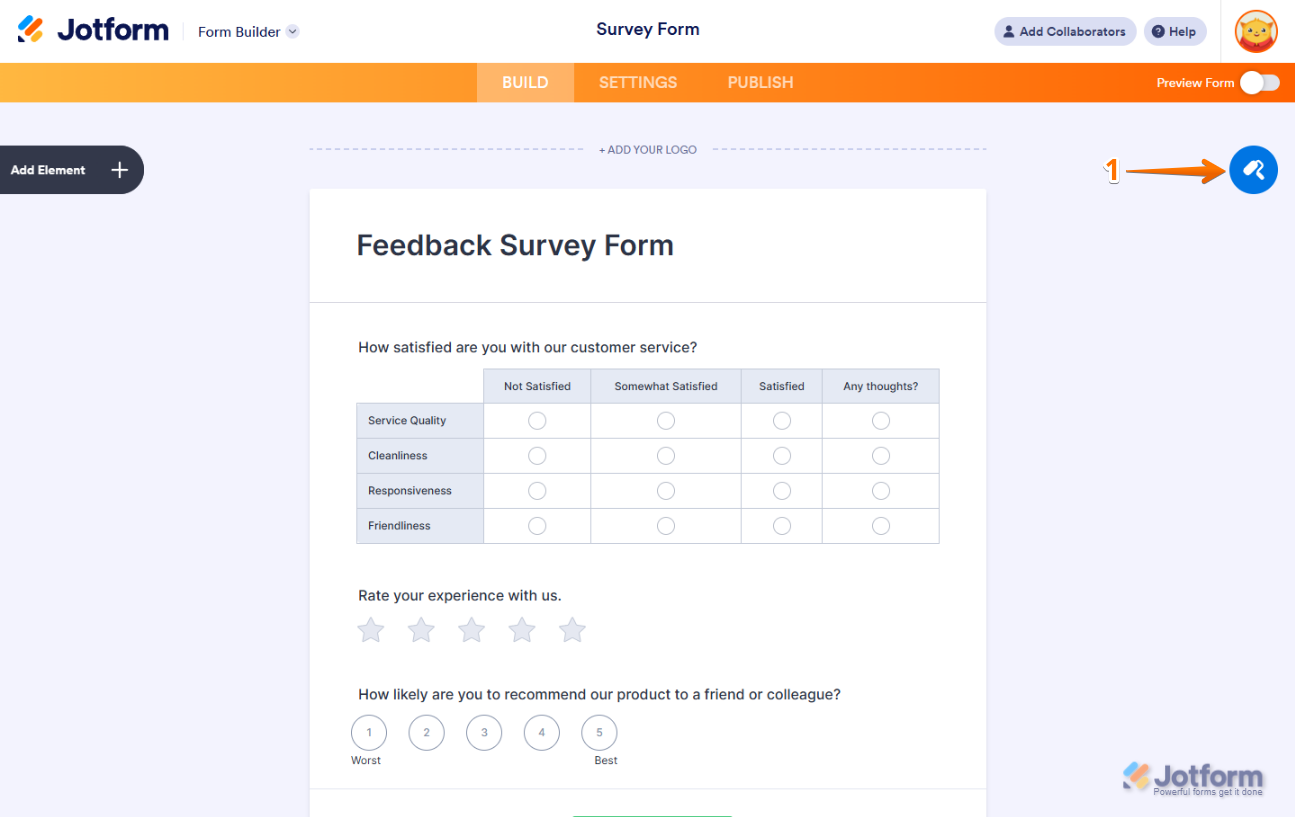
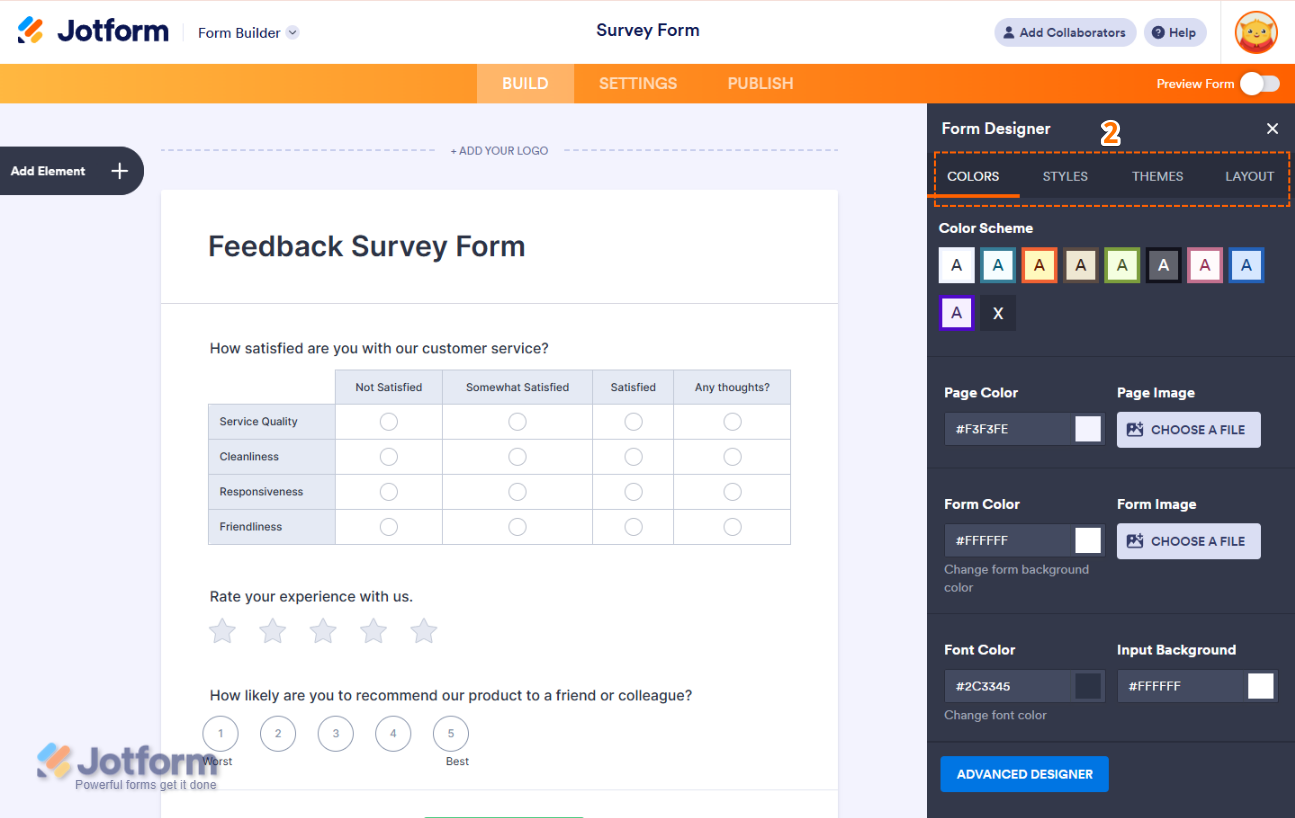
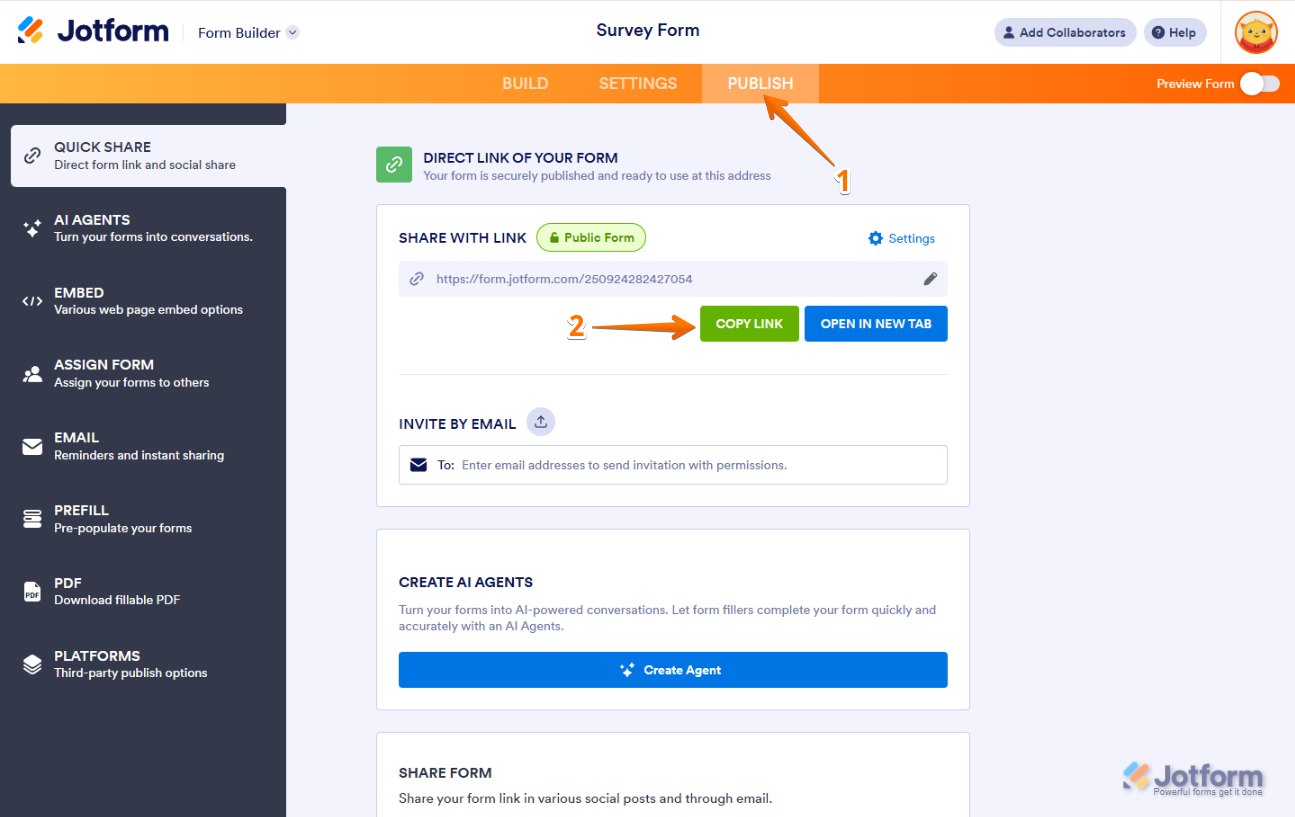

Send Comment:
25 Comments:
More than a year ago
I'm sorry if I am missing this- but how can I format questions in a survey, as far as bold, indentation, extra spacing?
Thank you!
More than a year ago
Can i input multi type rows in table field
More than a year ago
How can I create a new second form (but still want to keep the original form)?
More than a year ago
Can I use a pdf form with fillable fields that has already been created?
More than a year ago
Trying to make forms like this, multi page, also notice how they use pictures as the question and the form captures all questions from all clicks on pictures to create successful form
All clients have to do is click then maybe at end of form they input name phone number and email
Please direct me thank you
More than a year ago
how can i change the format for the ratings in decimal points?
More than a year ago
Is there a way of adding pictures? I need to make a survey with suggestions on things to donate.
It would have the picture of the item then 3 boxes- ( Yes, donate; Keep; Other with option to type suggestions)
More than a year ago
Thank you
More than a year ago
Are there further CSS options?
This solution here just changes part of the background... Furthermore I would like to change the text color: give the matrix an individual text color but "font" doesn't seem to work within .form-matrix-values.
Thanks.
More than a year ago
Can I set up a matrix so that the user can select both options in the column?
More than a year ago
How do I add another column in the matrix?
More than a year ago
Is there a way that I can create sign area below the survey?
More than a year ago
Is there a CSS to change background colour of a matrix?
More than a year ago
I don't need to show the column name. How to I hide it? Is there CSS for that? Thanks
More than a year ago
How do I change the size of the text box inside the survey/matrix?
More than a year ago
Nice article! I've been a big fan of using Form Analytics so far.
More than a year ago
Hello I have done survey on two phases and want to jot down data in matrix format. Topic is viability of HR practical training in market based on colleges and corporates. How to use the data to create a matrix
More than a year ago
Hi, I want to include a matrix with numeric text boxes in my order form. When I type a number in the box of the matrix in the preview (as the drop down doesn't seem to work) the font color of the number is white in both Chrome and Explorer (I can tell the number is there because I can highlight it). How can I change the color of the font in the matrix input boxes? Thanks!!
More than a year ago
Hi, How do i change the font size on a matrix
More than a year ago
Hi, i would Like to know how can i customize the matrix column that allows me to fill in my statement on the left and right with the ratings being in the middle so that could allow my respondents to rate on how much they agreed to a certain statement.
For example
[As a student]
(Left)I think that guidance from the teachers are very important for my studies. (Middle) 1 2 3 4 5 6 7 (Right)I think that relying on my own study is more important.
More than a year ago
Is there a way to hide a certain radio buttons on certain columns or rows?
More than a year ago
how can I change the dimensions of the matrix, particularly with the column entries? We have statements that the matrix doesn't wrap, but rather extends the column to the end of the statement. The result is a very wide matrix that does not fit into the desired form dimensions.
More than a year ago
how do i get the individual radio button in a matrix to centre with its label (have the entire column centred) and to have each column spaced out evenly across a row. (eg, one row named "select one" with 7 column choices).
More than a year ago
How do we add an "Other" field to this where someone can fill in their own? For example, rating various applications where not all possible applications are in the matrix
More than a year ago
Good!