Keeping track of your stock is key to running any product-based business. It helps you avoid overselling, manage stock levels, and cut down on extra work—so you can keep things running smoothly and your customers happy. But without the right tools, stock management can become a hassle that eats into your time and profits.
At Jotform, we’ve made stock management a lot simpler. Before, you’d need extra widgets or workarounds to handle stock in your payment forms. Now, you can set quantity limits directly in the Payment field—no add-ons or hacks needed. This means your form can automatically limit purchases based on available stock, show how many items are left, and update inventory in real time—all from one place.
Note
The Stock Control feature works with the Product List field and on Payment Processing Integrations that support the Sell Products payment type—such as Square, PayPal, Authorize.Net, Stripe, and others.
Enabling Stock Control
Whether you’re setting up a new payment form or updating an existing one, setting it up to track stock, limit purchases, and keep your inventory under control takes no time at all. Here’s how to do it:
- Open your form in Form Builder, and click on the Payment field.
- Now, on the right side of it, and depending on the method you used to set it up:
- Click on the Wand icon to open the Payment Settings menu.
- Click on the Shopping Cart icon to open the Product List menu.
- Then, in the menu on the right side of the page, under the Products tab, hover your mouse over the product you want to the manage stock for, and then click on the Pencil icon on the right side of it.
- Next, in the Product Settings window, under the Stocks tab, toggle Enable Stock Control to Yes.
- Now, set the following options:
- Available Stock — Enter the total number of products currently in stock. You can update this value anytime to set or restock your inventory.
- Enable Low Stock Alert — Toggle this to Yes to get a notification when stock’s running low.
- Low Stock Value — This field appears once the Low Stock Alert is enabled. Enter the stock threshold that’ll trigger the alert.
- Once everything’s set, click on Save at the bottom.
Notes
- Setting the Available Stock to zero or leaving it blank will mark the product as Sold Out.
- Setting the Available Stock lower than the Low Stock Value will automatically show the Low on Stock indicator in the Product Settings, but it won’t trigger the Stock Control Email Notifications until the product is purchased while in that state.
- The form automatically reduces the Available Stock based on the total number of products or product options sold. So if you sell five of a product that originally had 30 in stock, the remaining stock will update to 25.
- If a product’s Quantity Selector is set to Dropdown and its maximum range is higher than the available stock, the Dropdown will automatically limit the highest selectable number to match the available stock.
Setting Quantity Limits for the Product Options
Once you’ve added product options to your products, you can set the available stock for each one of them separately. Here’s how to do it:
- In the menu on the right side of the page, under the Products tab, hover your mouse over the product you want to manage stock for, and then click the Pencil icon on the right.
- Next, in the Product Settings window, under the Stocks tab, toggle Enable Stock Control to Yes.
- Now, set the following options:
- Available Stock — In the Quantity column, enter the total number of products currently in stock for each option. You can update each value anytime to set or restock your inventory.
- Enable Low Stock Alert — Toggle this to Yes to get a notification when a product is running low.
- Low Stock Value — This field appears once the Low Stock Alert is enabled. Enter the stock threshold that’ll trigger the alert.
- Once everything is set, click on Save at the bottom.
Notes
- Adding a new set of product options to your product creates additional combinations of all available options in the Available Stocks table under the Stocks tab and resets the Quantity value for each combination to zero.
- Adding a new option to an existing set of product options won’t reset the Available Stock values you’ve already set for the other options. But you’ll need to enter a quantity for the new option so it won’t show as Sold Out. For a full breakdown of how to do it, head over to our guide on Setting Up a Product Option Dropdown.
Recognizing Stock Form Warnings and Product Settings Indicators
Stock warnings and indicators help both you and your customers stay on top of product availability in real time. They simplify inventory management—especially when your form includes a long list of items. For customers, these visual cues reduce frustration by clearly showing what’s in stock, running low, or sold out. Altogether, these badges and messages help keep your order process smooth and dependable.
Sold Out
When a product is out of stock, a Sold Out badge is shown on the form, and the item’s automatically disabled so customers can’t select it. For products with options or sub-products, the badge only appears if all their stock values are zero.
To make the product available again, open the Product Settings in Form Builder and update the Available Stock quantity. You’ll see a Sold Out indicator next to them, making them easy to spot at a glance.
Low on Stock
Products with low stock show a Low on Stock indicator in Form Builder. This helps you act before the stock runs out completely.
The indicator appears only if Low Stock Alert is enabled and the Available Stock is at or below the Low Stock Value. For product options or sub-products, the indicator shows only when their individual stock is below that value.
Check Stock
Your form automatically checks stock in real time. If a product option or a combination of product options is out of stock and selected by customers, a “Not Enough Stock for the Current Selection” warning is shown immediately after they’re selected.
Sub-products with a Quantity Selector Dropdown that are out of stock are automatically disabled, and customers won’t be able to select them.
In Form Builder, a Check Stock badge is shown on a product when one or more of its product options are out of stock. This helps you quickly identify which items need restocking.
Just Sold Out
If a product sells out while someone is still filling out the form, a Just Sold Out badge will appear when they select it. If they try to submit the form with that item still selected, they’ll get a “Not Enough Stock for the Current Selection” warning. The product will be disabled once they reload the form or deselect it.
Not Enough Stock
If a product or sub-product uses a text box for quantity and the customer enters a number higher than what’s available, they’ll see a “Not Enough Stock for the Current Selection” warning. It also shows the number of items left, so they can adjust their order accordingly.
X Items Left
For sub-products that use a Quantity Selector Dropdown, the dropdown options don’t automatically reflect the available stock. But if a customer selects a quantity that’s more than what’s left, a warning will appear showing how many items are still available.
Looking for more info? Our guide on How to Turn Product Options into Sub-Products has more details.
Stock Control Email Notifications
The Stock Control feature sends two types of email alerts to help you manage inventory more effectively.
When a product or product option’s available stock hits or drops below the Low Stock Value set in the Product Settings, you’ll get a Low Stock notification email at the address linked to your account. This email is triggered after a successful form submission when stock is running low.
You’ll also get an Out-of-Stock email notification when a product’s Available Stock hits zero or is completely sold out.
Clicking on Update Your Stock in the email opens the form in Form Builder, in a new tab, taking you directly to the product mentioned.
Note
If several products or sub-products hit low stock or sell out from a single submission, you’ll get a separate email notification for each item.
Understanding How the Payment Status Affects Stock Availability
For payment integrations that rely on off-form payments or include them as a payment option*, product stock is only reduced after the payment’s successfully completed on the gateway’s page and Jotform gets confirmation of that successful transaction.
- *PayPal Business
- *Mollie
- *Stripe Checkout
- PayPal Standard
- PayU
- PayU Money
- Worldpay UK
- Sofort
- 2checkout
- Skrill
- Paymentwall
- Payfast
For payment integrations that support payment authorization, the available stocks of selected products are reduced for every successful form submission, regardless of whether you complete the transaction by charging or capturing payments later.
For incomplete payment transactions, the available stocks of selected products are reduced only when the submission is manually marked as completed.
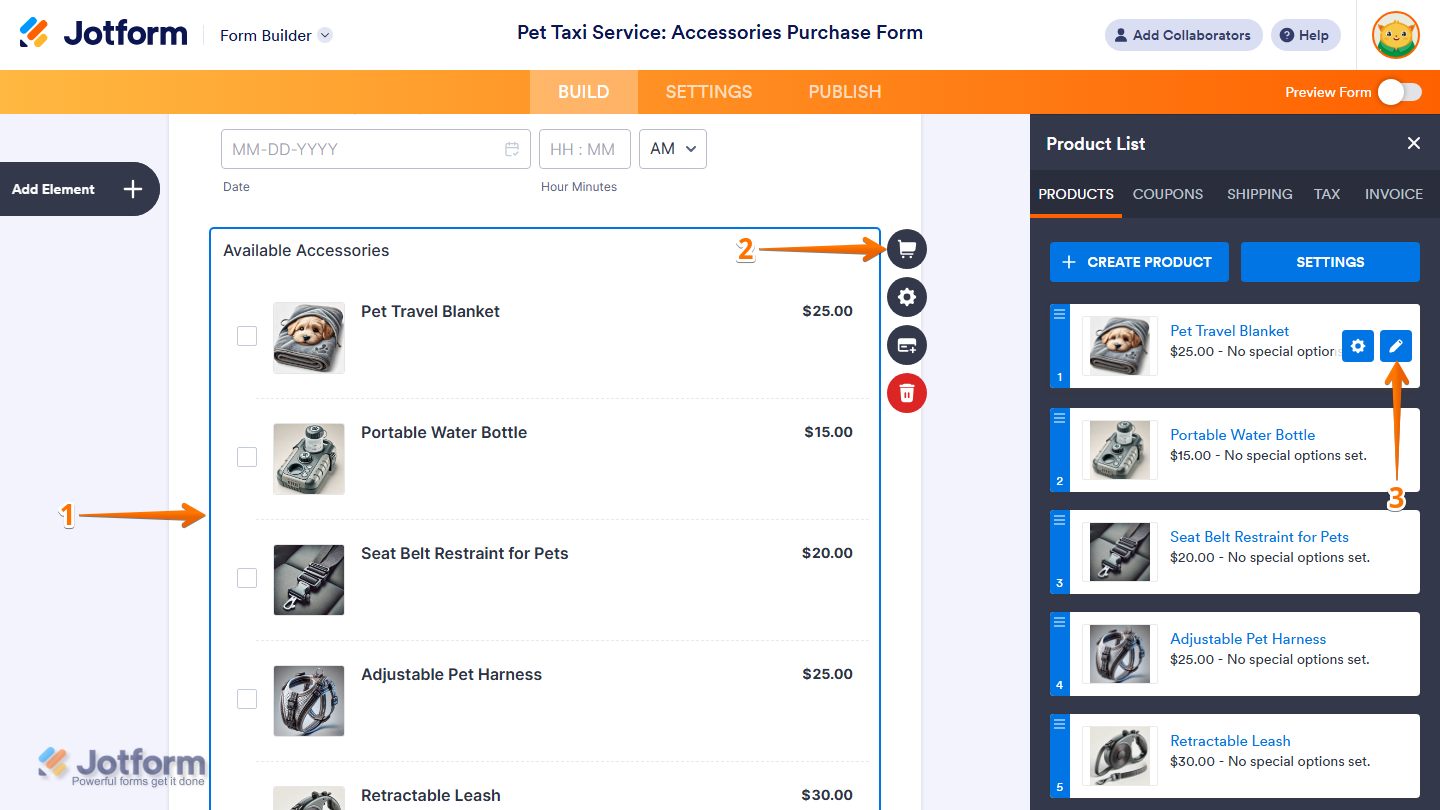
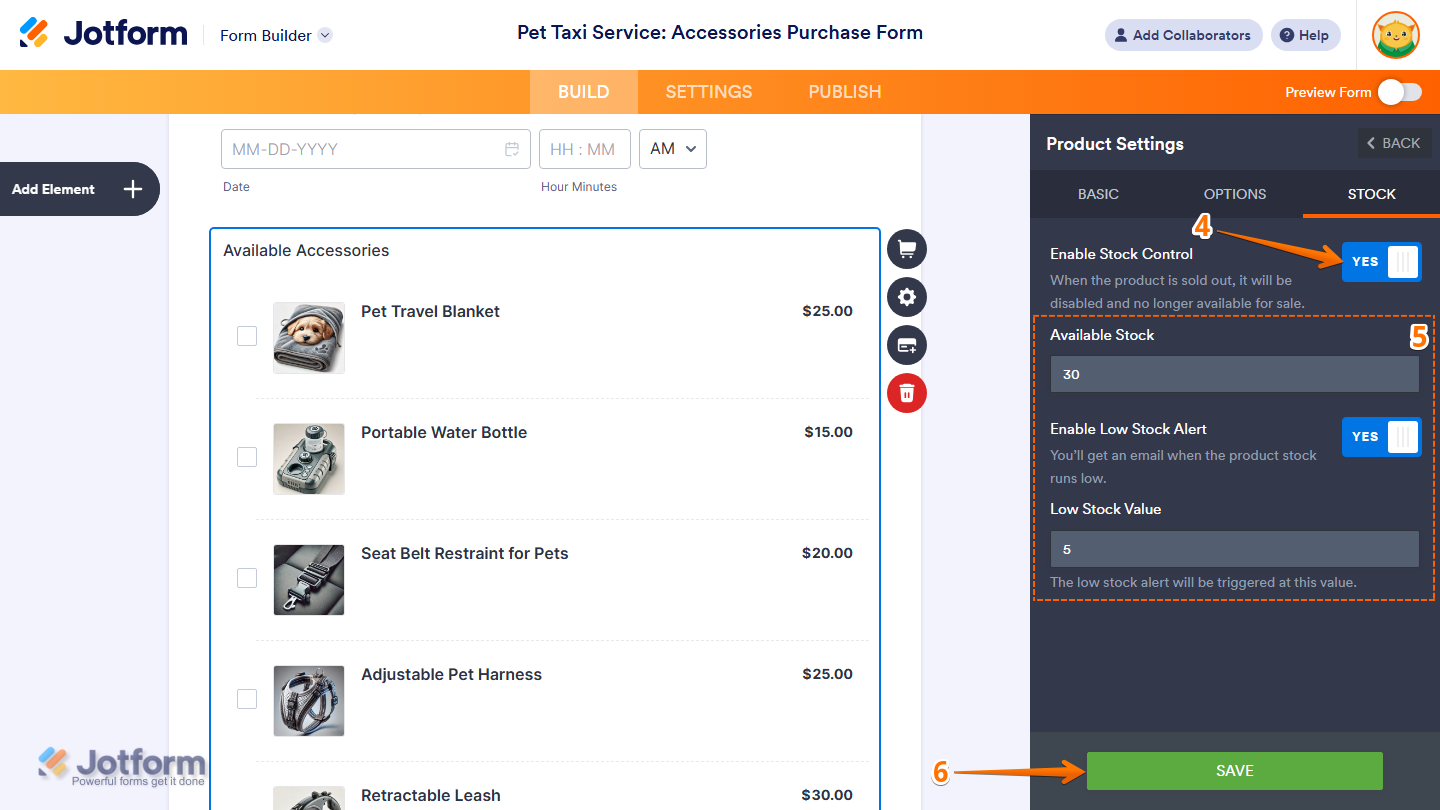
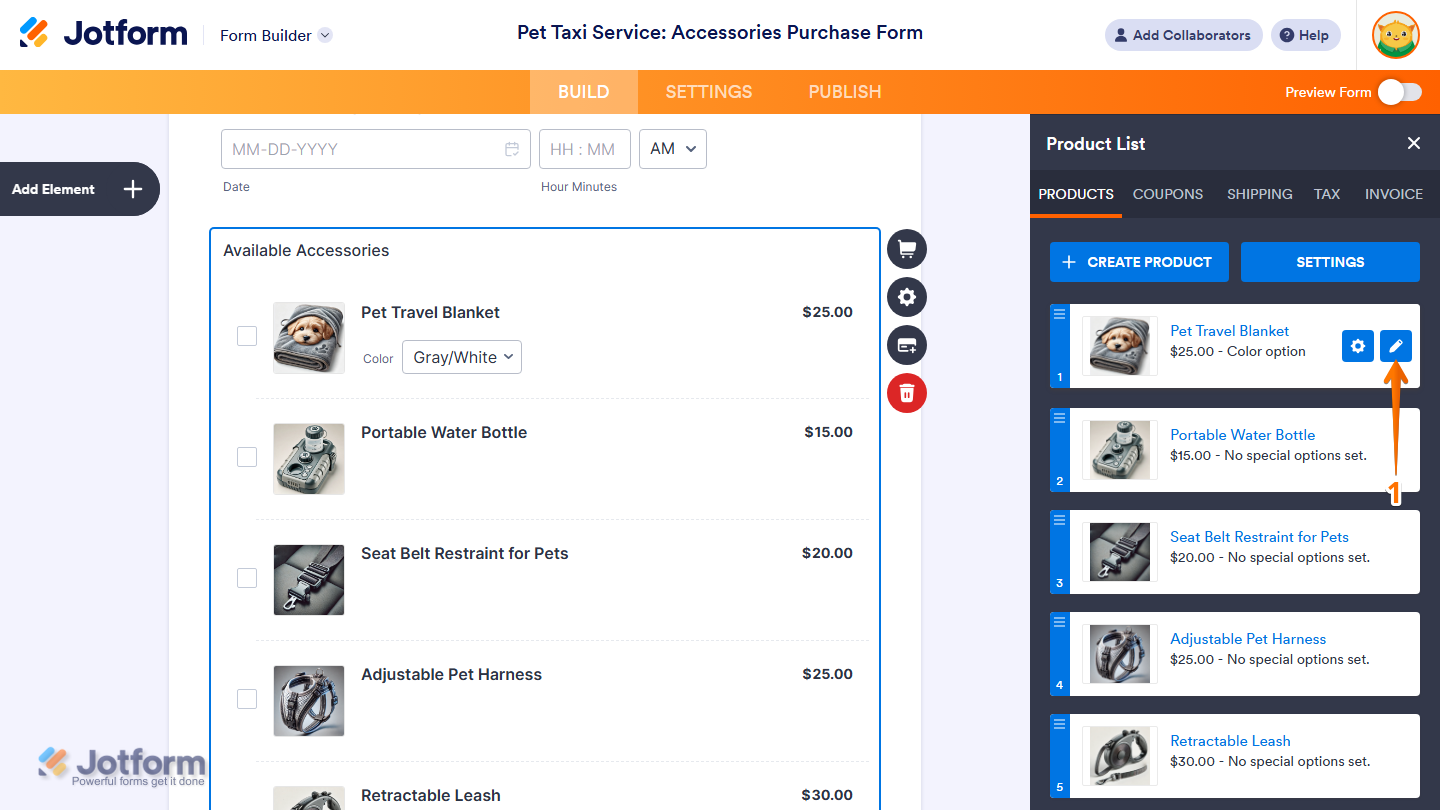
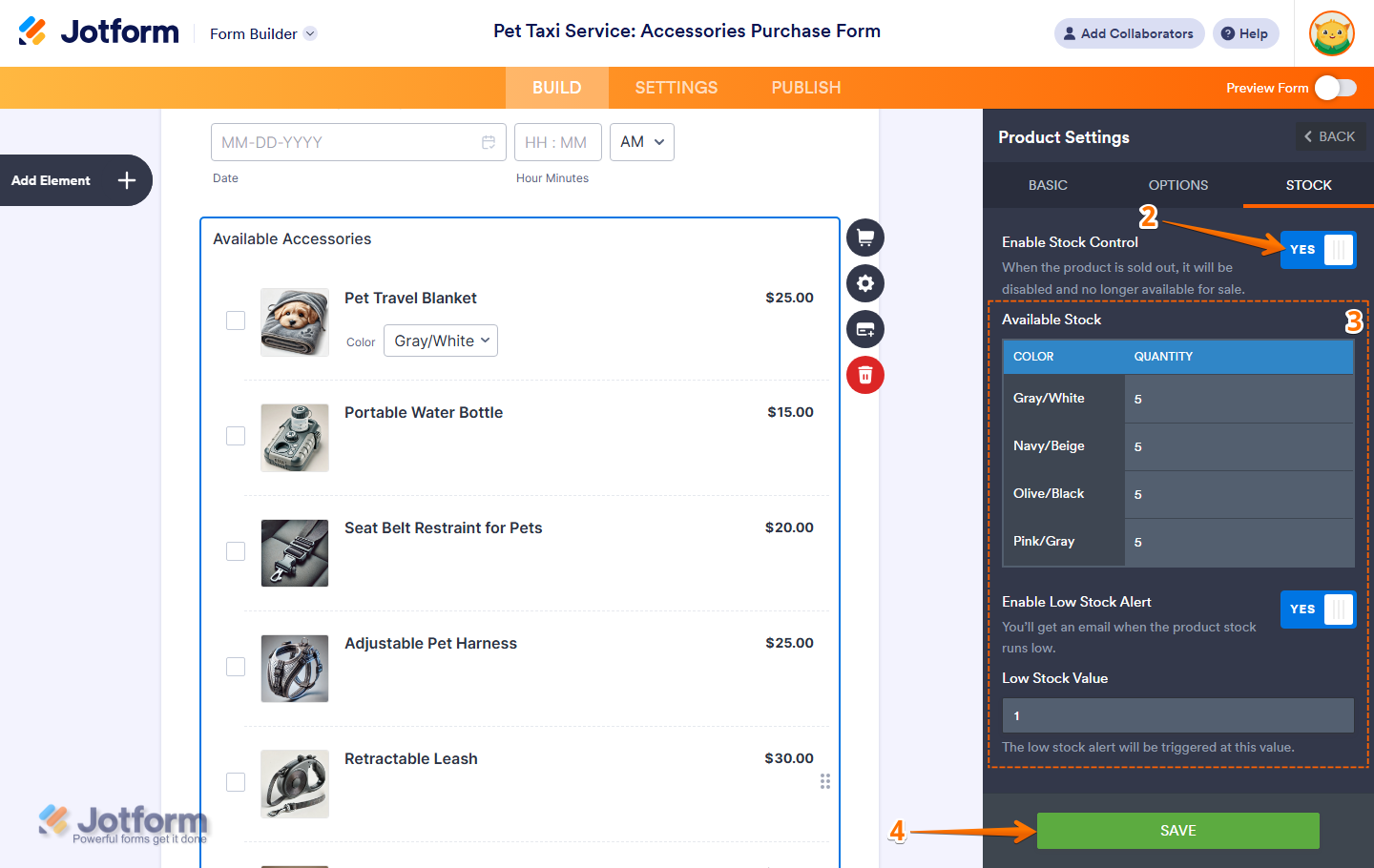
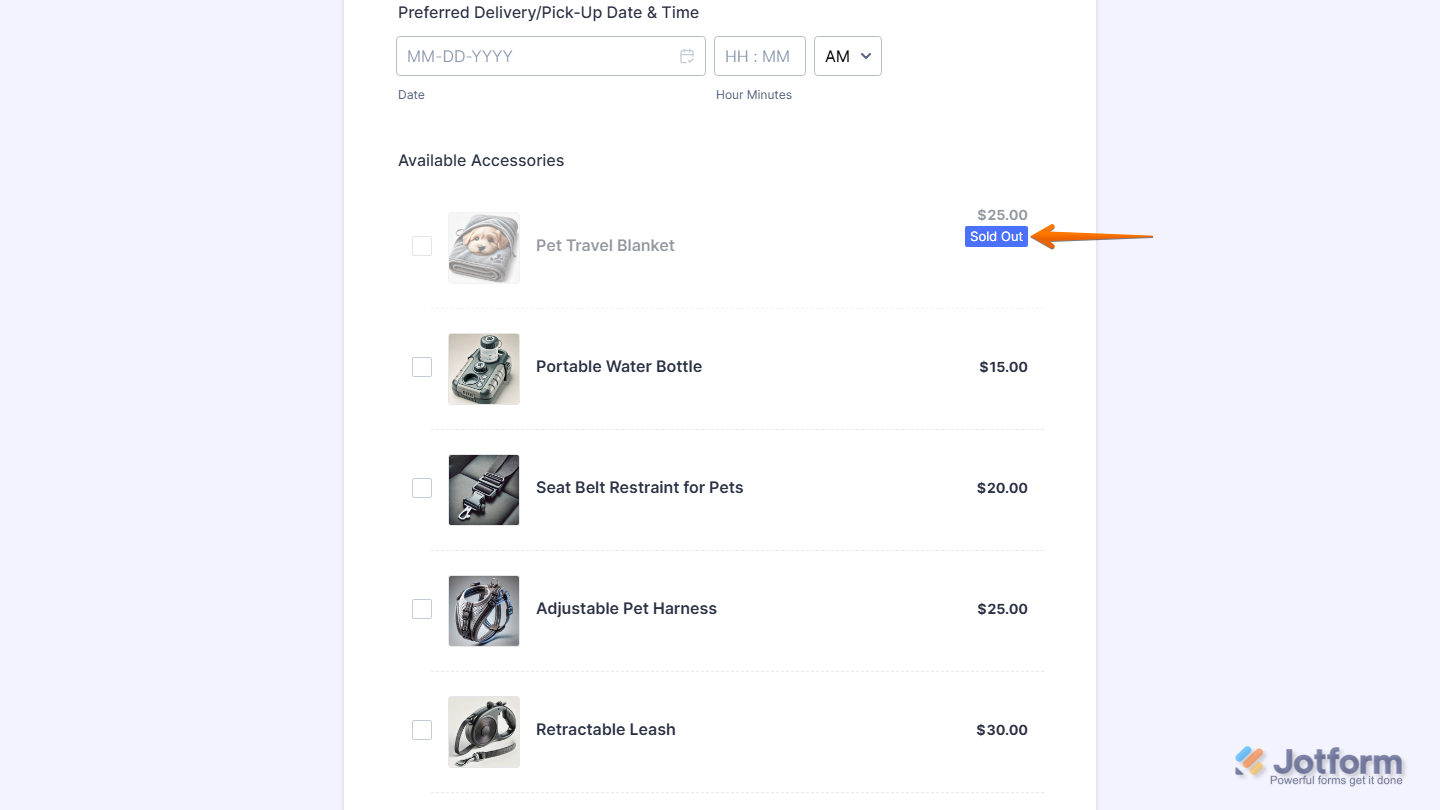

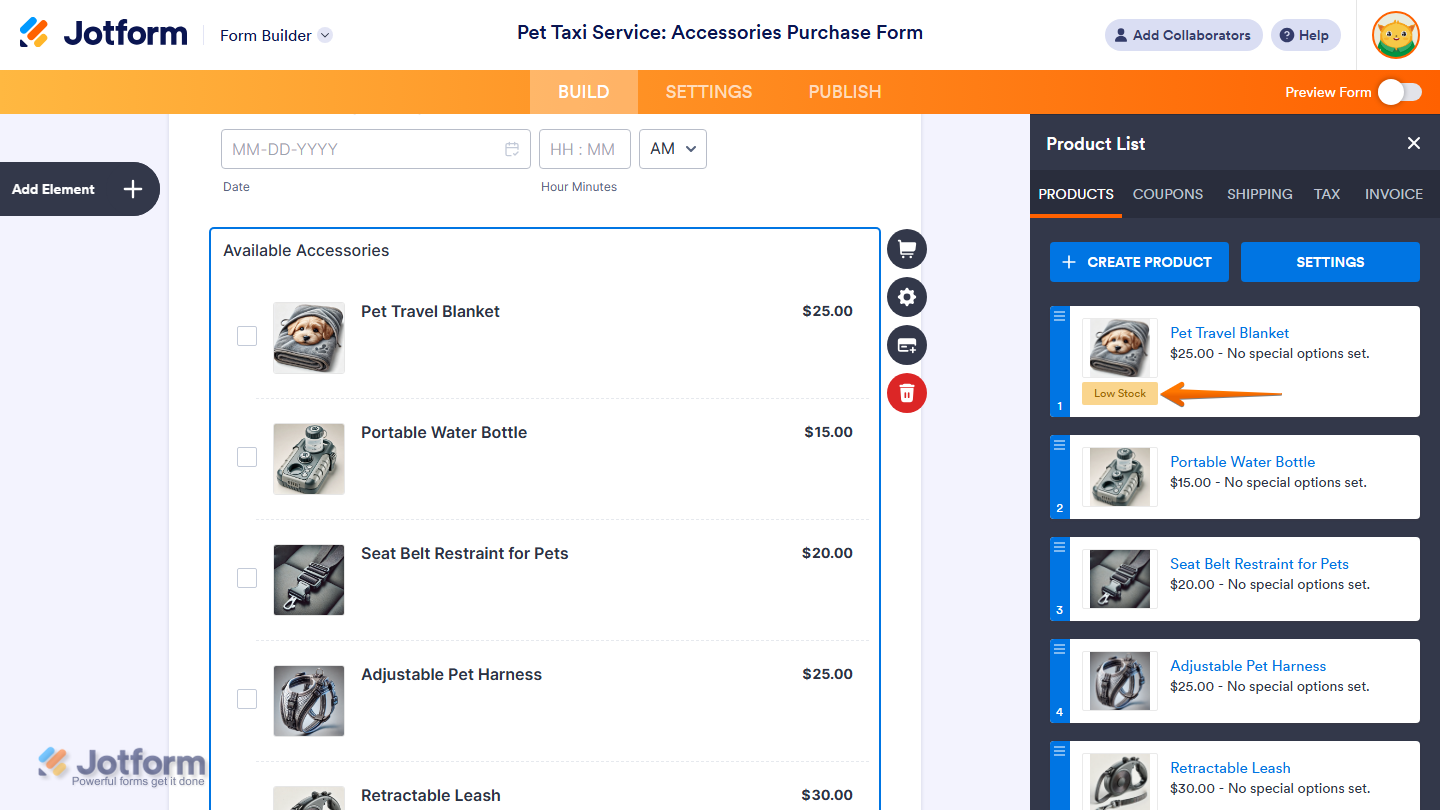
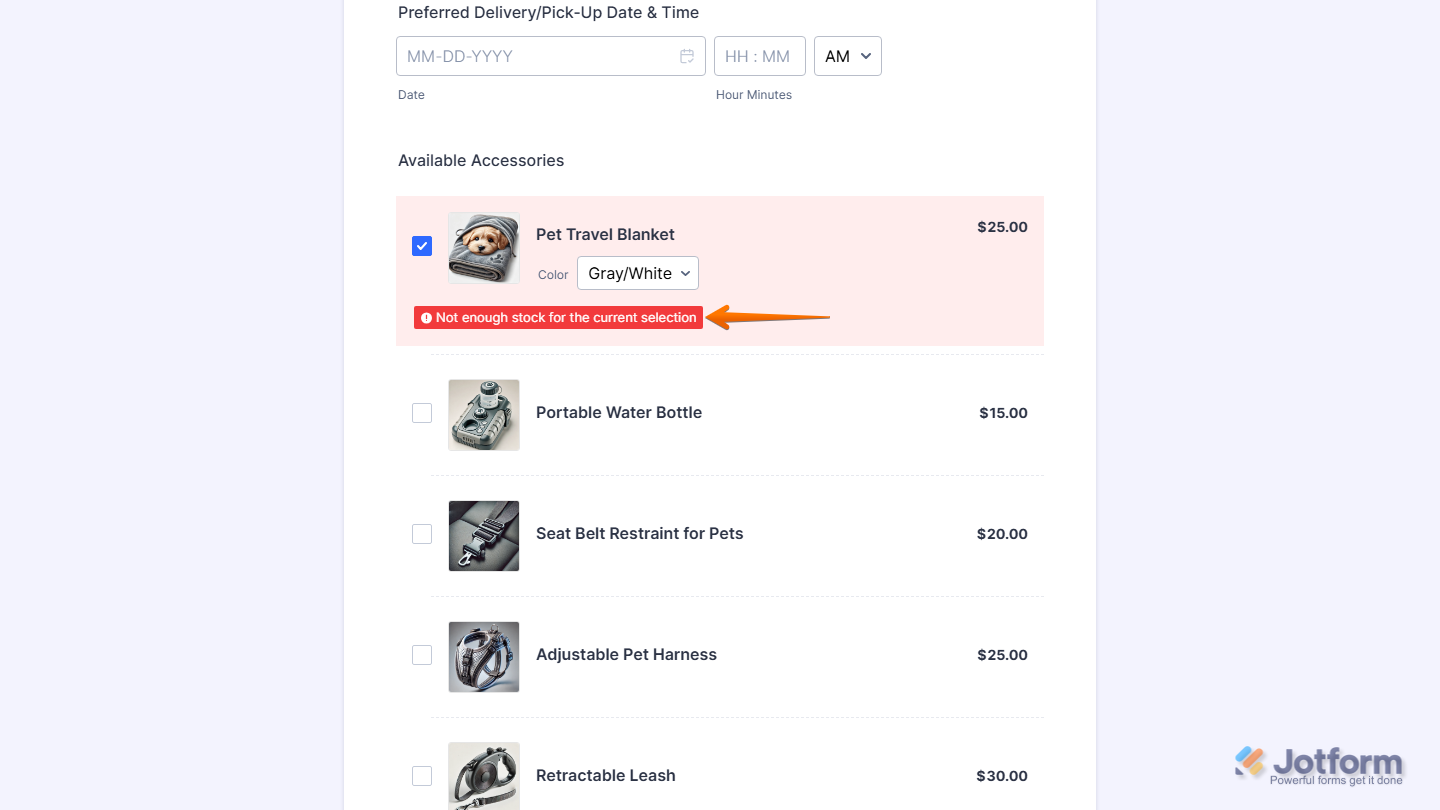
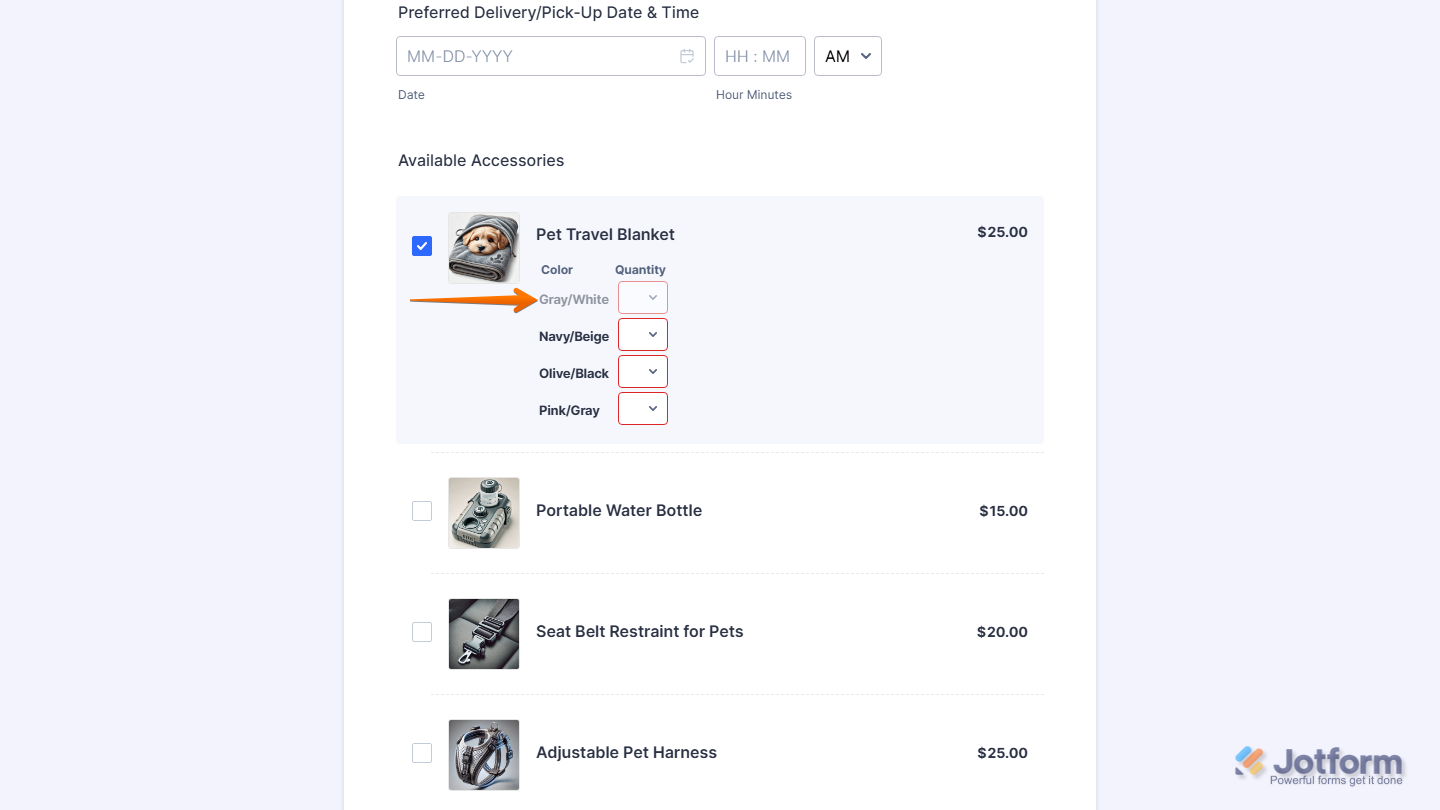
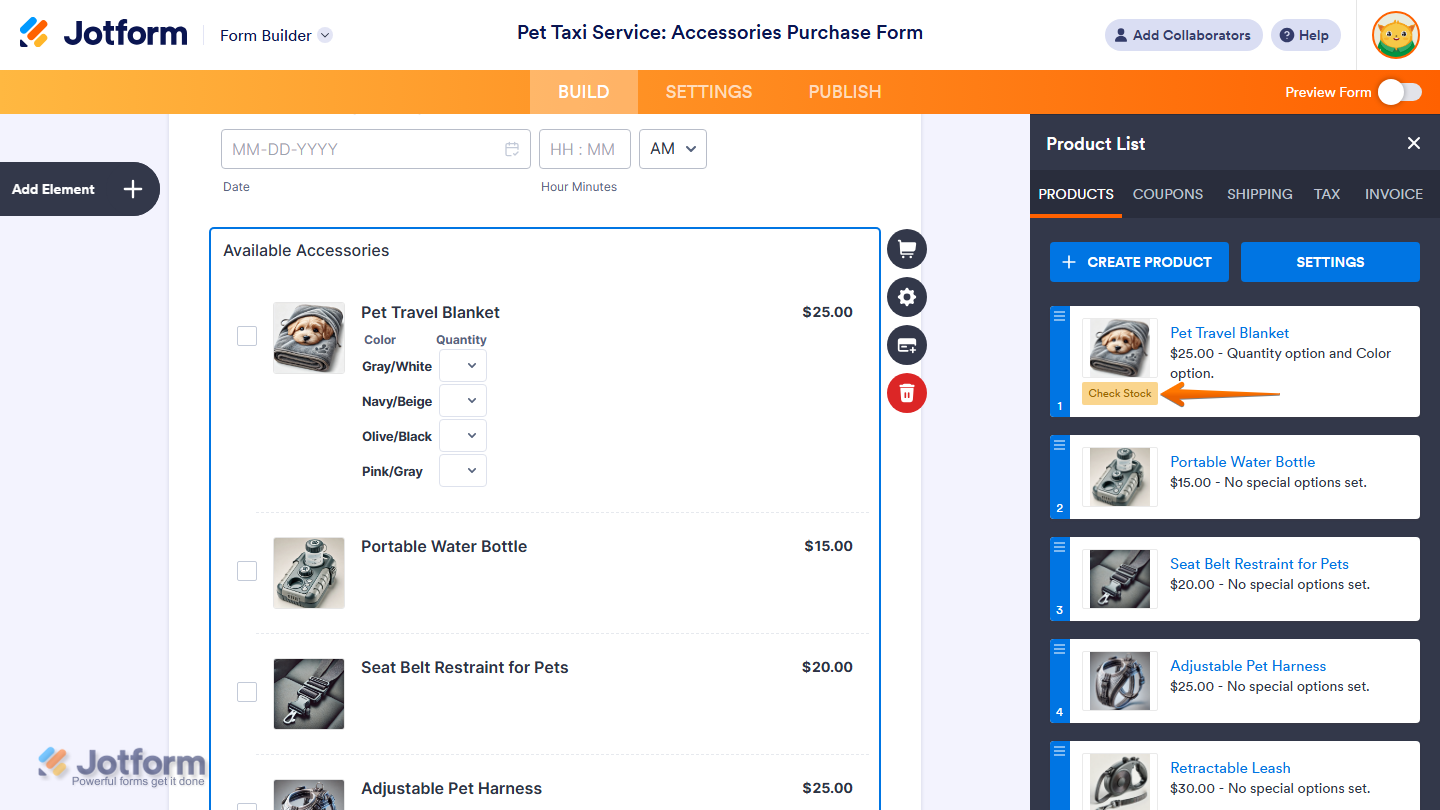
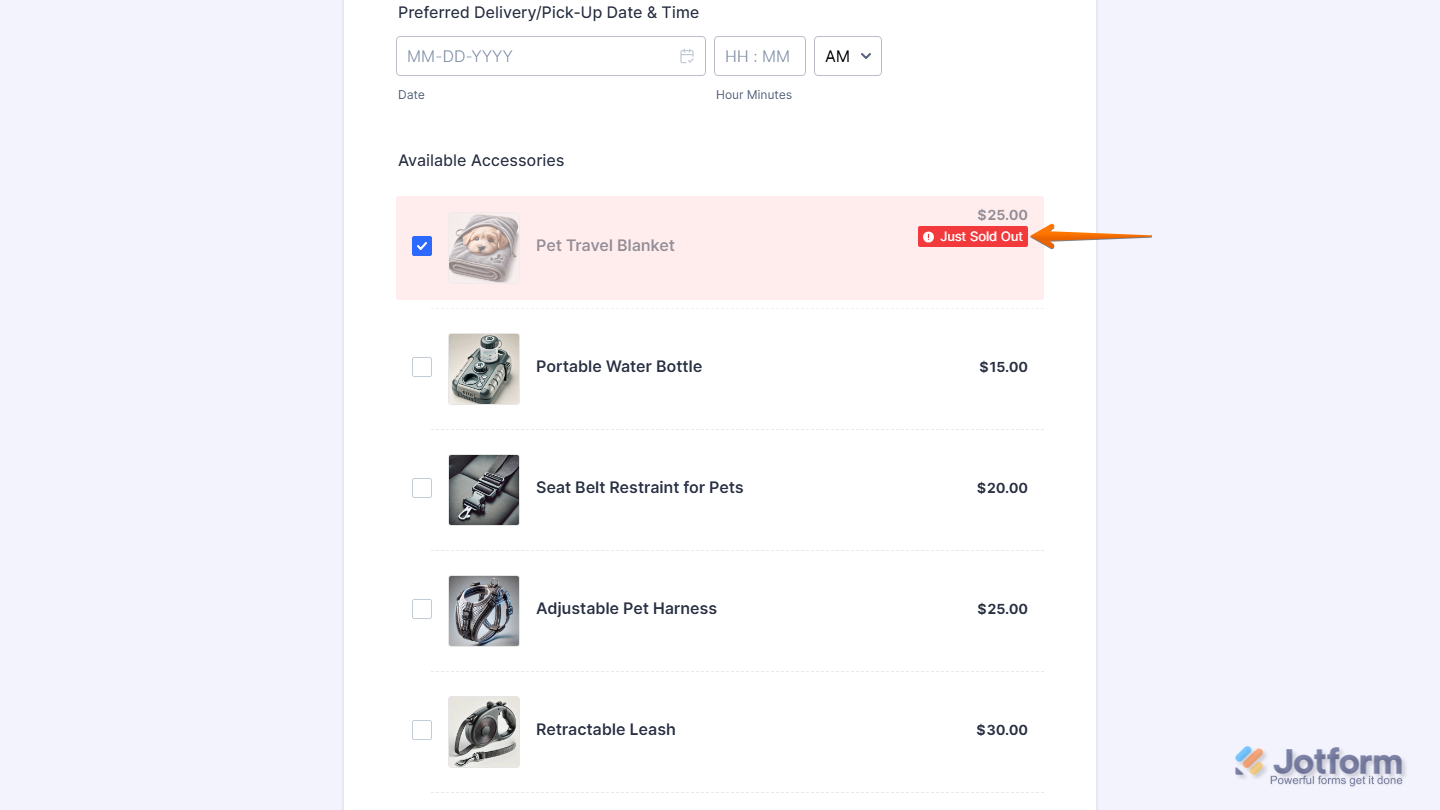
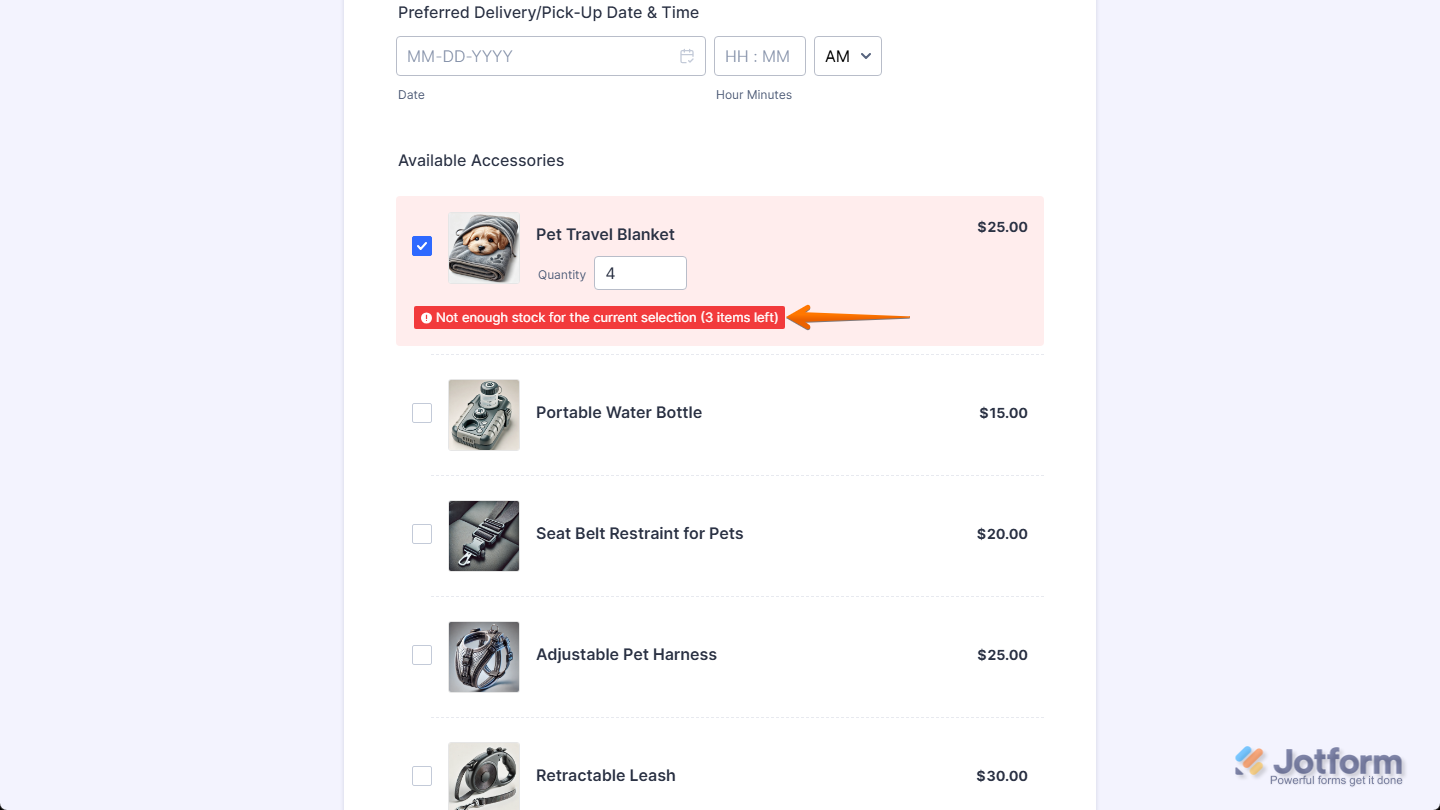
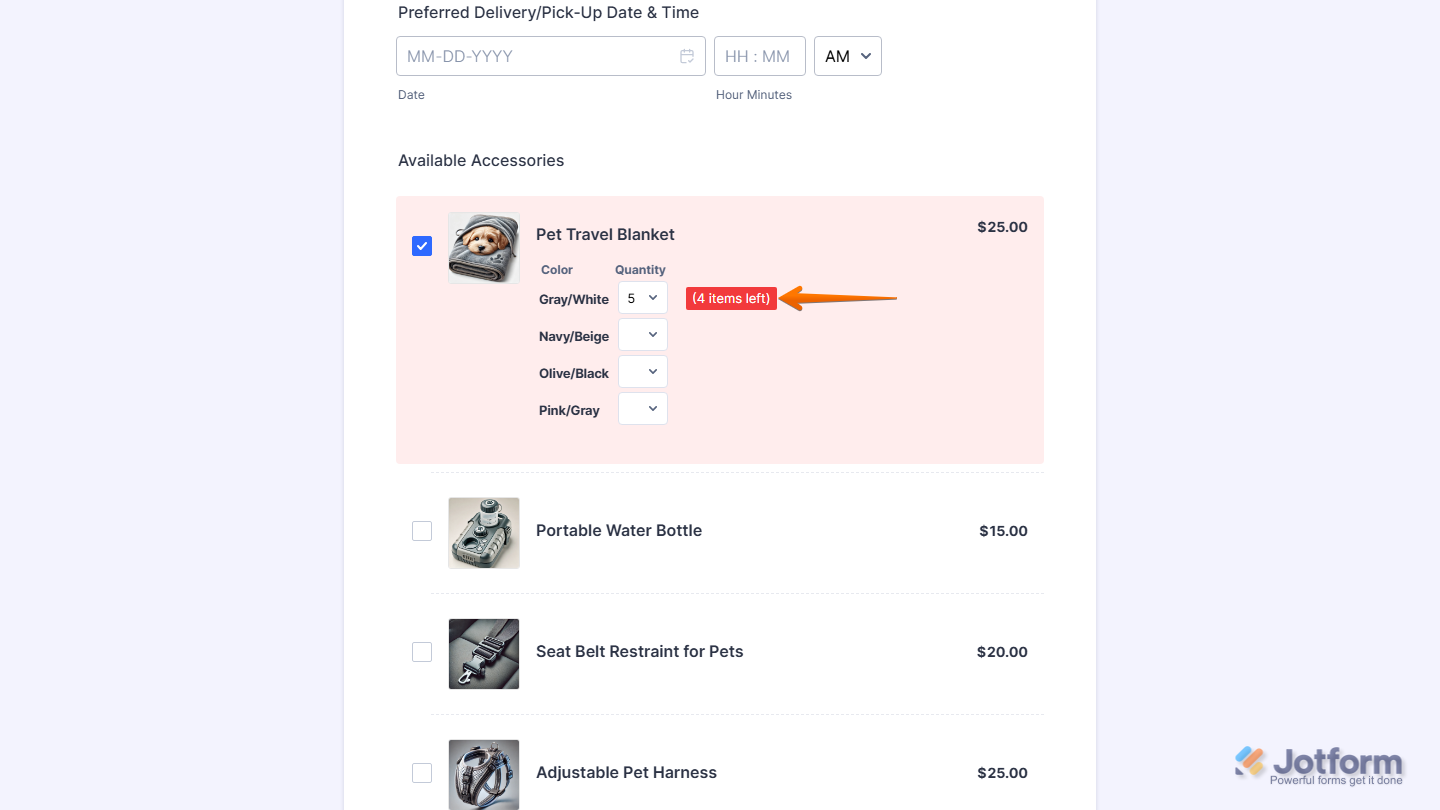
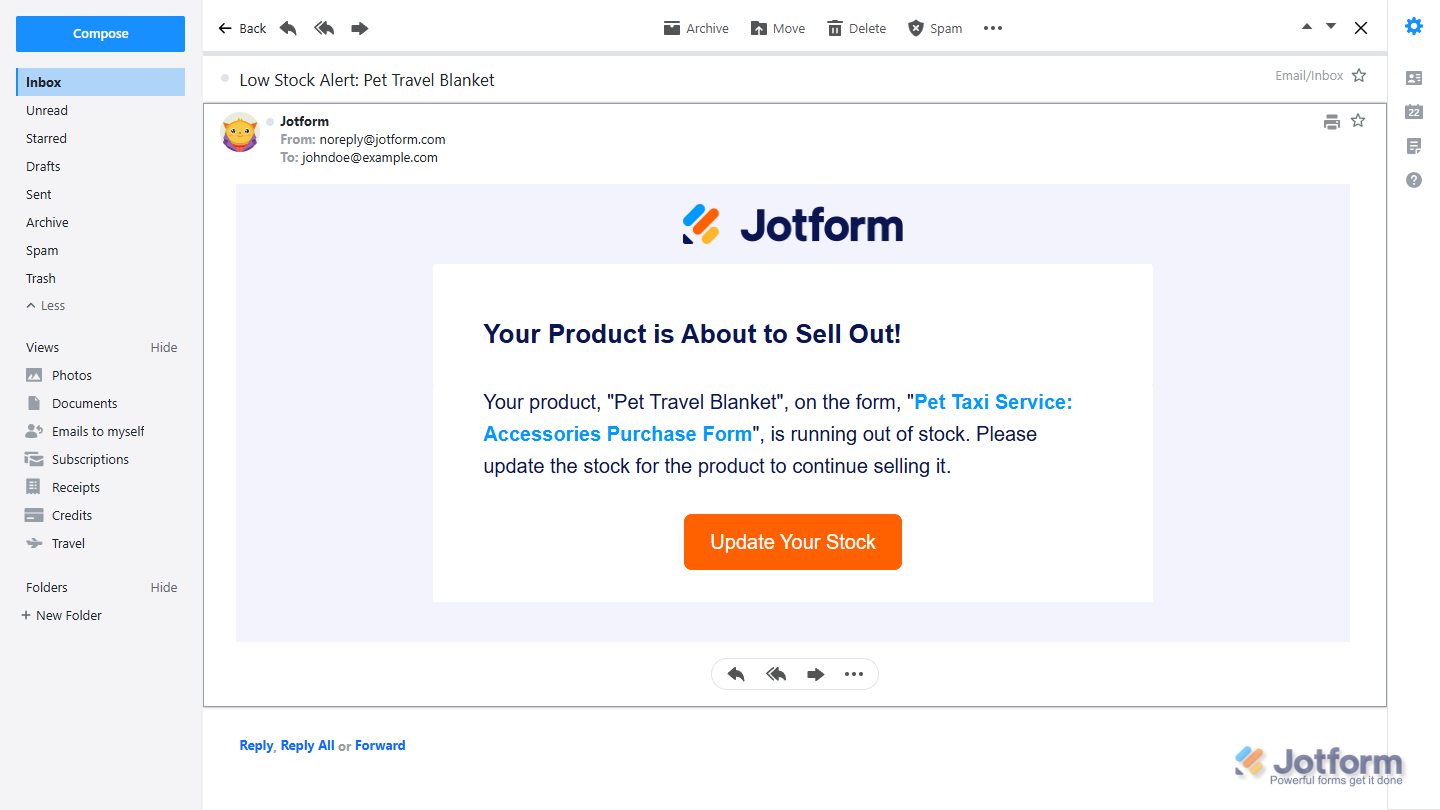
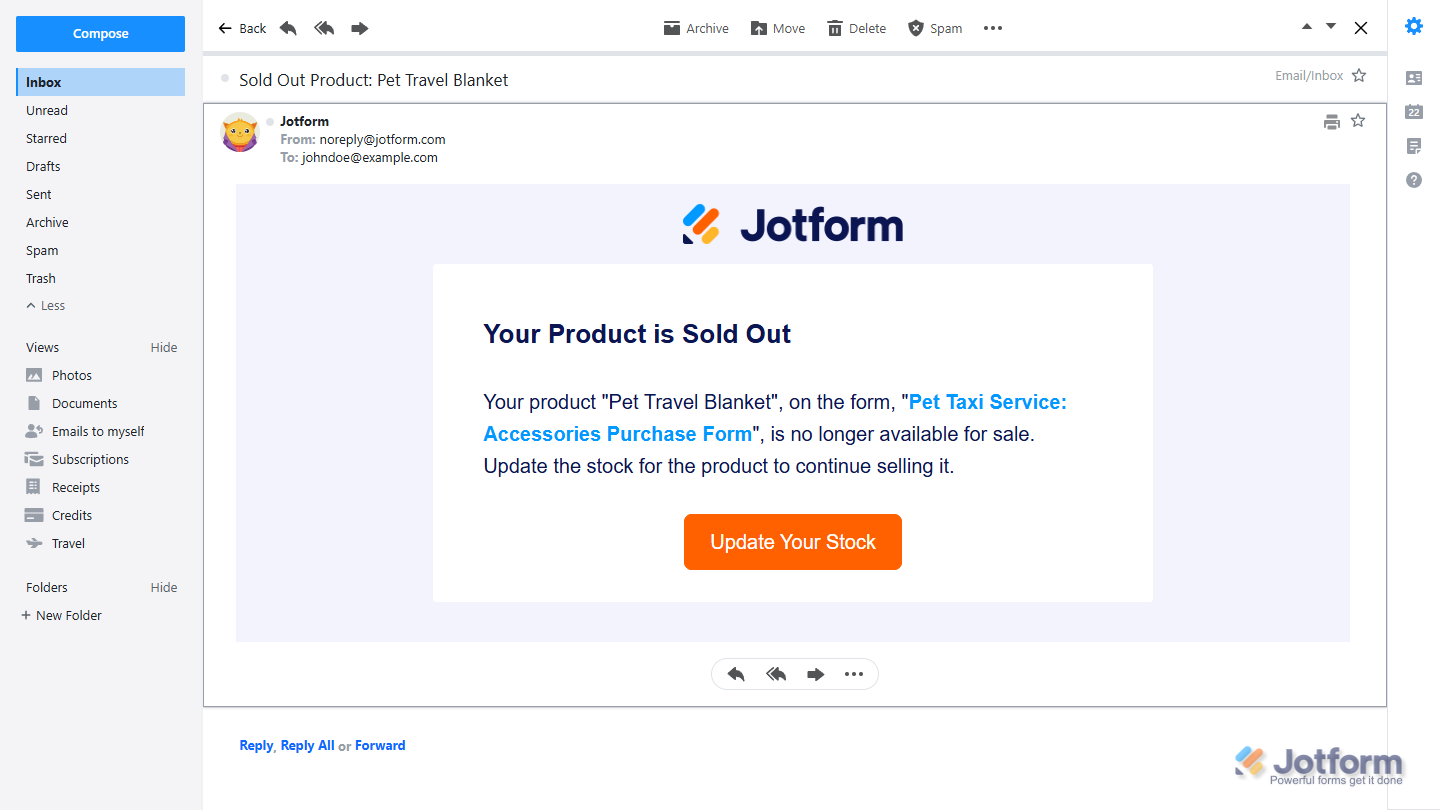

Send Comment:
11 Comments:
202 days ago
Can I set a product to expire at a certain date, so it is not listed as an option after a specific date? I'm selling event tickets and I want each date (product) to drop off the list after the event date.
More than a year ago
Hi there! Very informative. Thanks. However, stock control of all the products will be so much easier to control and manage the stock
More than a year ago
Enabling and managing product stock in payment fields can vary depending on the specific payment gateway and e-commerce platform being used. However, in general, there are a few steps you can follow to enable and manage product stock:
Check if your payment gateway supports product stock management: Not all payment gateways offer this feature, so you'll want to check with your specific gateway to see if it's available.
Set up your products: Make sure each product in your e-commerce platform is set up with a unique SKU (stock-keeping unit) that can be tracked. You can also set a stock quantity for each product, which will be used to track how many units are available.
Enable stock management: In your e-commerce platform's settings, look for an option to enable stock management or inventory tracking. This will typically allow you to set a threshold for when a product is considered "out of stock" and cannot be sold.
Manage stock levels: Keep track of how many units of each product are sold and update the stock levels accordingly. This can usually be done manually or automatically through your e-commerce platform.
Set up notifications: To avoid overselling products or running out of stock, set up notifications to alert you when stock levels fall below a certain threshold.
More than a year ago
An importable form link at the end would have topped this off! but very well written.
More than a year ago
Re stock control, is there anyway of running a report off of all products and their quantity of available stock to assist with stock checks?
Thanks
More than a year ago
No hay forma de alimentar stock desde un archivo ya sea txy o hija de cálculo. La integración con Google sheet está muy bien y también debería permitir leer stock desde un archivo donde yo como usuario solo puedo actualizar ese archivo y no tocar el formulario.
More than a year ago
Is there a way to automatically replenish stocks on a daily basis automatically within the system?
More than a year ago
Hola!
en que opción de pago está incluida la opción de Stock?
Sería válida para introducir como producto un número determinado de habitaciones y así vender las habitaciones que tengo reservadas?
Gracias!!
More than a year ago
Hi, My question is, if I was already selling a product for a while, and now I decide that I want to enable a stock limit of "200", does that mean the form will allow 200 more products to be sold from this point in time, or will it consider how many I have already sold of that item and restrict the combined total (past + future) to 200? I cannot figure out the answer to this question from reading the documentation. Thank you.
More than a year ago
When you select a product and that product is sold out during you preview the form, “Just Sold Out” badge is displayed. The form user should deselect that product intentionally. After deselecting the product, the badge turns to “Sold Out” and the product is disabled.
ay/
More than a year ago
Ok. I've got a weird question. I am using a jotform to sell bagels. I produce 80 bagels a week--that is my inventory that I need to track. For each of the bagels there are 7 topping options.
For the bagel item I have enabled the product options which are the seven potential toppings. Now if I enable quantity--then my customers can only order set quantity of the same product option (four plain, four sesame, etc)--but I can track the total stock. If I select the "select sub products from options" toggle, my customers can select individual amounts for the options, but the stock is now tracked by the topping and not the bagel itself (i.e. I cannot limit the total number of bagels, only the toppings).
Is there a way to enable the "select sub products from options" (to allow my customers to select various iterations of bagels and toppings) yet still track the stock on the total inventory of bagels--to sell out when the system hits 80 bagels?