When you need a report of your submissions, there’s no need to go through the tedious process of manually creating a CSV report. With Jotform, generating reports is quick and easy. One of the most common formats for reports is CSV, and Jotform makes it simple to create one in just a few clicks.
Creating a CSV Report is easy. Let’s do it:
- On your My Workspace page, click on Type at the top and in the Dropdown menu that opens, uncheck the boxes next to all the assets except Forms, so only they’ll be shown on the page.
- Now, click on the form that you want to generate a CSV Report for.
- In the menu at the top of the page, click on Reports.
- Then, click on Add New Report.
As an alternative, you can also click on More on the right side of the screen and in the Dropdown menu, click on Create Report.
- On the Create Report page that opens, click on CSV Report.
- Next, set up the following options:
- Report Name — Enter a name for your CSV Report.
- Fields — Select the form fields to include in the CSV Report.
- Report Configurations — Enable or disable additional CSV Report settings the way you want them.
- Password Protection — Secure your CSV Report with a password (optional).
- Now, click on Create at the bottom of the page, and you’re all set.
You’ll then be prompted that the CSV Report is ready, and now you can do the following things:
- Copy Link Button — Copy the CSV Report link to your clipboard.
- Download Report Button — Download the CSV Report to your device.
- X Button — Close the CSV Report window.
And that’s it! You’ve successfully created a CSV Report. Now you can easily download, share, or save it for future use.

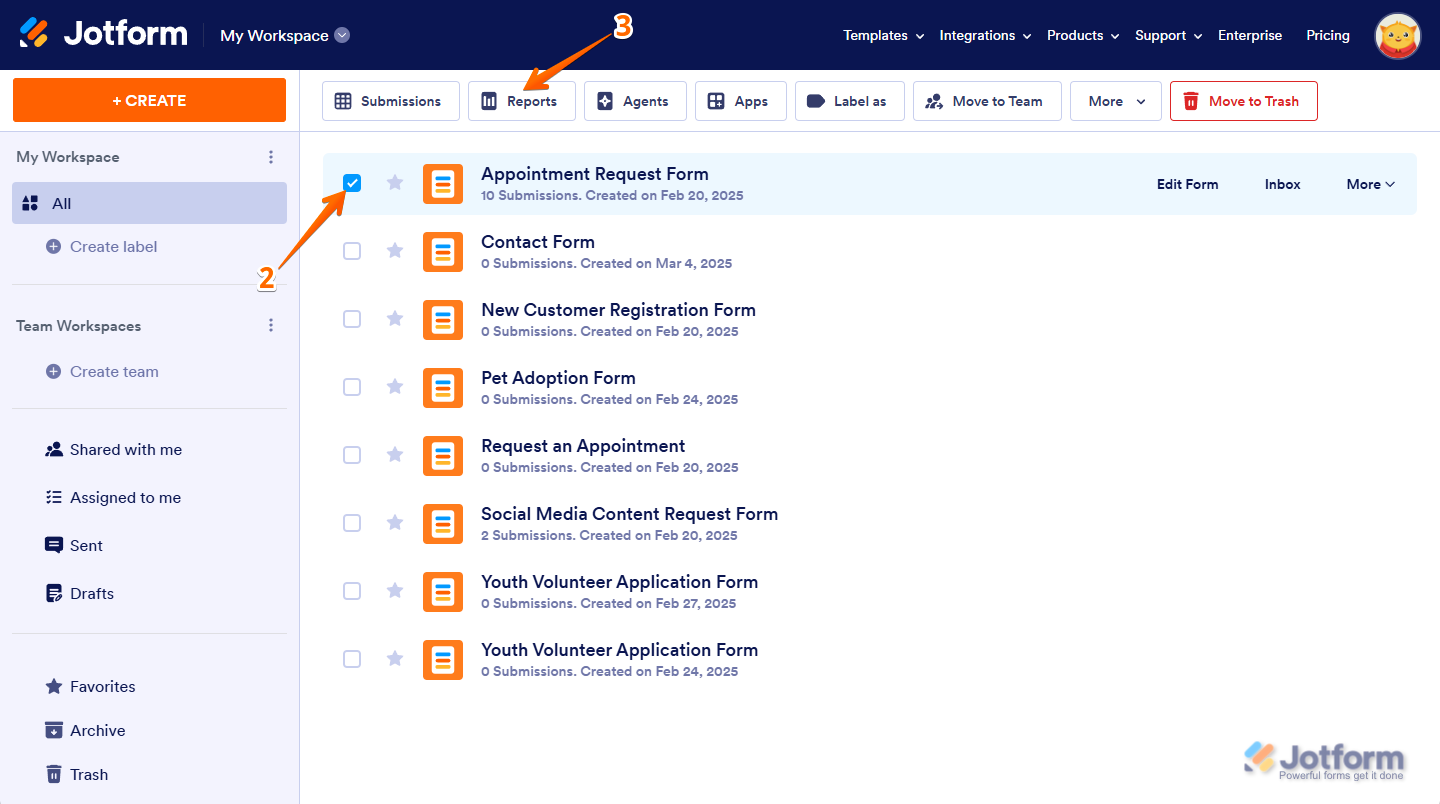
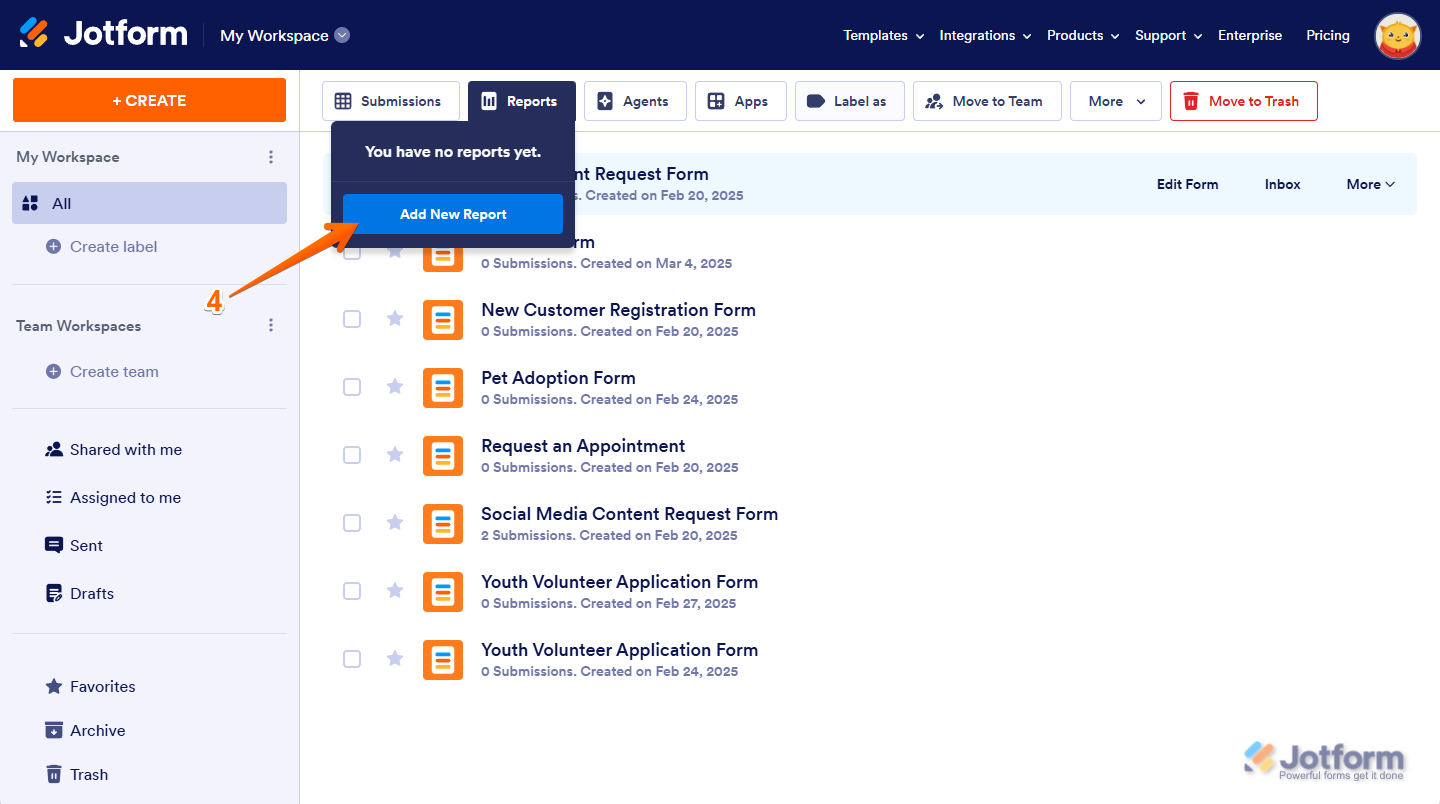
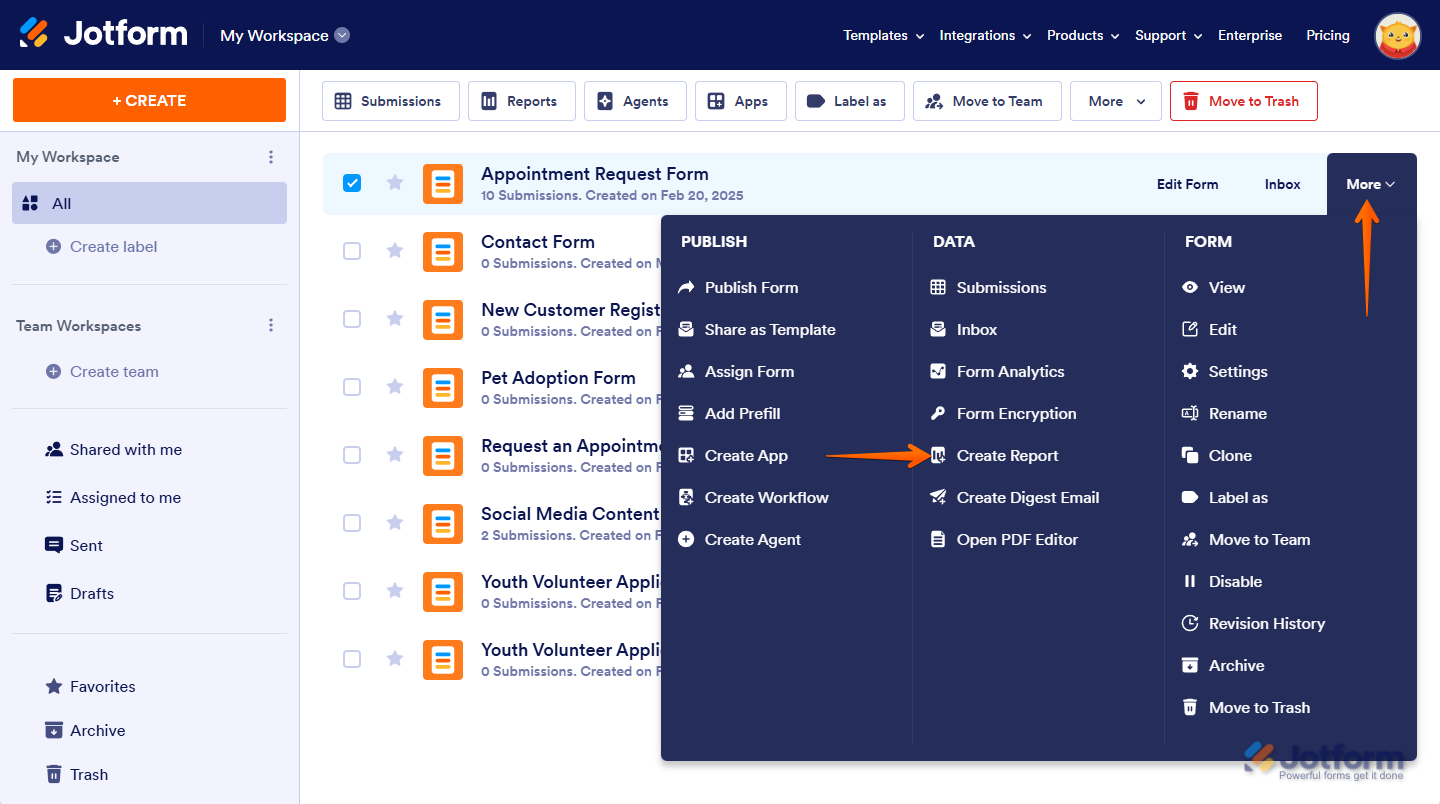
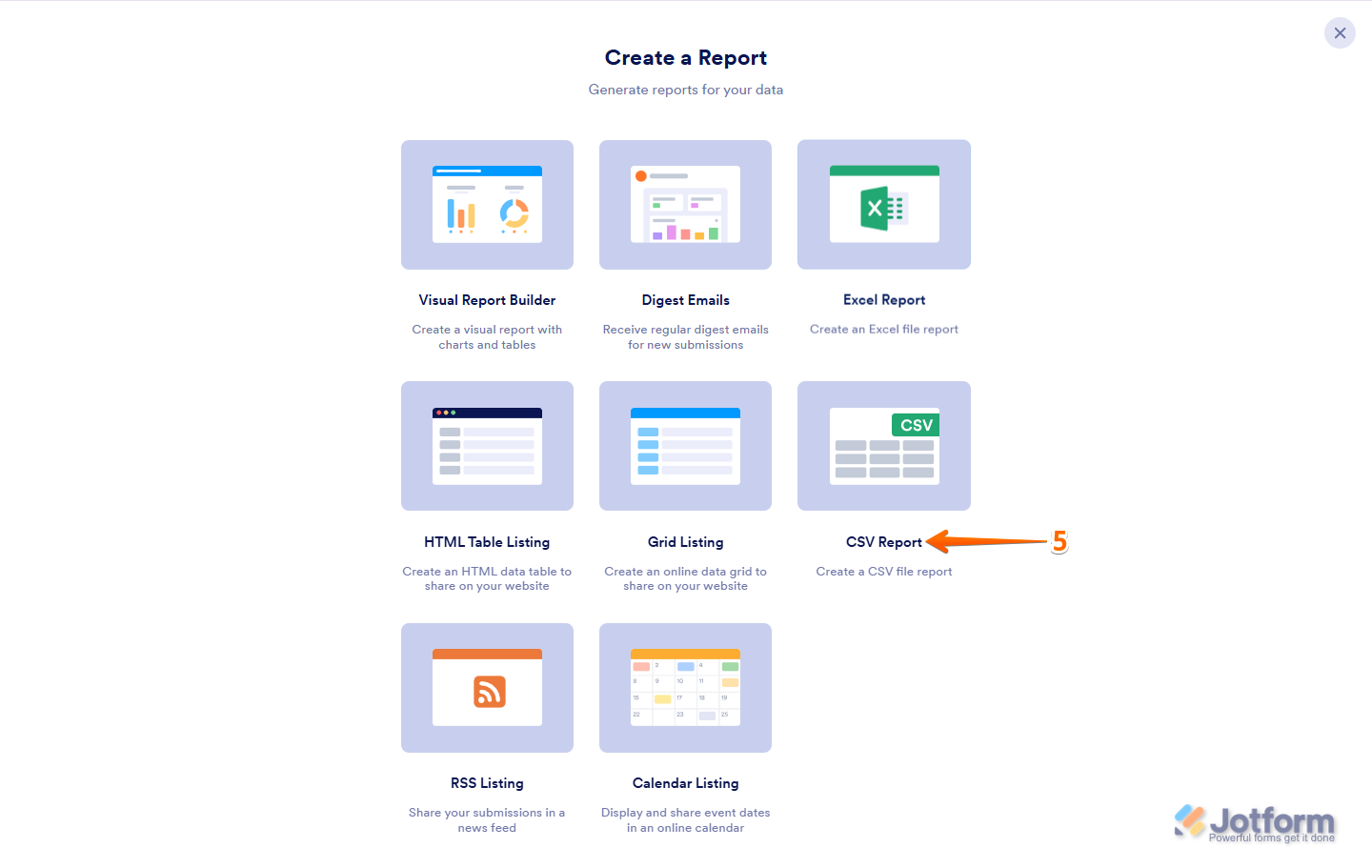
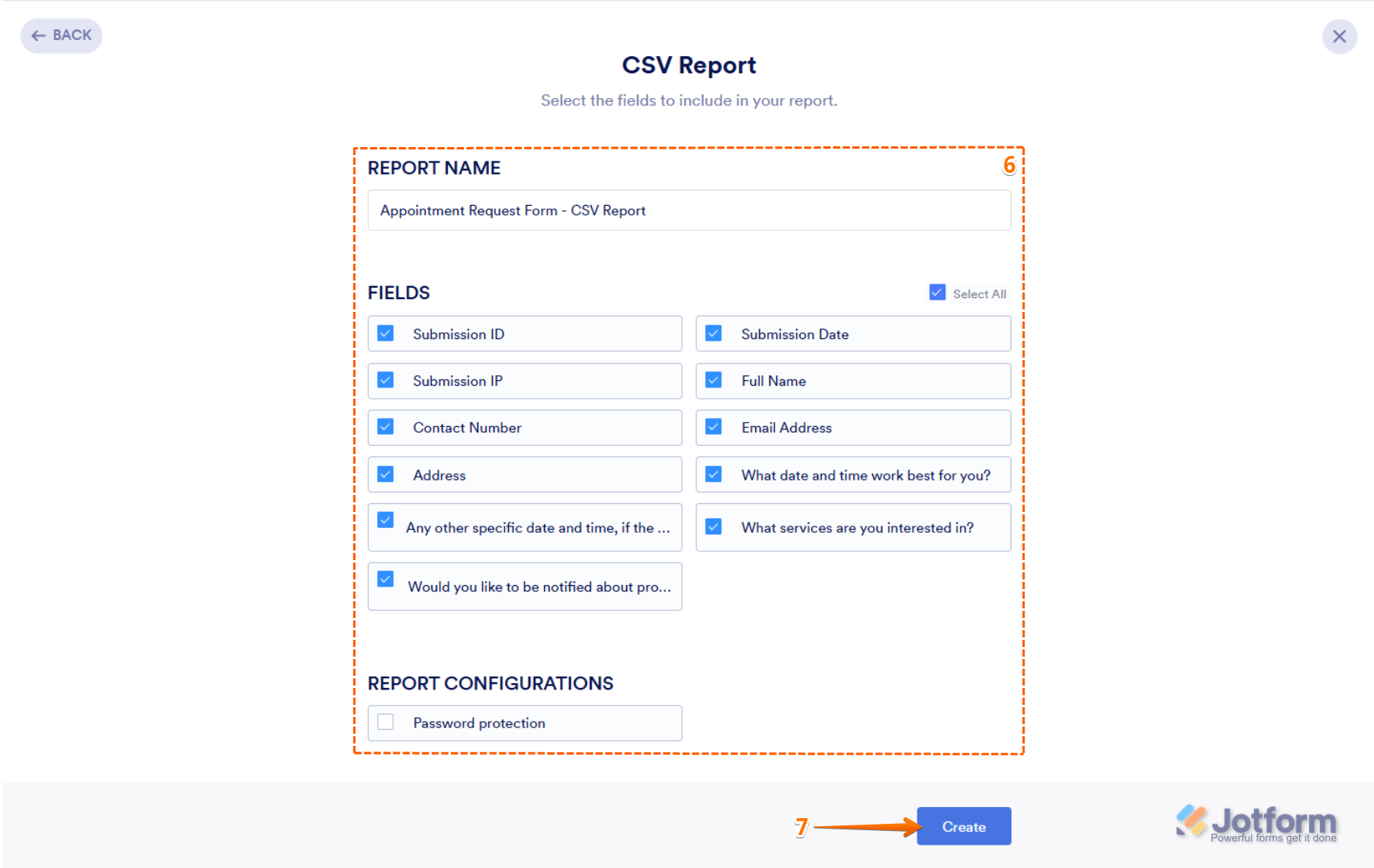
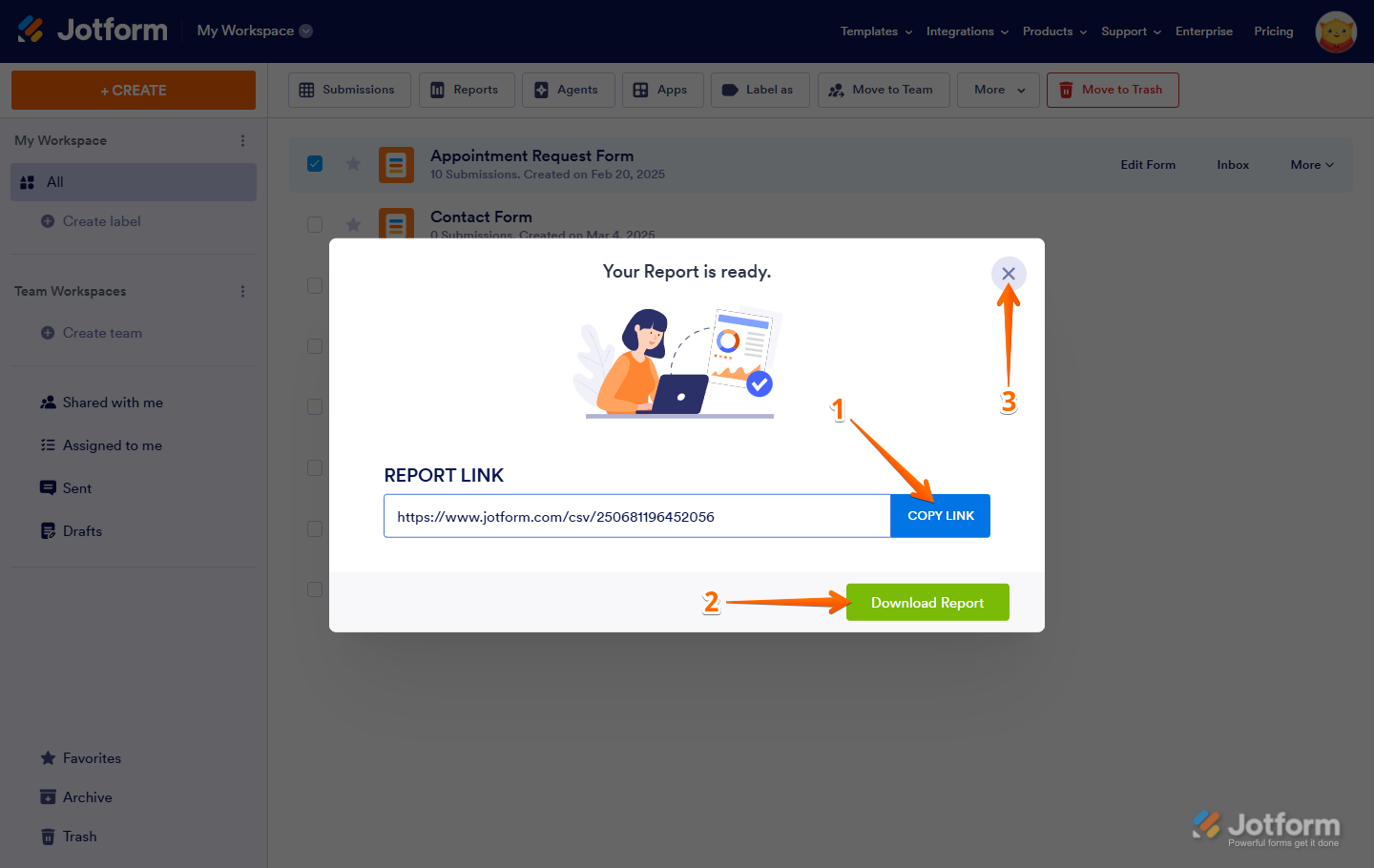

Send Comment:
7 Comments:
More than a year ago
I need to edit and save specific column labels for the csv export. Is this supported?
More than a year ago
If new forms are completed after the report link is created, will the new information
be compiled into the report?
More than a year ago
l like to show me how classified csv looks
More than a year ago
Another one for the CSV Dropbox integration, this would really make life SOOOOO much easier!!
More than a year ago
Please ADD the 'Excel and CSV Report -> Dropbox' integration!!!!!
More than a year ago
Is there any way to select a subset of submissions for the report?
It would be nice to have a graphic showing what a sample report would look like. Also, what is the advantage of a CSV report vs. Excel?
More than a year ago
Ana sayfada Report sekmesini göremiyorum. Ayrıca birden fazla form oluşturamıyorum. ; yardımcı olursanız sevinirim