Collect and store email addresses in Google Forms in 5 steps
- Log in to your Google account and open a new Google Form
- Click on the Settings tab
- Under Responses, toggle on “Collect email addresses.”
- Click the Responses tab.
- Click Link to Sheets to store collected email addresses in a Google Sheet
Interactive step-by-step tutorial
Google Workspace (formerly G Suite and Google Apps) is a powerful business tool. The suite includes apps like Google Drive, Gmail, and Google Forms. If you’re unfamiliar with how to use Google Forms, it allows you to create and customize forms, share them through various outlets, and gather data and feedback — which makes it a potentially valuable tool for businesses.
Collecting email addresses from prospects is an essential step in the sales pipeline for any business. Google Forms can help with that. Depending on how you use and create forms, you can easily gather emails, download them, and then upload them to your business CRM, ensuring you stay on top of leads and direct them to the next step of your pipeline.

Looking for the best alternative to Google Forms?
Jotform’s full-featured form-building solution is mobile-friendly and has the most integrations in the industry. Use it to collect payments, automate workflows, gather leads, and more.
How to collect email addresses with Google Forms
Have you ever sent a Google Form and realized afterward that you forgot to set it to collect email addresses? You can prevent this problem by using automatic form settings to ensure all future forms you create with your Google account will automatically collect respondents’ email addresses.
Here’s how you set it up:
- Log into your Google account.
- Open a new form.
- Click the Settings tab.
- Under the Defaults section, click the arrow to expand the Form defaults option.
- Select Verified from the dropdown menu to require respondents to sign into Google before completing forms. Select Responder input to require respondents to manually enter their email addresses when completing forms.
Once you’ve changed the default form setting, it will be applied to the form you’re currently working on and to any new forms you create.
You can change this setting manually in individual forms if you decide you don’t need certain forms to collect emails.
Changing your default form settings is a good fail-safe method to ensure you’re always able to collect the data you need.
How an alternative method can help you capture email addresses in Google Forms
Many people use both work and personal Google accounts. This can result in users answering your Google Form while they’re signed into a Google account that’s less relevant for your purposes. To avoid confusion, you can have respondents manually enter their email address into your form.
There are two ways to set up manual email address collection. The first is described earlier in this article — simply select Responder input from the Collect email addresses dropdown in Settings.
The second method takes a few extra steps, but you could use it to collect additional email addresses from survey-takers along with their main email addresses:
- Create a new question by clicking the plus-sign icon on the right.
- Select Short answer from the question type dropdown menu and give it a title like “Email address.”
- Click the three-dot icon in the field box and select Response validation.
- In the first dropdown menu, select Text; in the second, select Email. This field will now accept only valid email addresses as answers.
- You can make filling out this field mandatory by toggling the Required option at the bottom of the field box.
Just so you know
Collect leads faster with Jotform’s free lead generation form templates! Just drag and drop to make them match your branding.
How to collect email addresses with Jotform
Jotform is another helpful resource for collecting email addresses. With Jotform’s extensive library of 10,000-plus templates, you’ll likely find a customizable, prebuilt form or survey that can save you time — for example, the email signup form template.
Collecting email addresses with Jotform is efficient and simple. In the Form Builder, click Add Form Element and select the Email element or drag and drop it into your form.
To ensure every respondent provides their email, you can click the field, click the gear icon next to it, and toggle on Required in the Email Properties menu that opens.
To increase the reliability of your data, add the E-mail Validator widget to your form by clicking Add Form Element, clicking the Widgets tab, and selecting it or dragging and dropping it into your form. This widget validates emails through two-step verification, reducing the chance of fake or incorrect email addresses.
How to use emails effectively
Gathering emails is only the first step in the process, though. For those emails to be valuable to your business, you need to use them effectively.
Uploading the information you’ve collected from each respondent into your CRM can help you keep the data organized. It’s also an effective way to ensure your company is sending respondents appropriate communications. You may want to reach out to new leads with introductory emails or make sure you’re adding customers who sign up for newsletters to the correct lists.
Gathering emails isn’t difficult when you have the right forms and the right technology in place. Both Google Forms and Jotform are useful options you can incorporate into your marketing and sales processes.
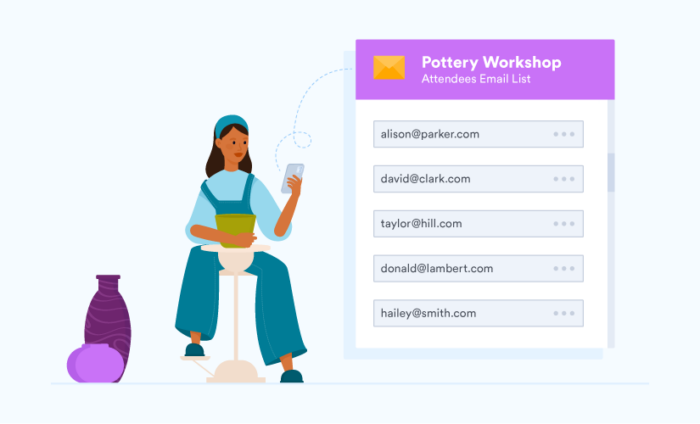
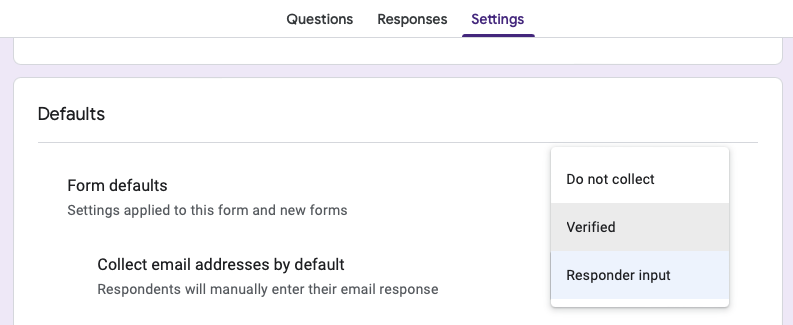

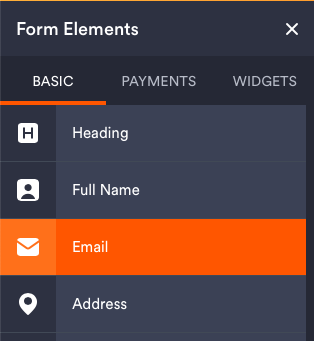
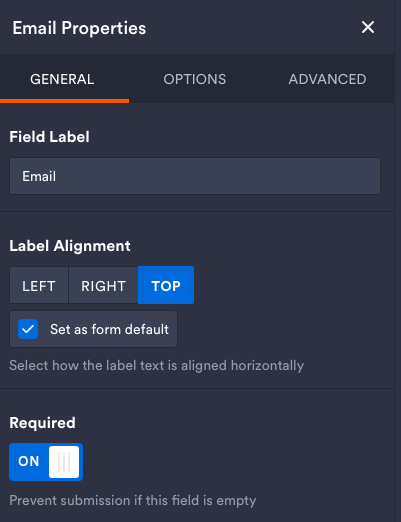
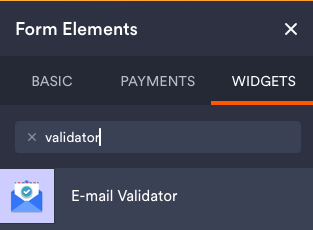







































































































Send Comment:
2 Comments:
More than a year ago
Meri email ID nahi khul rahi h iska password bhool gya hu
More than a year ago
Thanks , it was really helpful !