Jotform fournit une analyse de formulaires pour analyser les données, améliorer les réponses, comprendre le comportement des clients et augmenter votre taux de conversion. Si vous avez besoin d’analyses plus poussées pour vos formulaires, vous pouvez utiliser Google Analytics 4 (GA4) et Google Tag Manager (GTM).
Une note avant de commencer : la configuration suivante ne fonctionne que sur les formulaires ajoutés à un site web en utilisant le code source du formulaire. Pour en savoir plus, consultez Comment obtenir le code source complet de votre formulaire.
Suivi de formulaire avec Google Analytics 4
Google Analytics est un service qui vous permet de suivre les événements sur votre formulaire. Ce qui suit montre comment utiliser Google Analytics sur votre formulaire en utilisant une nouvelle propriété et un flux de données dans un compte d’administration GA4 existant, mais vous pouvez utiliser ceux existants. Voir Comment configurer Analytics pour commencer avec Google Analytics 4.
En supposant que vous ayez déjà un compte GA4, vous devrez :
- Créer une propriété
- Ajouter un flux de données web
Création d’une propriété
- Dans Admin, sélectionnez Créer une propriété dans la colonne Propriété.
- Ensuite, entrez le nom et les détails de votre propriété.
- Faites défiler vers le bas et sélectionnez Suivant.
- Choisissez votre catégorie d’industrie et la taille de votre entreprise, puis sélectionnez Créer en bas.
Une fois votre propriété prête, continuez en ajoutant un flux de données web.
Ajout d’un flux de données
- Dans Admin, choisissez votre propriété dans la colonne Propriété, puis allez dans Flux de données. Remarque: passez à l’étape suivante si vous continuez à partir de “Création d’une propriété”.
- Dans Flux de données, sélectionnez le flux de données Web pour l’ajouter à votre propriété.
- Dans la boîte de dialogue Configurer le flux de données, entrez l’URL de votre site web et le nom de flux souhaité.
- Sélectionnez Créer un flux en bas.
- Ignorez l’installation de balise pour le moment et notez l’ID de mesure.
Si vous avez oublié votre ID de mesure, vous pouvez l’obtenir en visualisant votre flux de données dans Admin > Flux de données. Une fois que votre flux de données est prêt, continuez en configurant votre Google Tag Manager.
Configuration de Google Tag Manager
En supposant que vous ayez déjà votre compte GTM et votre ID de mesure GA4, vous devrez :
- Configurer des variables
- Créer un déclencheur
- Configurer la balise
Configuration des variables
- Dans votre compte GTM, allez dans Variables sur la gauche, puis sélectionnez Configurer dans le coin supérieur droit.
- Dans Configurer les variables intégrées, faites défiler jusqu’à Formulaires et activez toutes les variables de formulaire.
- Fermez Configurer les variables intégrées une fois terminé.
Maintenant que les variables de formulaire sont prêtes, l’étape suivante consiste à créer un déclencheur.
Création d’un déclencheur
- Dans votre compte GTM, allez dans Déclencheurs sur la gauche, puis sélectionnez Nouveau dans le coin supérieur droit.
- Ensuite, ouvrez la configuration du déclencheur et créez un déclencheur de type Soumission de formulaire.
- Activez la validation de la vérification et définissez la condition d’activation du déclencheur sur
Le chemin de la page contient /.
- Maintenant, sélectionnez Certains formulaires en bas et définissez la condition de déclenchement sur
ID de formulaire égal à {form_id}où form_id est l’ID de votre formulaire Jotform.
Remarque: l’ID de formulaire est l’ensemble de chiffres que l’on trouve à la fin de l’URL de votre formulaire.
- Entrez le nom de déclencheur souhaité en haut, puis sélectionnez Enregistrer dans le coin supérieur droit.
Maintenant que le déclencheur est prêt, l’étape suivante consiste à configurer les balises de configuration GA4 et d’événement.
Configuration des balises
Pour configurer GA4 Configuration
- Dans votre compte GTM, allez dans Balises sur la gauche, puis sélectionnez Nouveau dans le coin supérieur droit.
- Ensuite, ouvrez la configuration de balise et créez une balise Google Analytics : balise de configuration GA4.
- Entrez le nom de balise souhaité en haut, puis fournissez votre ID de mesure dans la configuration de balise.
- Sélectionnez Enregistrer dans le coin supérieur droit, puis Enregistrer la balise lorsque vous y êtes invité.
Pour configurer GA4 Événement
- Ajoutez une nouvelle balise et créez une balise Google Analytics : balise d’événement GA4.
- Configurez ce qui suit dans la configuration de balise :
- Balise de configuration : {votre balise de configuration GA4 créée précédemment}
- Nom de l’événement : generate_lead
- Faites défiler jusqu’en bas et ouvrez le déclenchement.
- Sélectionnez votre déclencheur de soumission de formulaire.
- Entrez le nom de balise souhaité en haut, puis sélectionnez Enregistrer dans le coin supérieur droit.
Une fois cela fait, continuez en intégrant votre formulaire et en installant GTM sur votre site web.
Ajout de votre formulaire et de GTM à votre site web
Pour assembler le tout, vous devez installer GTM dans votre site web où votre formulaire est intégré.
Pour intégrer votre formulaire
- Dans le générateur de formulaires, allez dans Publier > Intégrer > Code source.
- Copiez le code source complet de votre formulaire et intégrez-le dans votre site web.
Voir Comment obtenir le code source complet de votre formulaire pour plus d’informations.
Pour installer Google Tag Manager
- Dans votre compte GTM, en haut, choisissez votre conteneur à installer.
- Ajoutez les codes aux balises head et body de votre site web comme indiqué dans la boîte de dialogue.
Si vous n’avez besoin que de surveiller votre formulaire, vous pouvez choisir d’ajouter les codes uniquement aux pages où votre formulaire apparaît.
Une fois le formulaire et la balise définis, l’étape suivante consiste à vérifier et enregistrer vos configurations.
Test de votre configuration
Pour voir si votre configuration fonctionne dans GTM
- Dans votre compte GTM, sélectionnez Aperçu dans le coin supérieur droit.
- Sur la page suivante, entrez l’URL où votre formulaire et votre balise sont installés, puis sélectionnez Continuer.
Votre formulaire devrait s’ouvrir dans un nouvel onglet ou une nouvelle fenêtre. Si l’assistant de balisage a du mal à se connecter à votre site, essayez d’installer l’extension de navigateur companion de l’assistant de balisage.
- Une fois que l’assistant de balisage est connecté, envoyez une entrée de test à votre formulaire.
- Revenez à l’assistant de balisage et vérifiez le volet Résumé sur la gauche.
L’entrée Soumettre le formulaire est une bonne indication que votre balise fonctionne.
- Une fois terminé, allez dans votre compte GTM, sélectionnez Soumettre dans le coin supérieur droit et publiez votre configuration pour appliquer tous les changements.
Pour voir si votre configuration fonctionne dans GA4
- Dans votre compte GA4, en haut, recherchez et sélectionnez DebugView.
- Ouvrez l’assistant de balisage dans un nouvel onglet et connectez votre site où votre formulaire et votre balise sont installés.
- Envoyez une entrée de test sur votre formulaire.
- Vérifiez les journaux dans DebugView.
Pour plus d’informations, voir comment surveiller les événements dans DebugView.
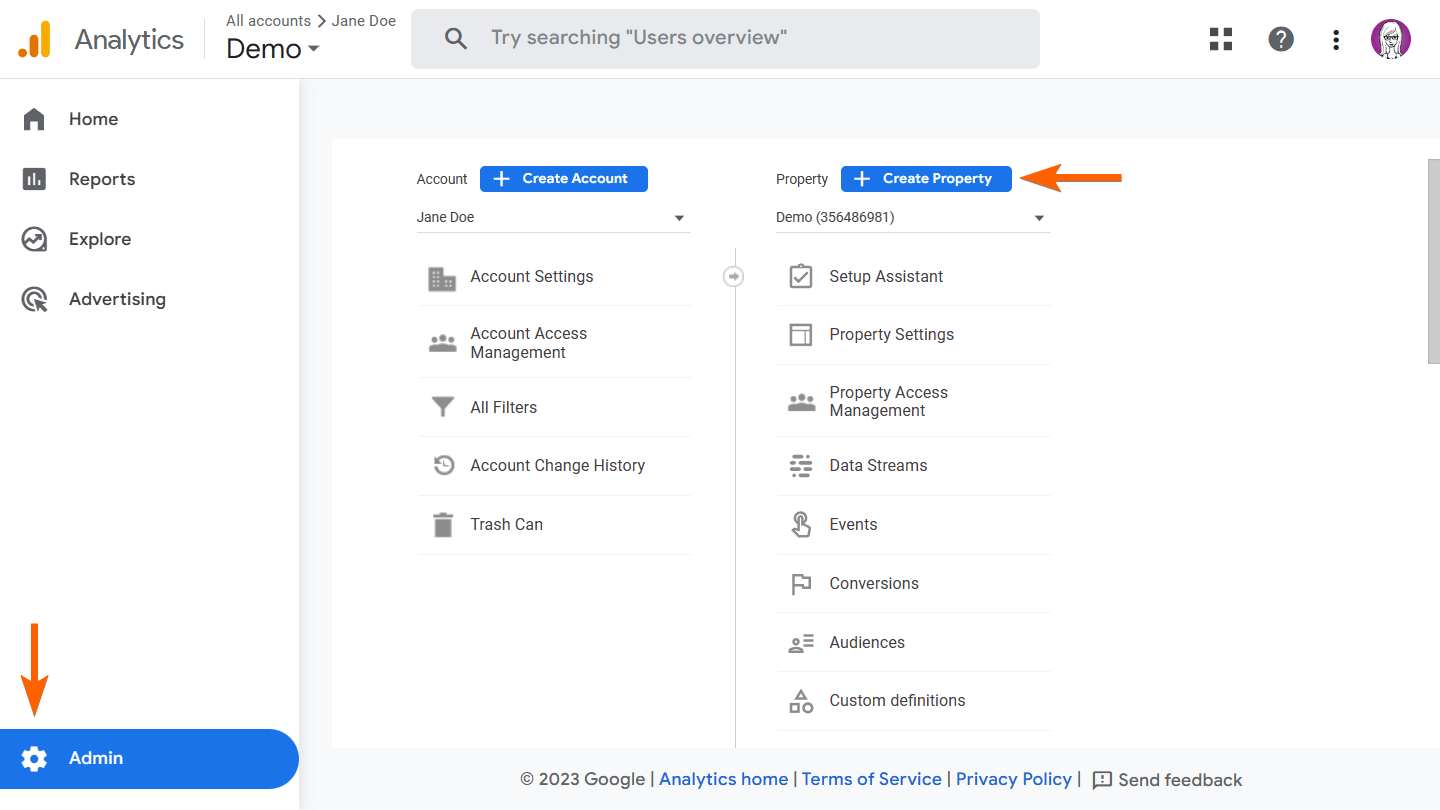
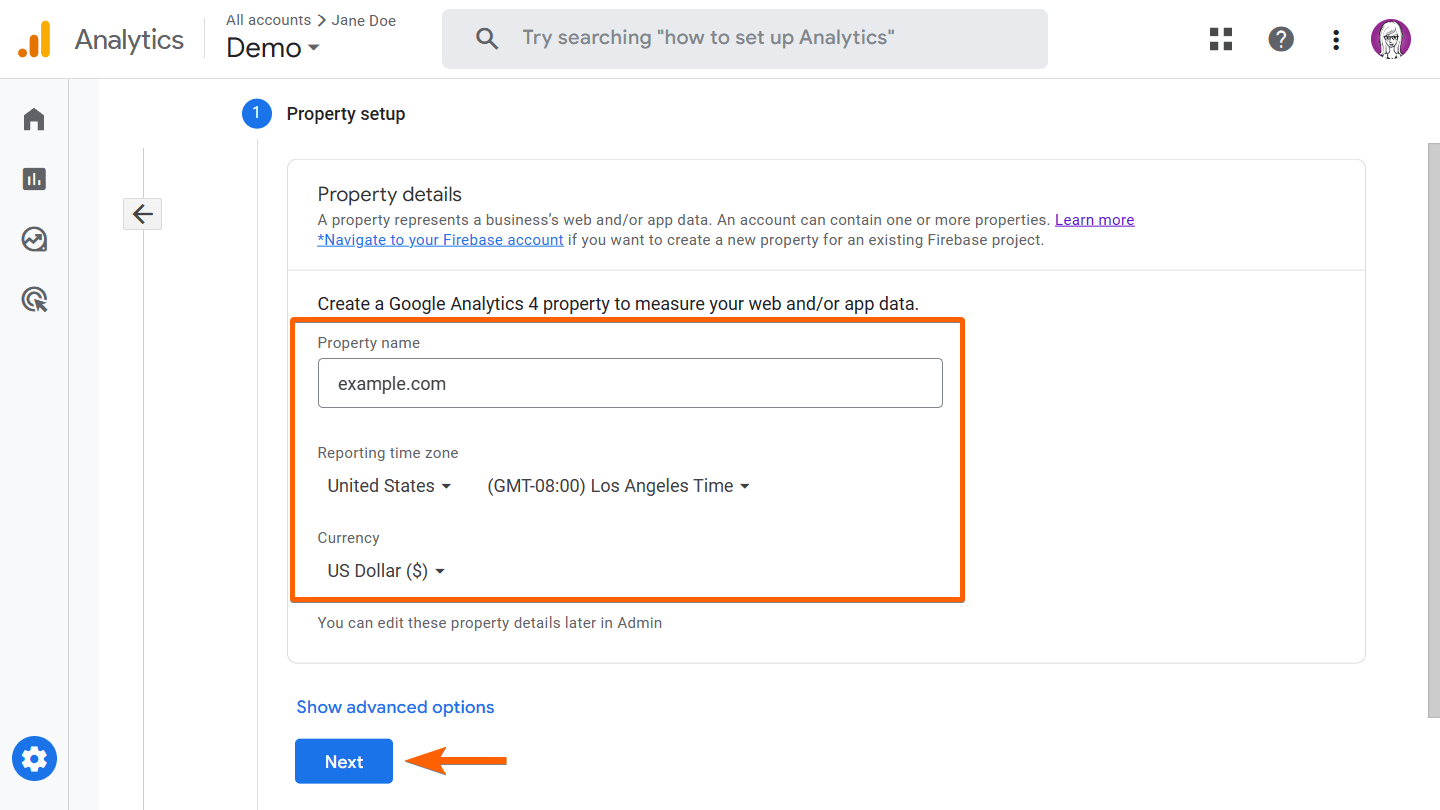
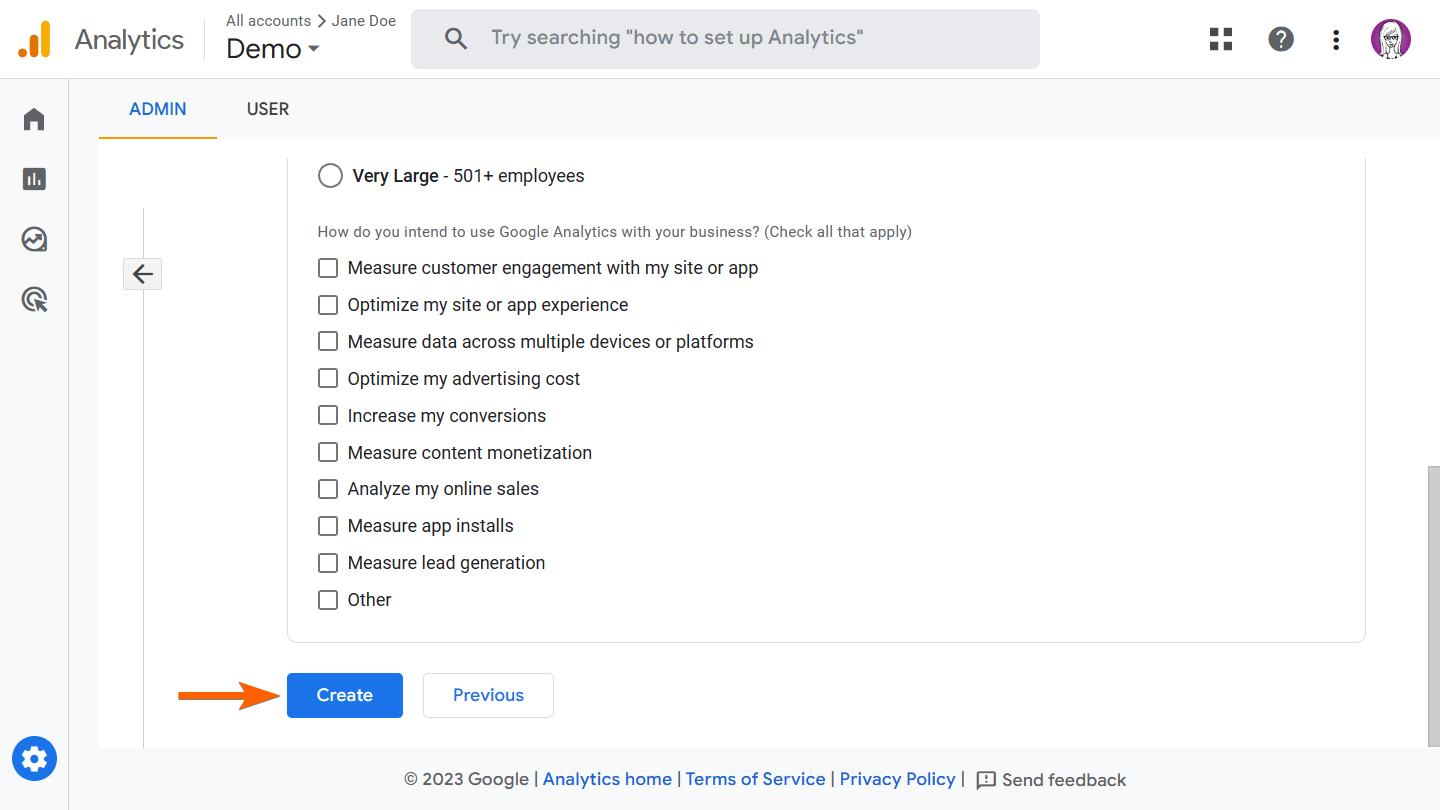
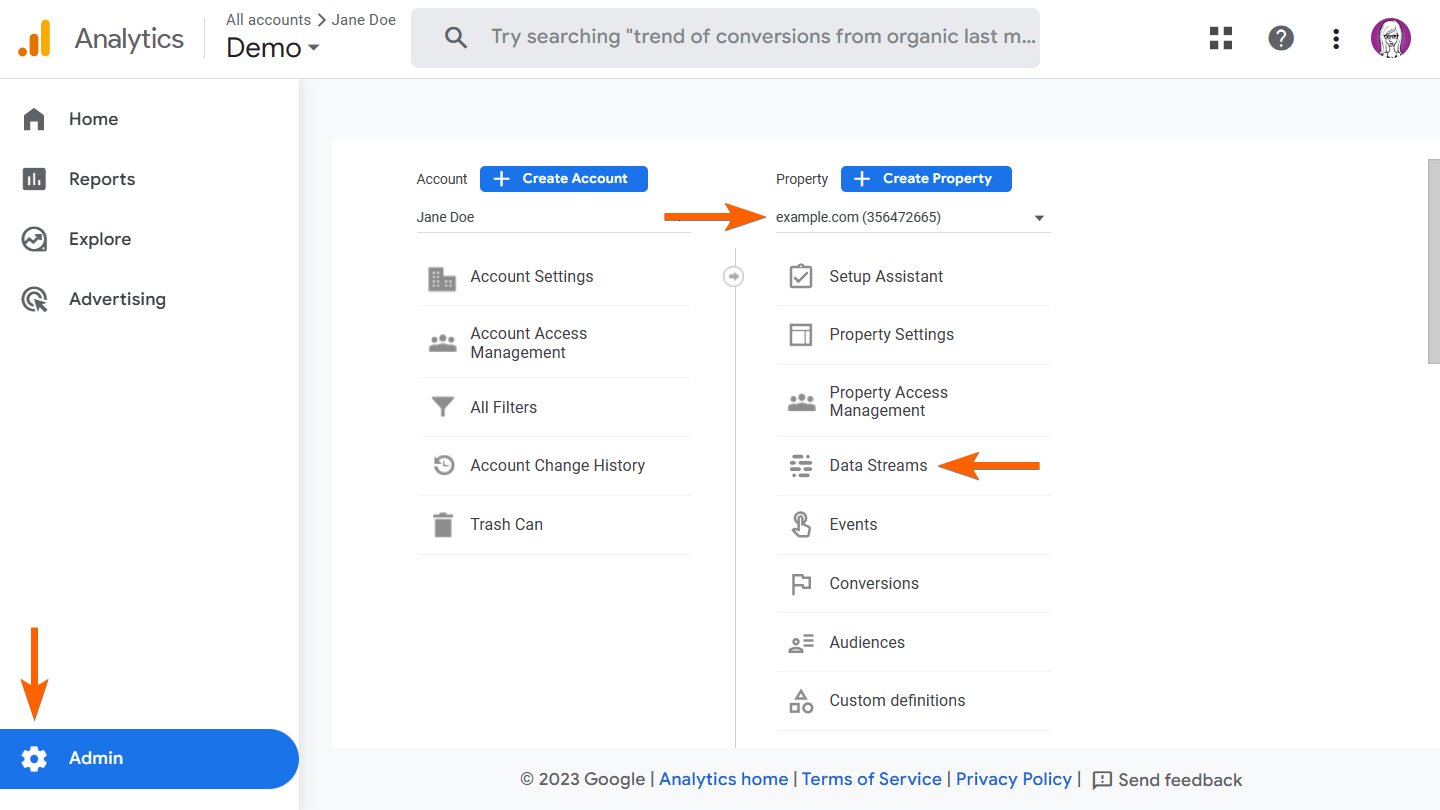
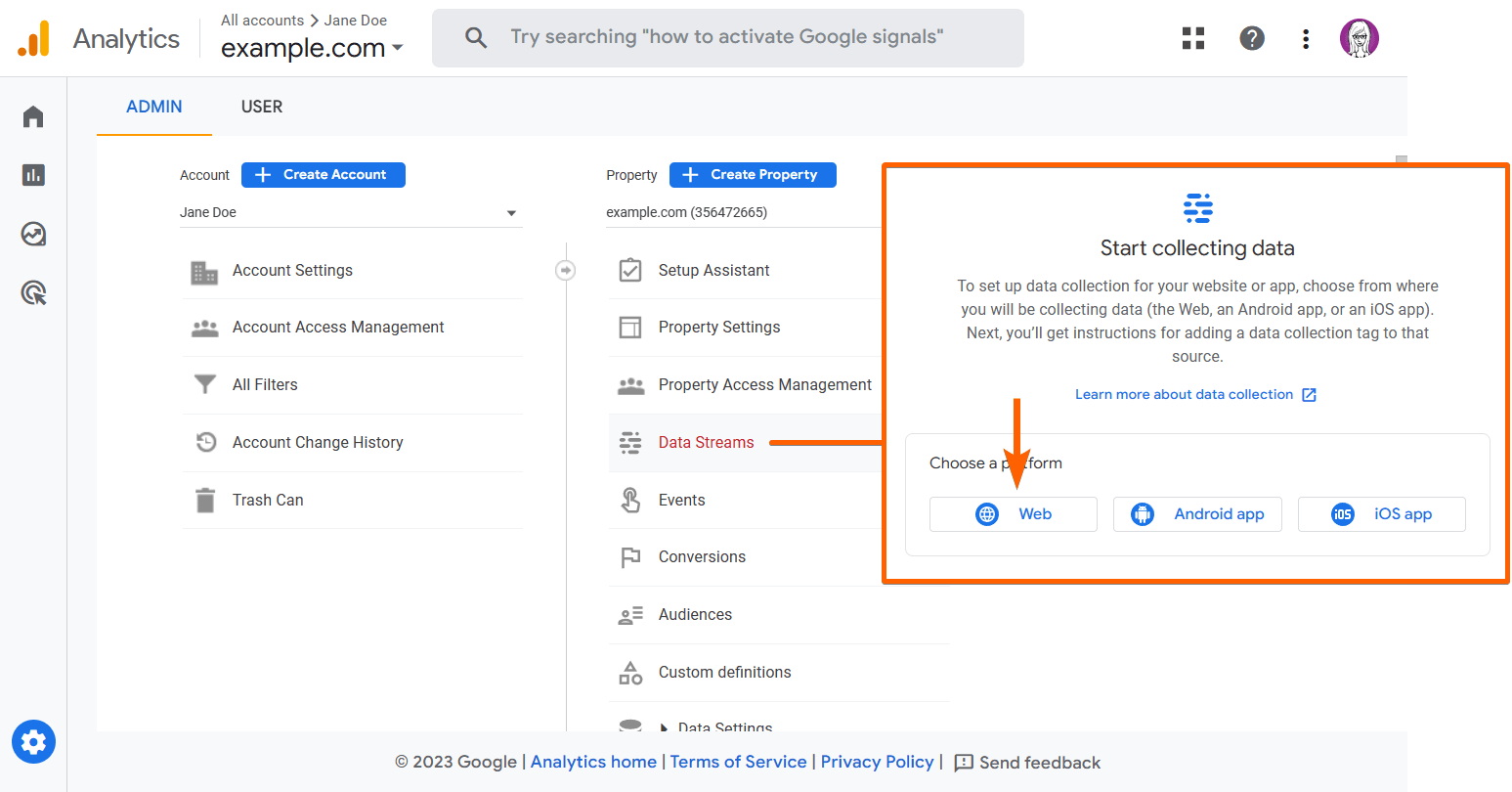
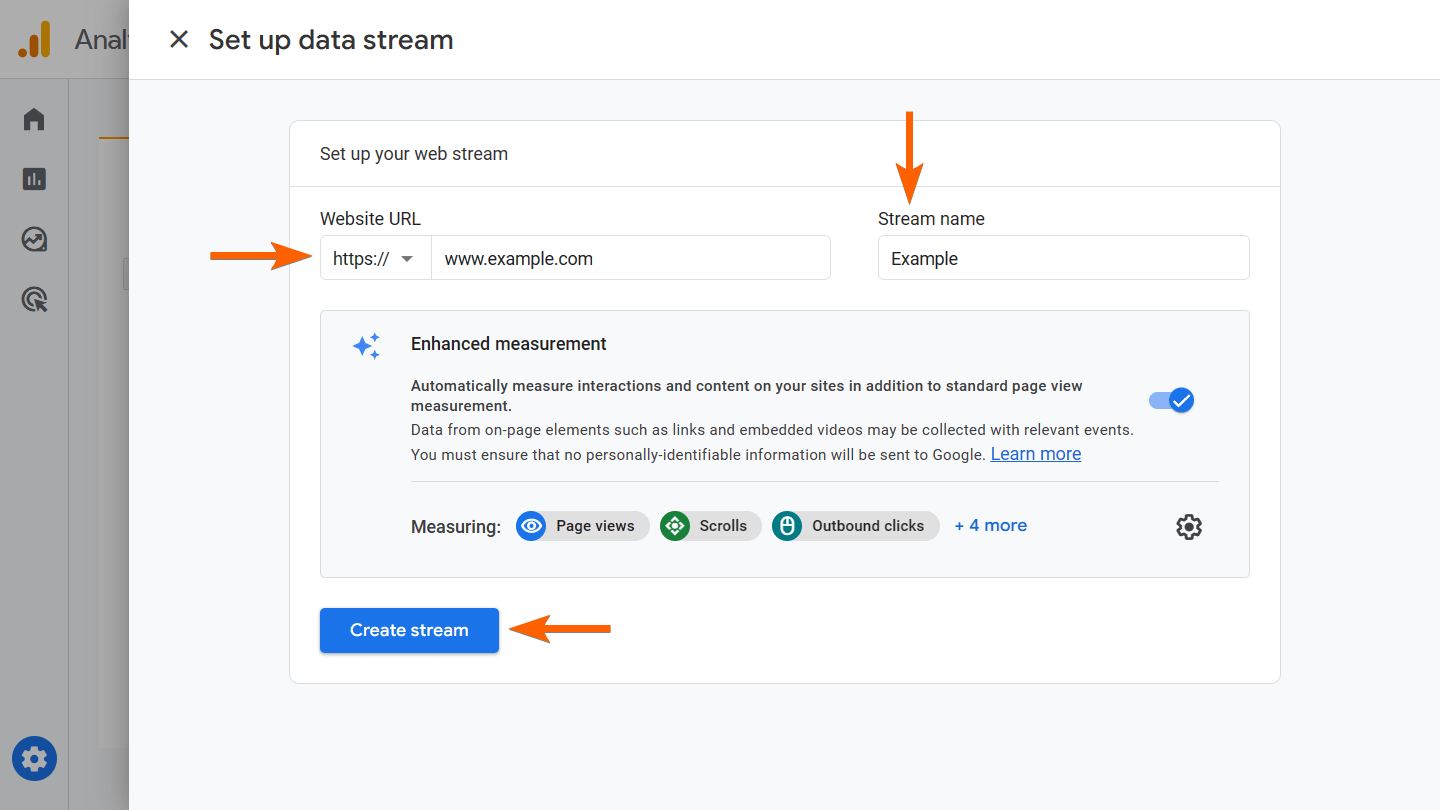
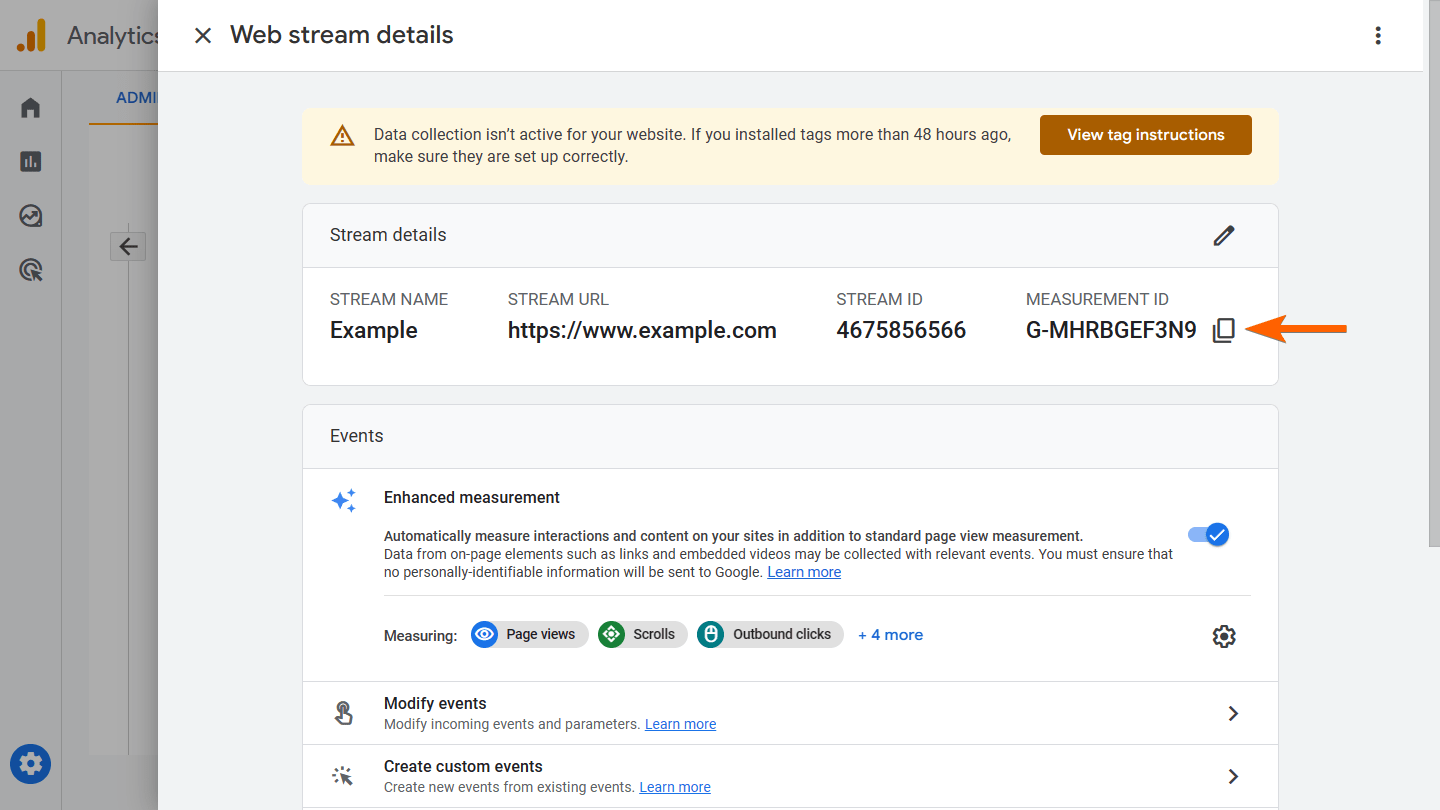
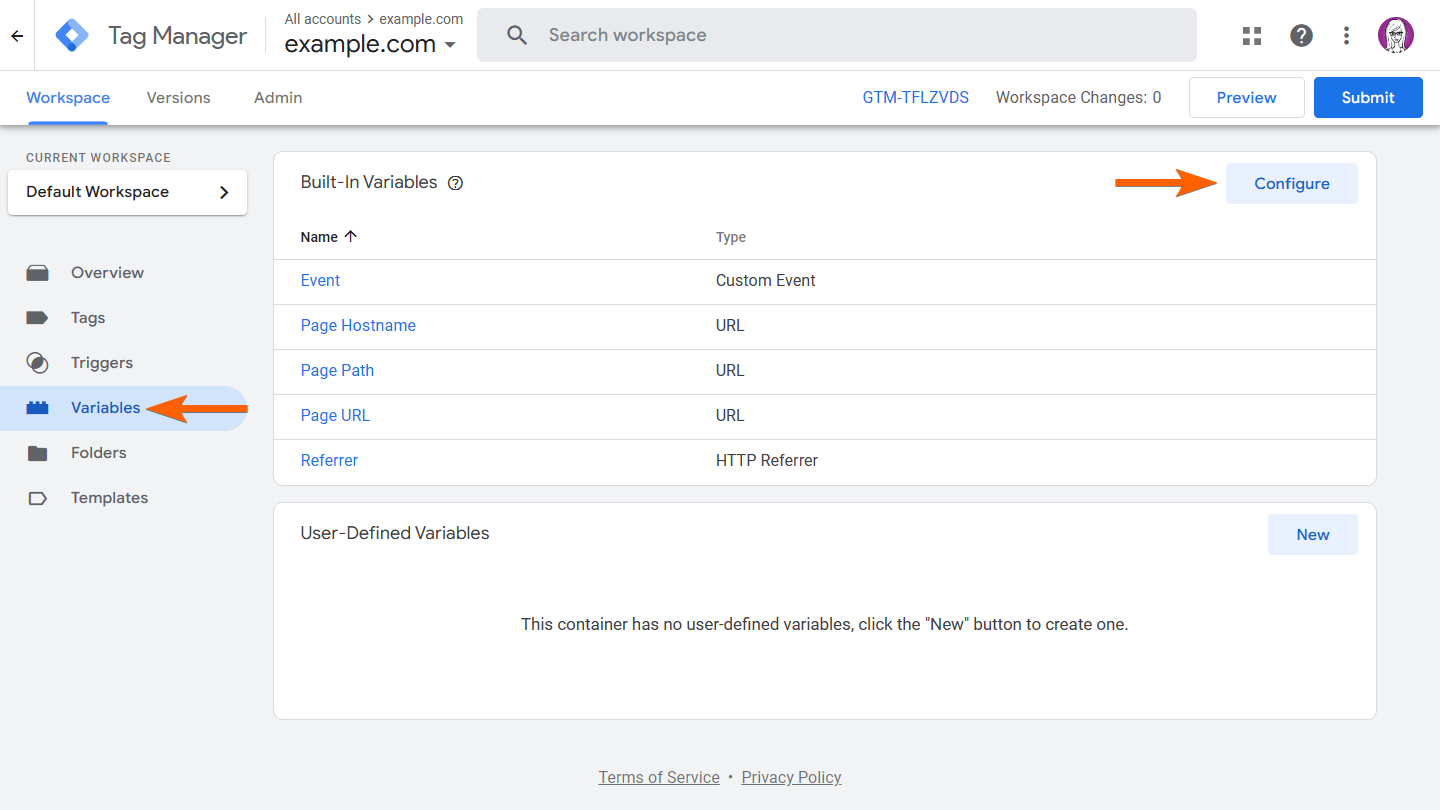
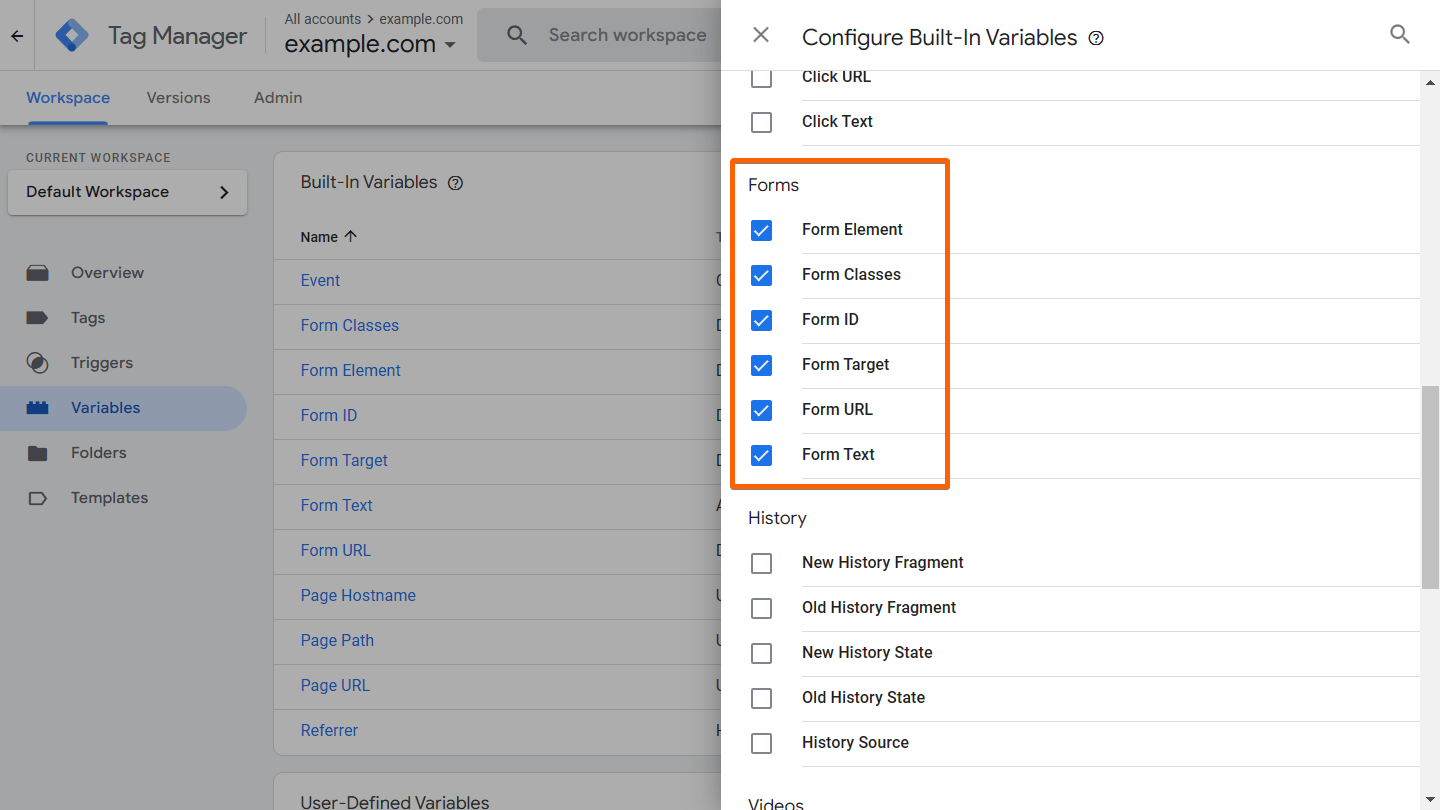
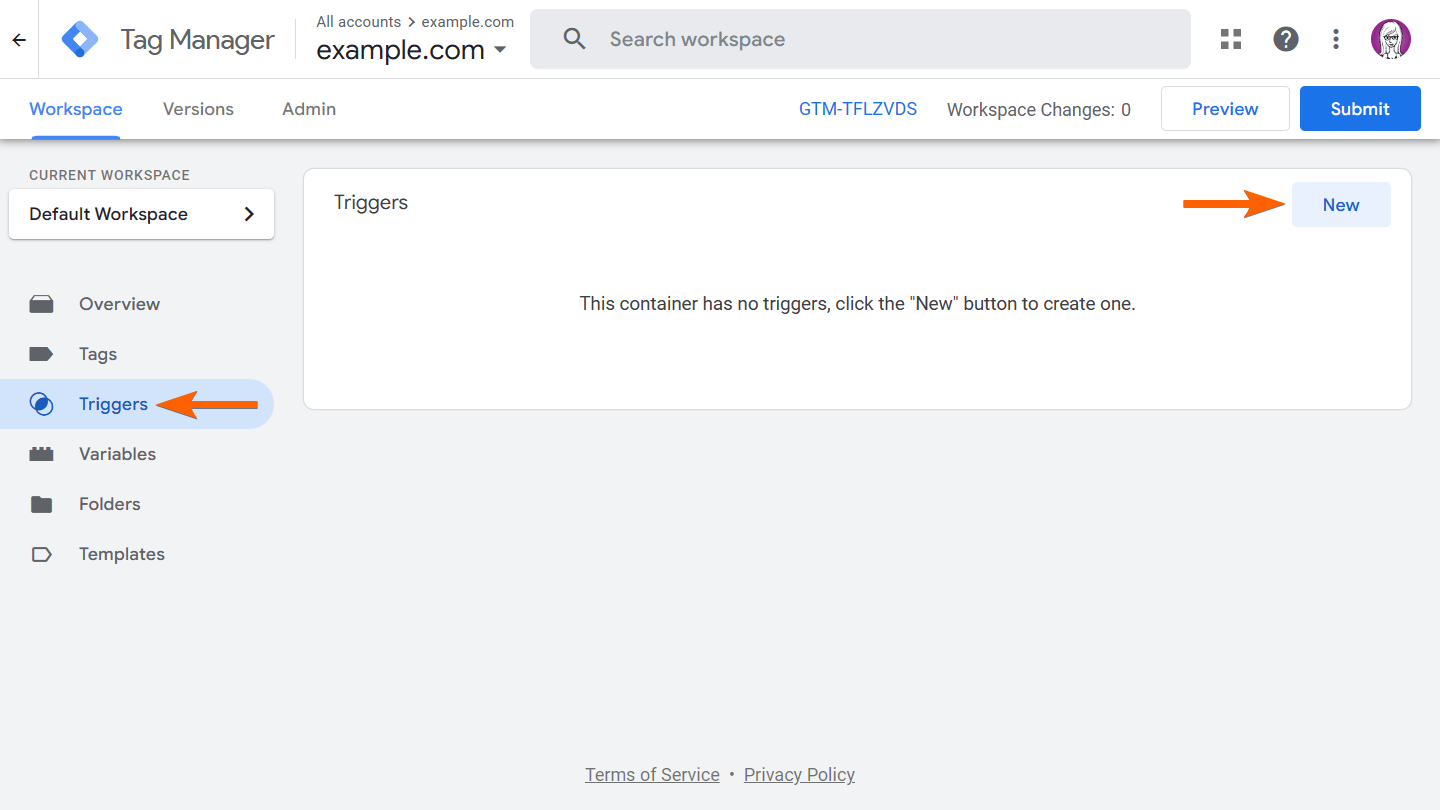
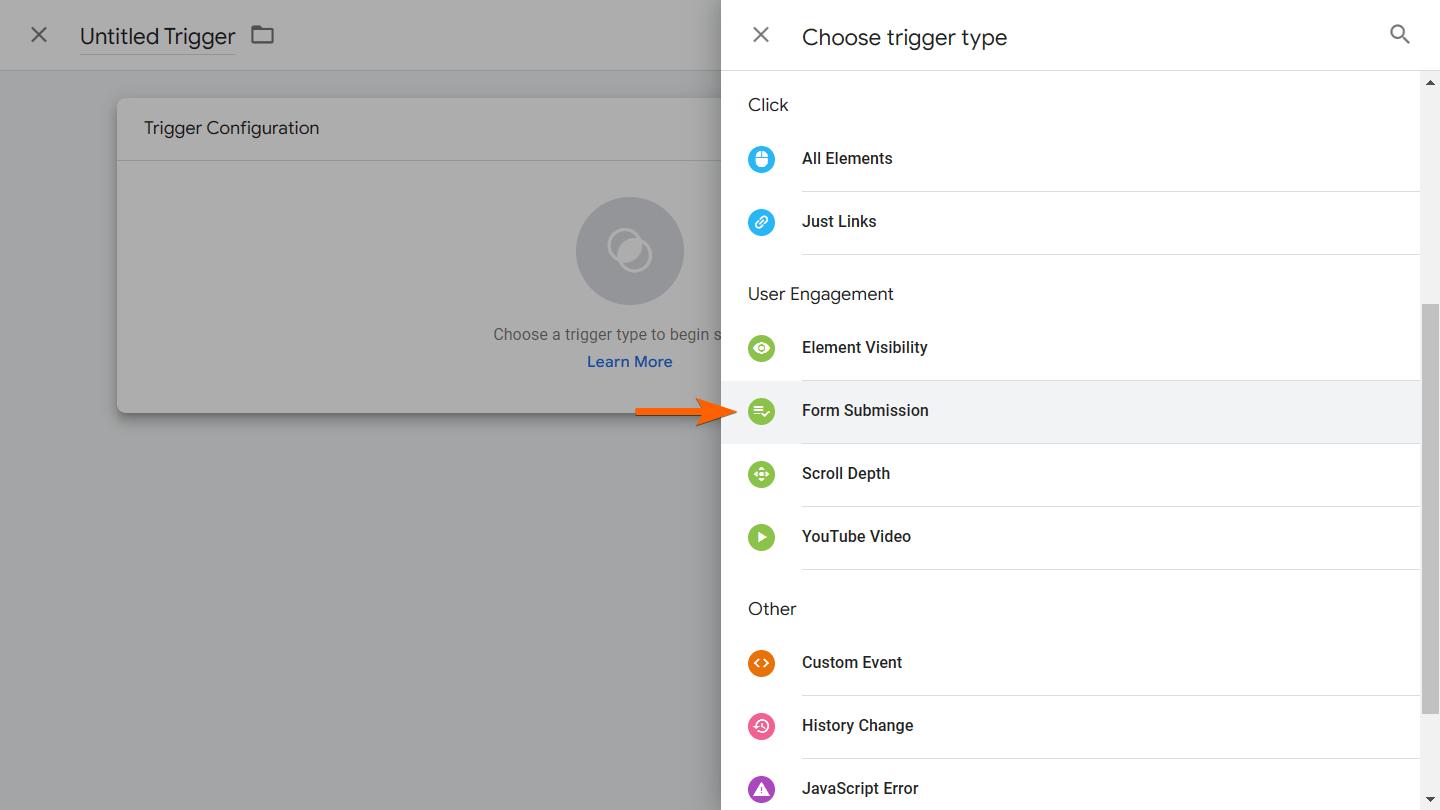
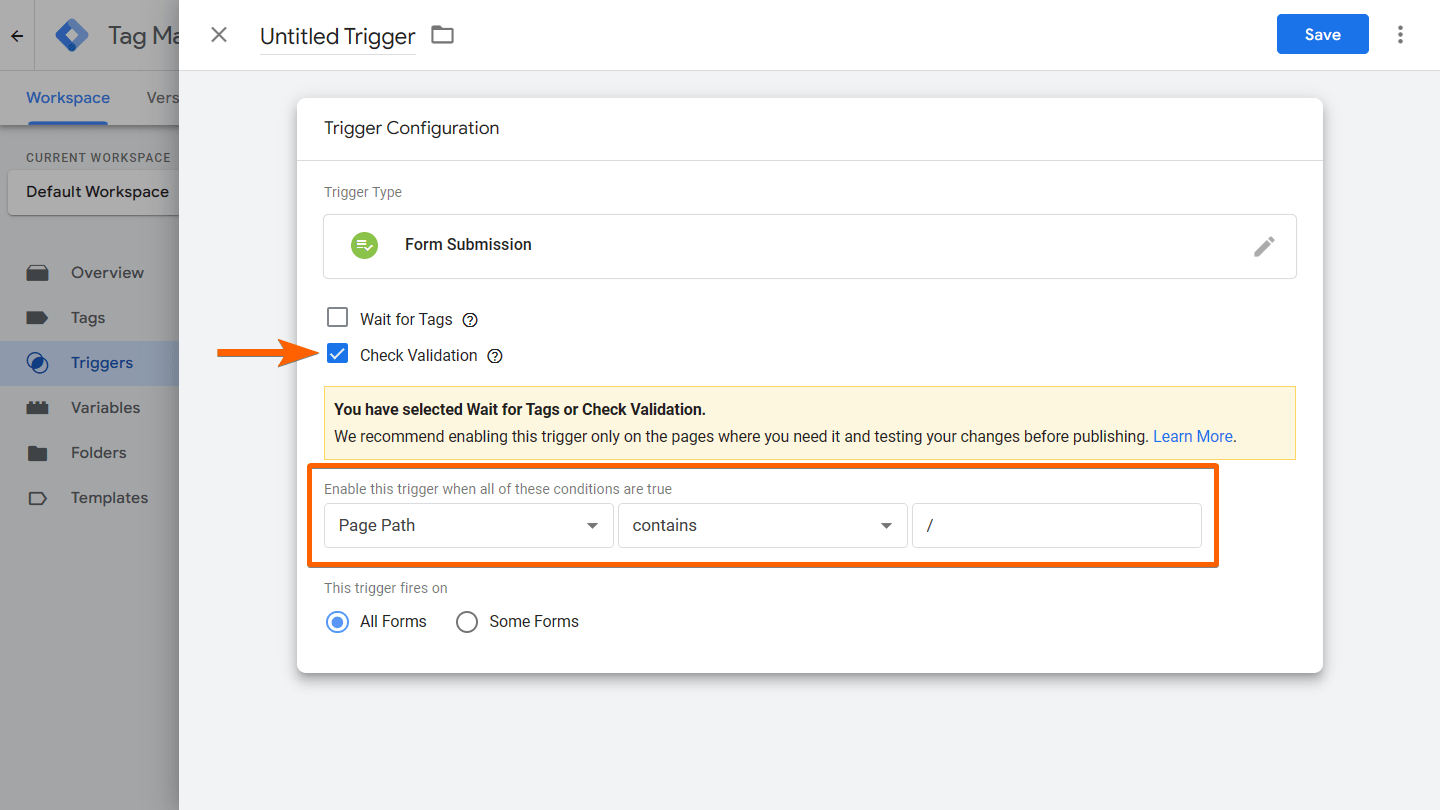
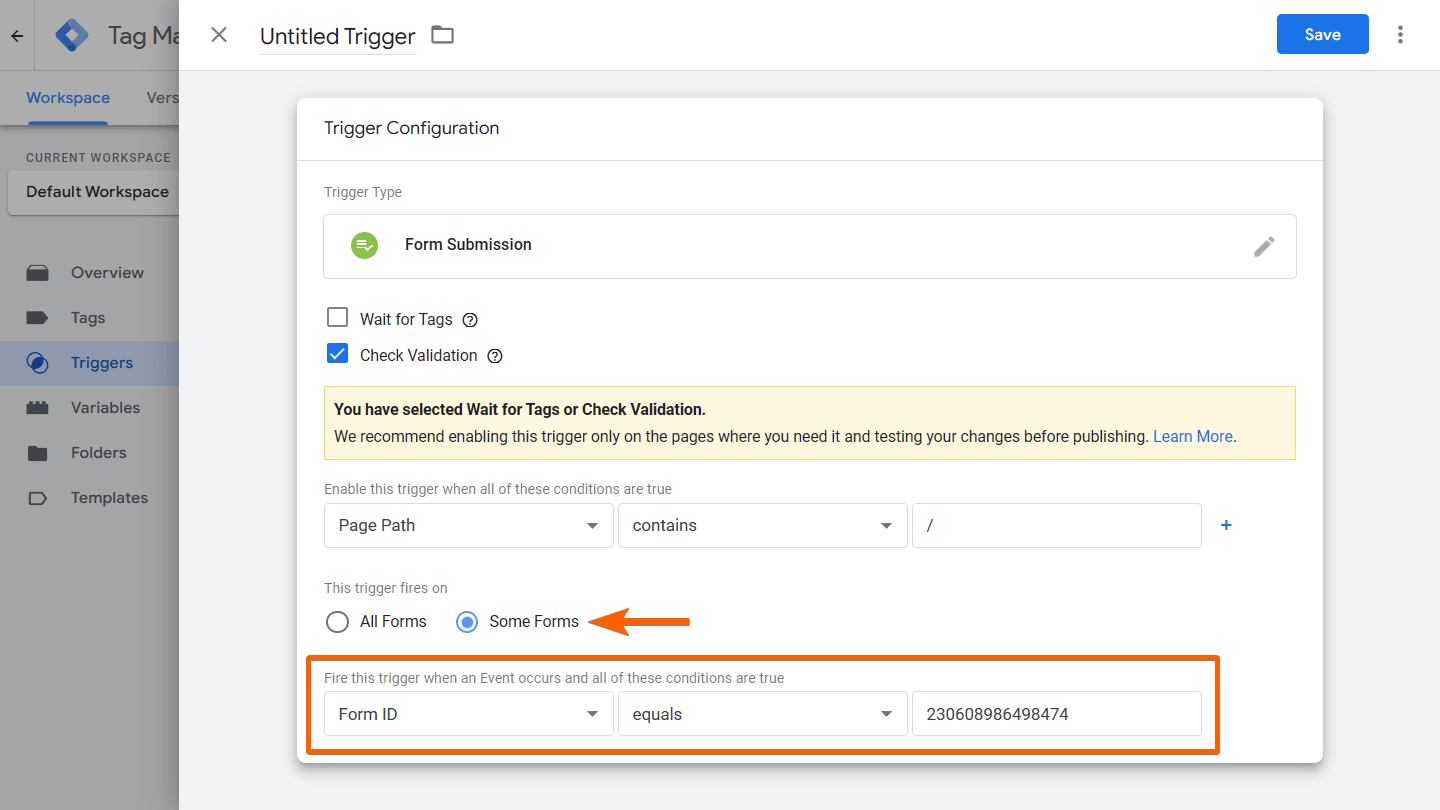
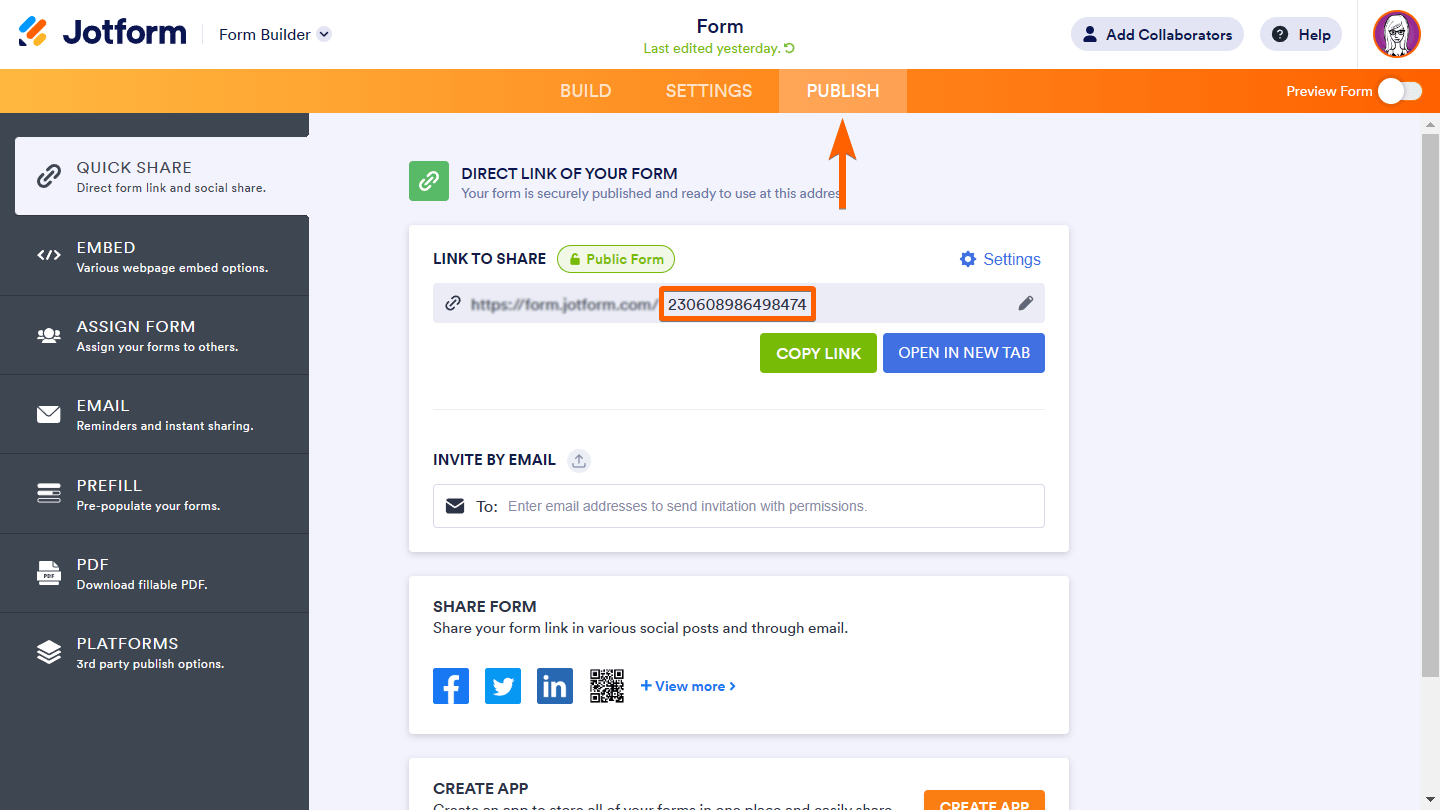
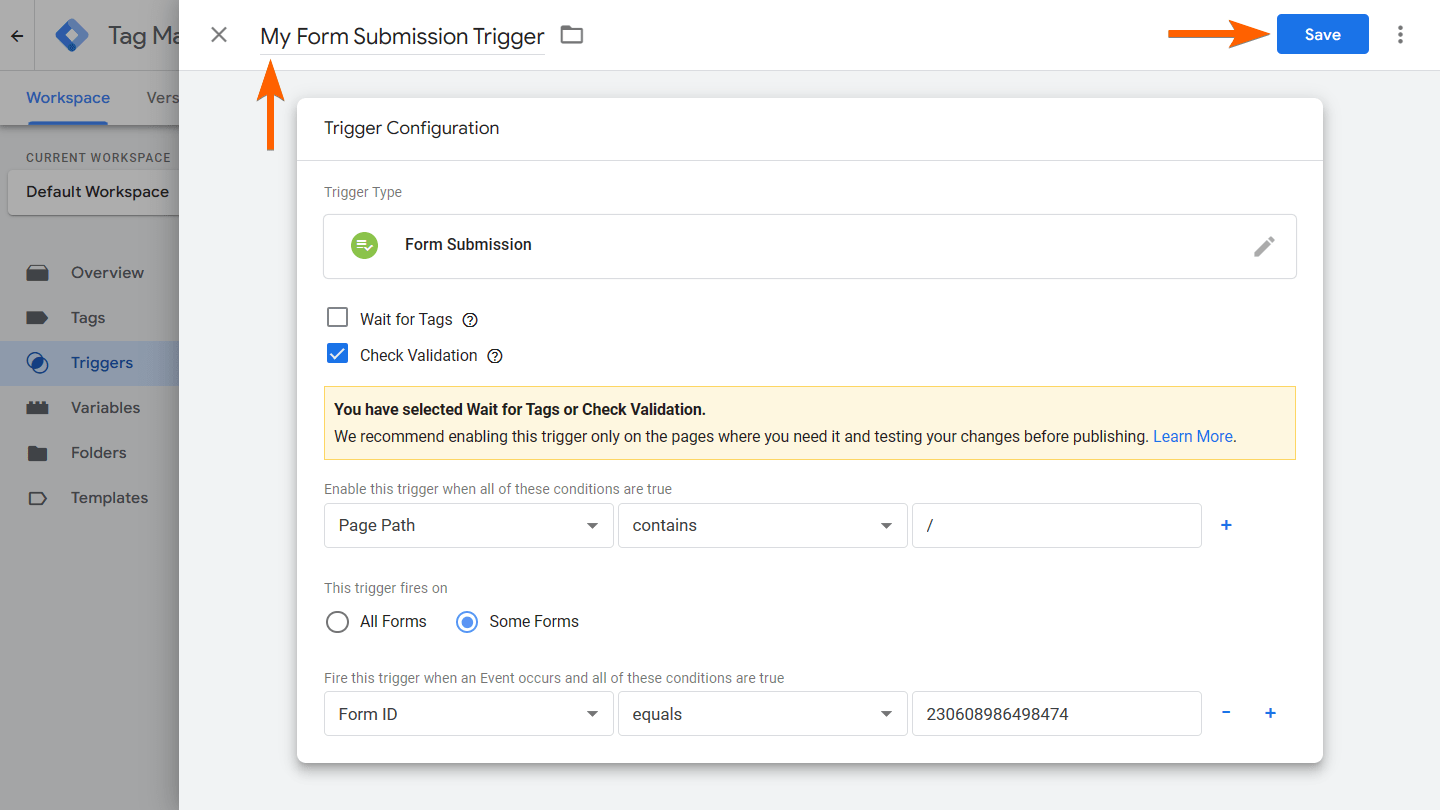
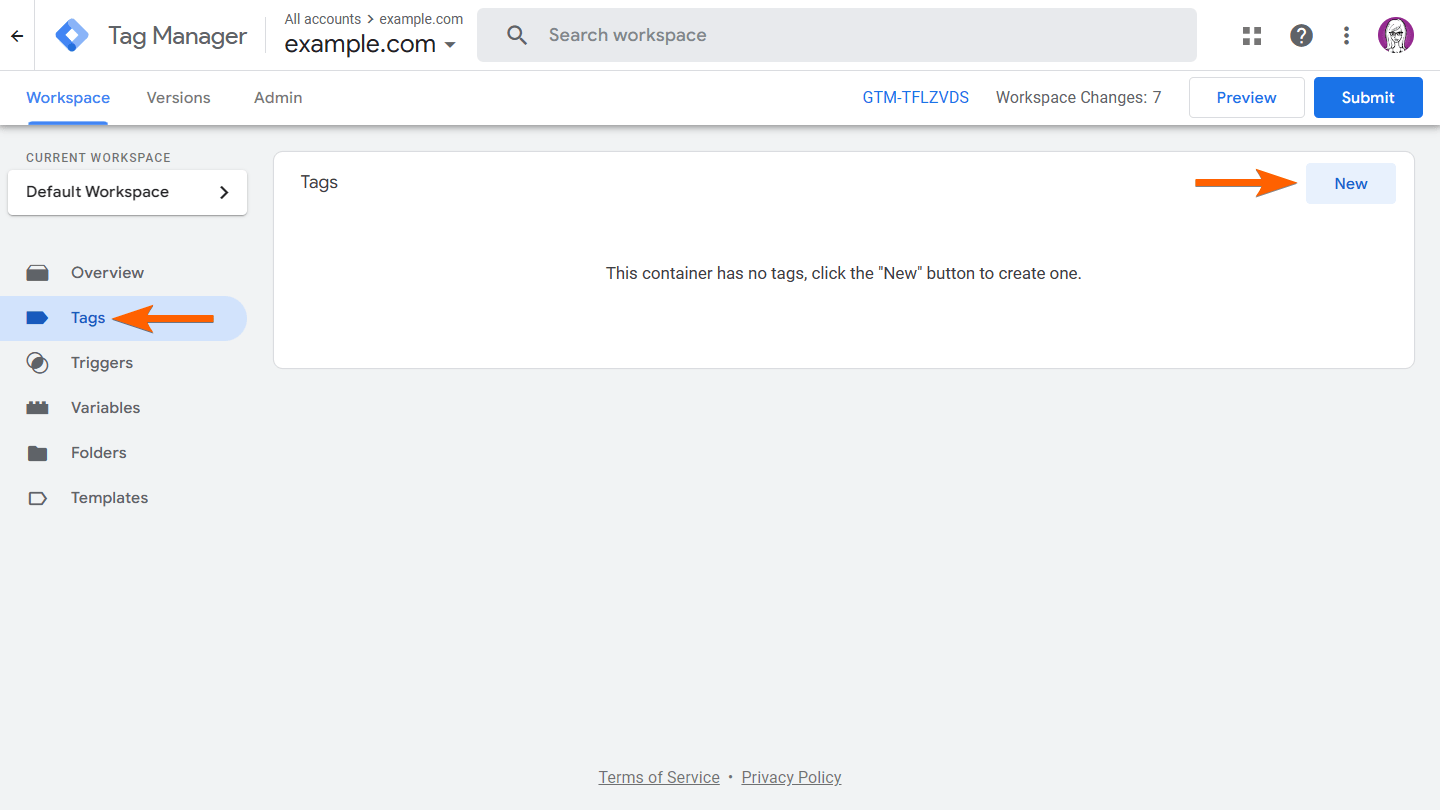
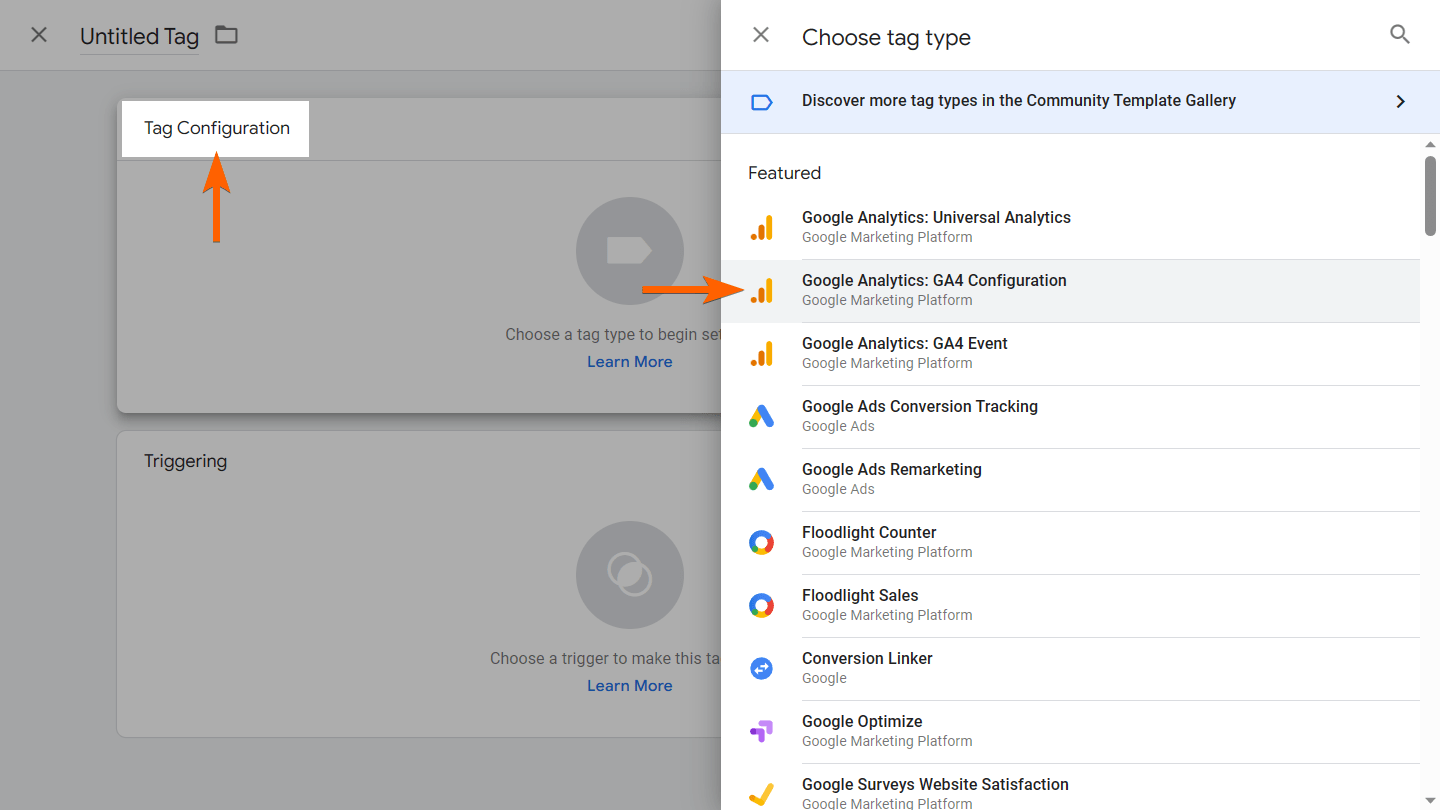
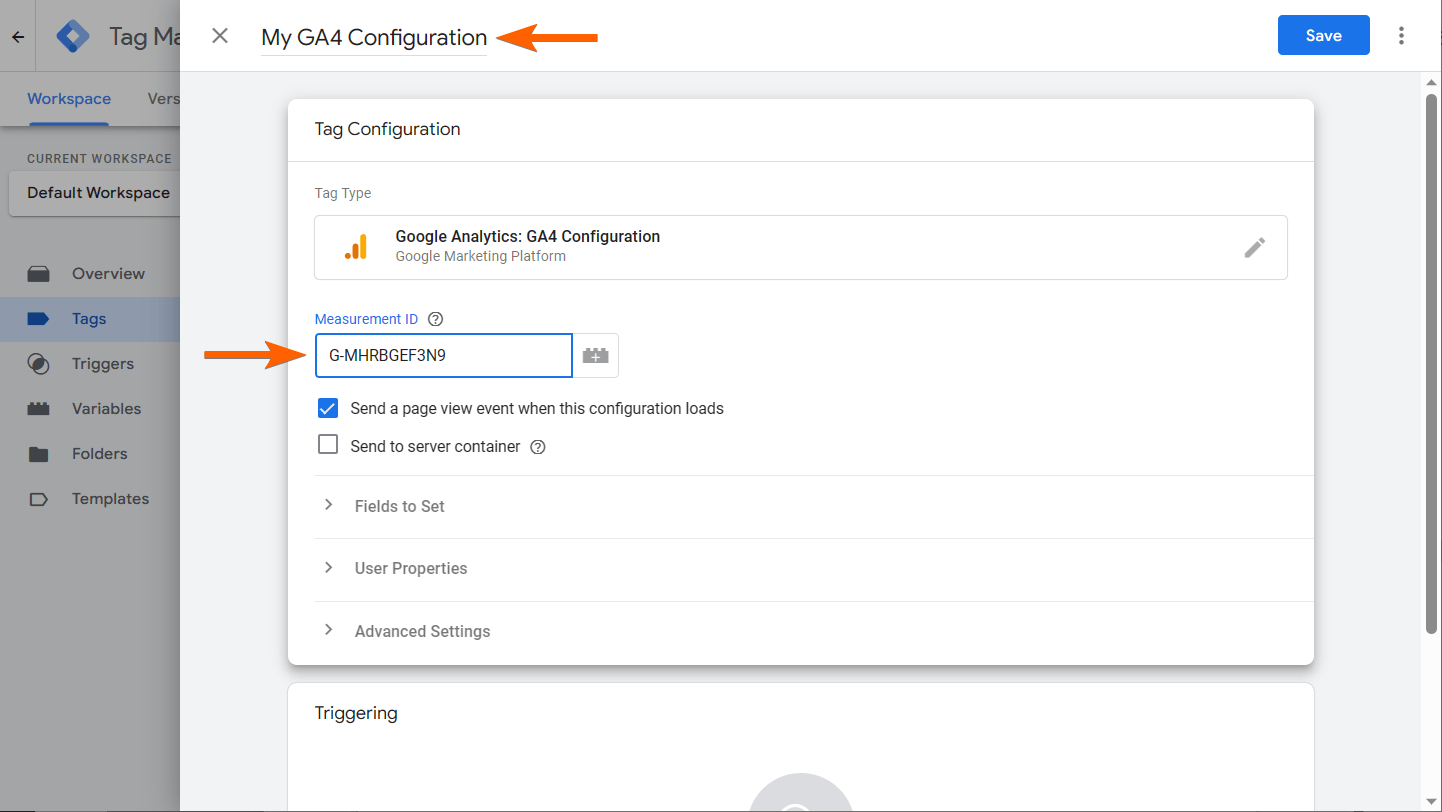
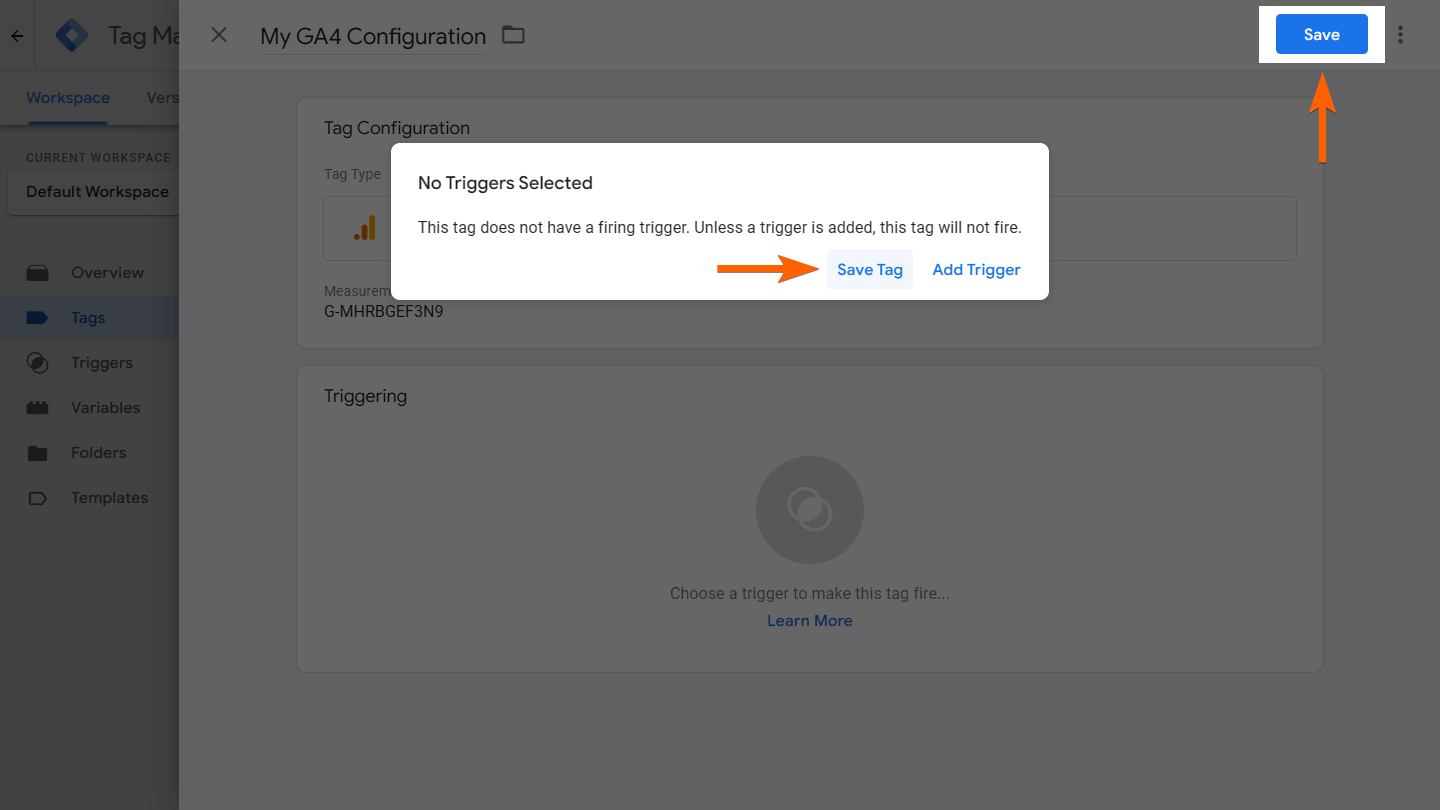
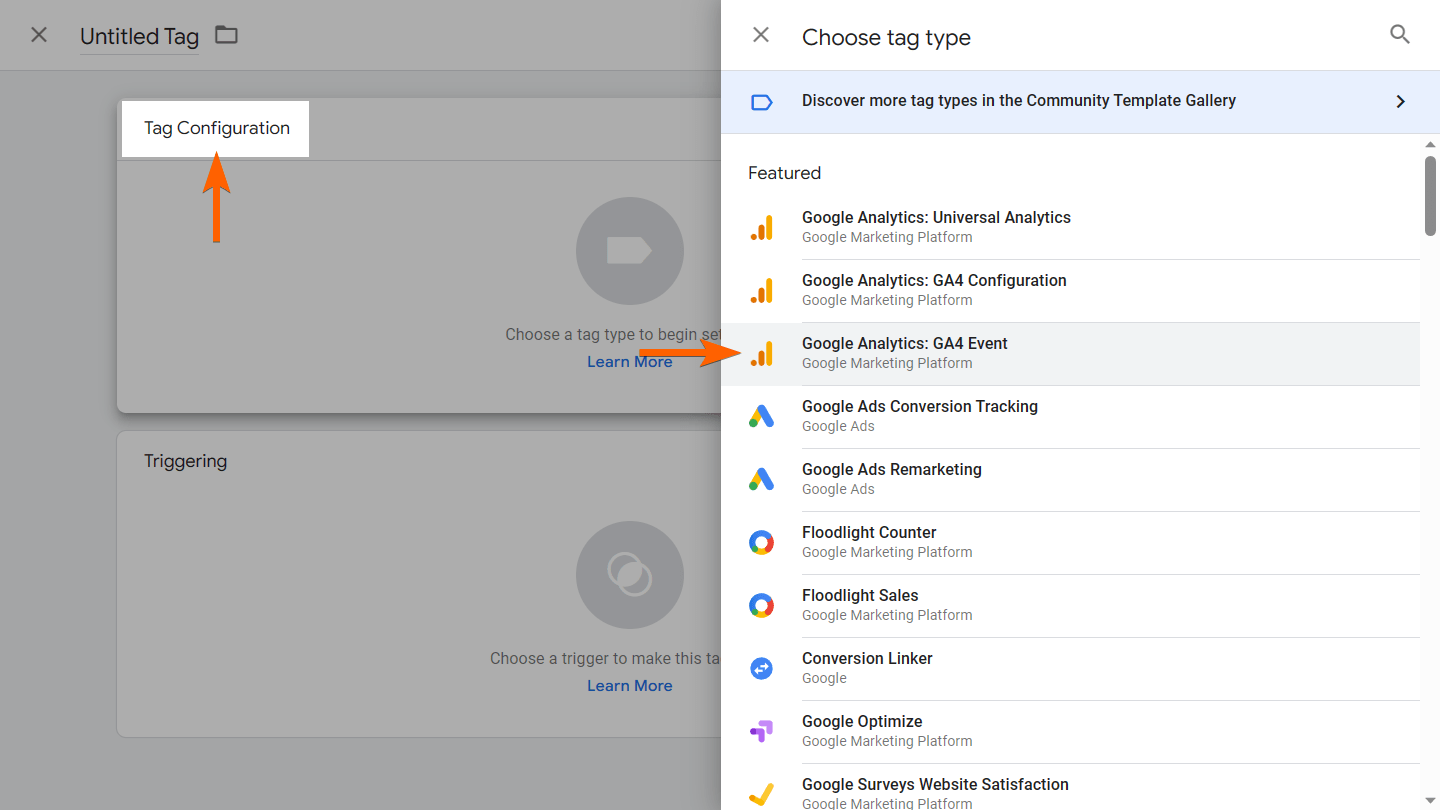
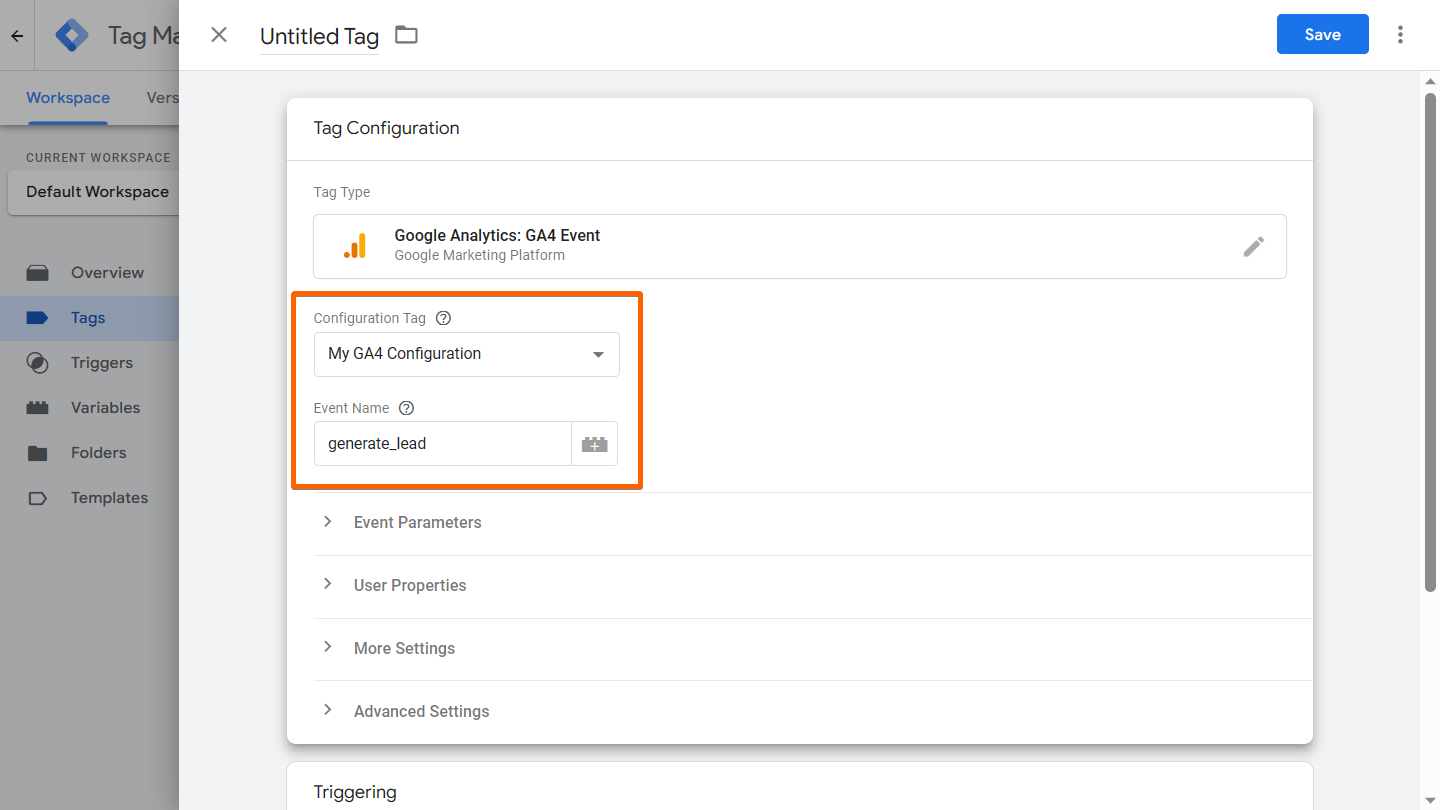
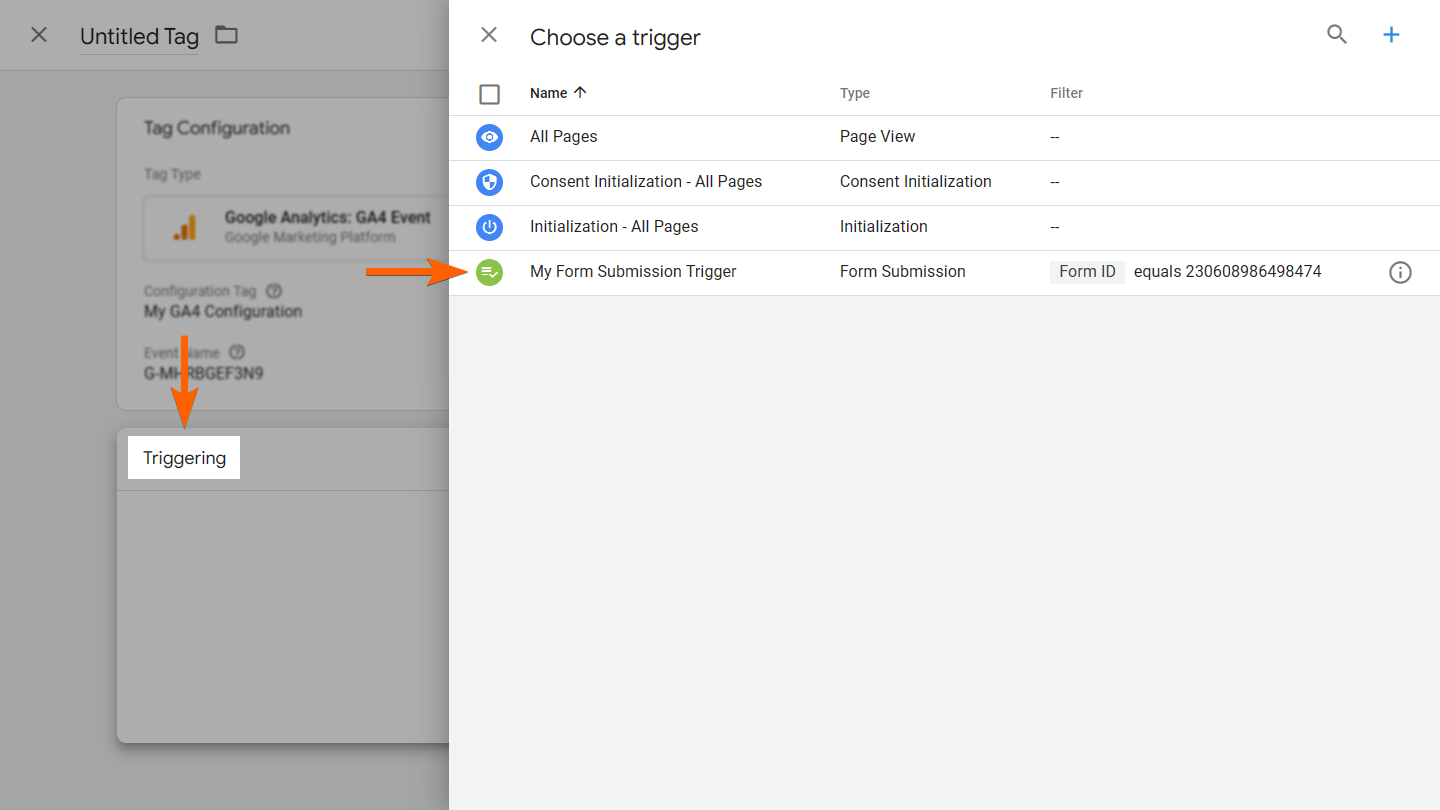
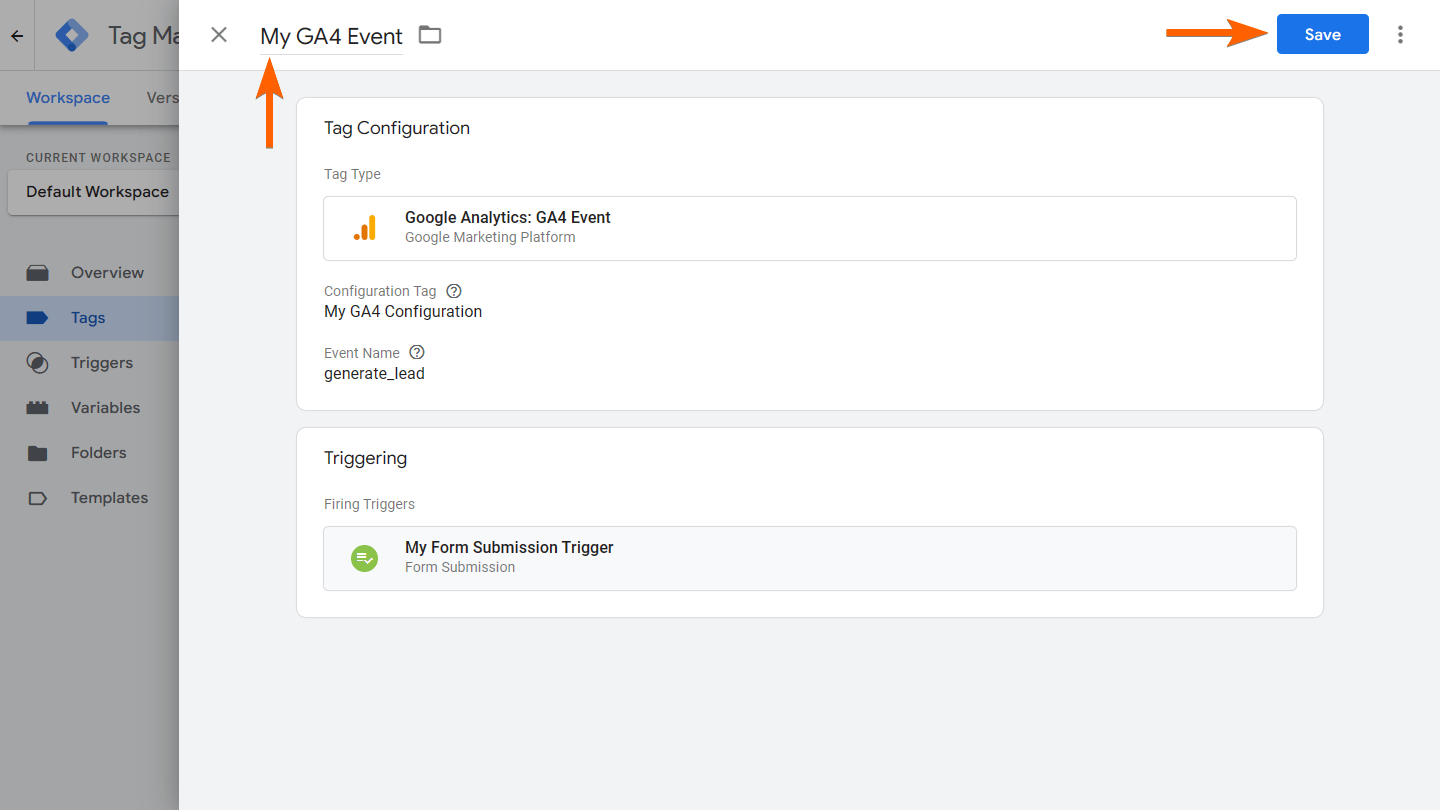
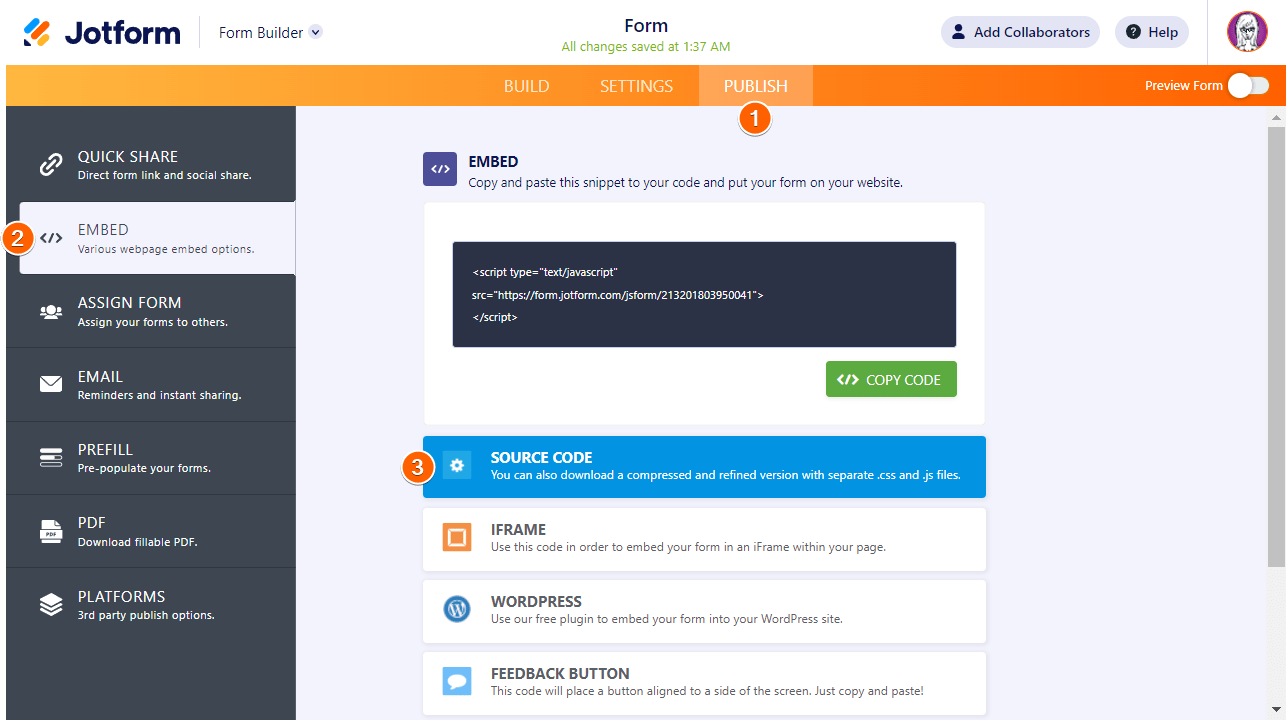
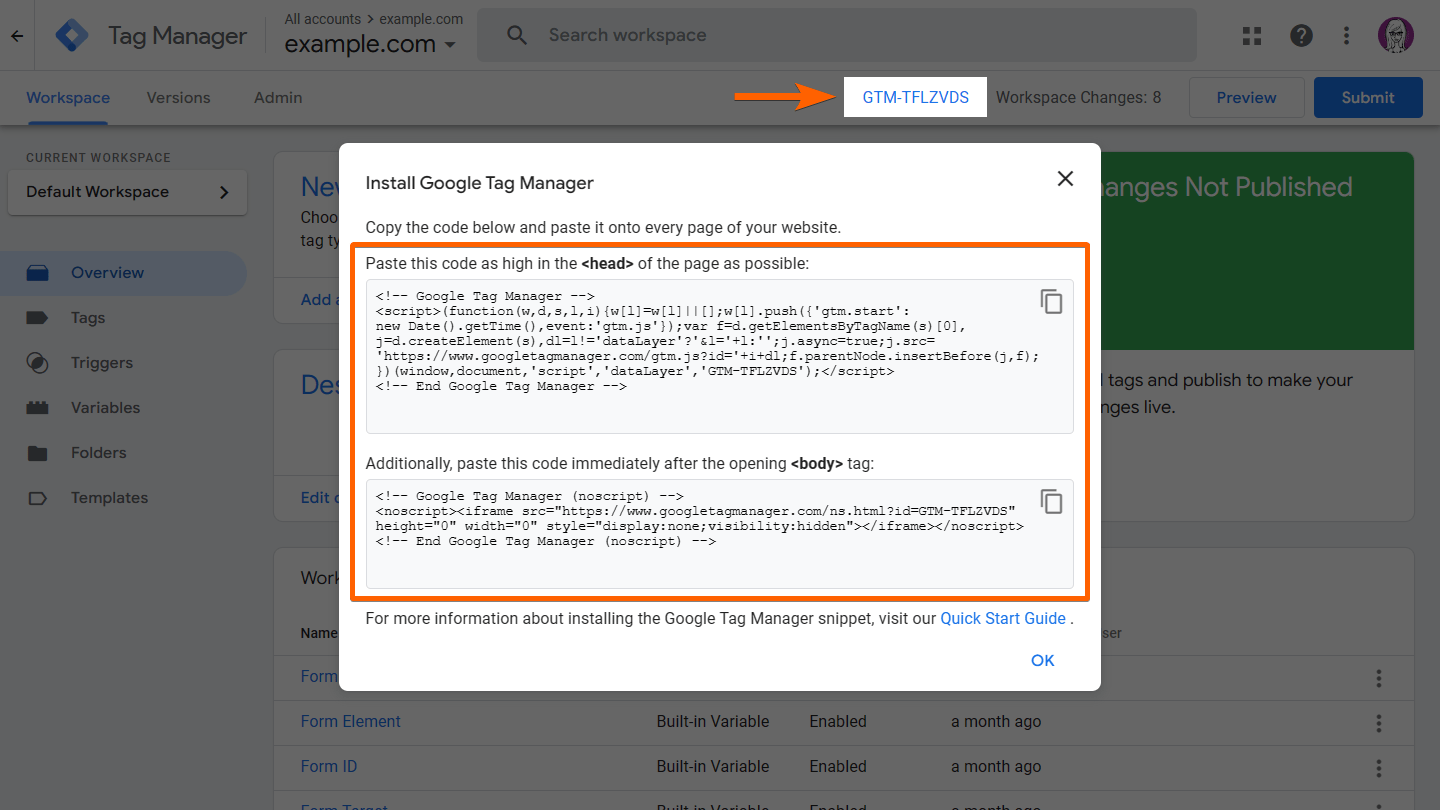
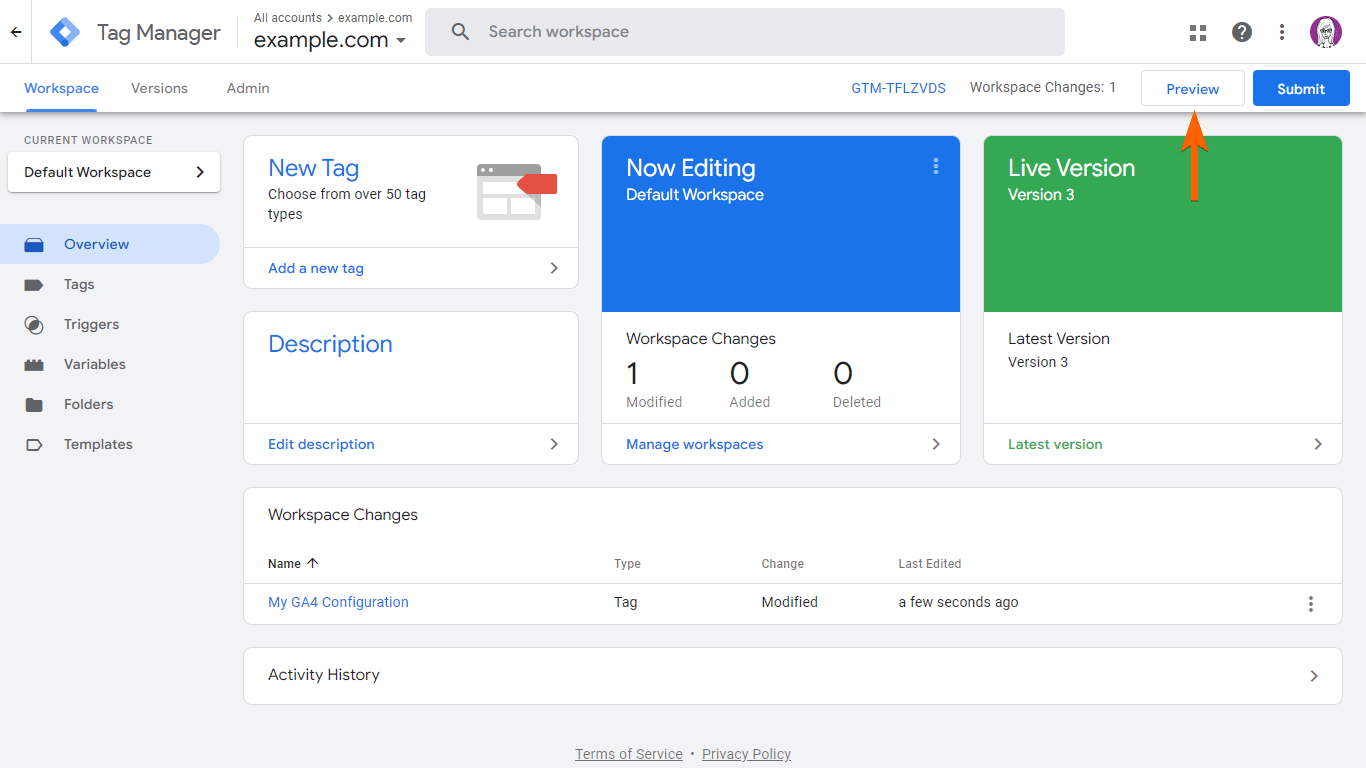
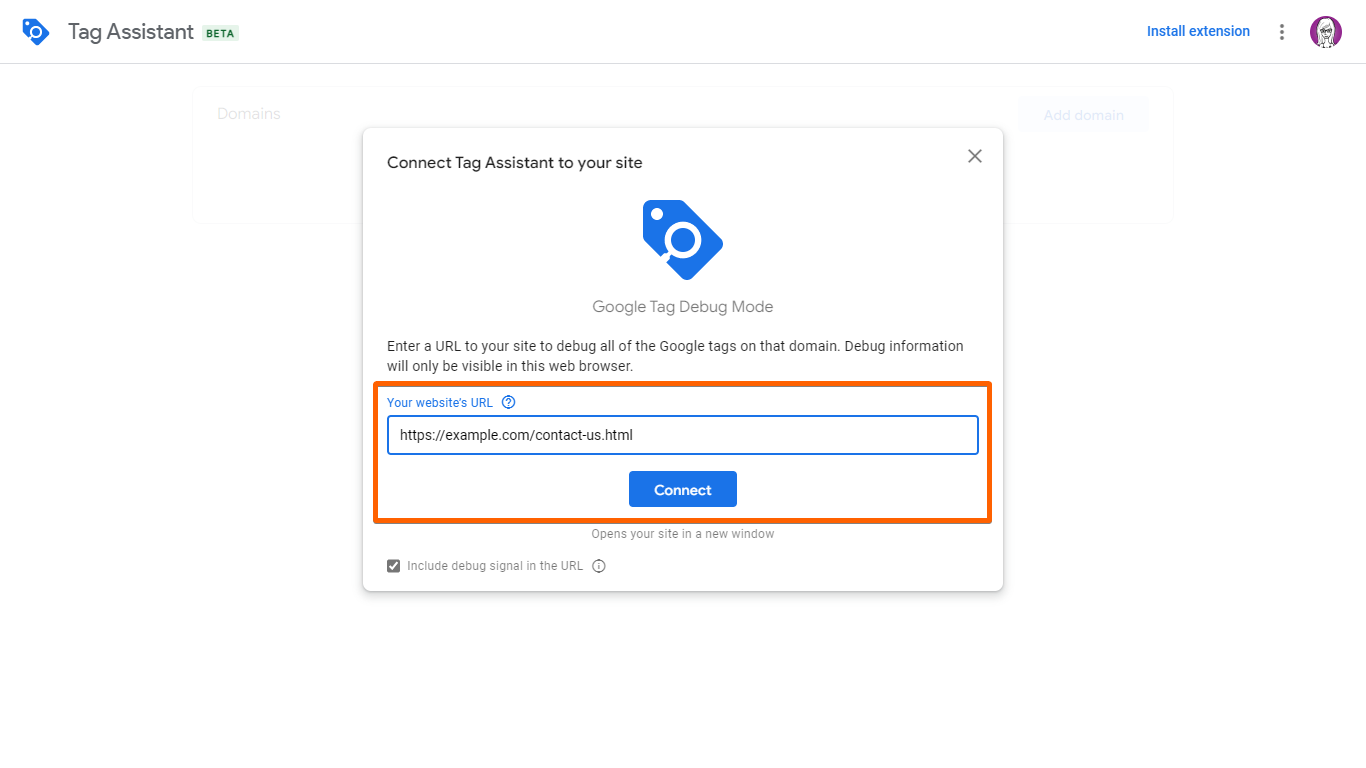
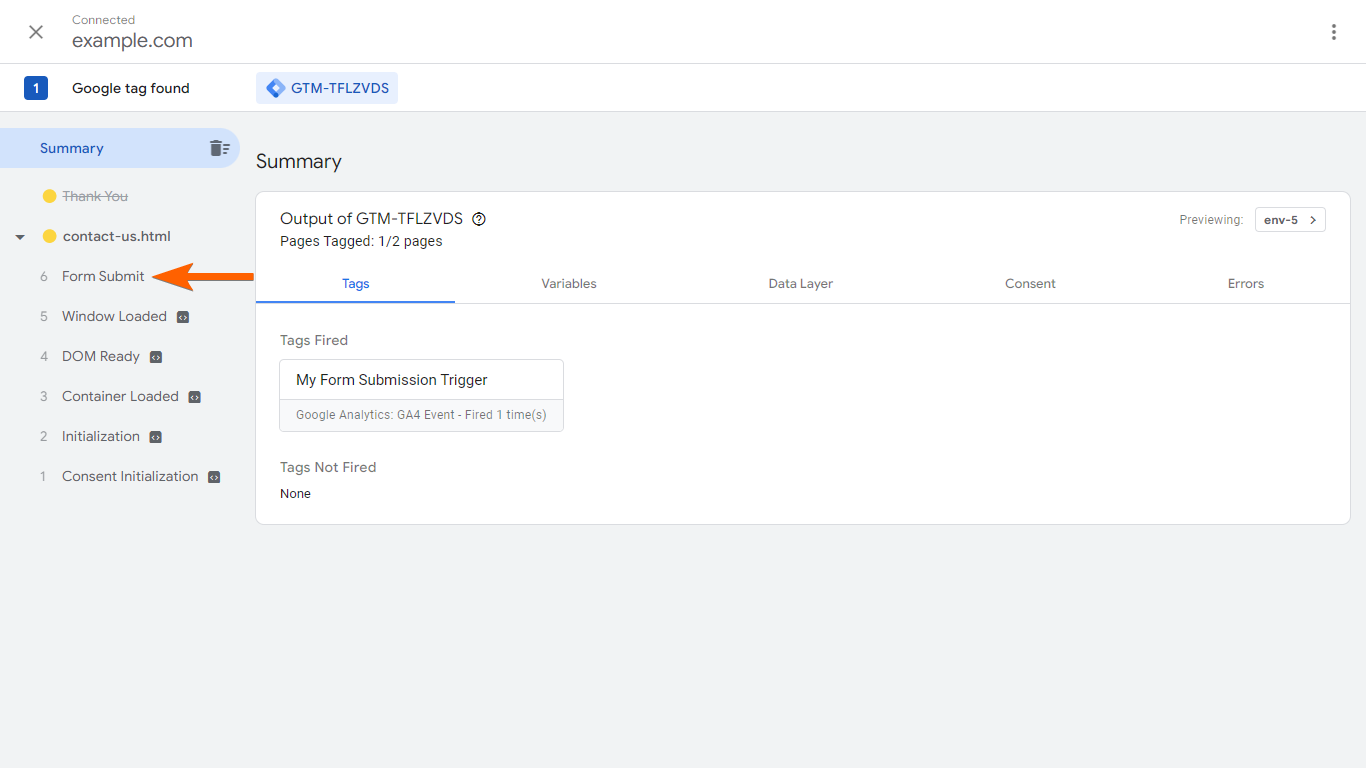
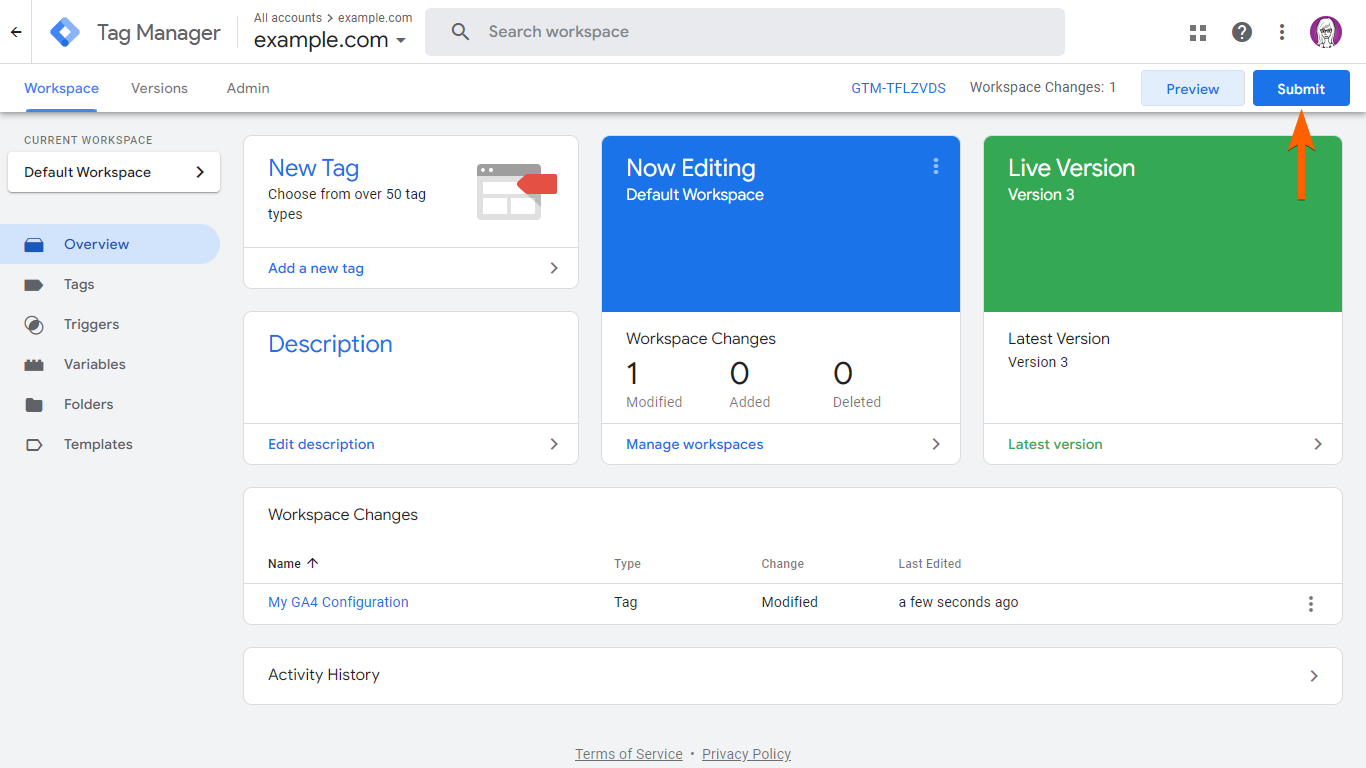
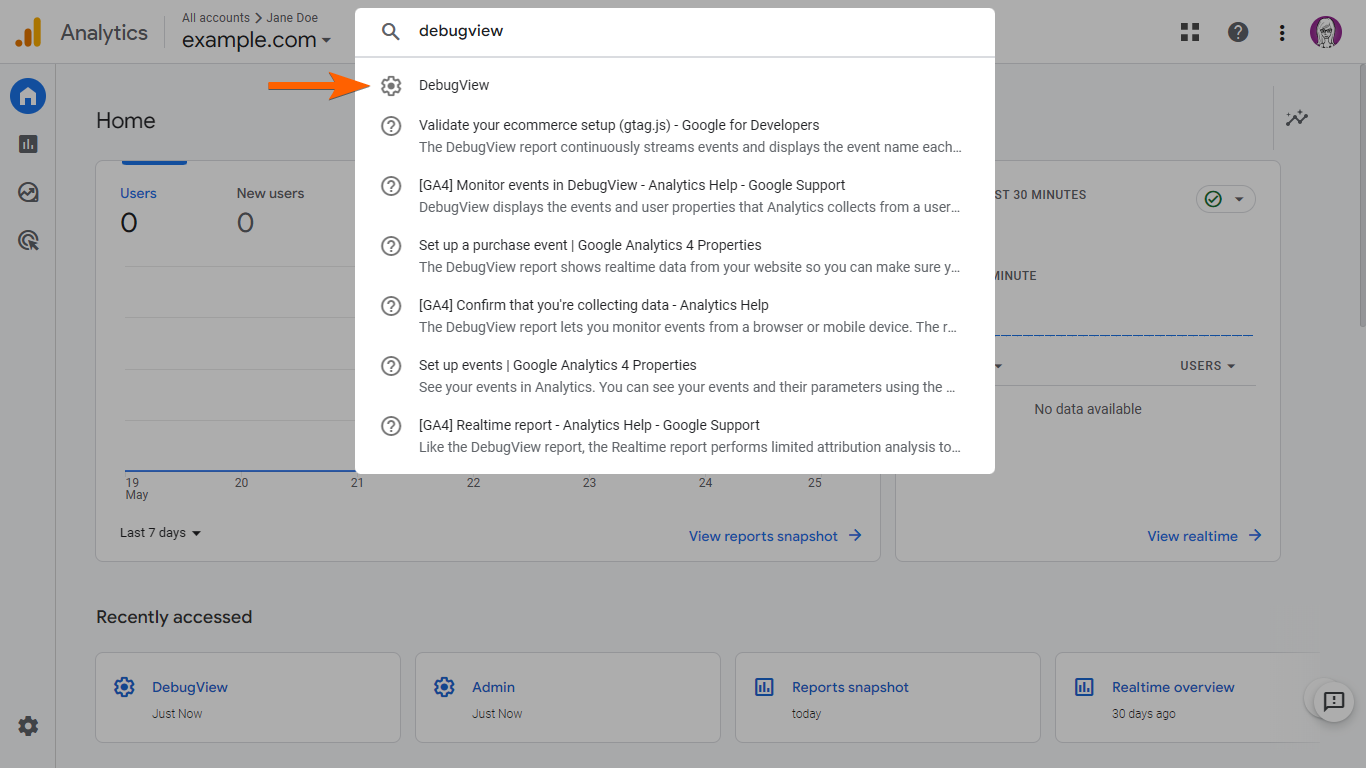
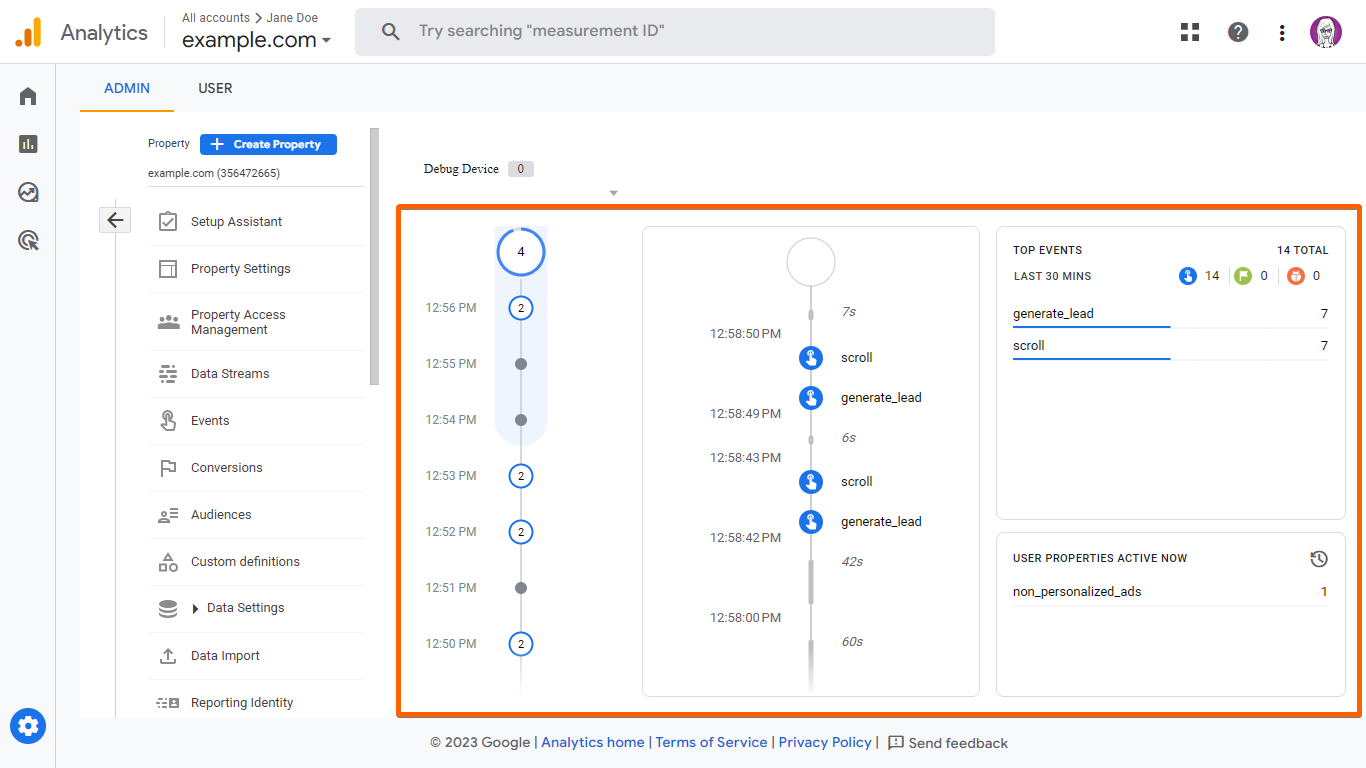

Envoyer un commentaire: