Les étapes pour partager les réponses d'un formulaire dans Google Forms
- Sélectionnez l’onglet Réponses
- Cliquez sur Lien vers Sheets
- Une fois votre sélection faite, cliquez sur Créer
- Une feuille de calcul s’ouvre dans un nouvel onglet
- Cliquez sur le bouton Partager
- Ajoutez des destinataires en saisissant leurs noms ou adresses email
Tutoriel interactif étape par étape
La grande majorité des outils de productivité actuels sont conçus pour la collaboration. Les solutions pensées pour un usage individuel appartiennent désormais presque au passé.
Google a été l’un des pionniers en la matière. Sa suite Google Workspace, initialement conçue comme une alternative cloud à Microsoft Office, s’est démarquée dès le départ par un axe fort : la collaboration en temps réel.
Aujourd’hui, ces fonctionnalités collaboratives sont devenues la norme, mais à l’époque, elles étaient véritablement novatrices. Il n’est donc pas surprenant que Google Forms propose plusieurs options pour partager facilement les réponses de vos formulaires. Voici comment procéder.

Migrez vos formulaires existants instantanément
Pas besoin de tout recommencer en ligne depuis le début. Importez simplement vos formulaires et leurs données de soumission dans votre compte Jotform en un clic, et poursuivez votre collecte sans la moindre interruption.
Partage basique des réponses d’un formulaire
Google Forms vous envoie une notification par email pour chaque réponse par défaut. Alors, si vous souhaitez juste partager quelques réponses ponctuelles avec une ou plusieurs personnes, la méthode la plus simple consiste à transférer ces emails de notification.
Mais assurez-vous que tout soit configuré correctement pour y parvenir.
Tout d’abord, ouvrez votre formulaire et cliquez sur l’onglet Réponses. Les onglets du formulaire sont situés juste au-dessus du formulaire, et l’onglet Réponses est celui du milieu.
Depuis l’onglet Réponses, cliquez sur le menu à trois points dans le coin supérieur droit.
Dans le menu déroulant qui s’affiche, cliquez sur Recevoir une notification lorsqu’une réponse est ajoutée.
Les réponses seront alors envoyées directement à l’adresse email que vous avez utilisée pour vous connecter à Google Forms. Chaque fois que vous recevez une réponse à vos formulaires dans votre boîte de réception, partager les réponses est aussi simple que de les transférer.
C’est donc la manière la plus simple et la plus directe de partager des réponses de formulaire. C’est aussi la méthode la plus basique et la plus chronophage. Mais si vous avez besoin de partager quelques réponses ici et là, cette technique peut s’avérer pratique.
Cependant, nous sommes à l’ère de la collaboration, et Google l’a bien compris. Plutôt que de vous contenter de partager des réponses de manière unidirectionnelle, Google Forms vous permet de collaborer activement autour des formulaires et des données.
Collaborer, c’est mieux que partager
Si vous souhaitez travailler à plusieurs sur un même formulaire, que ce soit pour le concevoir, le modifier ou suivre les réponses, vous pouvez facilement inviter des collaborateurs et Google Forms vous y aidera. Vous pouvez choisir de partager la responsabilité de la gestion des formulaires, de la collecte de données, ou les deux.
Comment partager un formulaire ?
Si vous souhaitez confier la gestion de votre formulaire à d’autres personnes, vous pouvez facilement les inviter à collaborer. Pour cela, cliquez sur les trois points verticaux situés en haut à droite de votre formulaire.
Puis, cliquez sur Ajouter des collaborateurs.
Dans le champ du haut libellé Ajouter des personnes, des groupes et des événements d’agenda, vous pouvez saisir les noms et adresses email des collaborateurs. Google recherchera automatiquement dans vos contacts pour vous aider à les trouver.
Une fois que vous avez ajouté toutes les personnes avec qui vous souhaitez collaborer sur le formulaire, cliquez sur Envoyer. Vous pouvez également décider de les avertir par une notification par email que vous les avez ajoutés en tant que collaborateurs. Vous pouvez aussi inclure un message de notification personnalisé.
Comment partager les réponses ?
Collaborer sur un formulaire est un excellent moyen d’impliquer toute l’équipe. Toutefois, comme la création et la modification de formulaires dans Google Forms sont particulièrement simples, cette tâche est souvent réalisée par une seule personne.
En réalité, ce que vous souhaitez partager concerne probablement davantage les réponses au formulaire. Heureusement, collaborer sur les réponses est tout aussi facile que sur la création.
Pour ce faire, accédez à nouveau à l’onglet Réponses. Ensuite, cliquez sur Lien vers Sheets.
Vous pouvez maintenant connecter votre formulaire à une feuille de calcul nouvelle ou existante. Une fois votre choix fait, cliquez sur Créer.
La feuille de calcul à laquelle votre formulaire est connecté s’ouvre alors dans un nouvel onglet.
Maintenant, vous pouvez partager les réponses de votre formulaire avec d’autres personnes. Il suffit de cliquer sur le bouton Partager dans le coin supérieur droit.
Ensuite, vous pouvez ajouter des personnes de la même manière que dans le formulaire. Google retrouvera vos contacts lorsque vous commencerez à saisir les premières caractères de leurs noms ou de leurs adresses email.
Comment gérer les autorisations de collaboration ?
Supposons que vous collectiez des données sensibles via votre formulaire. Vous souhaitez peut-être que d’autres personnes avec qui vous travaillez puissent consulter ou commenter les réponses au formulaire, mais pas les modifier. Ou peut-être voulez-vous permettre à une ou deux personnes de modifier les données du formulaire, mais à personne d’autre.
Lorsque vous travaillez dans Google Sheets et d’autres applications Google Workspace, vous pouvez décider au cas par cas qui peut faire quoi. Vous pouvez accorder une autorisation d’accès et définir des niveaux d’accès dans l’option Partager dans Google Sheets.
Lors que vous avez cliqué sur Partager, une fenêtre contextuelle s’ouvre. Accédez à Accès général Sélectionnez Tous les utilisateurs qui ont le lien puis à droite, choisissez le rôle associé à ces personnes : Lecteur, Commentateur ou Éditeur. Chaque niveau d’autorisation inclut tous les accès du niveau précédent, c’est-à-dire que les Commentateurs sont également Lecteurs, et les Éditeurs sont également Commentateurs et Lecteurs.
Cependant, ces options ne sont pas disponibles dans Google Forms, uniquement dans Google Sheets. Si vous souhaitez véritablement collaborer sur vos formulaires et réponses aux formulaires, il existe une meilleure méthode.
Accédez à des fonctionnalités de collaboration plus sophistiquées avec Jotform
Jotform est un générateur de formulaires véritablement conçu pour collaborer.
Voici comment Jotform se distingue :
- Des fonctionnalités avancées : conçu à l’origine comme une extension de Google Sheets, Google Forms a peu évolué depuis. À l’inverse, Jotform propose une large palette de fonctionnalités sophistiquées bien plus riche, avec des options de personnalisation poussées, la génération automatique de rapports, et bien d’autres outils conçus pour répondre à des besoins professionnels.
- Une suite d’outils intégrés : avec Jotform, vous pouvez concevoir bien plus qu’un simple formulaire. Grâce à des outils complémentaires comme les Tableaux Jotform, vous pouvez collecter, organiser et partager vos données de manière plus efficace que dans une simple feuille de calcul. Jotform inclut également un outil de signature électronique, un éditeur PDF et un générateur de flux d’approbation pour faciliter encore plus la collaboration.
- De nombreuses intégrations : Jotform se connecte avec d’autres applications web populaires (y compris Google Sheets), grâce à une bibliothèque de plus de 150 intégrations. Cela signifie que non seulement les utilisateurs de Jotform peuvent collaborer entre eux, mais que la plateforme elle-même collabore avec d’autres outils.
Jotform est gratuit et s’apprend en quelques minutes seulement. Il n’y a aucune période d’essai limitée : vous ne passerez à un abonnement payant que si vous avez besoin de capacités plus élevées en termes de formulaires ou de soumissions. Inscrivez-vous sur Jotform aujourd’hui. Toute votre équipe vous en sera reconnaissante.
Pour en savoir plus, consultez aussi le guide détaillé de Jotform dédié à Google Forms
Photo par Marcus Aurelius


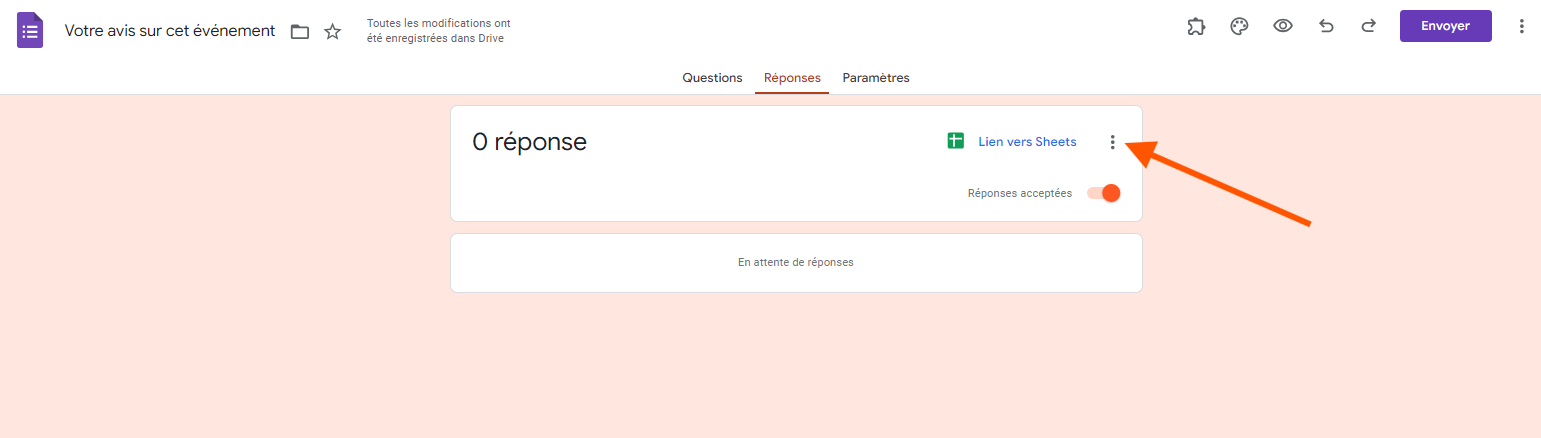

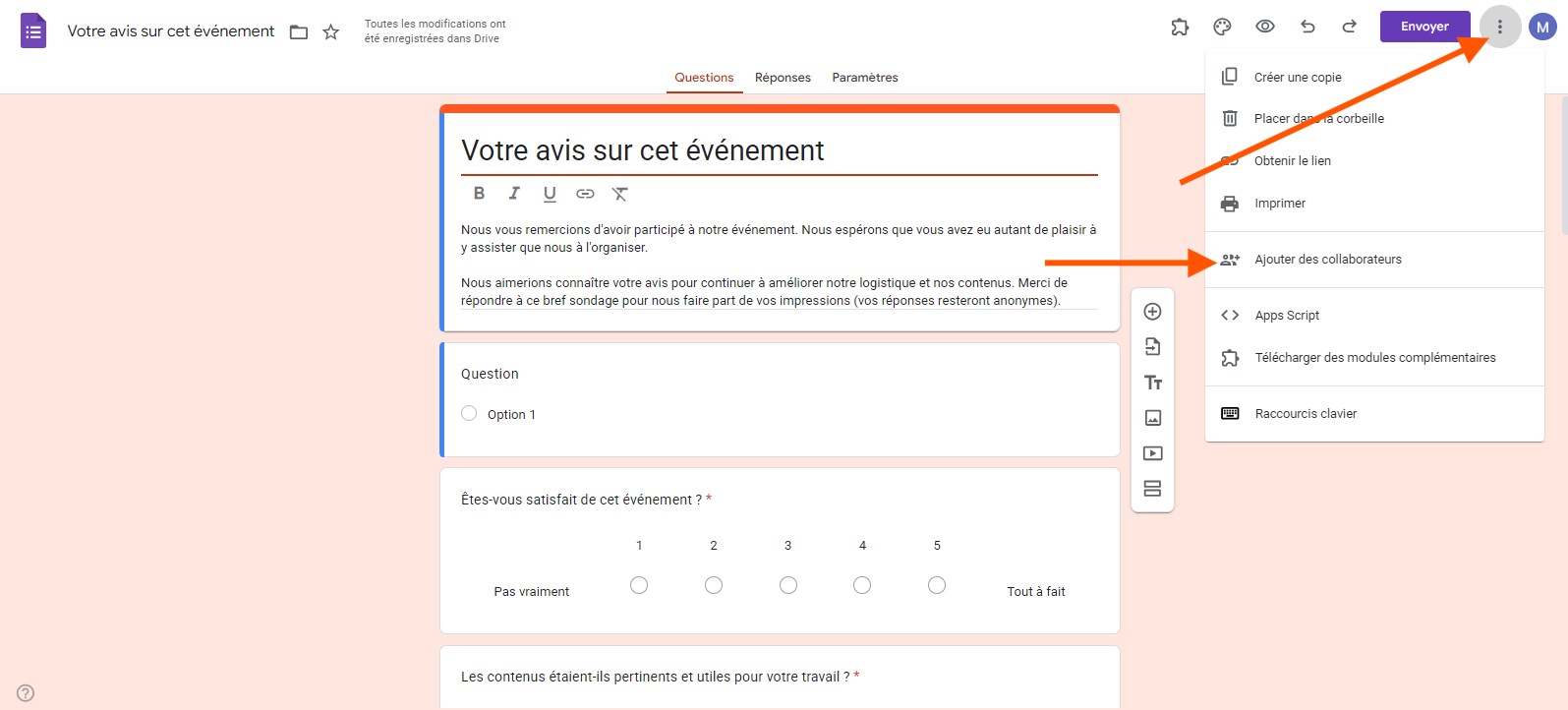
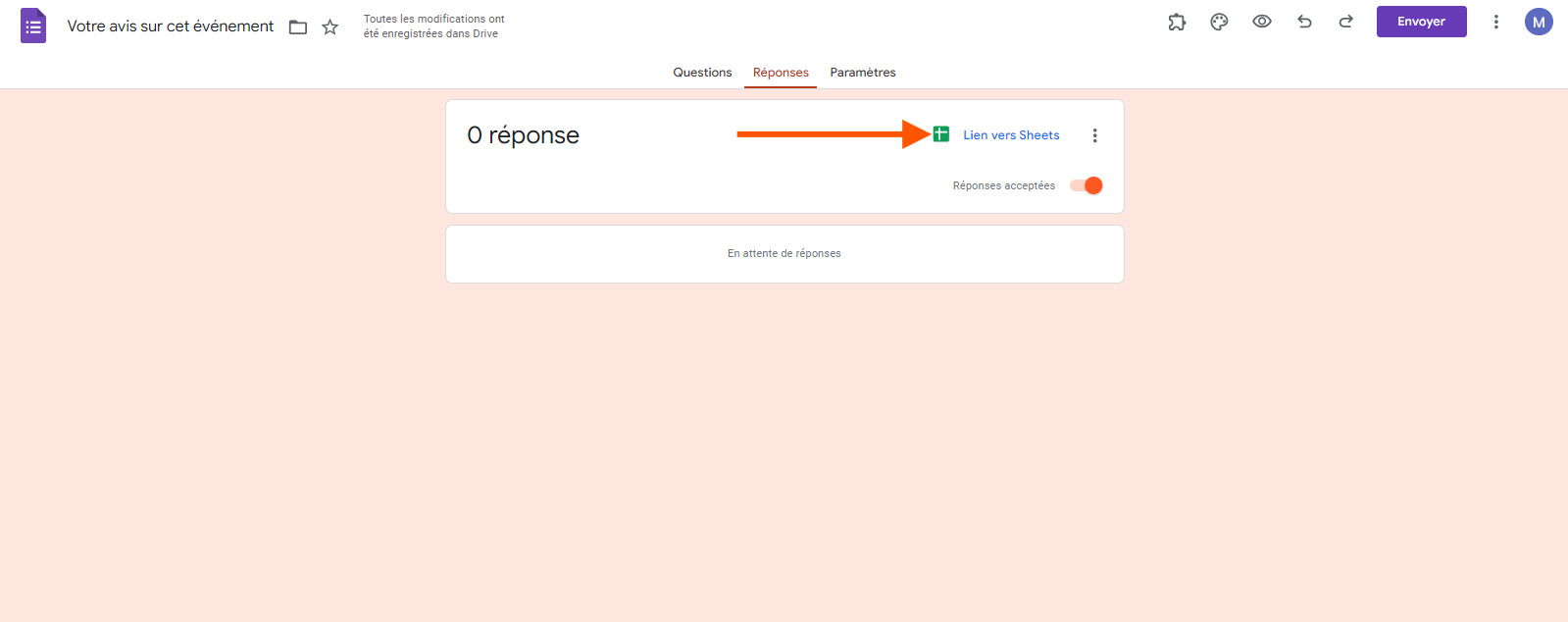
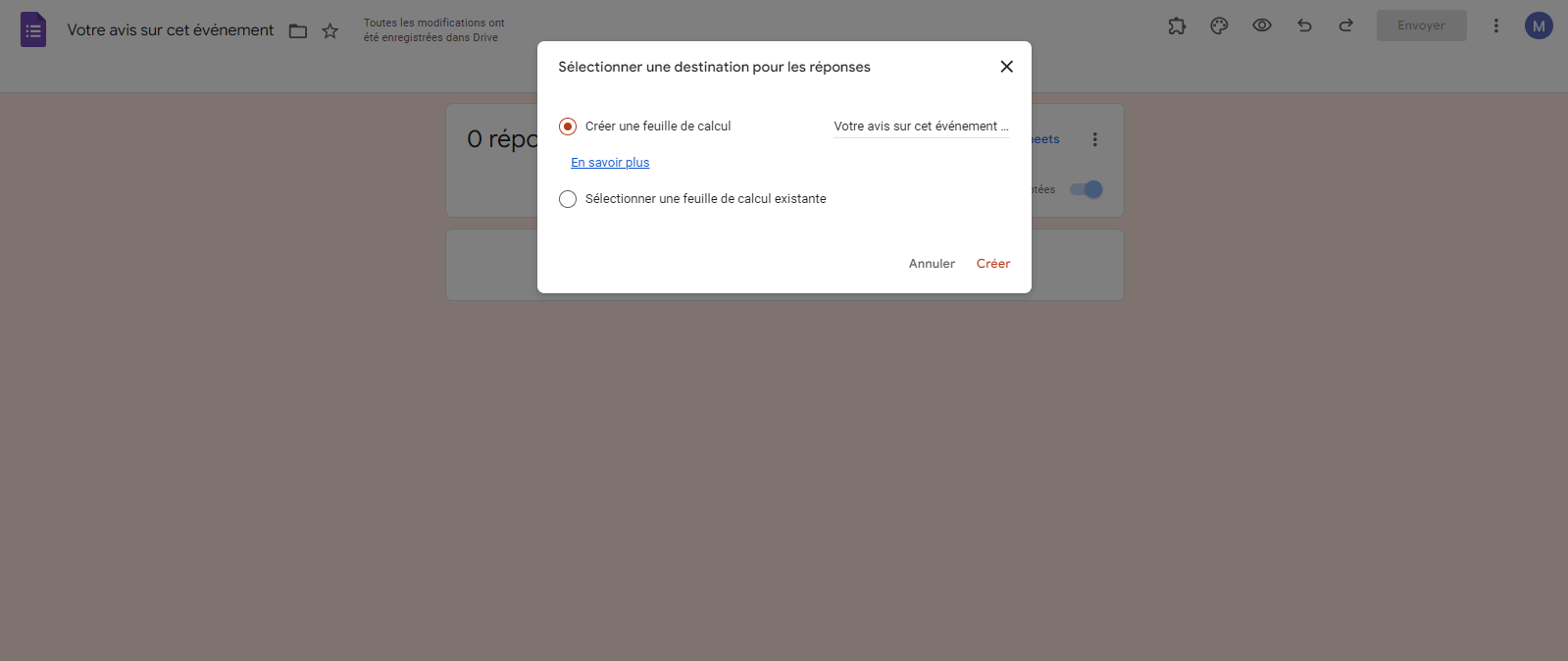
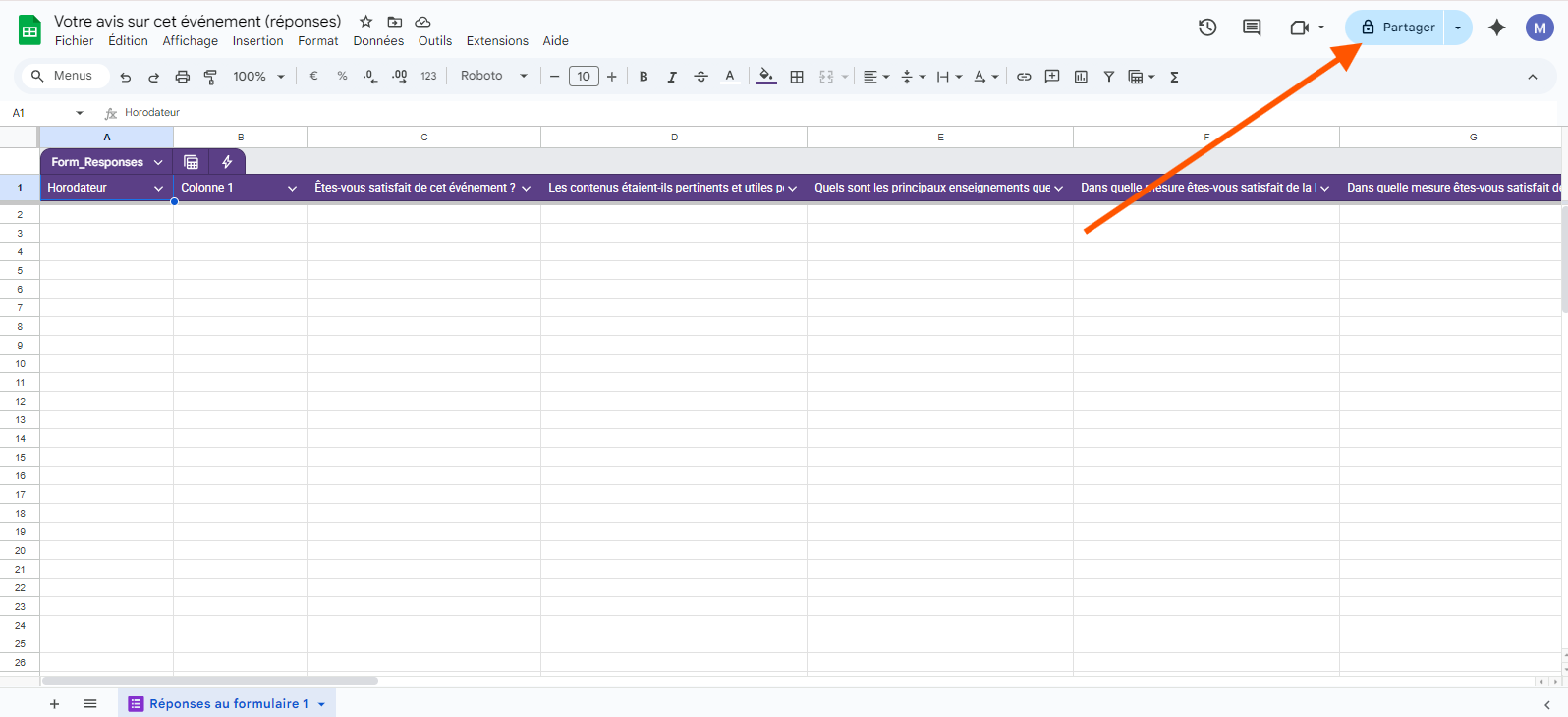
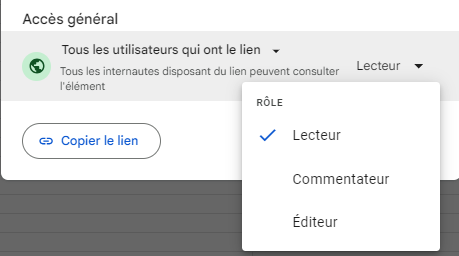












Envoyer un commentaire: