Les étapes pour intégrer un formulaire Google dans un email
- Depuis votre Gmail, ouvrez Google Drive.
- Sélectionnez Nouveau.
- Passez la souris sur la flèche à côté de Google Forms dans le menu déroulant.
- Sélectionnez À partir d’un modèle.
- Sélectionnez le formulaire de retour d’information client.
- Une fois le formulaire personnalisé, cliquez sur Publier.
- Cliquez sur Partager.
- Saisissez l’adresse email du destinataire.
- Cochez la case à côté de Notifier les personnes.
- Cliquez sur Envoyer.
Tutoriel interactif étape par étape
Une des manières les plus simples et efficaces de développer et faire évoluer votre entreprise est d’interagir avec vos clients actuels et potentiels. Vous pouvez interagir avec eux sur les réseaux sociaux, organiser un webinaire, ou même juste les contacter par email via un quiz ludique, une enquête de satisfaction ou une newsletter.
Bien que des services de marketing par email comme Mailchimp, ActiveCampaign et MailerLite soient d’excellentes options pour créer et intégrer du contenu créatif dans les emails, ils ne sont pas les seuls.
Un outil de création de formulaires en ligne comme Google Forms peut également aider à obtenir des retours clients et à favoriser l’engagement, et il est beaucoup plus simple à utiliser qu’une solution d’emailing de masse. Google Forms est également gratuit et propose une bonne sélection de modèles et d’outils de conception pour personnaliser vos formulaires.
Pour profiter de la plateforme comme outil d’interaction client, il vous suffit d’intégrer un formulaire Google dans un email.

À la recherche de la meilleure alternative à Google Forms ?
La solution complète de création de formulaires de Jotform est adaptée aux mobiles et dispose du plus grand nombre d’intégrations du secteur. Utilisez-la pour collecter des paiements, automatiser des flux de travail, recueillir des prospects, et plus encore.
Comment intégrer un formulaire Google dans un email
Voici comment intégrer un formulaire Google dans un email :
- Depuis votre Gmail, ouvrez Google Drive en cliquant sur la grille de points en haut à droite. (Bien que vous puissiez utiliser une autre plateforme email pour envoyer un lien vers votre formulaire Google, vous pouvez uniquement intégrer directement un formulaire Google dans un email en utilisant un compte Gmail.)
- Sélectionnez Nouveau dans le coin supérieur gauche.
- Passez la souris sur la flèche à côté de Google Forms dans le menu déroulant. Vous verrez trois options : Formulaire vide, Quiz vide, ou À partir d’un modèle.
- Pour simplifier cette illustration, sélectionnez À partir d’un modèle. (Gardez à l’esprit que vous pouvez utiliser Google Forms pour créer un formulaire ou un questionnaire à partir de zéro.)
- Sélectionnez le modèle Avis clients.
- Une fois le formulaire personnalisé, cliquez sur Publier en haut à droite pour que les répondants puissent y accéder.
Conseil de pro
Avant d’envoyer votre email, prenez un moment pour explorer les onglets Réponses et Paramètres afin d’optimiser la personnalisation de votre formulaire. Par exemple, vous pouvez activer les notifications par email pour être alerté à chaque nouvelle soumission. Vous avez également la possibilité de modifier le message de confirmation qui s’affiche une fois le formulaire envoyé, afin de rassurer vos répondants et leur offrir une expérience plus fluide et professionnelle.
- Cliquez sur le bouton Partager situé en haut à droite.
- Saisissez l’adresse email du destinataire dans la case. Vous pouvez également ajouter des groupes ou des événements.
- Pour envoyer automatiquement le formulaire dans une notification par email lors du partage, cochez la case à côté de Notifier les personnes. Lors de la notification des répondants à la publication du formulaire, l’email envoyé inclura le formulaire.
- Cliquez sur Envoyer.
Félicitations ! Vous savez maintenant comment intégrer un formulaire Google dans un email.
Comment suivre les réponses aux formulaires dans Google Forms
Google Forms vous permet également de consulter, gérer et suivre les réponses à votre formulaire. Il existe plusieurs façons de le faire.
Option 1 : activer les notifications par email pour les réponses aux formulaires
Activez cette fonctionnalité si vous souhaitez recevoir une notification par email chaque fois qu’un répondant soumet un formulaire.
- Accédez à votre formulaire Google et cliquez sur l’onglet Réponses en haut.
- Sélectionnez l’option des trois points verticaux en haut à droite.
- Cliquez sur Recevoir des notifications par email pour les nouvelles réponses.
Vous avez maintenant activé cette fonctionnalité. Chaque fois qu’un répondant soumettra un formulaire, vous recevrez une notification dans le compte Gmail associé au formulaire.
Option 2 : consulter les réponses dans l’onglet Réponses
Si vous souhaitez simplement voir toutes les réponses, cliquez sur l’onglet Réponses. Vous pouvez voir les réponses dans trois sous-onglets différents :
- Le sous-onglet Résumé vous fournit un bref aperçu de toutes les réponses.
- Le sous-onglet Question vous fournit une ventilation des réponses par question.
- Le sous-onglet Individuel vous offre une vue détaillée de chaque réponse individuelle pour votre formulaire.
Option 3 : envoyer les réponses de Google Forms à une feuille Google Sheets
Si vous souhaitez consulter et suivre les réponses aux formulaires dans une feuille de calcul, vous pouvez facilement connecter votre formulaire Google à une feuille de calcul Google Sheets.
- Accédez à votre formulaire Google et cliquez sur l’onglet Réponses en haut de l’écran.
- Cliquez sur Lier vers Sheets en haut à droite.
- Choisissez Créer une feuille de calcul ou Sélectionner une feuille de calcul existante, selon vos besoins.
Les réponses à votre formulaire seront désormais immédiatement ajoutées à la feuille de calcul Google Sheets que vous avez sélectionnée.
Pourquoi intégrer des formulaires Google dans un email
Inclure un simple lien vers le formulaire Google dans votre email est tout à fait acceptable, mais alors, pourquoi s’embêter avec l’étape supplémentaire consistant à intégrer le formulaire directement dans le message ?
Voici quelques raisons qui justifient ce choix :
- Il supprime une étape pour le répondant : en intégrant le formulaire directement dans l’email, le client n’a plus besoin de cliquer sur un lien pour y accéder. Le formulaire s’affiche immédiatement dans le message, prêt à être rempli, ce qui augmente considérablement les chances qu’il soit complété.
- Il augmente vos chances de recevoir des réponses : de nombreux clients parcourent rapidement leurs emails sans les lire attentivement. Un simple lien peut facilement passer inaperçu, tandis qu’un formulaire intégré, bien visible, capte l’attention et incite davantage à l’action.
- Il simplifie l’envoi de formulaires par email : intégrer un formulaire dans Gmail ne prend que quelques étapes, et cela peut s’avérer bien plus simple que d’utiliser une plateforme d’emailing complexe nécessitant des compétences en codage pour insérer des éléments directement dans le corps du message.
Comment l’intégration de formulaires dans les emails améliore votre collecte de données
L’objectif principal de l’envoi d’un formulaire est d’obtenir des réponses, n’est-ce pas ?
L’un des atouts majeurs de l’intégration d’un formulaire dans un email réside dans l’expérience fluide que vous offrez à vos utilisateurs. En supprimant les étapes intermédiaires, comme le clic vers une page externe, vous facilitez la tâche à vos destinataires, ce qui augmente considérablement vos chances de recevoir des réponses. Moins il y a de frictions, plus l’engagement est fort.
Au-delà de l’aspect pratique, cette approche contribue également à instaurer une relation positive avec vos répondants. En rendant le formulaire immédiatement accessible, vous montrez que vous tenez compte de leur temps et de leur confort, ce qui est toujours apprécié.
Cela dit, il est tout à fait possible de proposer une expérience utilisateur fluide sans intégrer le formulaire dans le corps de l’email. Dans certains cas, l’espace disponible dans l’email peut être limité, ou bien le formulaire peut contenir des informations sensibles que vous préférez ne pas exposer directement dans le message.
Dans cette situation, inclure simplement un lien vers le formulaire reste une solution efficace. Il suffit d’accompagner ce lien d’un texte explicite, comme « Cliquez ici pour accéder au formulaire d’inscription ». Cette approche reste claire, intuitive et facile à comprendre pour l’utilisateur.
Jotform, une alternative puissante à Google Forms
Google Forms n’est pas le seul outil de création de formulaires en ligne disponible. Jotform figure parmi ses principaux concurrents, et ce n’est pas un hasard : avec plus de 10 000 modèles de formulaires prêts à l’emploi, une interface intuitive par glisser-déposer, la prise en charge des paiements mobiles, des intégrations puissantes, un générateur de rapports avancé et une sécurité de haut niveau, Jotform se distingue clairement sur le marché.
La plateforme Jotform est simple à utiliser, entièrement personnalisable et ne nécessite aucune ligne de code. Même sans expérience en design ou en programmation, vous pouvez créer des formulaires professionnels en quelques minutes. Toutefois, contrairement à Google Forms, Jotform ne permet pas l’intégration directe d’un formulaire dans le corps d’un email, et cela pour des raisons de sécurité.
Jotform est fier de ses mesures pour protéger les formulaires et les données des utilisateurs, grâce à des formulaires cryptés, à la certification du secteur des cartes de paiement (PCI) et à la protection contre le spam, et Jotform intègre des protections anti-spam robustes.
Au lieu de cela, pour une expérience utilisateur plus sûre et plus fiable, vous pouvez partager un lien dans un email qui permettra aux répondants d’accéder à votre formulaire d’un simple clic.
Voici comment procéder :
- Accédez au Générateur de formulaires Jotform et cliquez sur Créer un formulaire.
- Choisissez un modèle prêt à l’emploi ou concevez le vôtre à partir de zéro. En suivant l’exemple précédent de Google Forms, sélectionnons Utiliser un modèle.
- Recherchez “enquête de satisfaction client” dans la bibliothèque de modèles et sélectionnez-en un.
- Personnalisez le formulaire en ajoutant votre logo, en modifiant ses couleurs et polices pour qu’elles correspondent à votre marque, et plus encore. Par glisser-déposer, ajoutez des éléments de formulaire depuis le volet de gauche pour ajouter d’autres questions, ou cliquez sur les questions existantes pour les modifier si vous cherchez des retours sur des sujets spécifiques.
- Une fois satisfait de votre formulaire, cliquez sur Publier en haut de l’interface du Générateur de formulaires.
- Sous l’onglet Partage rapide (l’option sélectionnée par défaut lorsque vous accédez à l’interface de partage de votre formulaire), cliquez sur le bouton Copier le lien pour copier l’URL de votre formulaire. Vous pouvez également envoyer un lien vers le formulaire par email dans la section Inviter par email.
- Si vous envoyez un lien vers le formulaire, collez l’URL du formulaire dans votre email via votre fournisseur de messagerie choisi et envoyez-le. Si vous envoyez le formulaire par email dans Jotform, ajoutez manuellement les adresses des destinataires ou téléversez une liste CSV contenant les adresses email.
Et voilà ! Vous avez créé avec succès un formulaire avec Jotform et l’avez partagé avec vos répondants par email.
Créez un formulaire et envoyez-le aux répondants par email pour collecter des informations et des retours précieux de vos clients. Avec les bons outils, cette démarche est simple et rapide. Que vous choisissiez Google Forms ou Jotform pour concevoir et partager vos formulaires, vous pouvez avoir l’assurance de proposer une expérience professionnelle qui captera l’attention de vos destinataires. Ces solutions vous permettent non seulement de collecter des données de manière efficace, mais aussi de renforcer la fidélité de vos clients en leur montrant que leur opinion compte.
Photo de Alizée Baudez sur Unsplash




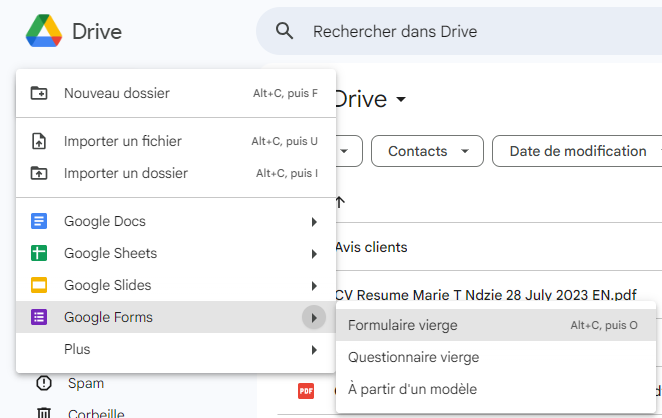
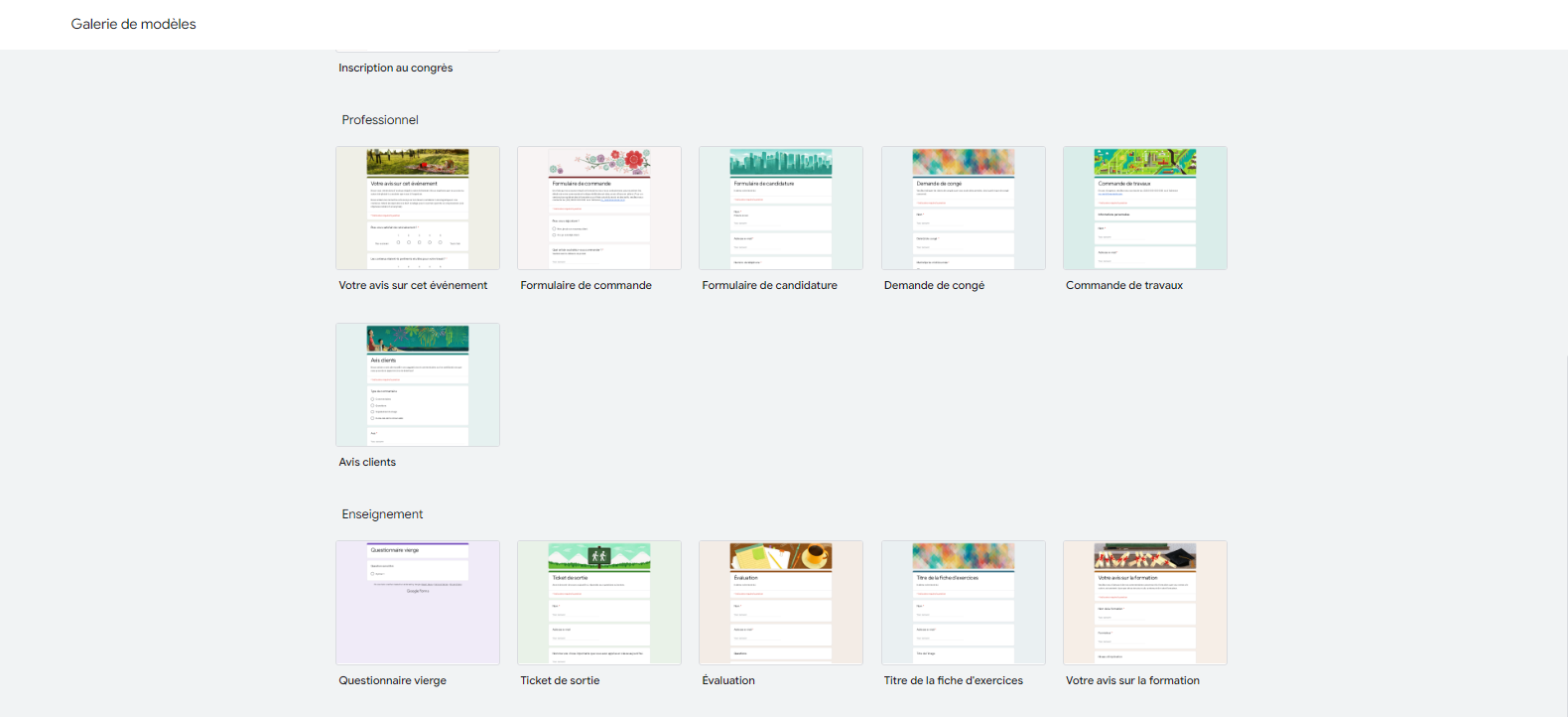
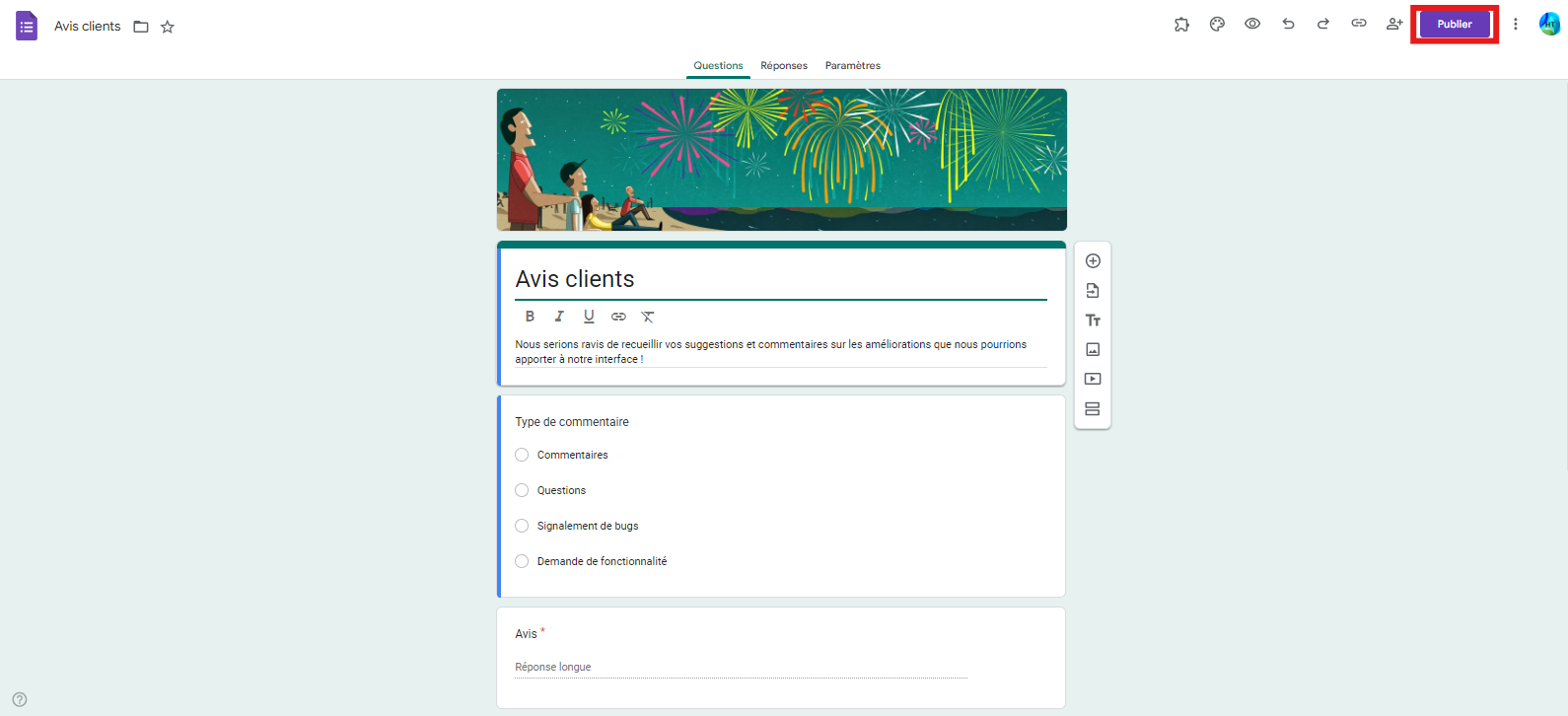
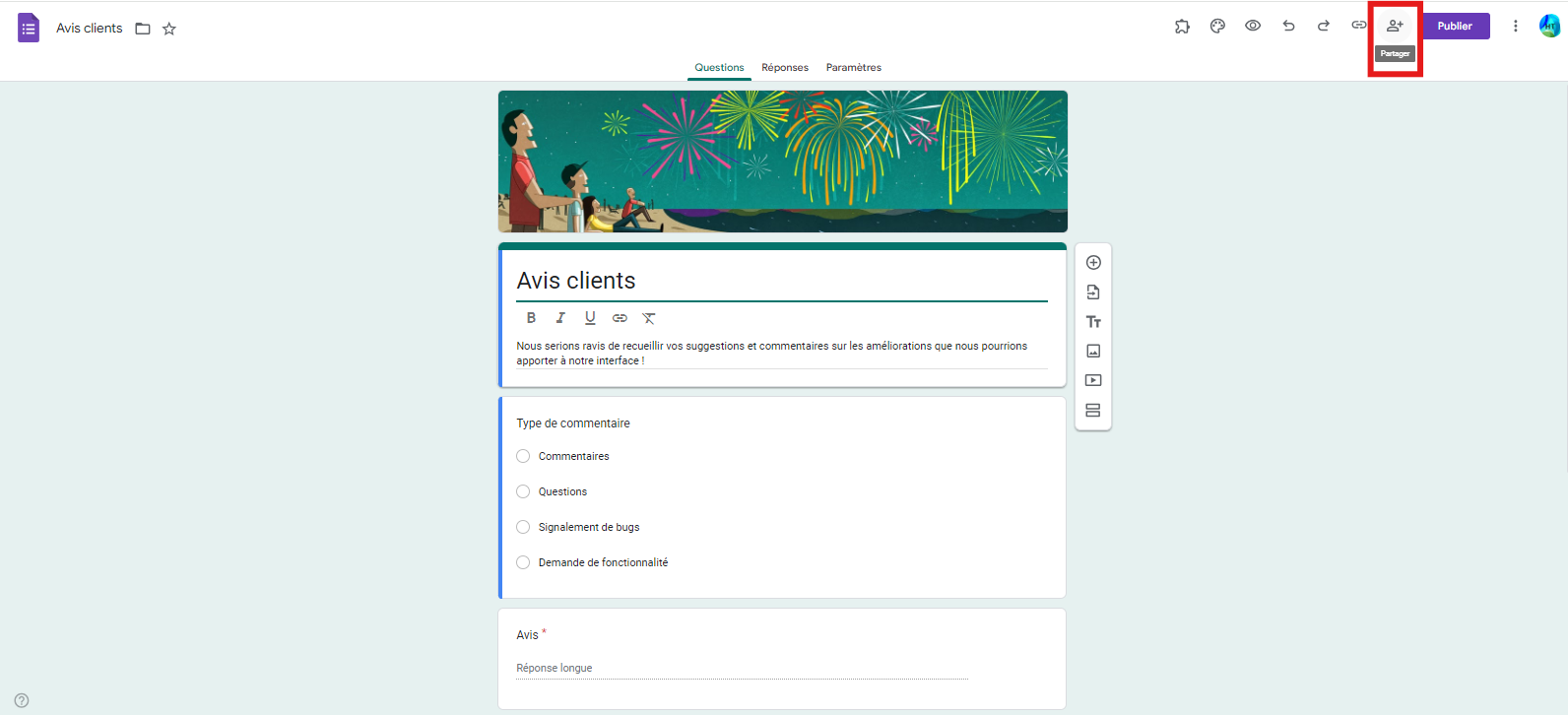
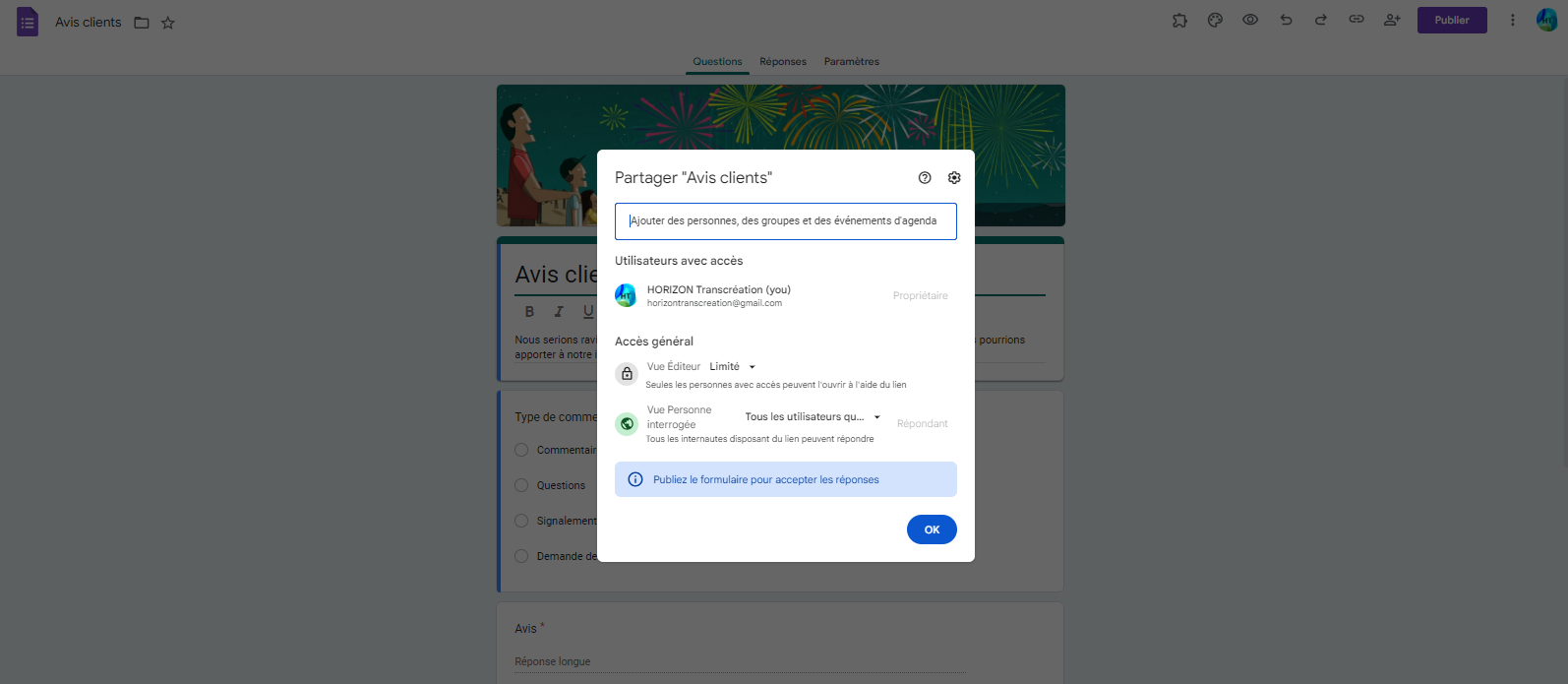
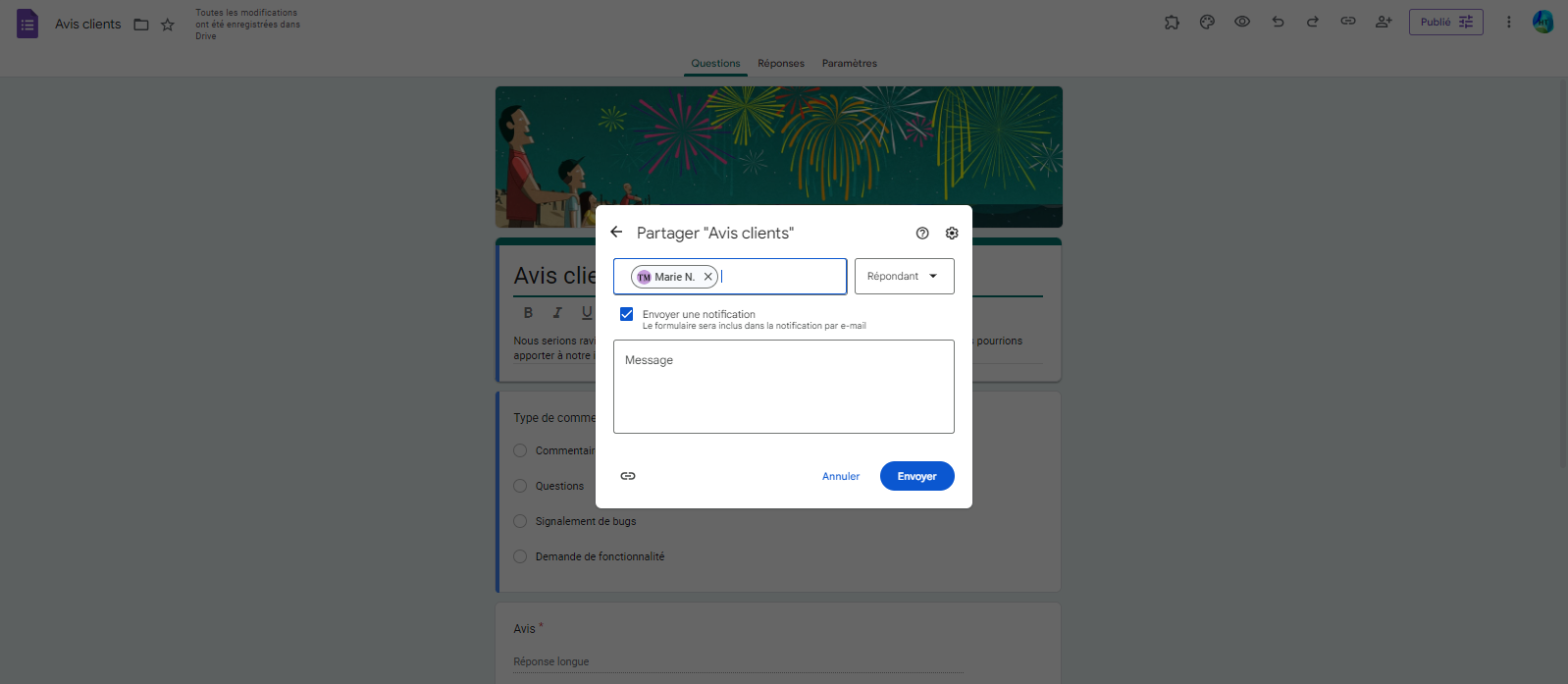

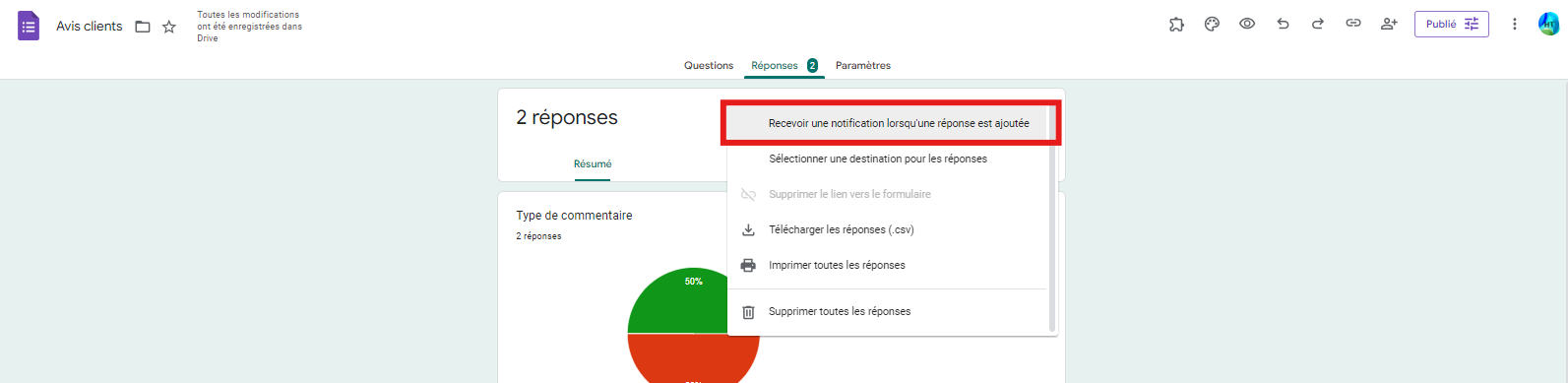
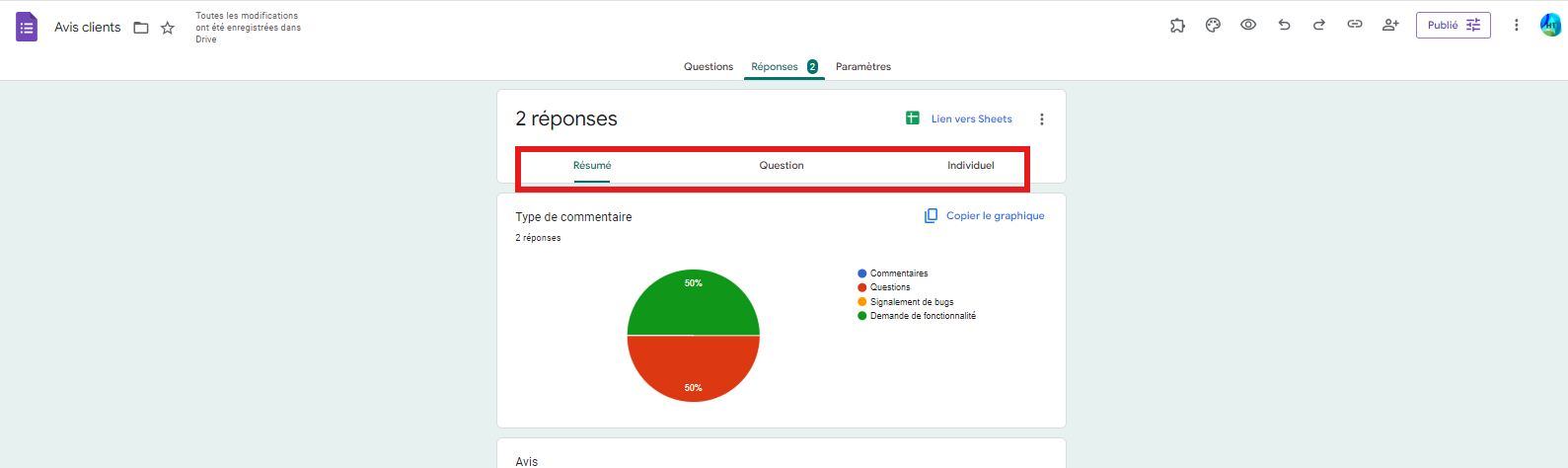

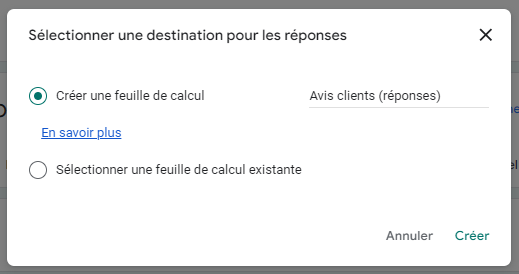

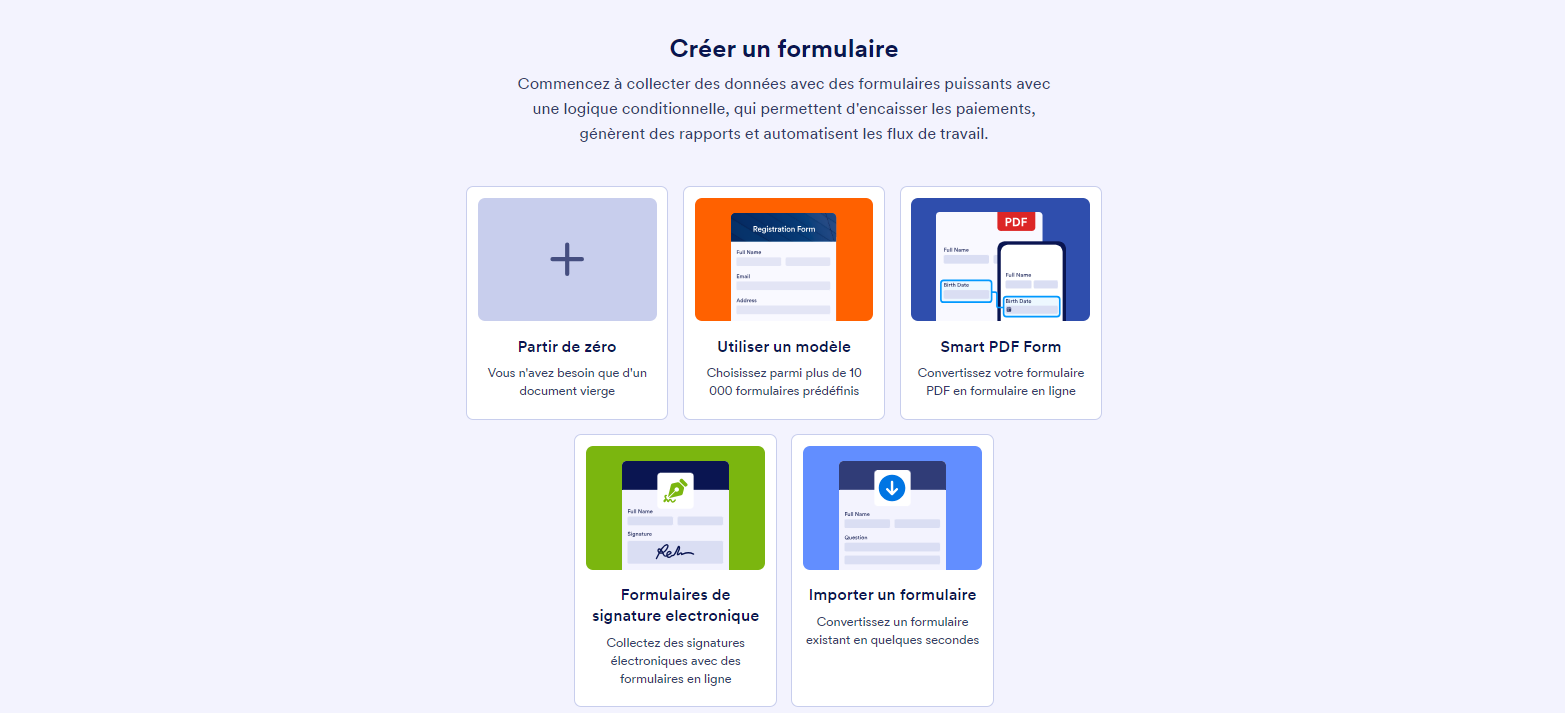
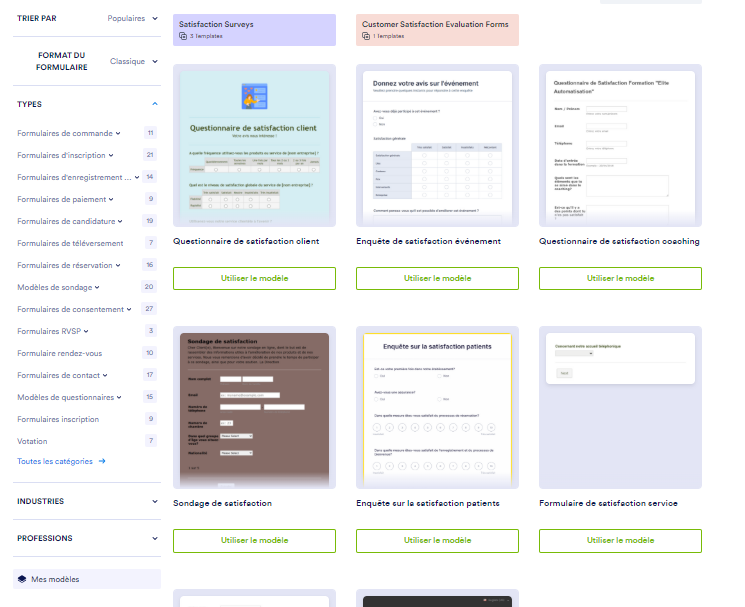
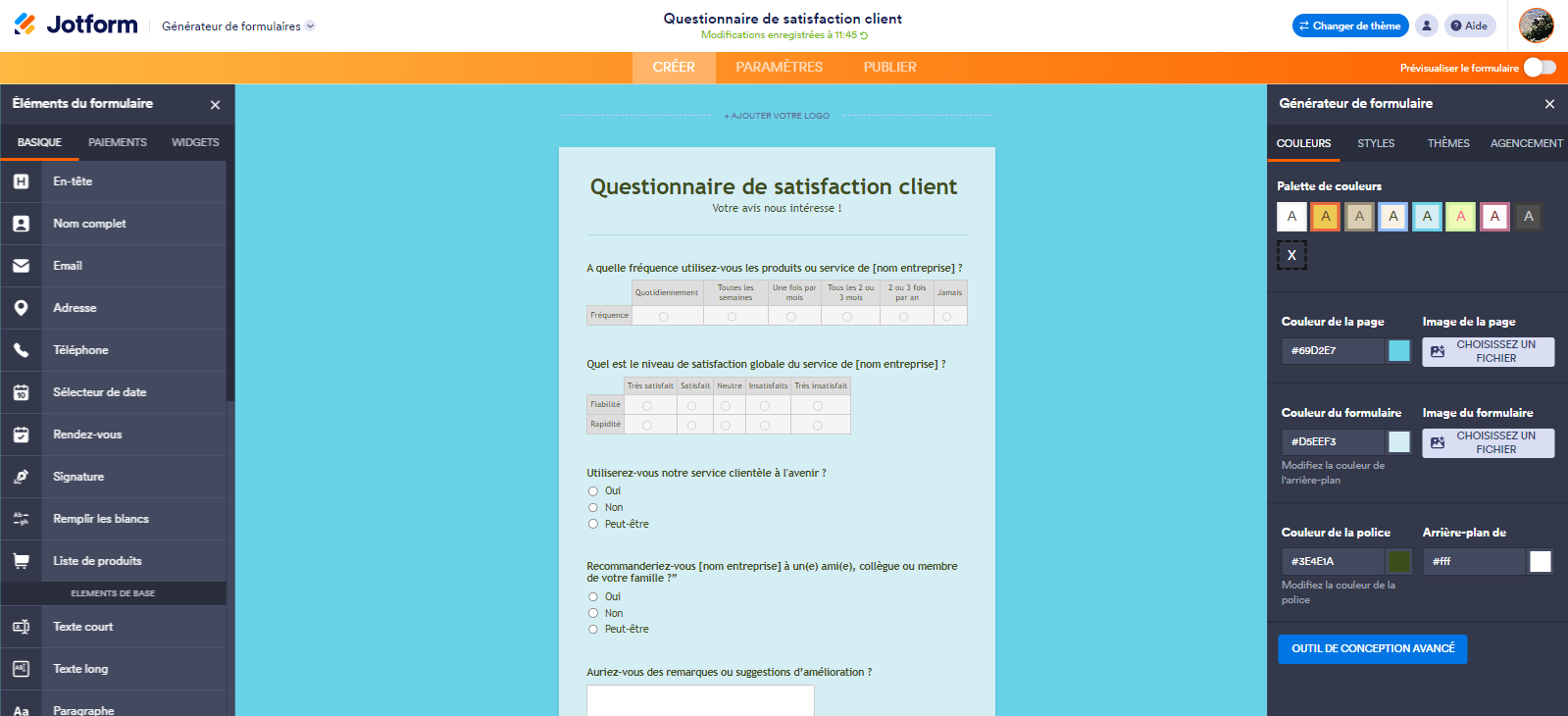
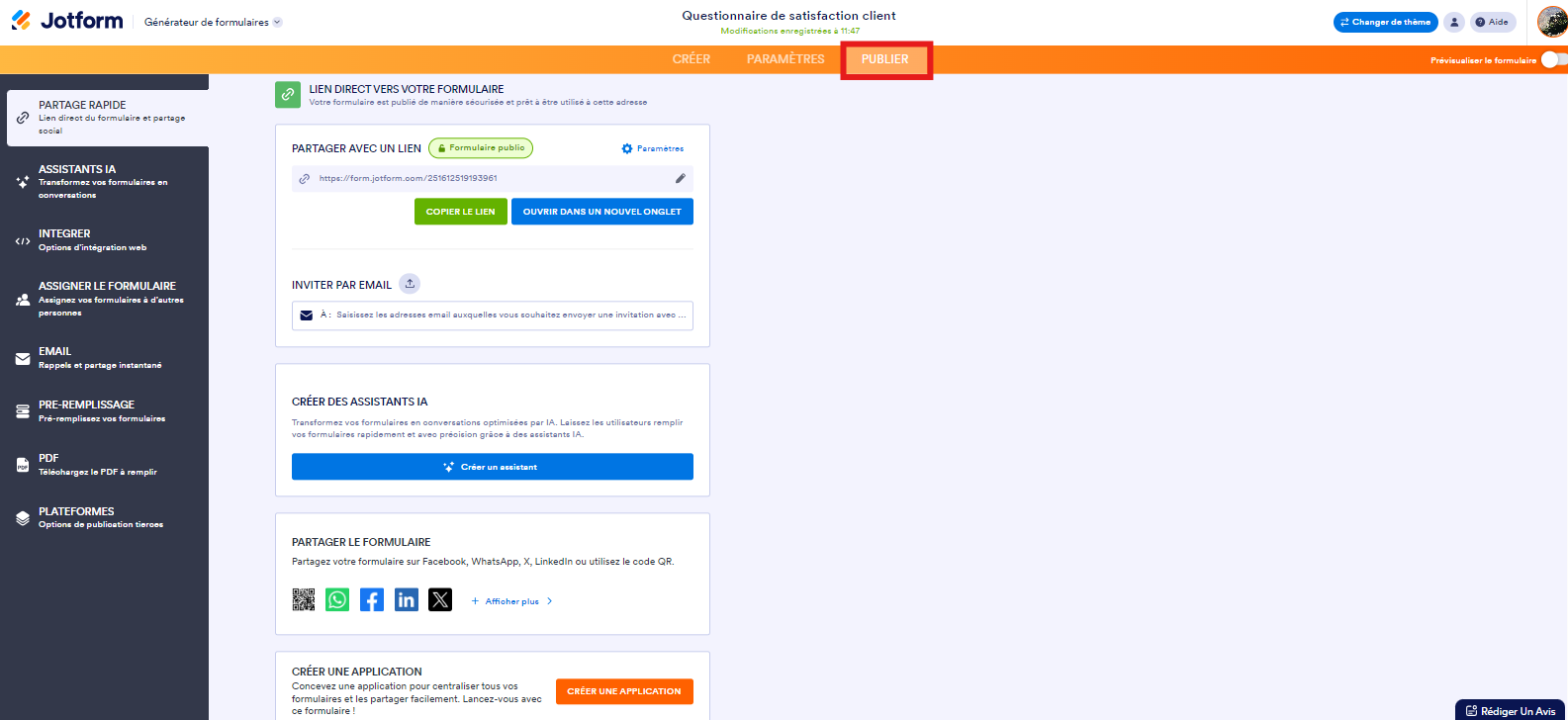
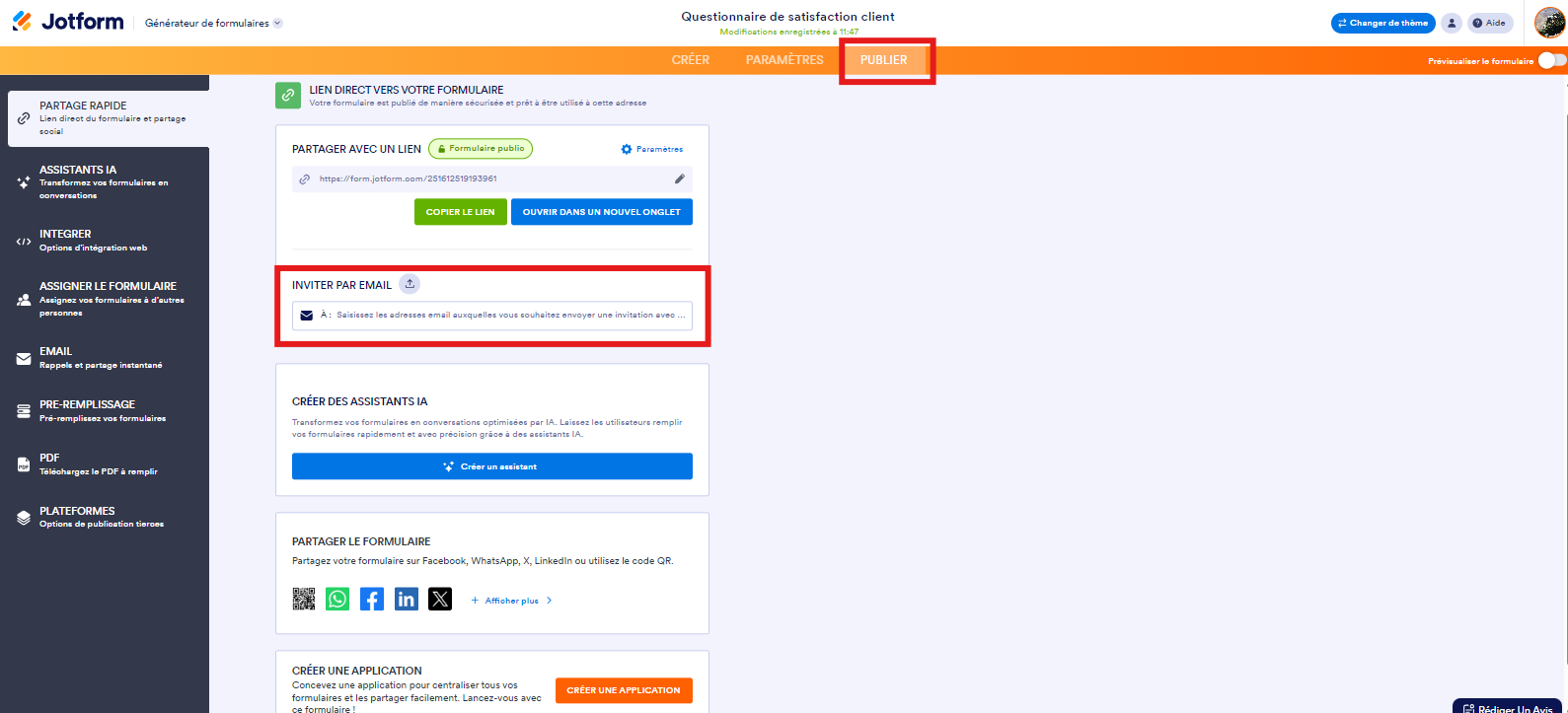
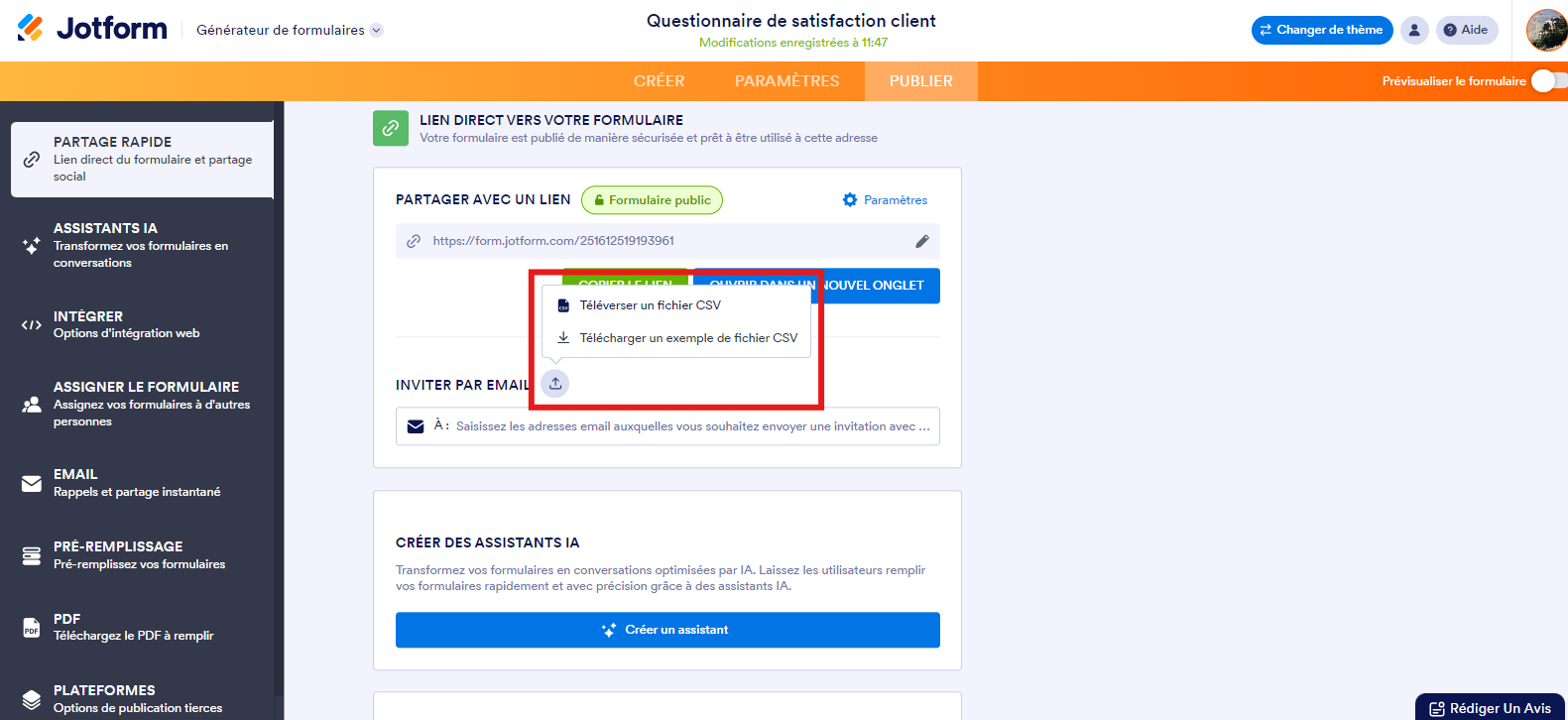












Envoyer un commentaire: