Les étapes de création d'un formulaire Google sur un appareil mobile
- Ouvrez Google Forms dans le navigateur de votre appareil mobile
- Connectez-vous à votre compte Google Forms
- Créez un formulaire et attribuez-lui un titre
- Ajoutez des questions
Créer des formulaires en ligne fait partie de ces nombreuses tâches que l’on peut vouloir accomplir lorsqu’on n’a pas accès à son ordinateur portable. La question est : est-ce possible ?
Il est toujours plus facile d’avoir un clavier lorsque vous faites des choses comme créer des formulaires. Par exemple, un écran plus petit peut rendre plus difficile le travail sur un formulaire long ou complexe. Mais vous vous demandez peut-être aussi s’il est même possible d’utiliser un outil comme Google Forms sur un appareil mobile.

Vous cherchez la meilleure alternative à Google Forms ?
La solution de création de formulaires complète de Jotform est adaptée aux mobiles et offre le plus d’intégrations dans l’industrie. Utilisez-la pour collecter des paiements, automatiser des flux de travail, recueillir des leads, et plus encore.
Google Forms fonctionne-t-il sur mobile ?
En un mot : oui. Google est un grand adepte de ce qu’on appelle le design web adaptatif (responsive design).
Si vous ne connaissez pas ce terme, il s’agit d’une technique de conception web flexible qui permet à la mise en page, à la structure et aux éléments graphiques d’un site de s’ajuster à la taille de l’écran utilisé.
Si vous utilisez un ordinateur avec un navigateur comme Chrome ou Safari, vous pouvez observer ce principe en action : redimensionnez la fenêtre et vous verrez les images se redimensionner, les textes se repositionner et les éléments se réorganiser pour s’adapter à l’espace disponible.
Existe-t-il une application mobile Google Forms ?
Malheureusement, Google Forms ne propose pas d’application mobile native, ni sur iOS ni sur Android. Si vous recherchez une application mobile dans Google Workspace, vous pouvez essayer le Mobile App Creator for Google Forms de Jotform.
Il existe quelques outils tiers qui encapsulent le site web sous forme d’application, mais Google ne propose ni ne prend en charge d’outil officiel dans ce domaine..
Google Forms est-il compatible avec les navigateurs mobiles ?
En 2015, Google a modifié l’algorithme de son moteur de recherche pour pénaliser les sites non adaptés aux mobiles. C’est là que le design web adaptatif entre en jeu : il rend un site accessible sur mobile sans avoir à créer une version séparée.
Naturellement, tous les produits Google sont conçus pour être compatibles avec les mobiles, et Google Forms ne fait pas exception.
Comment créer un formulaire Google sur mobile ?
Voici les étapes pour créer et modifier un formulaire depuis le navigateur de votre appareil mobile.
1. Création d’un formulaire
Tout d’abord, ouvrez un navigateur web sur votre appareil mobile et accédez à Google Forms. Ensuite, appuyez sur Se connecter.
Vous devrez alors vous connecter à votre compte Google.
Sur ordinateur, cette action vous mènera vers une page vous proposant de créer un formulaire à partir de zéro ou d’un modèle, ou d’ouvrir un formulaire existant.
Sur un appareil mobile, cependant, ouvrir Google Forms crée automatiquement un nouveau formulaire prêt à être modifié.
2. Modification du titre du formulaire
Si vous avez déjà utilisé la version ordinateur, l’interface vous paraîtra familière.
Une fois le formulaire créé, un champ intitulé Formulaire sans titre apparaît en haut. Donnez-lui un titre, sinon ce sera ce nom par défaut qui sera conservé. La description est facultative.
Les options de configuration et de mise en forme sont les mêmes que sur ordinateur, mais présentées de manière plus compacte.
Le menu permettant d’ajouter des éléments et des questions se trouve en bas de l’écran (au lieu de la colonne latérale sur ordinateur). Toutes les fonctionnalités restent disponibles.
Quels types de questions puis-je ajouter à mon formulaire ?
Google Forms permet d’ajouter 11 types de questions :
- Choix multiples
- Réponse courte
- Paragraphe
- Cases à cocher
- Liste déroulante
- Importer un fichier
- Échelle linéaire
- Grille à choix multiples
- Grille de cases à cocher
- Date
- Heure
Ces options vous permettent de recueillir des informations variées tout en facilitant le remplissage du formulaire pour les répondants. Vous pouvez également ajouter des images et des vidéos à vos questions.
Par défaut, les questions sont facultatives, mais vous pouvez les rendre obligatoires en activant l’option Obligatoire en bas de chaque champ.
Comment partager un formulaire Google ?
Une fois votre formulaire terminé, vous pouvez en prévisualiser le rendu côté répondant. Lorsqu’il est prêt à être envoyé, appuyez sur l’icône flèche en haut à droite.
Google propose plusieurs options d’envoi : par email, via un lien, ou en copiant un code à intégrer à un site web. Vous pouvez également choisir de collecter les adresses email des répondants.
Pour plus de détails, consultez la page dédiée : comment rendre un formulaire Google public.
Puis-je suivre les réponses soumises via mon formulaire ?
Après avoir envoyé le formulaire, ouvrez-le et cliquez sur l’onglet Réponses pour consulter les résultats. Vous verrez le nombre de réponses et leur contenu.
Les réponses peuvent être consultées de trois façons :
- Vue Résumé : consultez vos réponses sous forme graphique (camembert, histogramme, liste)
- Vue Question : consultez toutes les réponses pour une même question
- Vue Individuel : consultez chaque réponse dans son intégralité
Vous pouvez aussi recevoir une notification par email à chaque nouvelle soumission.
Consultez notre guide pour en savoir plus : Comment voir les réponses sur Google Forms.
Qui peut utiliser Google Forms sur mobile ?
Quiconque a accès à un appareil mobile peut soumettre un formulaire Google, même sans posséder de compte Google. Cependant, si vous souhaitez limiter les soumissions à une par personne, vos répondants devront se connecter avec leurs comptes Google.
Google Forms est-il gratuit ?
Oui, l’outil est gratuit, aussi bien pour créer que pour répondre à un formulaire. Il vous suffit de posséder un compte Google.
Peut-on collaborer sur un formulaire Google ?
Oui, il est possible de travailler à plusieurs sur un même formulaire. Appuyez sur l’icône flèche comme pour l’envoi, puis sélectionnez « Vue Éditeur » en bas à gauche.
Google Forms peut-il être utilisé hors ligne ?
Non. Comme il s’agit d’un outil basé sur le cloud, une connexion Internet est nécessaire pour créer, envoyer et répondre à un formulaire.
Peut-on télécharger Google Forms ?
Même s’il est accessible depuis un navigateur mobile, Google ne propose pas d’application Google Forms autonome. Certains outils tiers peuvent intégrer un formulaire Google dans une pseudo-application, mais ces solutions ne sont ni développées ni sécurisées par Google.
Y a-t-il une limite quotidienne pour l’envoi de formulaires Google par email ?
Selon le type de compte Google, les limites varient. Avec un compte Gmail gratuit, vous pouvez envoyer un formulaire à 500 contacts sur 24 heures (en utilisant l’option email), ou recevoir jusqu’à 400 notifications de réponses automatiques. Ces limites sont plus élevées avec les comptes Google Workspace payants.
Jotform, une solution plus simple pour créer des formulaires sur mobile
Aussi bien conçu soit-il, un outil web dans un navigateur mobile reste moins agréable qu’une véritable application. Il n’a pas d’icône sur l’écran d’accueil, et une application pensée pour le mobile est toujours plus fluide, comme un costume sur mesure par rapport à un vêtement récupéré en friperie.
Si vous cherchez un générateur de formulaires plus complet, réellement optimisée pour les appareils mobiles, vous ne pouvez pas vous tromper avec Formulaires mobiles Jotform. Comme Google Forms, Jotform est gratuit. Vous ne devez souscrire à une formule payante que si vous avez besoin d’un plus grand nombre de formulaires ou de réponses, ou d’un espace de stockage plus important. C’est aussi l’un des outils de création de formulaires les plus riches en fonctionnalités.
Voici comment créer un formulaire mobile avec Jotform :
- Téléchargez l’application Formulaires mobiles Jotform.
- Ouvrez l’application, connectez-vous à votre compte Jotform (ou créez-en un).
- Vous verrez alors s’afficher la liste de tous vos formulaires Jotform. Pour en créer un nouveau, cliquez sur l’icône plus (+) en bas à droite.
- Choisissez si vous souhaitez créer un formulaire à partir de zéro, utiliser un modèle, importer un formulaire existant ou créer un formulaire avec l’aide de Copilote.
- Une fois que vous avez choisi comment créer votre formulaire, vous accédez ensuite à l’écran du Générateur de formulaires. Appuyez pour ajouter des questions et d’autres éléments de formulaire ou personnaliser le design.
- Choisissez parmi plus de 25 éléments de formulaire basiques et types de questions. Ou ajoutez des passerelles de paiement ou des widgets pour enrichir votre formulaire de fonctionnalités supplémentaires.
- Une fois le formulaire prêt, appuyez sur l’onglet Publier, en haut à droite.
Jotform vous permet non seulement de créer des formulaires directement depuis l’appli mobile, mais offre aussi à vos utilisateurs une expérience native lorsqu’ils les remplissent. Vous pouvez même collecter des réponses et gérer vos formulaires hors ligne. Essayez l’appli Jotform dès aujourd’hui.
Photo par Freestocks sur Unsplash


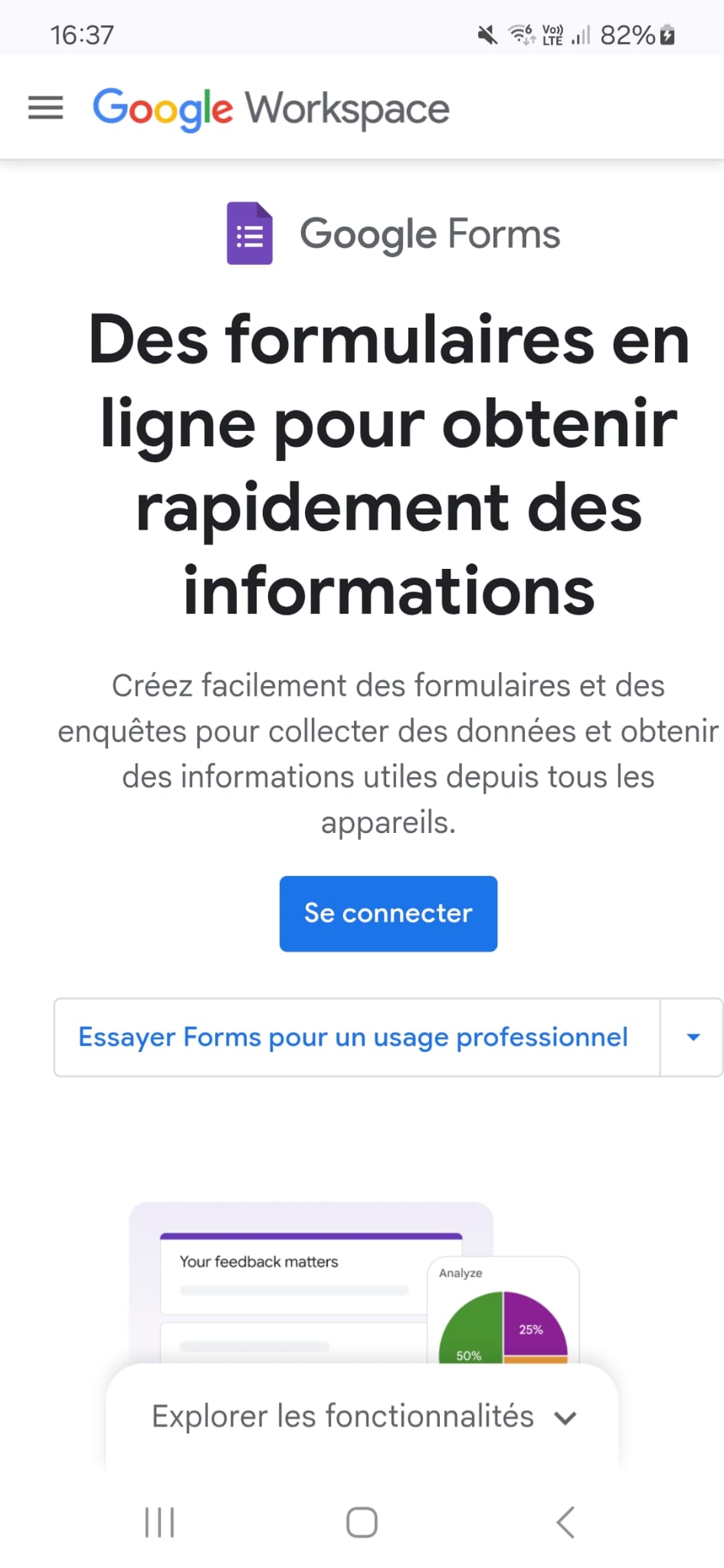
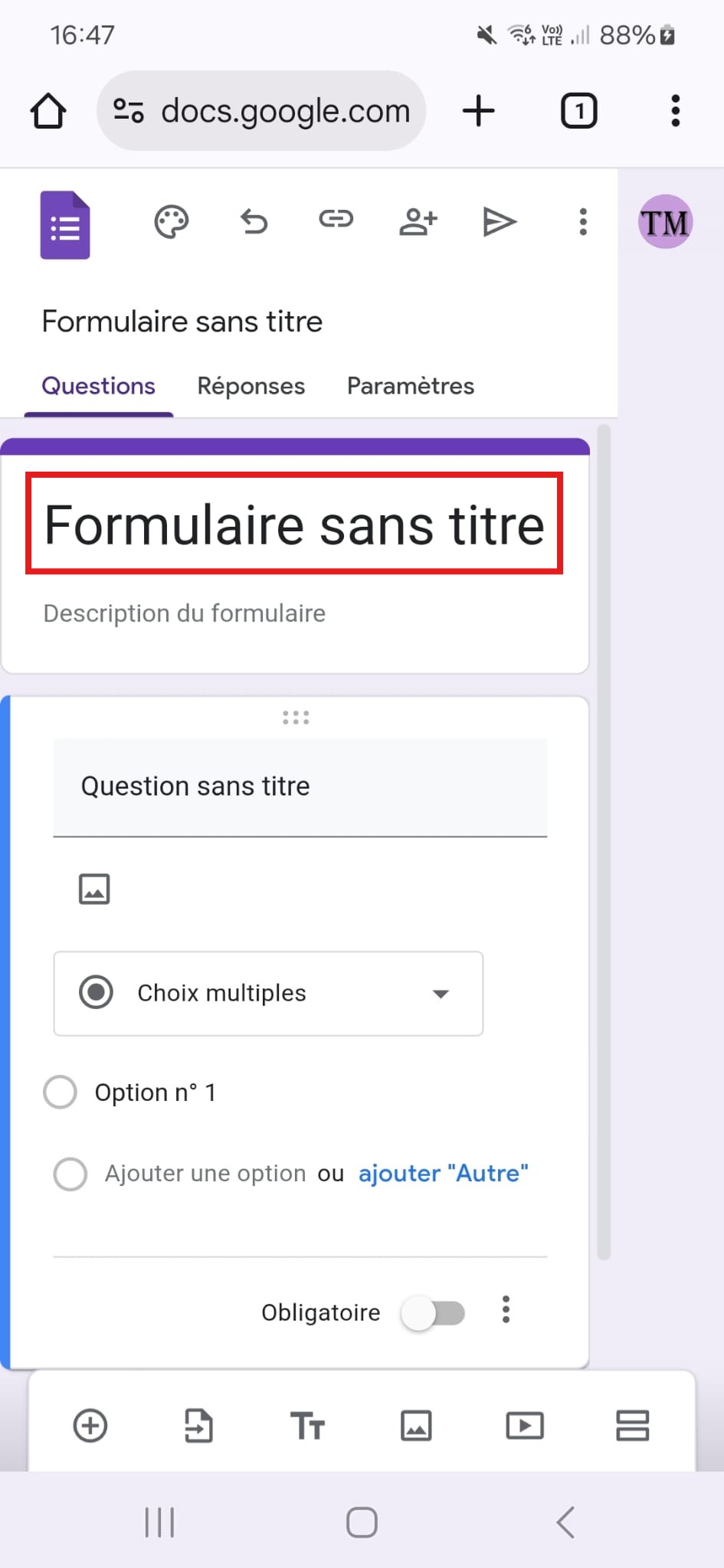
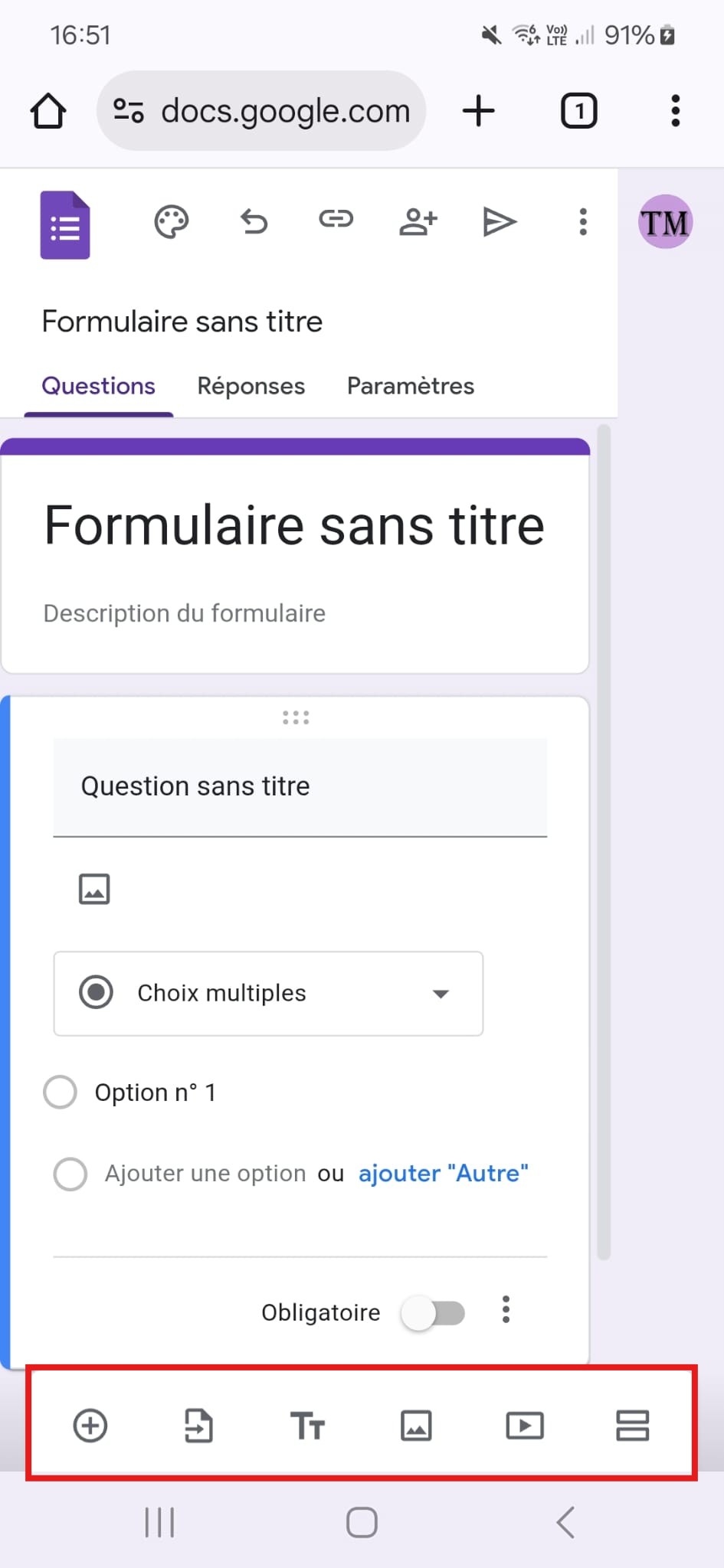
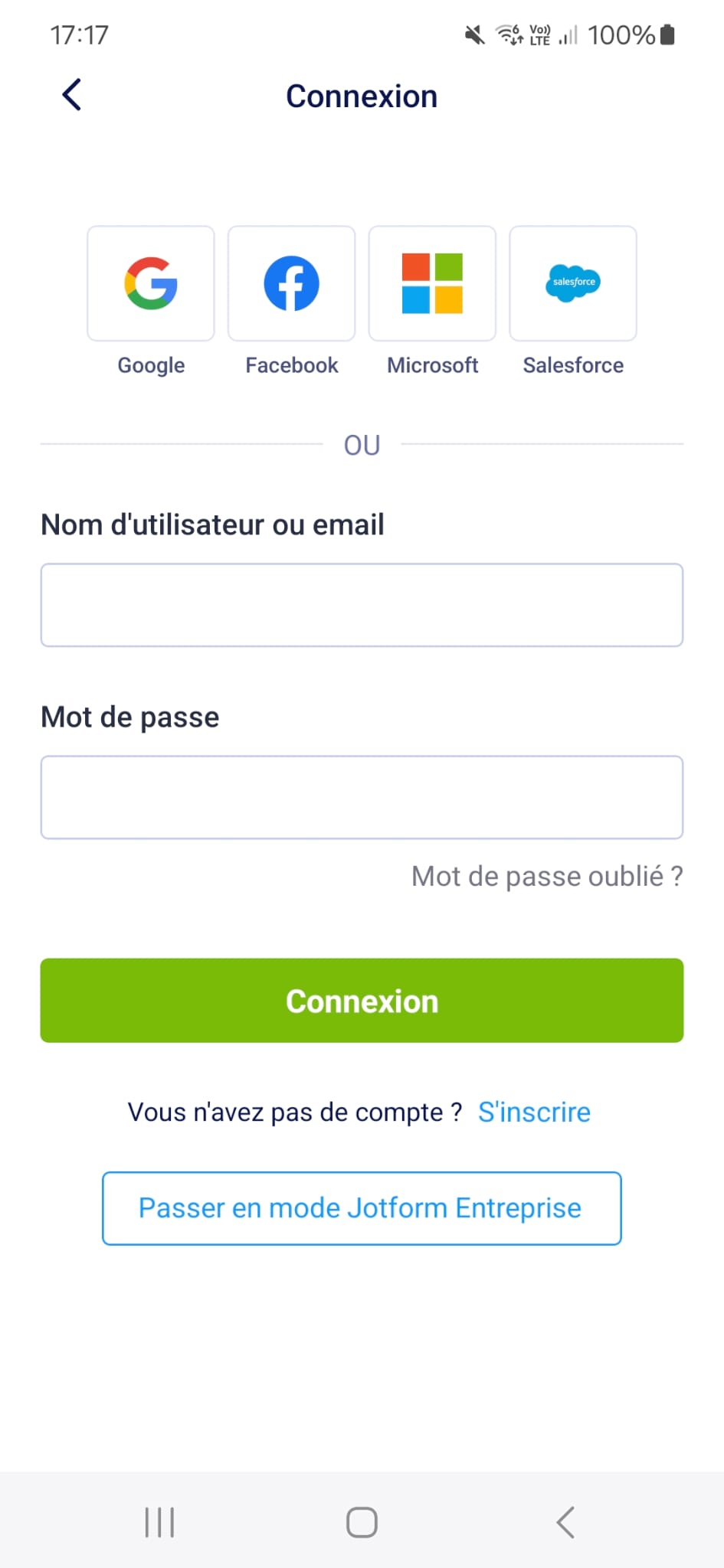
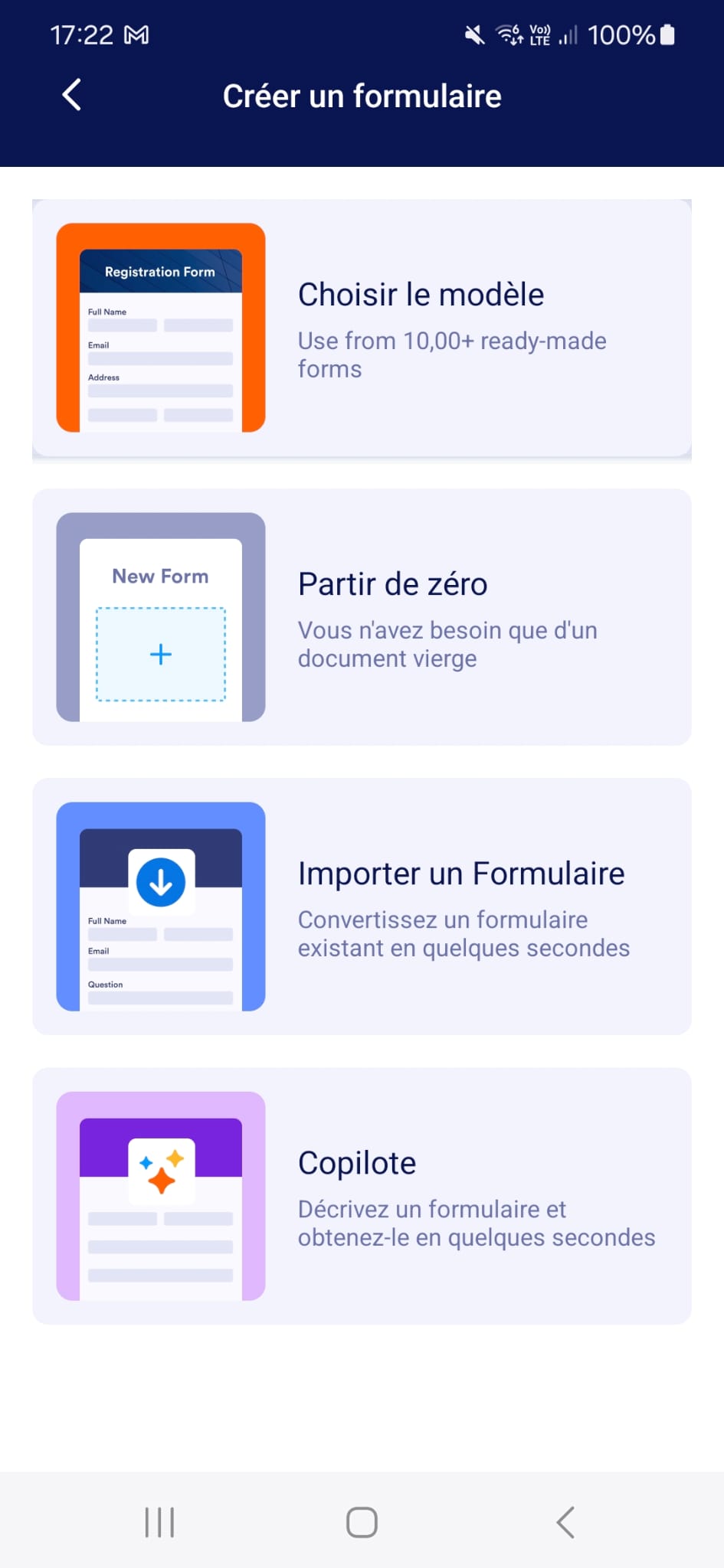
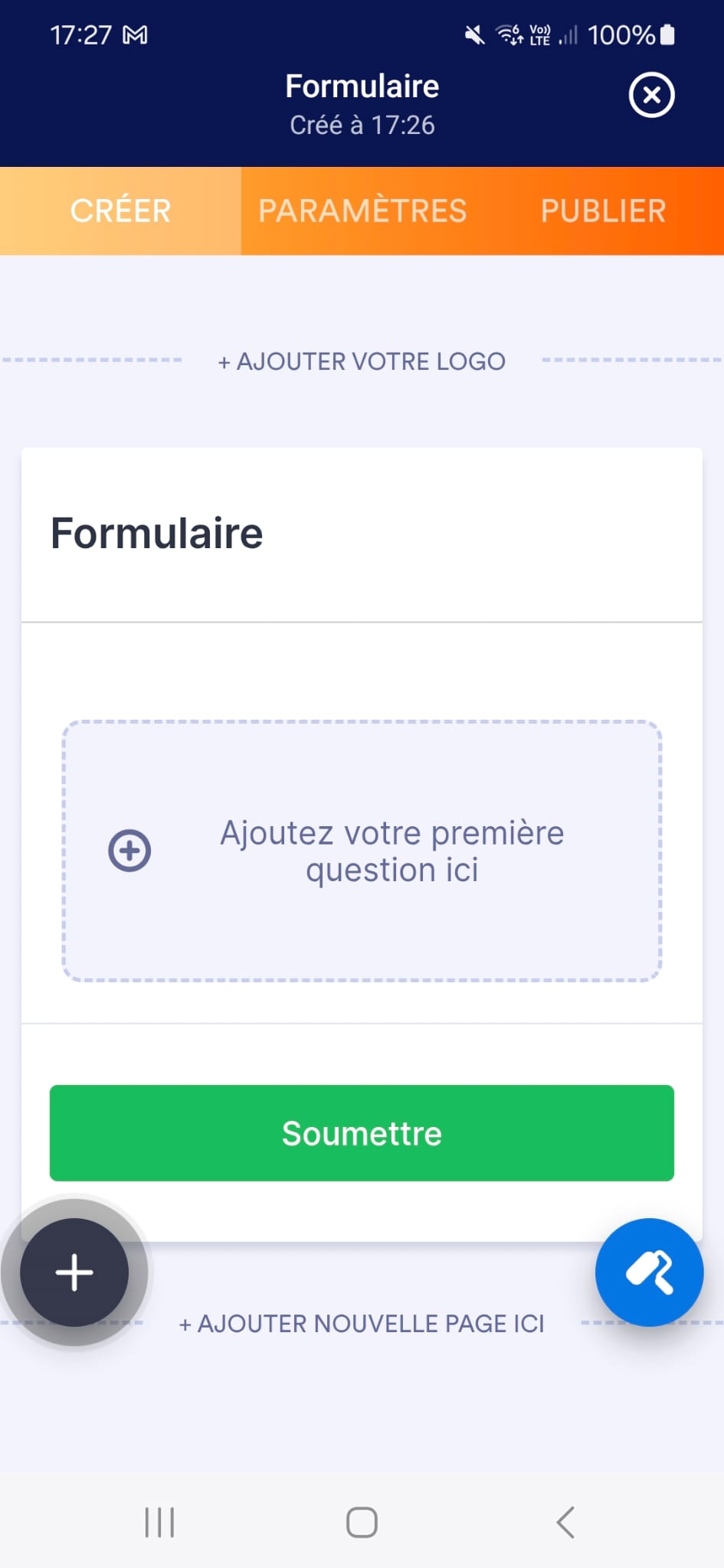
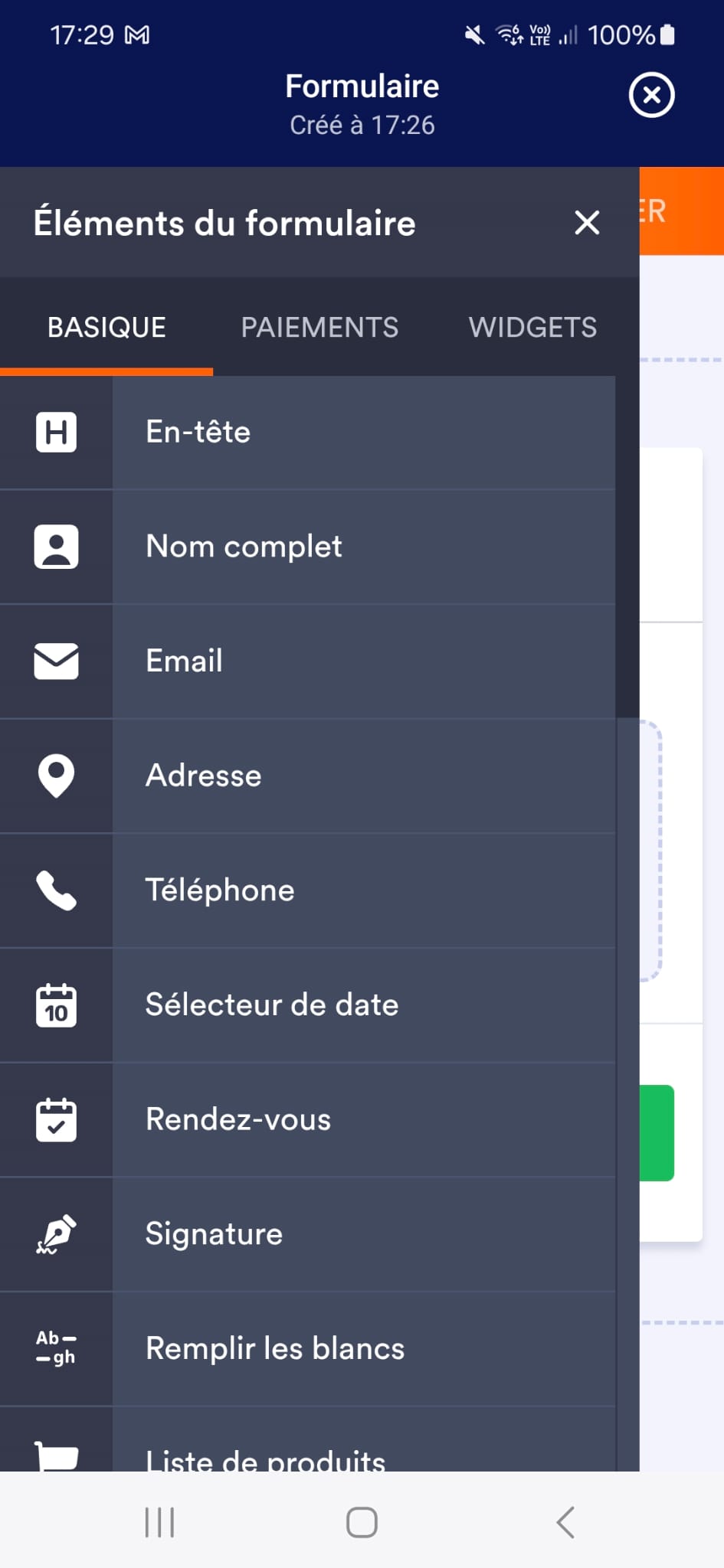












Envoyer un commentaire: