Les étapes pour activer les commentaires dans les questions à choix multiples
- Sélectionnez votre formulaire et ouvrez-le, ou créez-en un
- Cliquez sur l’icône plus (+) et sélectionnez l’option Choix multiples
- Rédigez votre question à choix multiples
- Dans les options de réponse, « Ajouter une option » ou « Ajouter “Autre” », cliquez sur « Autre »
- Cliquez sur le bouton « Ajouter une section » dans la barre d’outils
- Attribuez un titre à cette nouvelle section
- Cliquez sur l’icône plus (+) dans la barre d’outils
- Sélectionnez « Paragraphe » dans la liste déroulante et saisissez le titre de la question
- Dans le champ de la question à choix multiples d’origine, cliquez sur l’icône à trois points et sélectionnez « Accéder à une section en fonction de la réponse »
- À côté de la puce « Autre », sélectionnez « Passer à la section suivante »
- Pour les autres options de réponse, sélectionnez « Envoyer le formulaire ».
Tutoriel interactif étape par étape
Les questions à choix multiples sont parmi les plus utilisées dans les enquêtes et sondages. Mais elles ne permettent pas toujours de refléter toutes les opinions possibles. Heureusement, il existe plusieurs moyens d’élargir leur portée.
Si vous créez une enquête ou un sondage dans Google Forms avec des questions à choix multiples et que vous souhaitez en savoir plus sur les réponses soumises par les répondants à une question donnée, deux approches s’offrent à vous.
Une première option consiste à ajouter un champ de réponse personnalisé à la question à choix multiples. Les répondants peuvent alors écrire leur propre réponse unique dans un champ de réponse « Autre ».
L’autre option consiste à utiliser une question ouverte distincte pour demander aux répondants s’ils ont des commentaires à partager. Bien que vous ne puissiez pas lier automatiquement la question ouverte à la question à choix multiples, vous pouvez la conserver dans une section dédiée, accessible uniquement si la personne a sélectionné l’option « Autre ».
Voyons comment mettre cela en place dans Google Forms, puis comment utiliser Jotform pour proposer des questions à choix multiples enrichies de champs de commentaires.
Comment ajouter un champ de réponse personnalisé à une question à choix multiples dans Google Forms
- Accédez à Google Forms. Sélectionnez votre formulaire et ouvrez-le, ou créez-en un en cliquant sur Formulaire vierge.
- Créez une question à choix multiples en cliquant sur l’icône plus dans la barre d’outils à droite, puis en sélectionnant Choix multiples dans la liste déroulante du champ de question.
- Rédigez votre question à choix multiples, puis, dans l’option Ajouter une option ou ajouter “Autre”, cliquez sur ajouter “Autre”. Les répondants pourront alors rédiger leur propre réponse avec leur propre commentaire en sélectionnant “Autre” lors du remplissage du formulaire.
Pour leur permettre d’expliquer leur choix, passez à l’étape suivante.
Comment utiliser une question ouverte comme champ de commentaire dans Google Forms
- Suivez les étapes décrites ci-dessus.
- Cliquez sur le bouton Ajouter une section dans la barre d’outils à droite (l’icône représente deux barres empilées l’une sur l’autre). Donnez un titre à cette nouvelle section comme (par exemple, « Commentaires »).
- Cliquez sur l’icône plus dans la barre d’outils à droite pour ajouter une nouvelle question. Sélectionnez Paragraphe dans le menu déroulant du nouveau champ de question. Saisissez le titre de la question avec un texte indiquant que les répondants doivent ajouter leur commentaire dans ce champ pour expliquer leur choix de répondre à la question à choix multiples via “Autre”.
- Revenez à la question à choix multiples initiale, cliquez sur les trois points et sélectionnez Accéder une section en fonction de la réponse. Une liste déroulante apparaîtra à côté de chaque option de réponse. Pour la question “Autre”, sélectionnez Passer à la section suivante. Pour les autres options de réponse, sélectionnez Envoyer le formulaire. Ainsi, lorsque les répondants remplissent le formulaire, s’ils sélectionnent “Autre” comme réponse, ils seront dirigés vers une autre section où ils pourront saisir des commentaires pour expliquer leur choix de réponse. Et les répondants qui choisissent une des options de réponse prédéfinies ne verront pas cette section.
Si vous souhaitez recueillir des commentaires quel que soit le choix de réponse des répondants, vous pouvez simplement ajouter un champ de réponse ouverte sans passer par une nouvelle section.
Une alternative plus simple : Jotform
Si aucune de ces options ne vous convient, n’hésitez pas à utiliser le Générateur de formulaires de Jotform. Comme Google Forms, Jotform permet aux répondants de saisir une réponse personnalisée à une question à choix multiples, mais cet outil va plus loin : Jotform vous permet également de personnaliser le texte que les utilisateurs voient lorsqu’ils saisissent leur propre réponse. Vous pouvez relier directement un champ de texte à une question donnée, en veillant à ce qu’il soit uniquement affiché pour les utilisateurs concernés, sans devoir créer de section distincte.
Qu’est-ce que Jotform ?
Jotform est un puissant générateur de formulaires en ligne qui permet aux utilisateurs de créer des formulaires à partir de zéro ou de personnaliser plus de 10 000 modèles de formulaires avec une interface fonctionnant par simple glisser-déposer. Jotform propose une grande variété de champs de formulaire, y compris des questions à choix multiples, des listes déroulantes, des images, des champs de date, des grilles de questions à choix multiples, ainsi que d’autres fonctionnalités, telles que des widgets, des passerelles de paiement ainsi que de nombreuses intégrations logicielles.
Comment ajouter une section de commentaires à une question à choix multiples dans Jotform
Dans Jotform, deux approches permettent aux utilisateurs de commenter une question à choix multiples. Ils peuvent soit ajouter une option de réponse libre ou recourir à la logique conditionnelle pour afficher un champ de commentaire ouvert.
Lorsque vous ajoutez un champ de réponse personnalisé, les répondants peuvent écrire leurs propres réponses. En ajoutant une logique conditionnelle, vous pouvez également permettre aux répondants d’expliquer davantage leur choix, tout en masquant cette option à ceux qui choisissent l’une de vos réponses prédéfinies.
Voici comment procéder.
Ajout d’un champ de réponse personnalisé dans Jotform
- Connectez-vous à votre compte Jotform. Ouvrez votre formulaire ou créez-en un en cliquant sur le bouton Créer un formulaire.
- Dans le Générateur de formulaires, cliquez sur le bouton Ajouter un élément et sélectionnez soit Choix multiples (les répondants pourront sélectionner plusieurs réponses), soit Choix unique (les répondants ne pourront sélectionner qu’une seule réponse), en cliquant sur le champ ou en le faisant glisser dans votre formulaire.
- Rédigez la question, puis sélectionnez l’icône d’engrenage à côté du champ de la question et cliquez sur l’onglet Options dans le volet qui s’affiche à droite de l’écran. Activez le bouton bascule Afficher une autre option pour activer une option de réponse libre. Vous pouvez personnaliser le texte que les utilisateurs verront lorsqu’ils sélectionneront cette option. Désormais, si un répondant sélectionne cette option « Autre », une zone de texte apparaîtra, lui permettant de saisir sa propre réponse ou ses commentaires.
Si vous souhaitez utiliser la logique conditionnelle pour permettre aux utilisateurs d’expliquer pourquoi ils ont choisi l’option « Autre », passez à la section suivante.
Ajout d’une logique conditionnelle dans Jotform
- Suivez les étapes expliquées dans la section précédente.
- Puis cliquez sur Ajouter un élément et sur Texte court ou Texte long ou faites glisser l’un de ces éléments de champs dans votre formulaire. Saisissez le titre de la question avec un texte explicatif, par exemple, « Si vous avez répondu à la question ci-dessus en sélectionnant ‘Autre,’ veuillez en précisant la raison. »
- Cliquez sur l’onglet Paramètres en haut de la page, puis sélectionnez Conditions dans le panneau de gauche.
- Cliquez sur Afficher/masquer un champ et configurez les options afin que le nouveau champ de question que vous avez ajouté ne soit affiché que si les répondants ont sélectionné la réponse « Autre » à la question à choix multiples. Pour cela, procédez comme suit :
- Dans le menu du champ Si, sélectionnez la question à choix multiples.
- Dans le menu du champ Quoi, sélectionnez Est égal à.
- Dans le menu du champ Valeur, sélectionnez Autre (ou le texte que vous avez utilisé pour ce champ).
- Dans le menu du champ Alors, sélectionnez Afficher.
- Dans le menu du champ Champ, sélectionnez la nouvelle question ouverte que vous avez ajoutée.
Désormais, la question ouverte ne s’affichera qu’aux répondants qui ont répondu à la question à choix multiples avec l’option de réponse personnalisée « Autre ».
Si vous souhaitez permettre aux répondants de détailler leurs réponses, qu’ils aient écrit leurs propres réponses ou non, vous pouvez simplement ajouter un champ de question ouverte à votre formulaire et ignorer les étapes de logique conditionnelle.
Offrez aux répondants plus que l’option à choix multiples
Bien que les questions à choix multiples soient un outil de base dans les enquêtes, sondages, formulaires et questionnaires, elles ne permettent pas toujours de refléter pleinement les opinions des répondants et peuvent, par conséquent, limiter votre compréhension de leur point de vue. Offrir aux participants la possibilité de formuler leurs propres réponses et d’ajouter un commentaire expliquant leur choix peut enrichir votre compréhension du groupe interrogé et vous fournir des informations précieuses.
Vous pouvez utiliser Google Forms ou Jotform pour créer des formulaires incluant ces options. Vous pouvez utiliser Jotform pour personnaliser les champs de réponse libre et de relier directement certaines questions entre elles, ce qui vous offre une plus grande flexibilité dans la conception de votre formulaire.
Photo de Tima Miroshnichenko


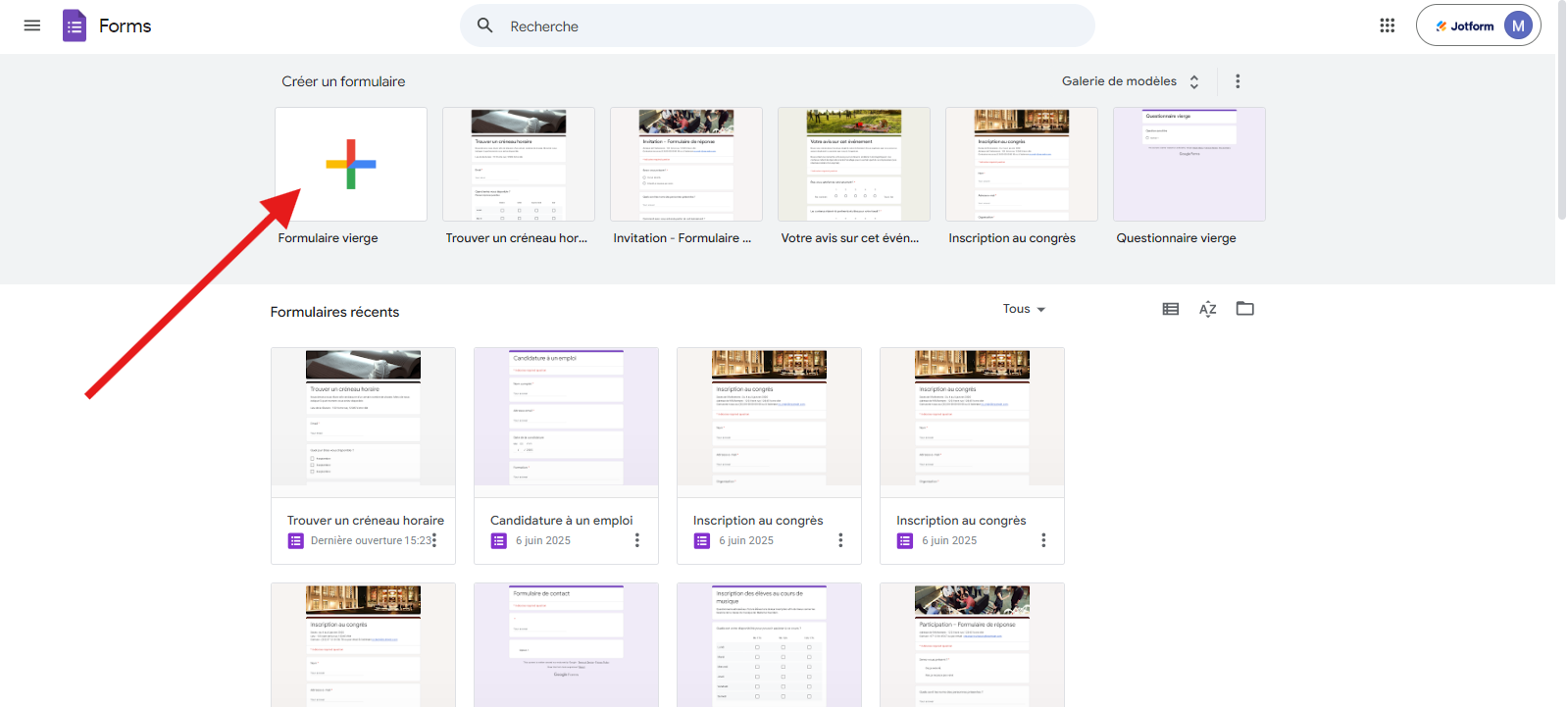
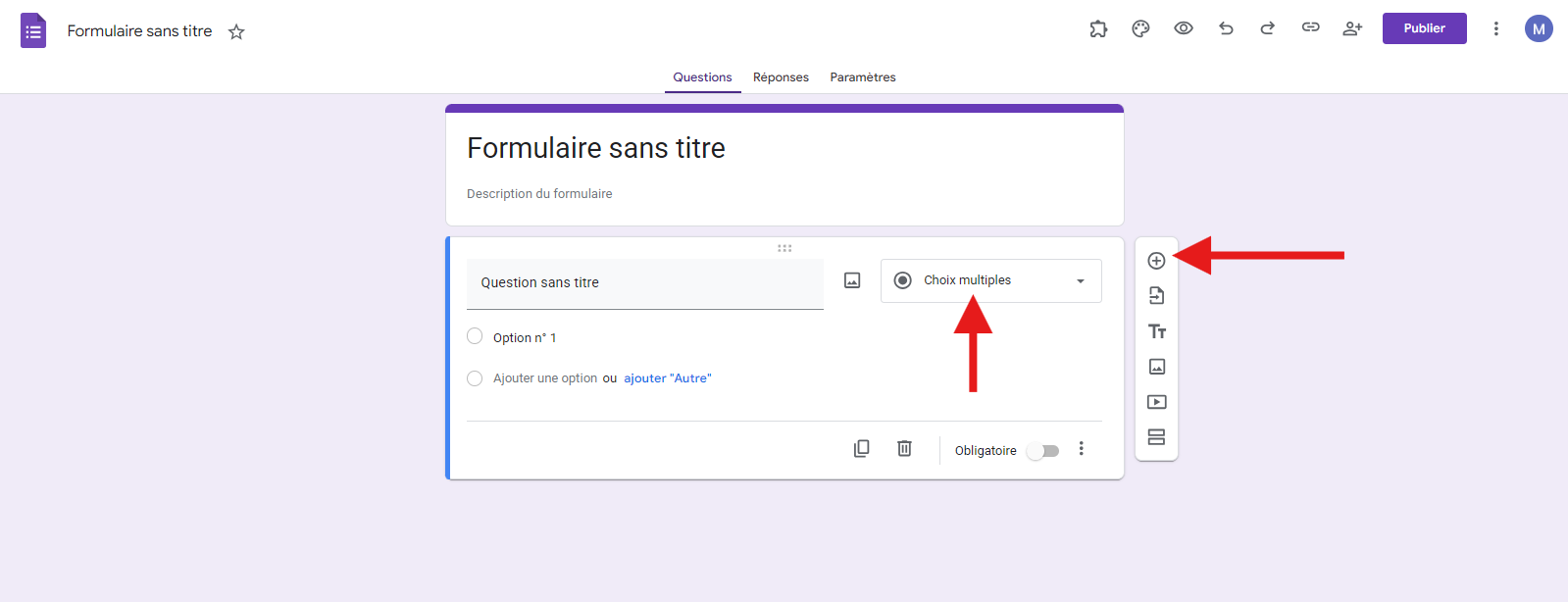
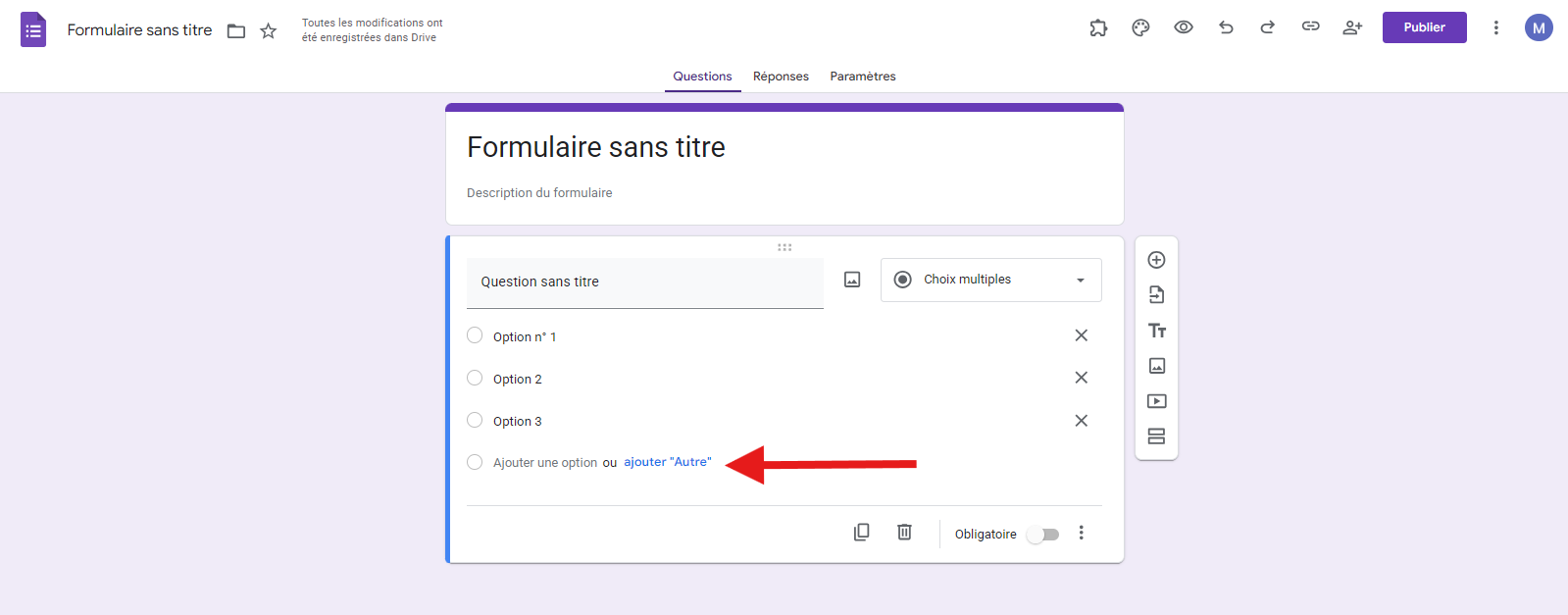
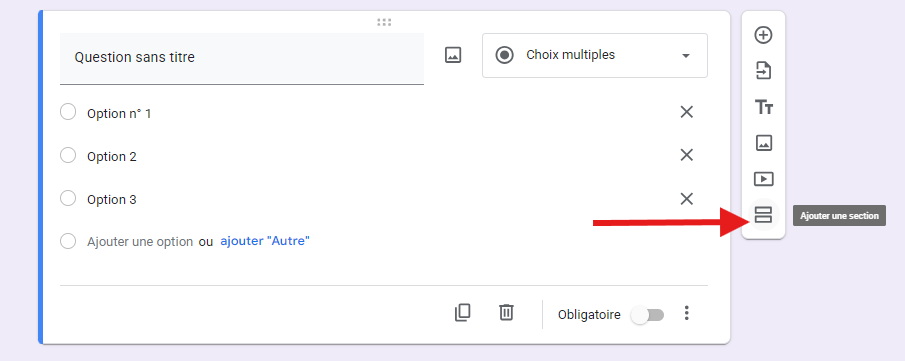
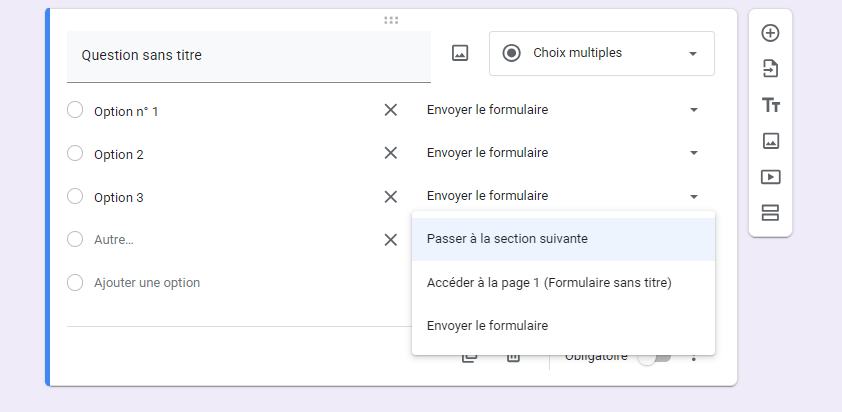
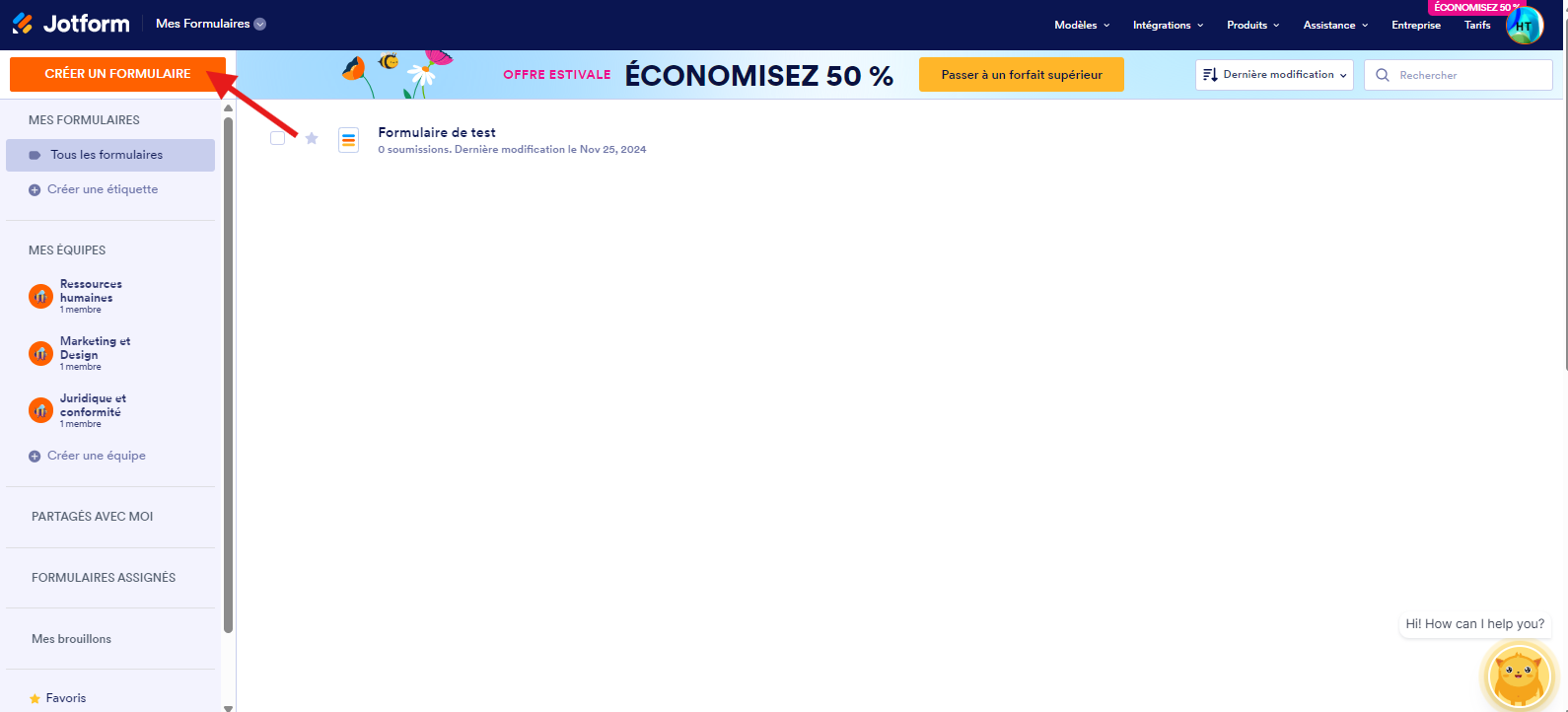
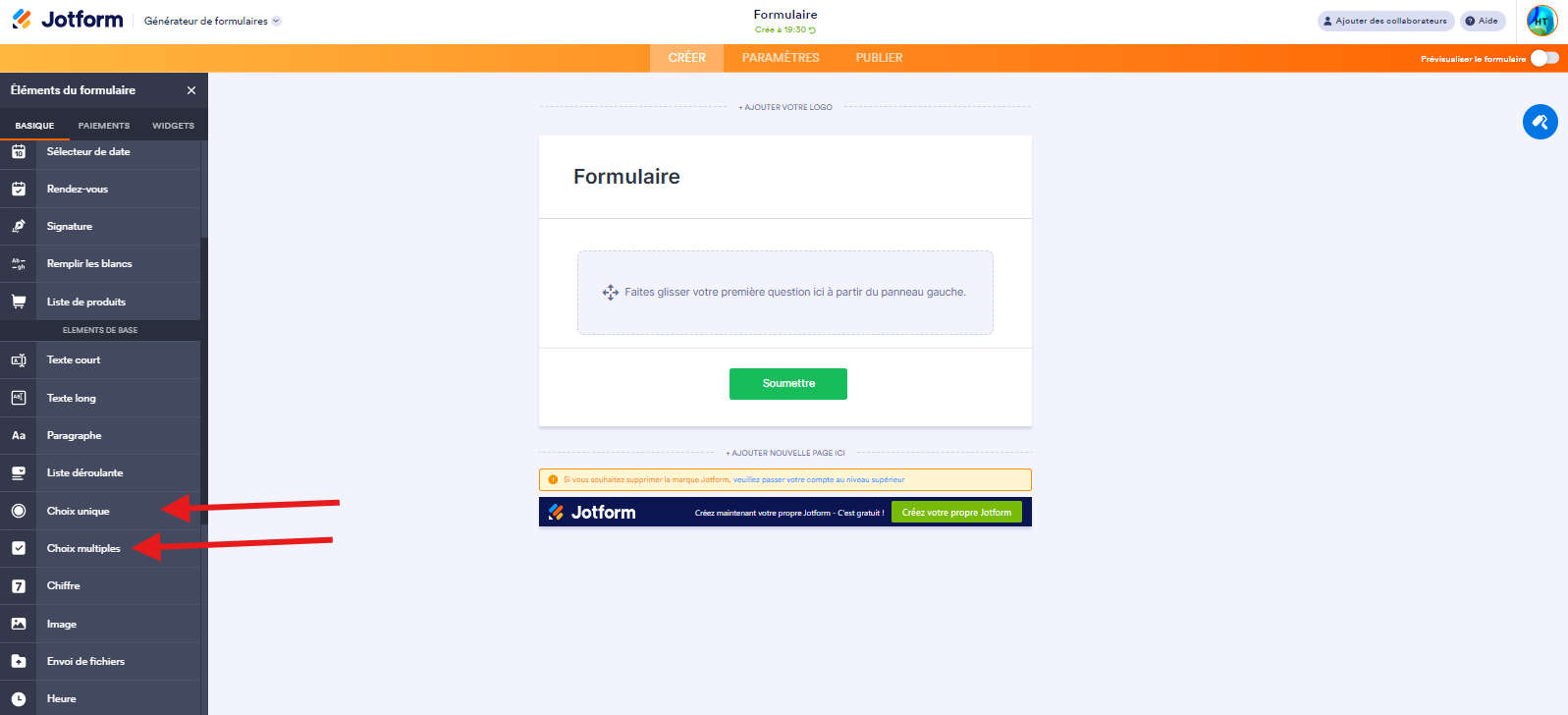
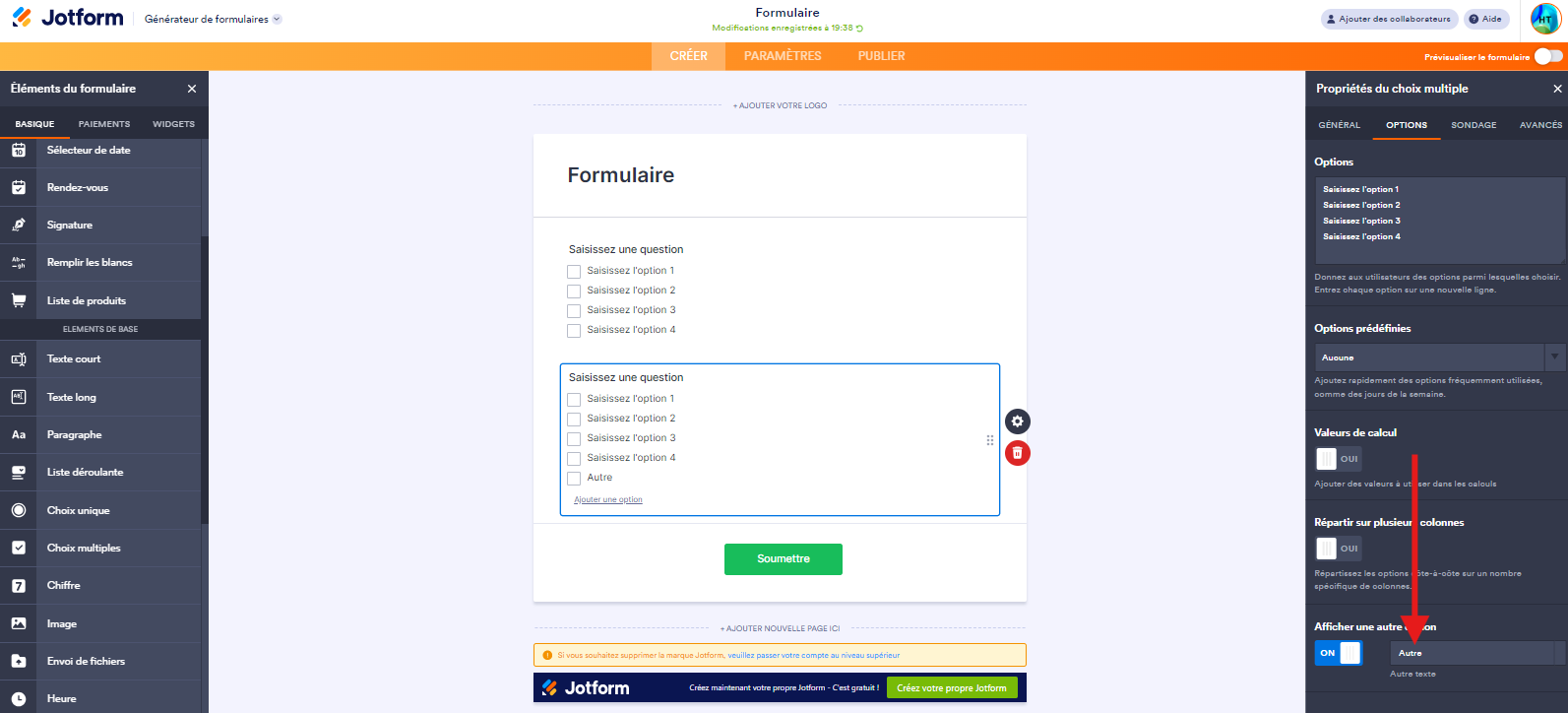
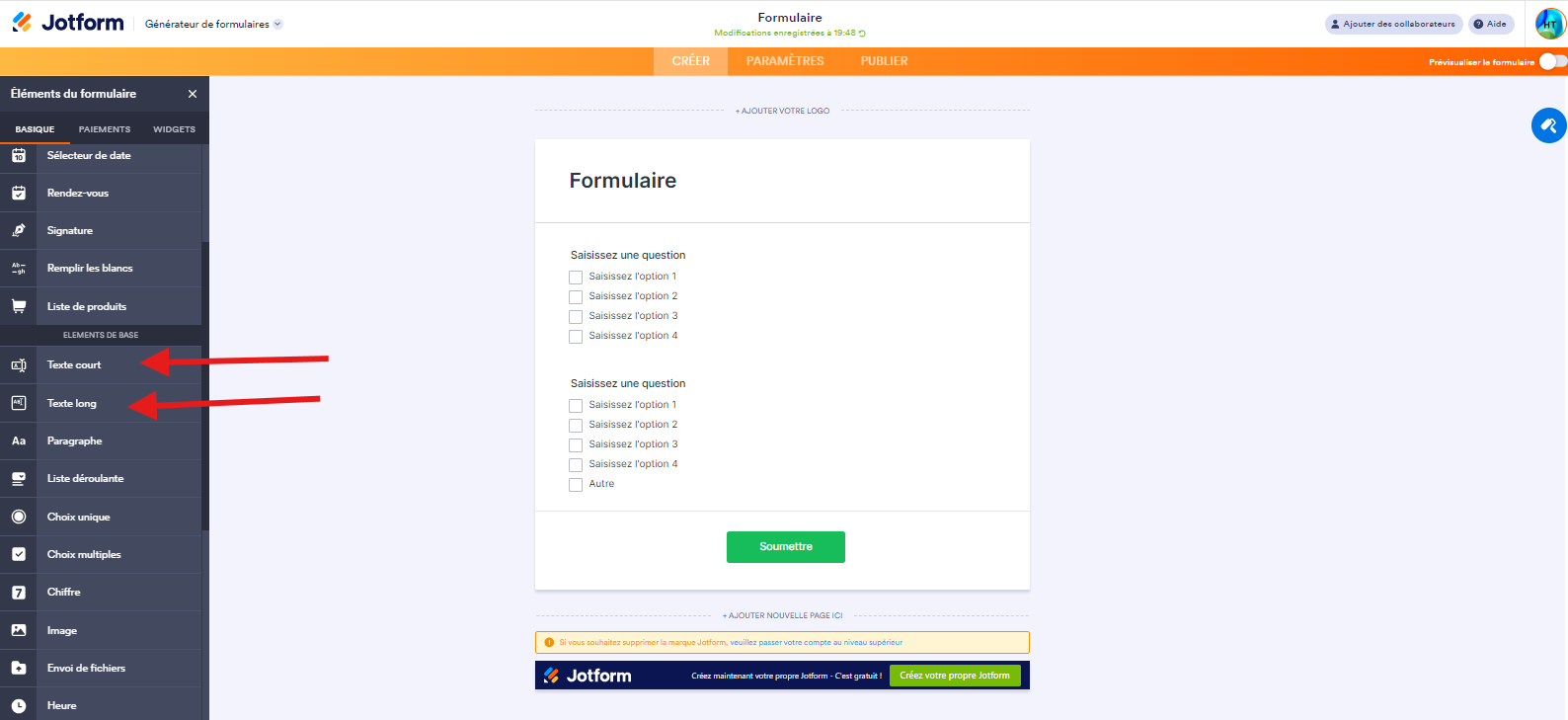
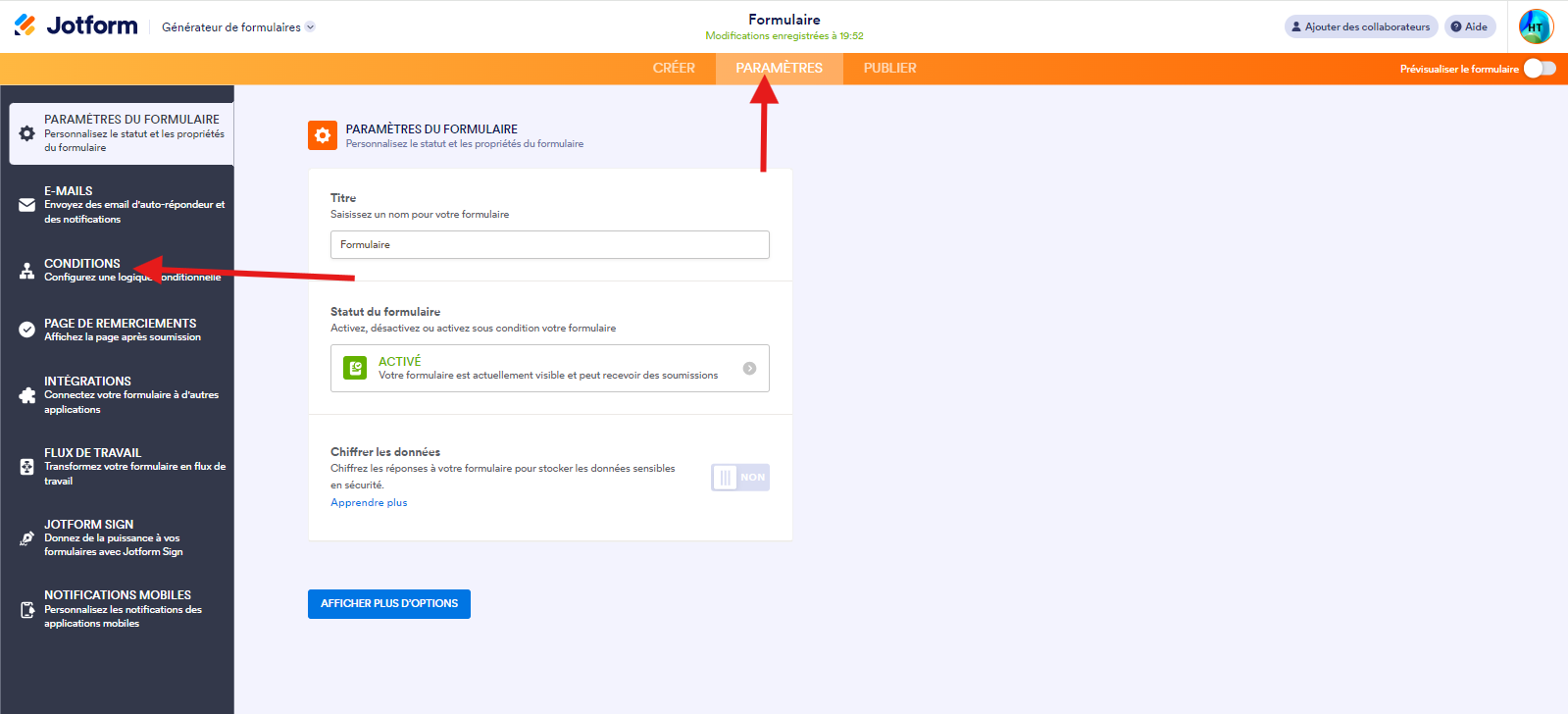
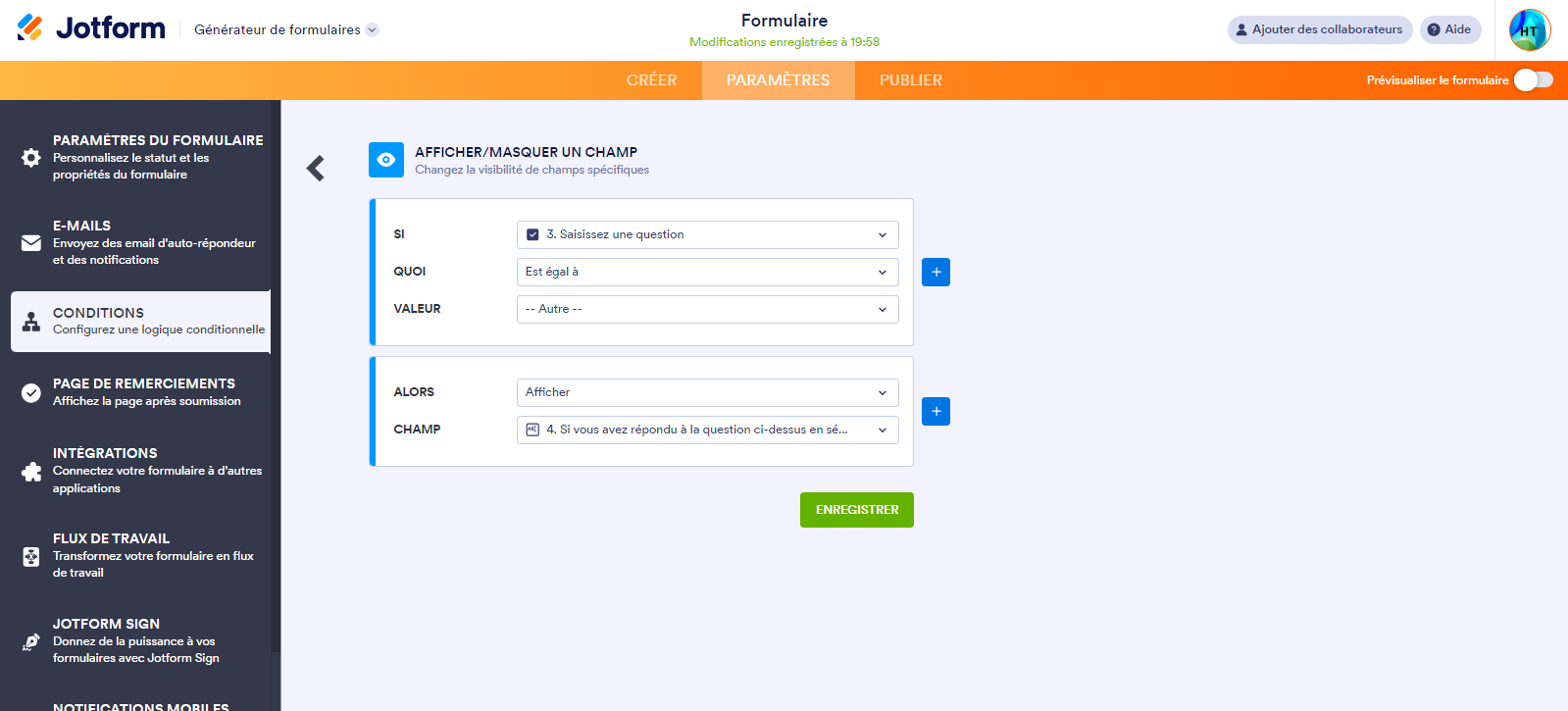












Envoyer un commentaire: