Les étapes pour connecter Google Forms à Asana
- Sélectionnez le menu Autres
- Cliquez sur l’option Télécharger des modules complémentaires
- Recherchez « Email Notifications for Google Forms »
- Sélectionnez l’icône du module complémentaire en forme de pièce de puzzle et Email Notifications
- Cliquez sur Créer une Notification par email
- Saisissez le nom et l’adresse email de l’expéditeur
- Saisissez l’adresse email associée à votre projet dans Asana
- Établissez la nouvelle règle de votre formulaire
Tutoriel interactif étape par étape
Vous utilisez probablement des formulaires dans tous les aspects de votre entreprise, y compris pour la gestion de projets. Mais importer les données de chaque soumission de formulaire que vous recevez est à la fois fastidieux et une perte de temps pour vos employés.
Au lieu de ressaisir manuellement les données de soumission de formulaire, il est judicieux d’intégrer votre créateur de formulaires à un logiciel de gestion de projets, comme Asana. Si vous utilisez Google Forms, par exemple, les connecter à Asana vous aidera à automatiser les tâches monotones qui absorbent votre temps et celui de vos employés qualifiés.
Lisez la suite pour apprendre à connecter votre Google Forms à Asana. Et, si vous recherchez une option avec un plus grand nombre de fonctionnalités, découvrez une alternative puissante de création de formulaires, qui inclut des intégrations, des avantages et des fonctionnalités plus efficaces.

À la recherche de la meilleure alternative à Google Forms ?
La solution complète de création de formulaires de Jotform est adaptée aux mobiles et possède le plus grand nombre d’intégrations dans l’industrie. Utilisez-la pour collecter des paiements, automatiser vos flux de travail, recueillir des prospects, et plus encore.
Comment connecter votre Google Forms à Asana
Google Forms est un moyen convivial et accessible pour les entreprises ayant des besoins simples en formulaires web de recueillir des données en interne et auprès de tiers. Cependant, la gestion de ces informations devient compliquée sans des processus adaptés. Asana propose une intégration par email qui permet à votre équipe de conserver toutes les données collectées avec Google Forms en un seul endroit.
Voici comment connecter votre formulaire Google Forms à Asana :
- Sélectionnez le menu Autres en cliquant sur les trois points verticaux dans le coin supérieur droit de votre formulaire.
- Cliquez sur l’option Télécharger des modules complémentaires.
- Recherchez le module complémentaire Email Notifications for Google Forms et téléchargez-le.
Découvrez comment créer des formulaires de manière fluide dans Google Workspace avec le Générateur de formulaires Jotform !
- Sélectionnez l’icône Modules complémentaires en forme de pièce de puzzle en haut de votre formulaire Google Forms et choisissez Form Notifications.
- Cliquez sur Créer et sur Email Notification dans les options de menu disponibles.
- Saisissez le nom et l’adresse email de l’expéditeur.
- Saisissez l’adresse email associée à votre projet dans Asana.
- Établissez la nouvelle règle de votre formulaire en cliquant sur Continuer.
Même si cette procédure peut sembler un peu laborieuse au départ, connecter Google Forms à Asana vous fera gagner un temps précieux sur le long terme en automatisant l’importation des données. Une fois cette intégration mise en place, les réponses collectées via les formulaires seront automatiquement transmises aux chefs de projet, qui pourront les assigner efficacement.
Pourquoi il est conseillé de connecter votre Google Forms à Asana
Connecter Google Forms à Asana fluidifie non seulement votre flux de travail, mais cette approche s’avère aussi très utile dans de nombreux cas d’usage. Cette intégration simplifie notamment :
- L’importation de briefs créatifs ou de demandes de projets
- L’acheminement des tickets d’assistance
- La gestion des candidatures et des recommandations d’employés
- La collecte des retours clients
- L’organisation des retours des employés
- Le suivi des bogues et des problèmes techniques
Cependant, même si ces fonctionnalités sont avantageuses, leur mise en place demande un effort supplémentaire de la part de votre équipe. C’est pourquoi des alternatives puissantes à Google Forms comme Jotform prennent tout leur sens, notamment pour automatiser ces processus de façon plus intuitive et complète.
Comment connecter vos formulaires à Asana plus rapidement
Bien qu’il soit possible de connecter Google Forms à Asana, se limiter à un simple créateur de formulaires revient à passer à côté du véritable potentiel de l’automatisation. Des solutions plus avancées comme Jotform offrent des fonctionnalités bien plus riches, qui simplifient l’intégration avec Asana tout en apportant une valeur ajoutée considérable à votre équipe.
En utilisant le Générateur de formulaires en ligne Jotform plutôt que Google Forms, vous bénéficiez de :
- plus de 10 000 modèles de formulaires
- des capacités de signature électronique via Jotform Sign
- de l’organisation et de la gestion des données avec les Tableaux Jotform
- des formulaires hors ligne, disponibles où que vous soyez grâce aux Formulaires Mobiles Jotform
- des centaines d’intégrations disponibles, y compris Asana
Avec ces outils, connecter vos formulaires à Asana devient non seulement plus simple, mais aussi bien plus efficace. Fini les saisies manuelles et les processus lourds : votre équipe peut se concentrer sur ce qui compte vraiment, à savoir des tâches stratégiques à forte valeur ajoutée.
Comment connecter Jotform à Asana
Il existe plusieurs façons de connecter Jotform à Asana. Pour intégrer cet outil, suivez ces étapes :
- Connectez-vous à Asana
- Sélectionnez le projet que vous souhaitez connecter à Jotform
- Sélectionnez Personnaliser dans le coin supérieur droit
- Accédez à la section Applications et cliquez sur +Ajouter une application
- Sélectionnez l’application Jotform
- Connectez-vous à votre compte Jotform
Vous pouvez également connecter Jotform à Asana depuis Jotform en toute facilité :
- Ouvrez le Générateur de formulaires Jotform et créez soit un nouveau formulaire à partir de zéro, soit sélectionnez un modèle pour commencer.
- Sélectionnez l’onglet Paramètres en haut au centre de votre écran.
- Cliquez sur l’option Intégrations dans le volet latéral de gauche.
- Faites défiler pour trouver Asana ou recherchez Asana dans la barre de recherche.
- Sélectionnez l’intégration Asana, puis choisissez votre action préférée, comme créer une nouvelle tâche, un projet ou une section et cliquez sur Suivant.
- Cliquez sur le bouton vert Authentifiez-vous pour vous connecter à votre compte Asana.
- Définissez votre espace de travail, votre équipe et votre projet.
- Faites correspondre les champs de votre formulaire Jotform à ceux d’Asana.
- Sélectionnez Terminer pour finaliser votre intégration.
Une fois Jotform connecté à Asana, votre équipe est prête à profiter des avantages de l’intégration avancée de Jotform. Alors que vous avez une fonctionnalité limitée avec Google Forms, Jotform élargit vos options en vous permettant de :
- ajouter des tâches aux projets existants
- ajouter des commentaires aux tâches
- créer de nouveaux projets
- créer de nouvelles sections
Avec toutes ces fonctionnalités à portée de main, il serait dommage de se contenter d’une solution de formulaires moins performante. Certes, Google Forms est simple à utiliser, mais ses limites fonctionnelles peuvent alourdir le travail de votre équipe, surtout pour des projets plus complexes. Découvrez comment Jotform peut transformer votre manière de travailler : plus de flexibilité, de polyvalence, et de valeur ajoutée, notamment grâce à son intégration fluide avec Asana.


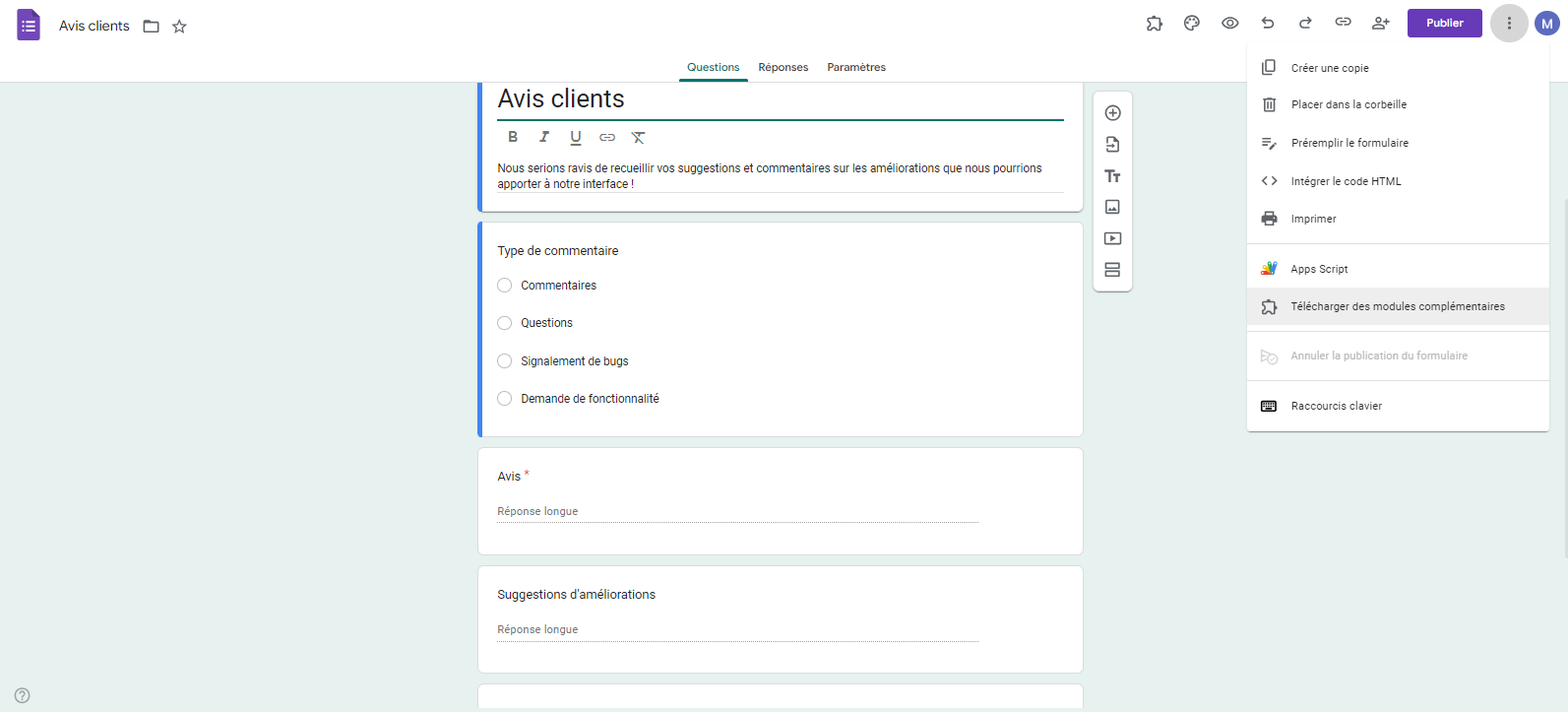
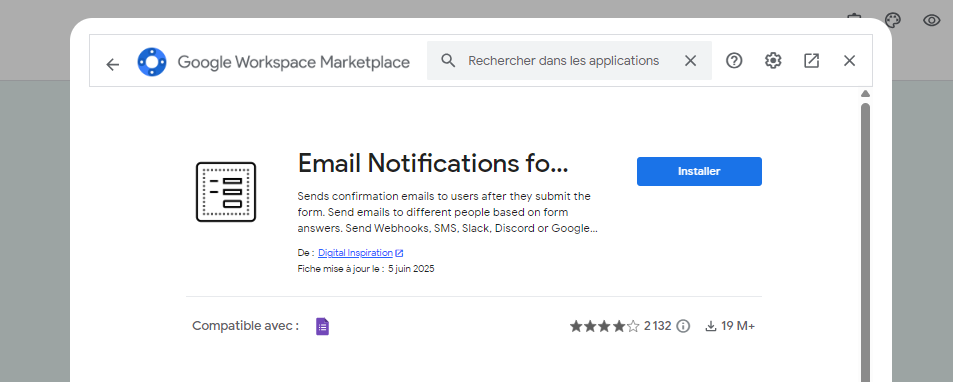
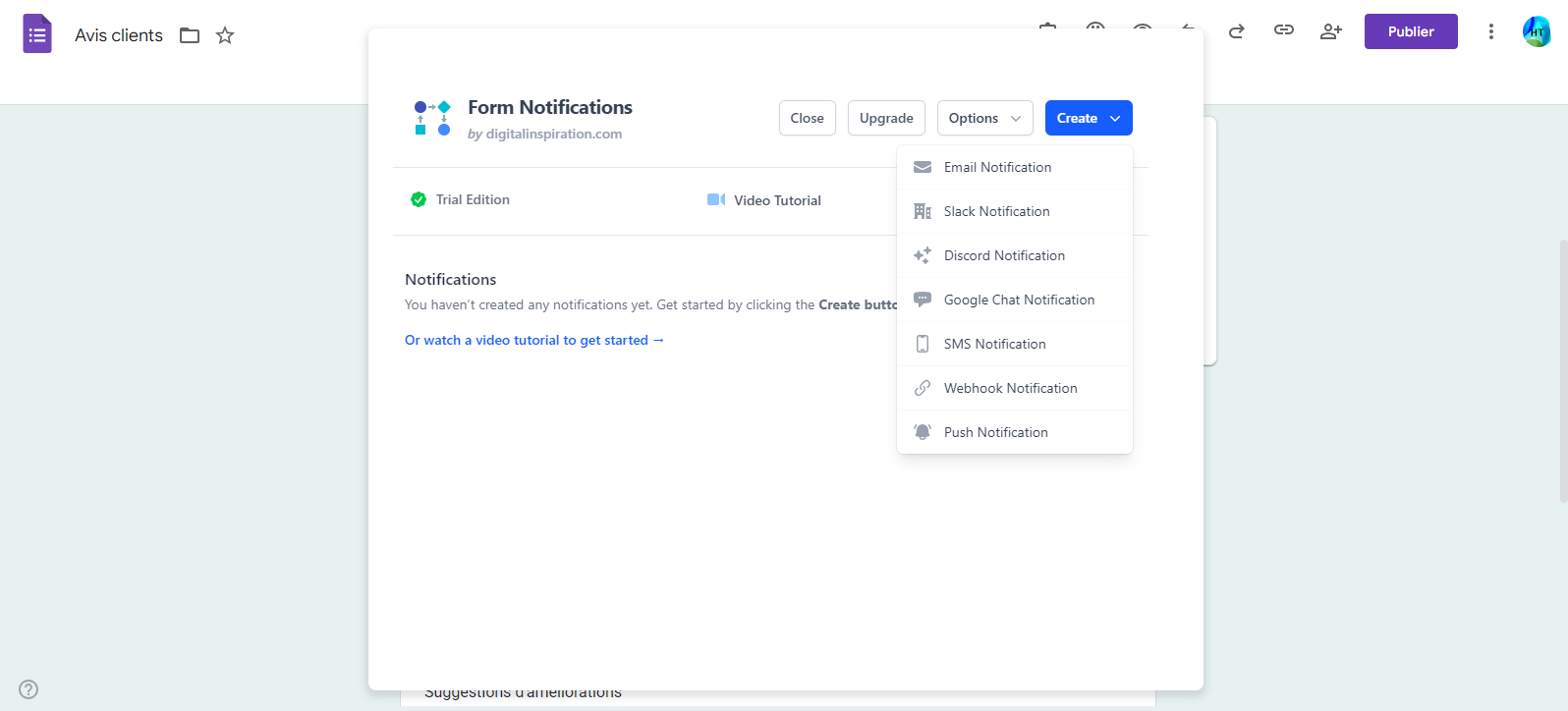
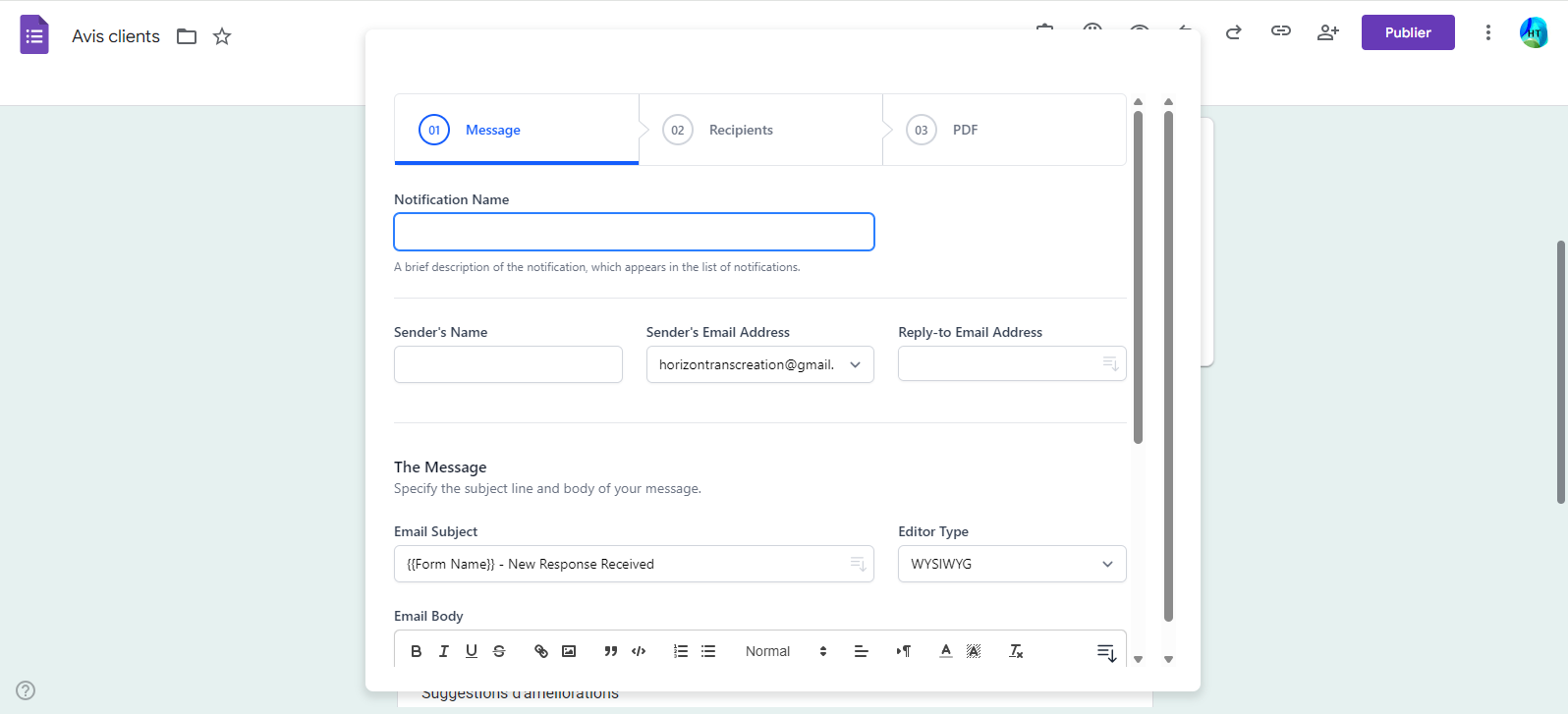












Envoyer un commentaire: