Les meilleurs conseils et astuces à propos de Google Forms
- Organiser votre formulaire avec des sections
- Ajouter une logique conditionnelle
- Insérer des liens ou bon vous semble
- Créer des quiz interactifs
- Verrouiller les réponses
- Mélanger l’ordre des questions
- Restreindre le nombre de soumissions
- Suivre les répondants en recueillant leurs adresses email
- Envoyer aux répondants une copie de leur réponse
- Afficher une barre de progression
- Personnaliser le message de remerciements
- Utiliser des thèmes personnalisés
- Utiliser Google Sheets
- Préremplir certaines réponses
- Désactiver les réponses une fois qu’un certain nombre de soumissions est atteint
- Recevoir des notifications en temps réel à chaque soumission
- Personnaliser l’apparence de votre formulaire
Créer un formulaire dans Google Forms est simple et rapide. Mais si vous ne maîtrisez pas encore toutes ses subtilités, vous passez peut-être à côté de fonctionnalités puissantes. Voici quelques conseils pratiques pour tirer pleinement parti de Google Forms et optimiser vos processus de collecte de données.

Migrate existing forms instantly
Il n'est pas nécessaire de reconstruire vos formulaires en ligne à partir de zéro. Vous pouvez migrer vos formulaires existants et les données de soumission vers votre compte Jotform en un seul clic. Ne perdez pas de temps inutilement !
Conseils pour le formulaire lui-même
Voici quelques astuces intéressantes à propos des formulaires et des questions dans Google Forms.
1. Organiser votre formulaire avec des sections
À droite de la liste des questions de votre formulaire se trouve une barre d’outils flottante, qui contient une liste d’éléments que vous pouvez ajouter à votre formulaire.
L’icône située tout en bas vous permet d’ajouter des sections. Les sections vous aident à diviser votre formulaire en blocs logiques. Cette organisation rend votre formulaire plus clair, plus lisible et plus facile à suivre pour vos répondants.
Pour en savoir plus, consultez notre guide : Comment créer un formulaire Google.
2. Ajouter une logique conditionnelle
Maintenant que vous maîtrisez l’utilisation des sections, il est temps de passer à l’étape suivante : la logique conditionnelle. Grâce à elle, vous pouvez adapter dynamiquement le parcours de vos répondants en en fonction de leurs réponses.
Pour essayer cette fonctionnalité, cliquez sur une question, puis sur le menu à trois points dans l’angle inférieur droit de la zone de question. Ensuite, sélectionnez Aller à la section en fonction de la réponse. Vous verrez alors apparaître des menus déroulants à côté de chaque réponse possible. Il vous suffit d’y associer la section vers laquelle vous souhaitez diriger l’utilisateur. Ainsi, chaque répondant suivra un chemin personnalisé, rendant votre formulaire plus interactif, plus pertinent et mieux ciblé.
Découvrez comment créer des questions conditionnelles dans Google Forms dans cet article.
3. Insérer des liens ou bon vous semble
Lorsque vous modifiez une zone de texte dans votre formulaire, comme un en-tête, une question ou une description, un éditeur de texte s’affiche avec, entre autres, un bouton pour insérer un lien vers un site web. Mais les liens ne sont pas réservés aux seules zones de texte.
Vous pouvez aussi en ajouter dans les réponses : il suffit d’y coller une URL et Google Forms la transformera automatiquement en lien cliquable.
Pour en savoir comment ajouter un lien à un formulaire Google, consultez notre guide.
Conseils pour utiliser les paramètres du formulaire
La majorité des fonctionnalités avancées de Google Forms se trouvent dans le menu Paramètres. Pour y accéder, cliquez sur l’onglet Paramètres dans la barre de navigation supérieure.
4. Créer des quiz interactifs
Google Forms est largement utilisé par les enseignants pour créer des quiz destinés à leurs élèves. En activant l’option Convertir en questionnaire, vous accédez à un ensemble de paramètres spécialement conçus pour la création et la gestion de questionnaires éducatifs.
Consultez notre guide Comment créer un quiz dans Google Forms pour en savoir plus.
5. Verrouiller les réponses
Ce paramètre empêche les répondants de modifier leur formulaire après avoir soumis leur réponse. Mais il est particulièrement utile pour les quiz, car il limite les risques de triche en interdisant aux élèves de revenir sur leurs réponses après avoir repris l’accès à leur appareil mobile.
6. Mélanger l’ordre des questions
Ce paramètre est également très utile pour limiter la triche pendant les quiz. Lorsque l’ordre des questions est toujours identique, il est plus facile pour les élèves de partager leurs réponses. En activant le mélange des questions, et même des réponses, vous compliquez considérablement toute tentative de triche.
7. Restreindre le nombre de soumissions
Vous pouvez utiliser le paramètre Limiter à 1 réponse sous Réponses pour vous assurer que les répondants ne puissent pas remplir votre formulaire deux fois. Par exemple, cette fonctionnalité peut être utile si vous collectez des RSVP et que vous ne voulez pas prendre le risque de compter deux fois les mêmes participants.
8. Suivre les répondants en recueillant leurs adresses email
Utilisez l’option Collecter les adresses e-mail dans les Paramètres pour enregistrer automatiquement l’adresse des répondants. Un champ dédié sera ajouté en haut du formulaire. Bonus : si l’utilisateur est connecté à son compte Google, l’adresse s’affichera automatiquement, sans saisie manuelle.
9. Envoyer aux répondants une copie de leur réponse
Vous pouvez utiliser l’option Envoyer aux participants une copie de leur réponse pour envoyer des notifications par email permettant aux utilisateurs de revoir leurs réponses. Vous devrez vous assurer d’activer l’option Collecter les adresses e-mail pour que cela fonctionne. Il ne suffit pas d’ajouter un champ pour les adresses email pour que Google sache à qui envoyer la réponse.
10. Afficher une barre de progression pour maintenir l’engagement
Vous est-il déjà arrivé de cliquer sur un lien pour une « enquête rapide de cinq minutes », pour finalement vous retrouver face à un questionnaire interminable ? Ce genre de situation peut vite décourager les répondants.
Heureusement, Google Forms propose l’option Afficher la barre de progression , qui permet aux utilisateurs de savoir où ils en sont. C’est un excellent moyen de garder leur attention et d’augmenter le taux de réponse complet.
11. Personnaliser le message de remerciements aux répondants
Le message de confirmation par défaut dans Google Forms est « Merci ! ». C’est fonctionnel, mais un peu impersonnel. Grâce à l’option Message de confirmation, vous pouvez personnaliser cette étape en ajoutant un mot chaleureux, un lien utile, une citation inspirante ou même une réduction pour remercier vos répondants.
Quelques autres astuces
Ces conseils ne rentrent pas vraiment dans les autres catégories, mais ils sont tout de même parmi les plus utiles.
12. Utiliser des thèmes personnalisés
Vous pouvez modifier l’apparence et l’ambiance de votre formulaire en personnalisant le thème. Pour ce faire, cliquez sur l’icône de la palette dans la barre supérieure. Vous verrez alors toutes les options pour rendre votre formulaire plus attrayant. Vous pouvez changer les polices, les couleurs et l’image d’en-tête.
Pour en savoir plus, consultez notre guide Comment personnaliser Google Forms
13. Utiliser Google Sheets pour analyser vos données
L’onglet Réponses en haut de votre formulaire vous permet de savoir comment chaque personne a rempli votre formulaire. Si vous souhaitez faire quelque chose de plus avec ces données, comme créer des rapports, vous pouvez utiliser une feuille de calcul Google Sheets pour le faire. Cliquez sur Lien vers Sheets pour créer automatiquement un fichier Google Sheets de vos réponses au formulaire.
14. Préremplir certaines réponses
En cliquant sur le menu à trois points en haut à droite du formulaire, vous accédez à plusieurs options avancées. Choisissez Préremplir le formulaire pour ouvrir une version où vous pouvez remplir à l’avance certains champs.
Vous pouvez ensuite envoyer aux répondants un lien vers le formulaire prérempli. Cette fonctionnalité est utile si vous connaissez déjà certaines informations de vos répondants et que vous avez juste besoin d’en collecter quelques autres de plus.
Découvrez comment préremplir un formulaire Google dans notre guide.
Options d’extension
Google Forms est l’un des outils de création de formulaires les plus populaires en ligne, grâce à sa simplicité d’accès et sa facilité d’utilisation. En revanche, il reste relativement basique et ne propose pas une large gamme de fonctionnalités.
Créez des formulaires en toute facilité dans Google Workspace avec le Générateur de formulaires Jotform. Découvrez-en plus dès maintenant !
Heureusement, il existe plusieurs modules complémentaires que vous pouvez utiliser pour lui donner un peu plus de dynamisme. En voici quelques-uns.
15. Désactiver les réponses une fois qu’un certain nombre de soumissions est atteint
Si vous avez besoin de restreindre l’accès à votre formulaire, formLimiter est un excellent outil. Il permet par exemple de gérer des inscriptions à un événement sur la base du « premier arrivé, premier servi » avec un nombre de places limité, ou de fermer automatiquement le formulaire une fois l’événement commencé.
16. Recevoir des notifications en temps réel à chaque soumission
Comme nous l’avons mentionné précédemment, vous pouvez automatiquement envoyer un email aux répondants lorsqu’ils remplissent un formulaire Google. Mais que faire si vous souhaitez recevoir une notification après chaque réponse ? Dans ce cas, Google propose un module complémentaire officiel appelé Form Notifications, conçu spécialement pour cela..
17. Personnaliser l’apparence de votre formulaire
Nous avons évoqué les thèmes dans la section précédente. Si vous les avez explorés, vous avez sans doute constaté que les options de personnalisation restent assez limitées. Pour aller plus loin dans la personnalisation de l’apparence de votre formulaire, vous pouvez essayer l’outil Formfacade.
Encore plus d’astuces et de fonctionnalités avec Jotform
Même si Google Forms propose quelques fonctionnalités intéressantes, vous avez sans doute remarqué qu’elles restent limitées. Cela s’explique par le fait que Google Forms n’est pas conçu comme un produit entièrement autonome. S’il l’était, il ne nécessiterait pas autant de modules complémentaires. Bien que ces modules offrent un certain potentiel, beaucoup de fonctionnalités utiles qu’ils proposent sont payantes, alors qu’elles pourraient être intégrées directement dans l’outil.
C’est pourquoi utiliser un outil de formulaire dédié comme Jotform est souvent la meilleure solution si vous recherchez un ensemble de fonctionnalités riche et complet. Toutes les options mentionnées dans cette liste, y compris celles disponibles uniquement via des modules complémentaires dans d’autres outils, sont directement intégrées à Jotform. De plus, Jotform offre des outils avancés pour personnaliser vos formulaires selon vos besoins précis. Essayez-le en vous inscrivant dès aujourd’hui gratuitement.
Pour en savoir plus, consultez le guide détaillé de Jotform : Google Forms
Photo par Julia Khalimova


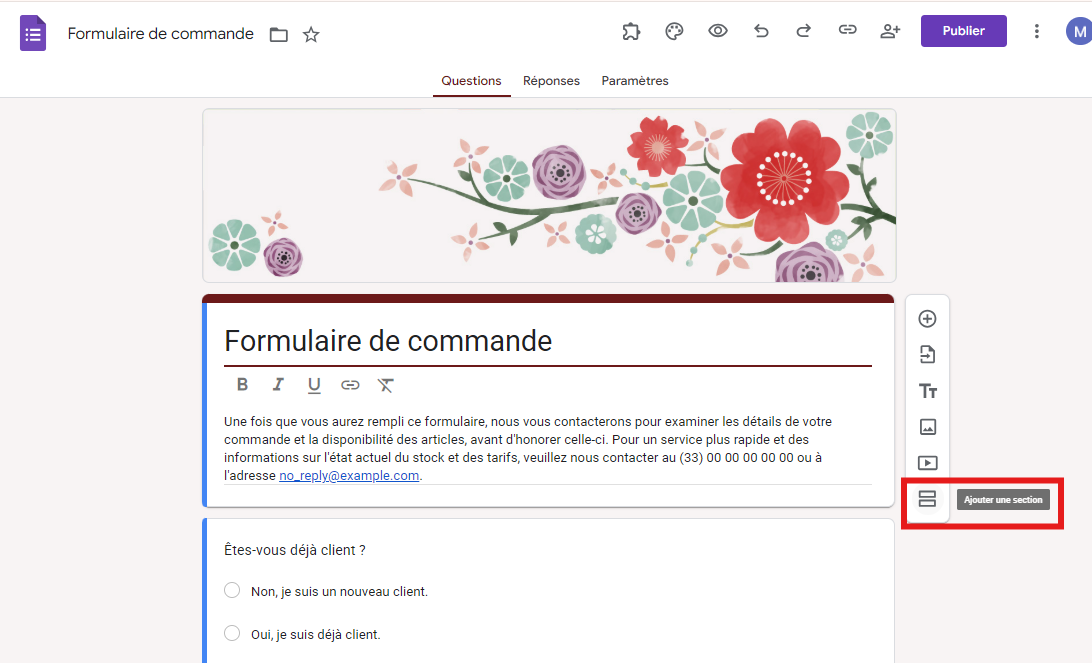
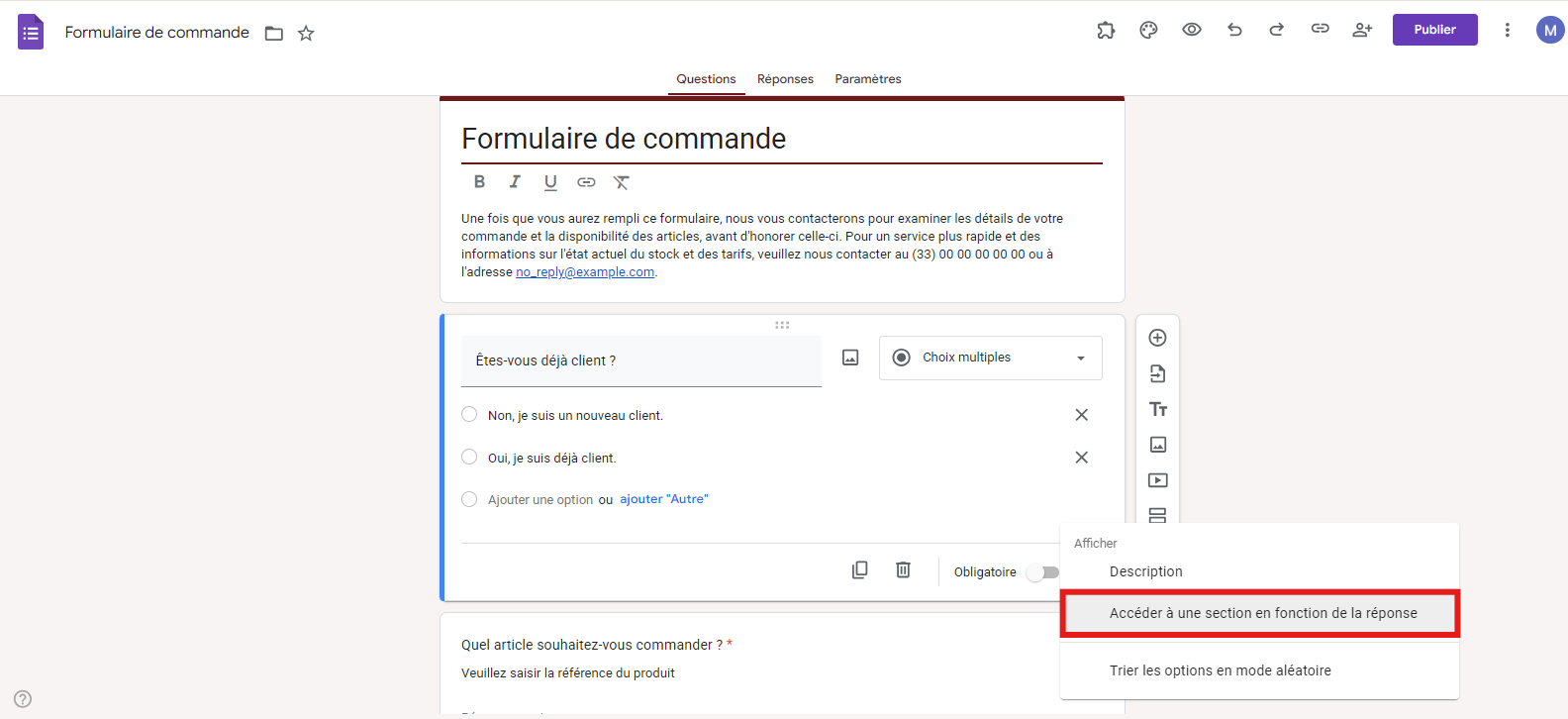
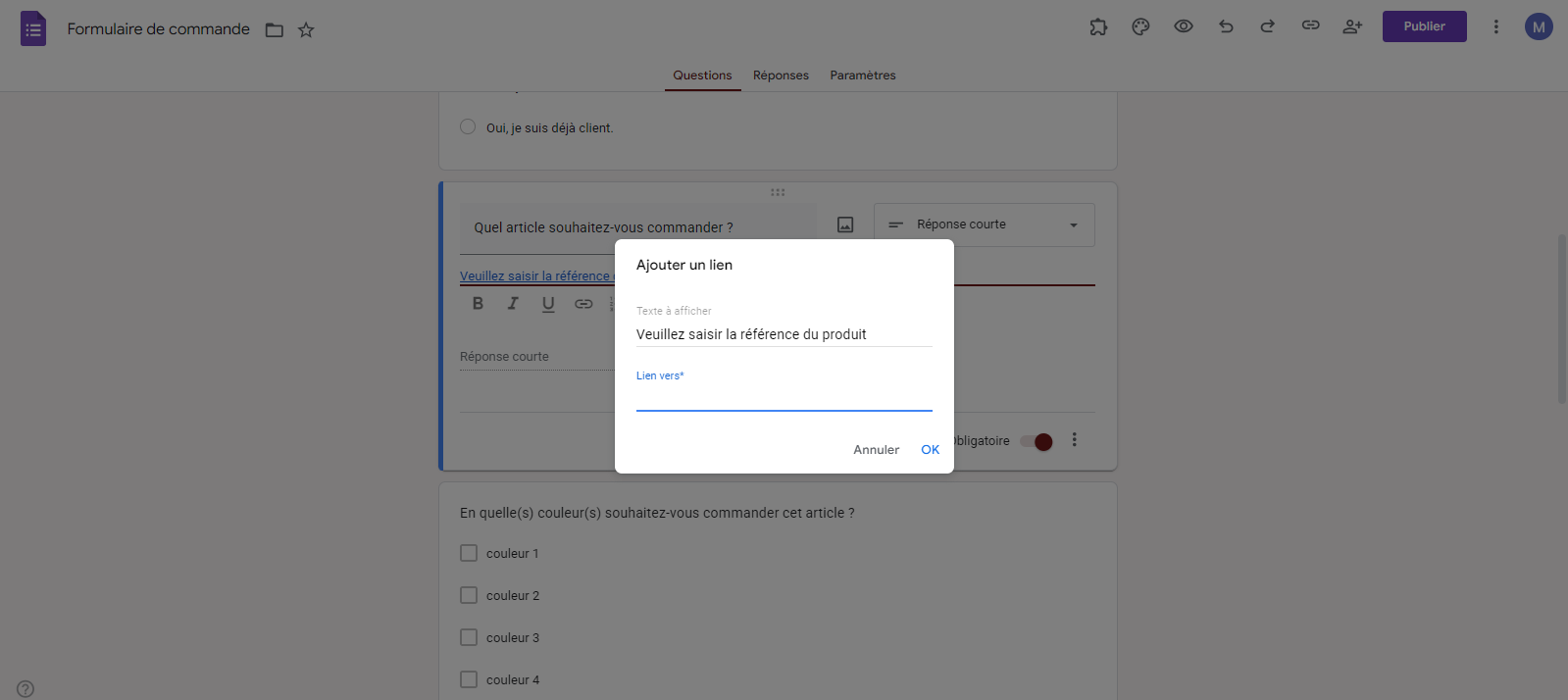
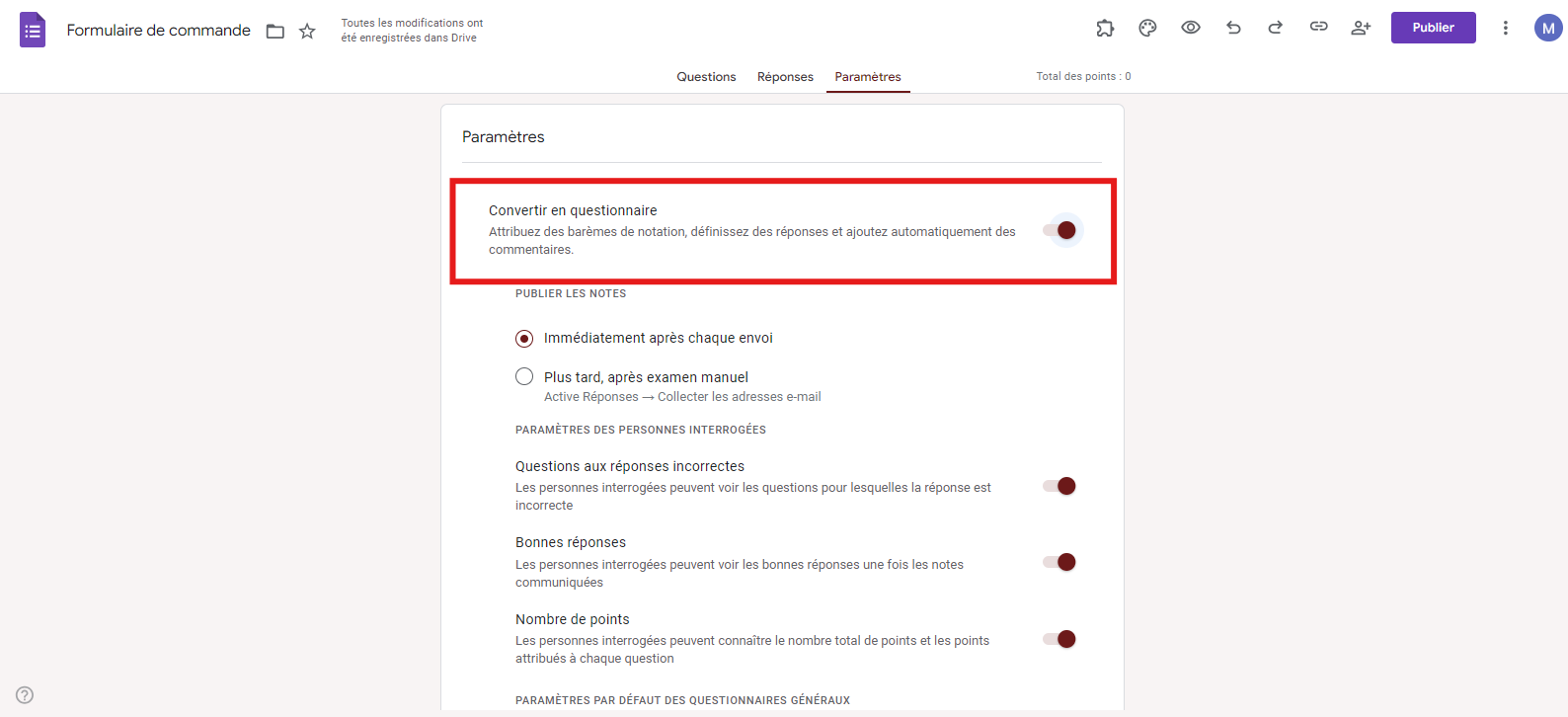
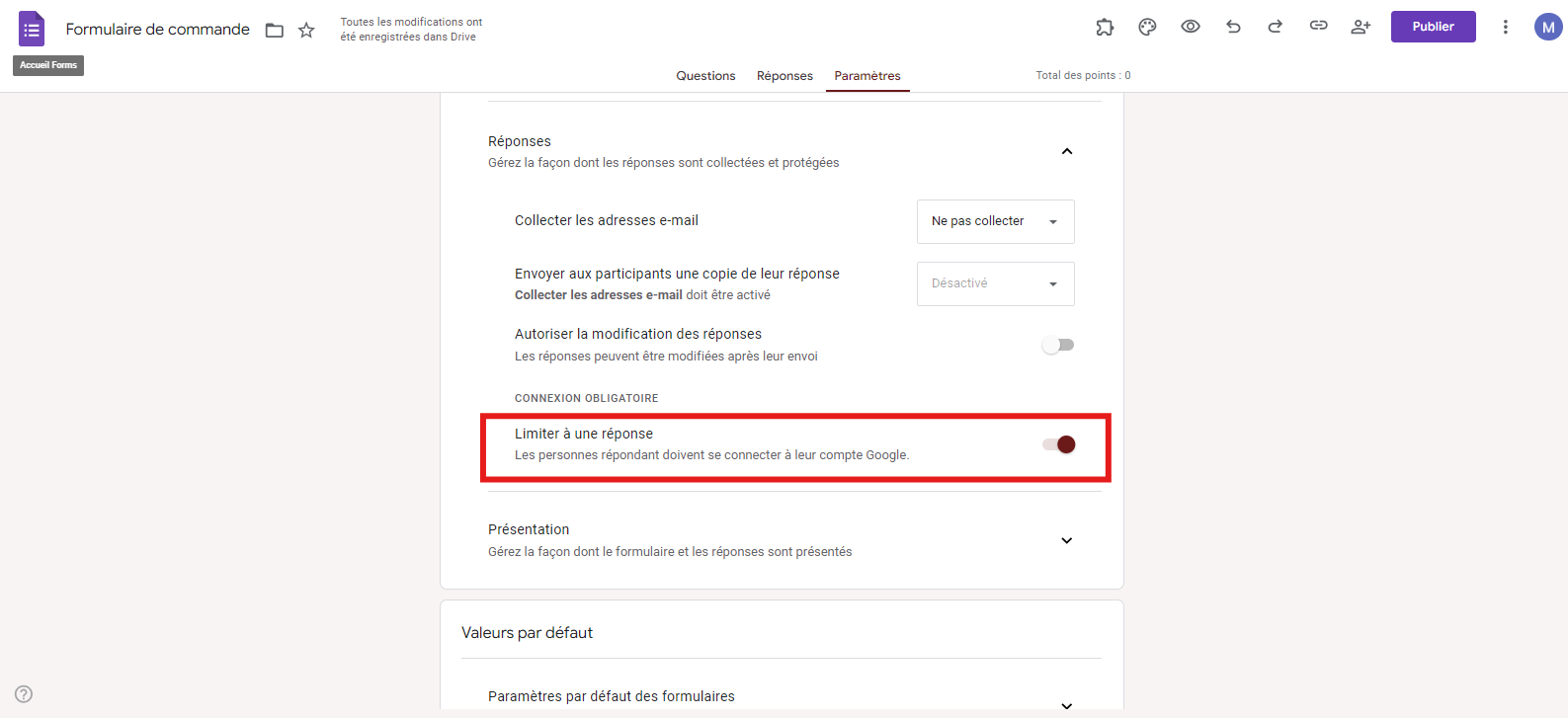
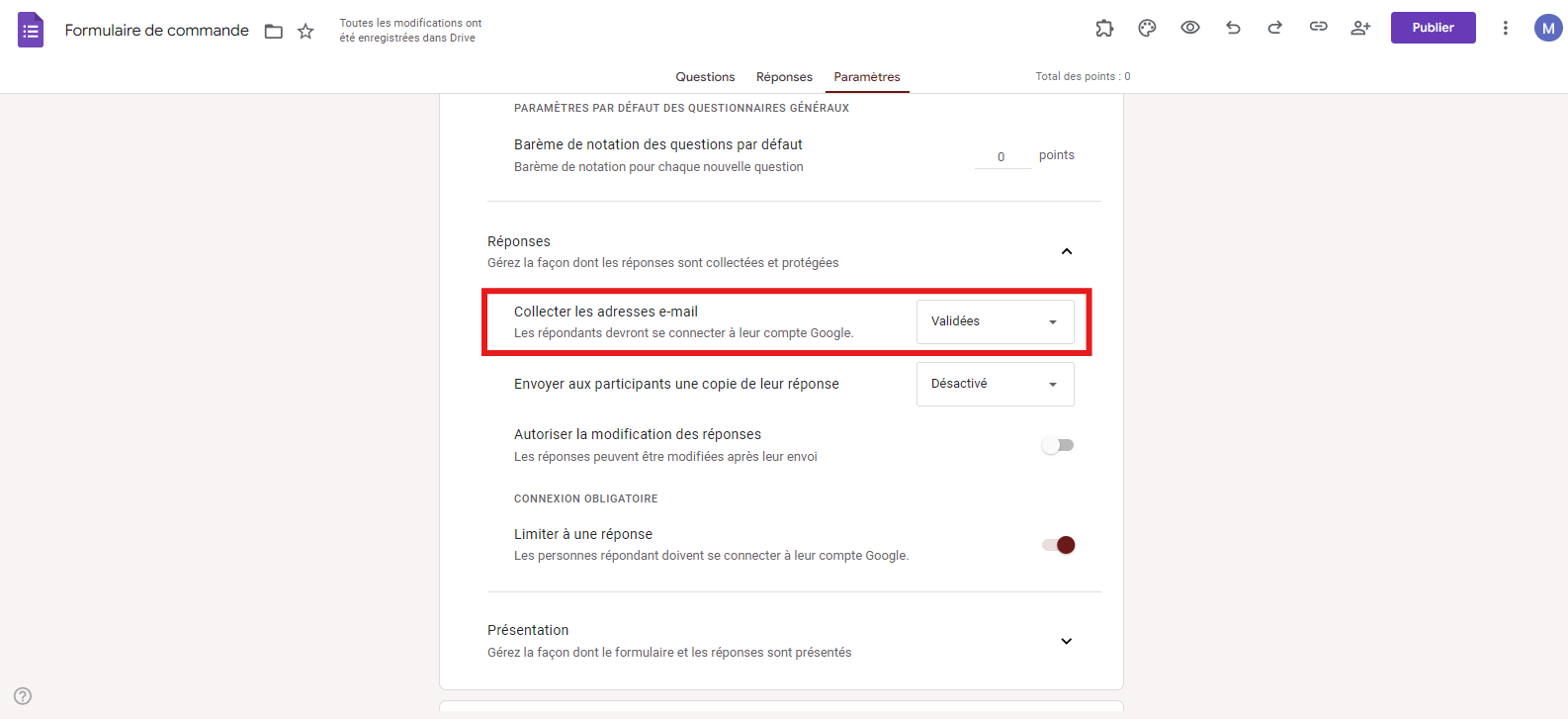
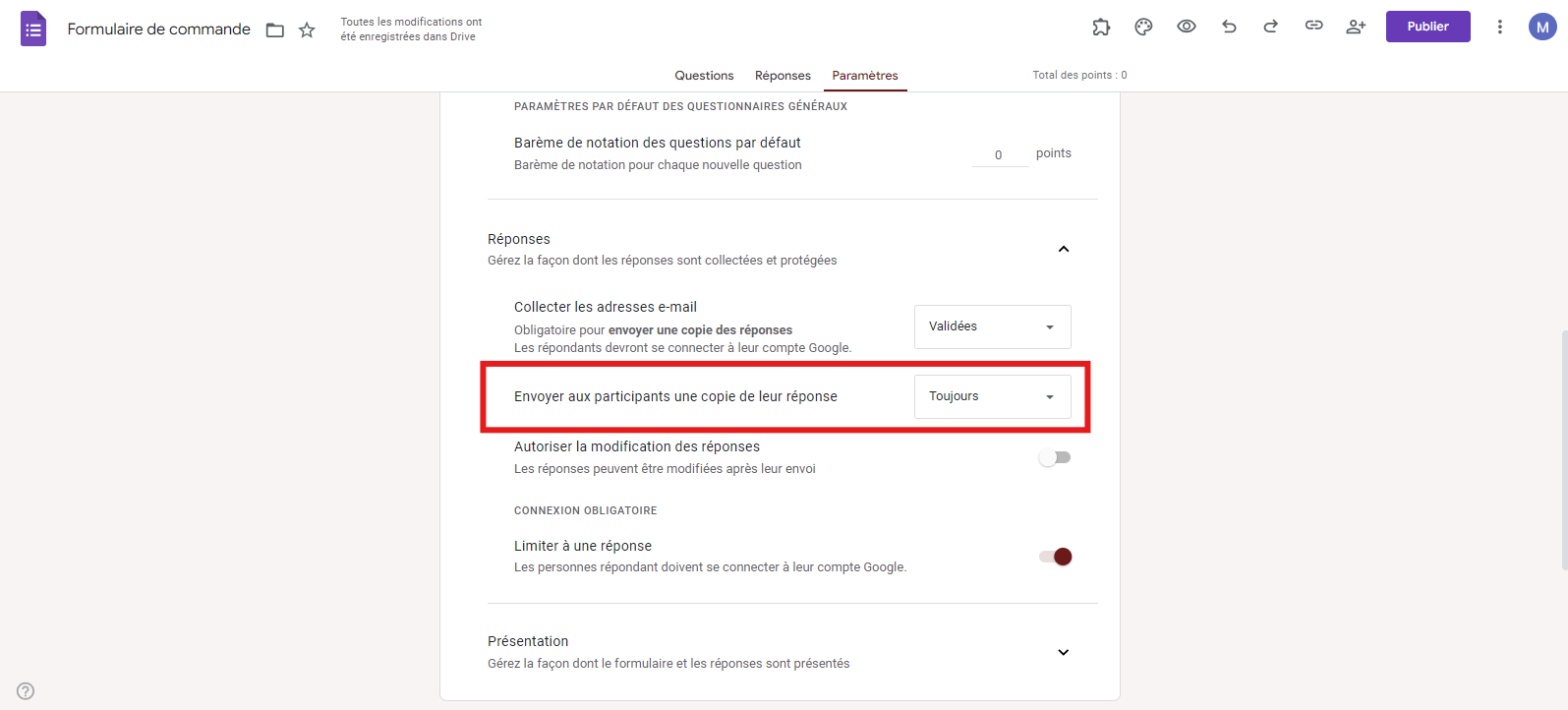
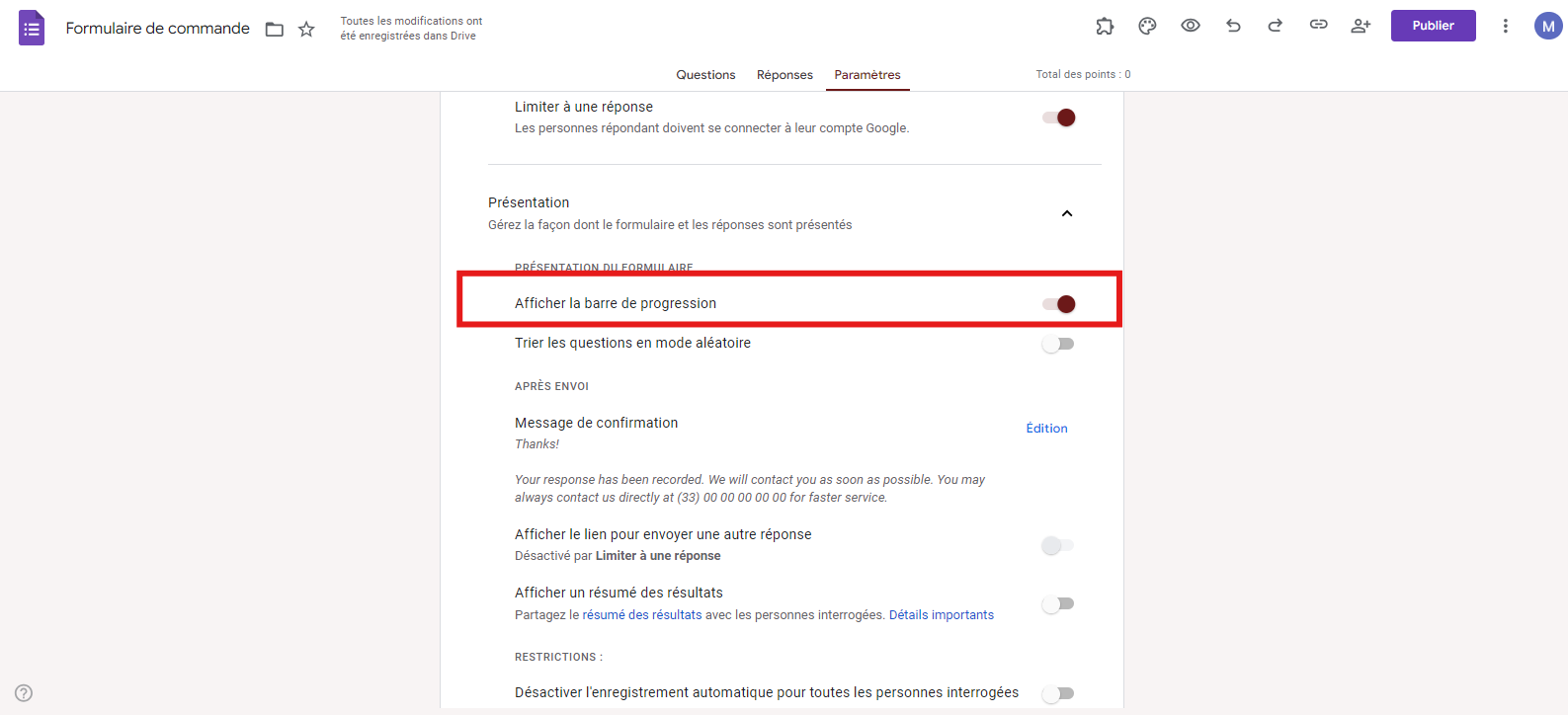
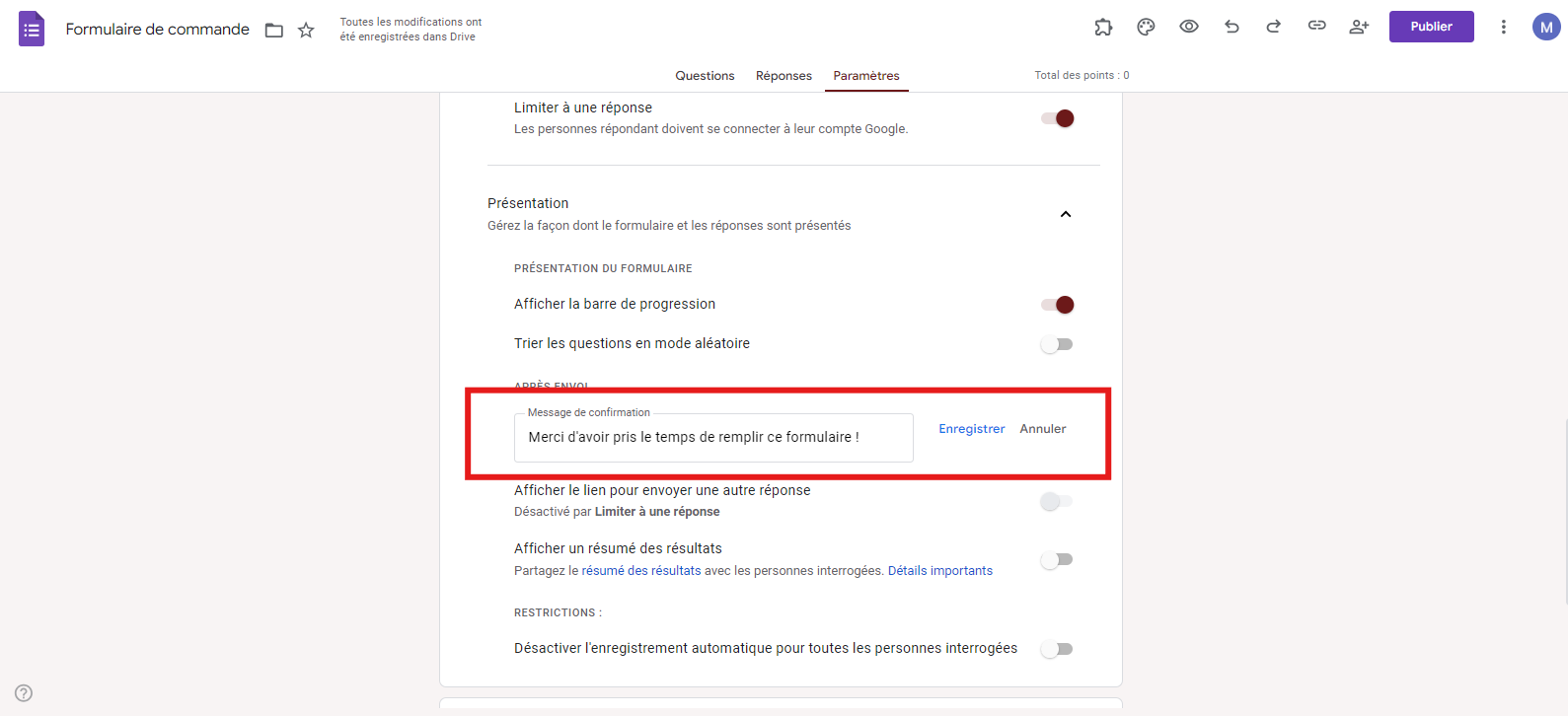
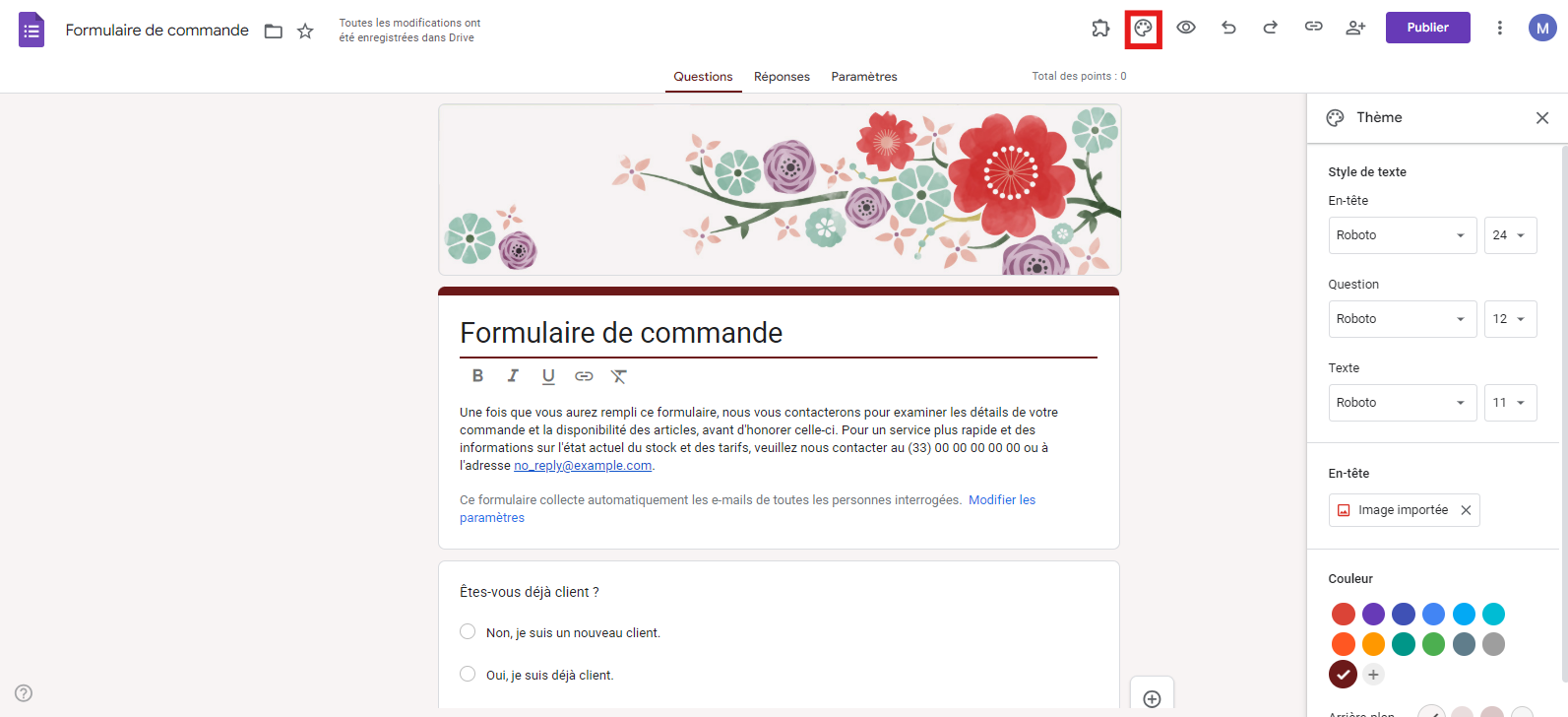
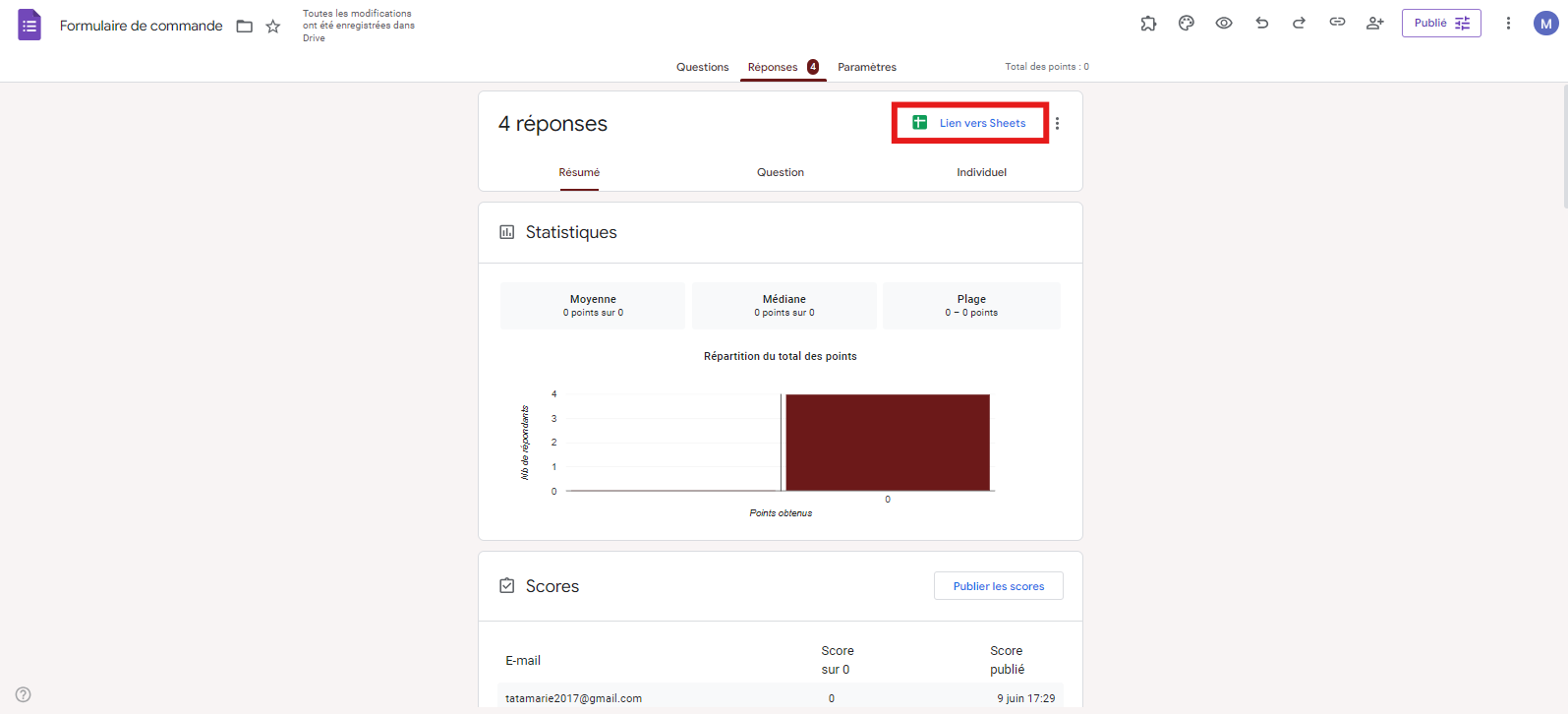
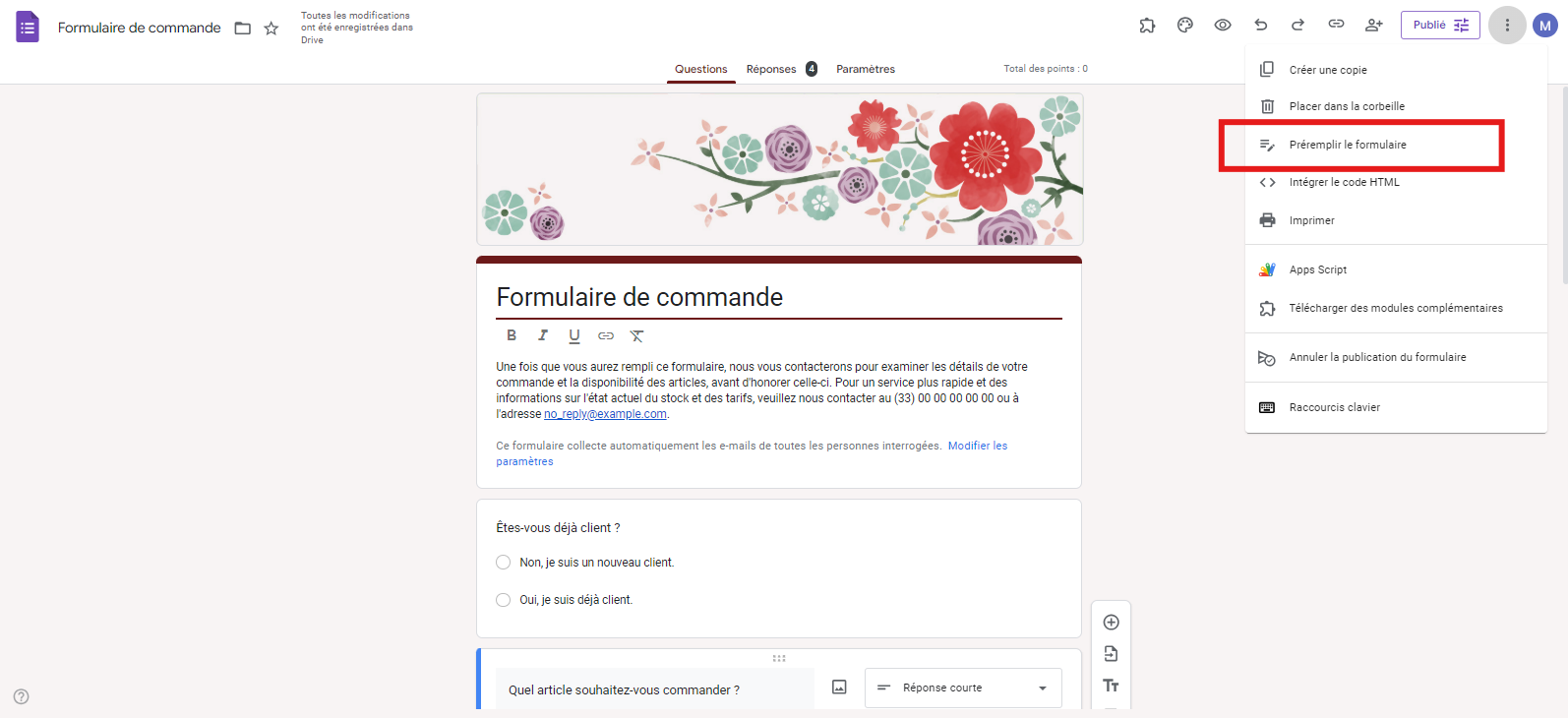












Envoyer un commentaire: