Les options pour consulter les réponses à un formulaire dans Google Forms
- Consultez le résumé des réponses
- Consultez les réponses par question
- Consultez les réponses par répondant
- Consultez les réponses dans une feuille de calcul Google
Tutoriel interactif étape par étape
Vous avez pris le temps de concevoir un formulaire Google et de le partager avec vos répondants. Maintenant, il est temps de découvrir ce qu’ils ont répondu. Mais comment consulter efficacement les résultats dans Google Forms ? Et surtout, comment transformer ces réponses en données exploitables ?
Google Forms propose plusieurs options pour visualiser et analyser les réponses. Dans cet article, découvrez quatre méthodes pour explorer les données collectées, la façon dont elles sont organisées, ainsi qu’une alternative à Google Forms qui pourrait optimiser encore davantage votre processus de collecte et d’analyse.

Vous recherchez la meilleure alternative à Google Forms?
La solution complète de création de formulaires de Jotform est compatible mobile et dispose des intégrations les plus nombreuses de l’industrie. collecter des paiements, automatiser des flux de travail, rassembler des prospects, et bien plus encore.
Quelles sont les options pour consulter les réponses à un formulaire dans Google Forms ?
Résumé des réponses
Pour consulter les soumissions à votre formulaire, ouvrez-le dans Google Forms et cliquez sur l’onglet Réponses. La vue par défaut est l’onglet Résumé, qui vous montre un aperçu de toutes les réponses. Les réponses aux questions à choix multiples sont présentées sous forme de diagramme circulaire.
Par exemple, si vous avez posé une question, telle que « Êtes-vous déjà client ? », l’onglet Résumé vous montre le pourcentage de répondants qui ont choisi chaque option proposée dans votre formulaire.
Réponses par question
Le sous-onglet Question dans Google Forms affiche un récapitulatif de toutes les réponses pour chaque question.
Cette vue peut être utile si vous recherchez des données qui se recoupent entre différentes questions. Par exemple, si vous demandez à vos répondants leur disponibilité horaire pour un événement en ligne, et que 20 répondent 15h30 et seulement deux choisissent 16h00, vous pourriez avoir besoin de demander à ces deux personnes si elles peuvent également être disponibles à 15h30.
Réponses par répondant
Le sous-onglet Individuel montre les réponses de chaque répondant à votre formulaire. Mais, par défaut, il ne permet pas d’identifier qui est la personne en question. Vous pouvez résoudre ce problème en ajoutant un champ « Prénom et nom » ou en attribuant un identifiant unique à chaque répondant.
Vous pouvez également configurer le formulaire pour collecter automatiquement les adresses email des répondants dans l’onglet Paramètres, sous Réponses, en sélectionnant une option sous Collecter les adresses email.
Consulter les réponses par répondant s’avère utile lors de la création d’un formulaire de consentement ou d’un quiz dans Google Forms, car dans ce cas, c’est un moyen idéal d’analyser les informations en détail.
Réponses dans une feuille de calcul Google
Pour consulter les réponses à un formulaire Google dans une feuille de calcul Google Sheets, accédez à l’onglet Réponses, puis cliquez sur Lien vers Sheets, à côté de l’icône Google Sheets. Cela vous permet de voir toutes vos données de chaque champ dans un seul environnement.
Une fois les réponses transférées dans une feuille de calcul Google, vous pouvez les exploiter librement : créer des graphiques, générer des tableaux croisés dynamiques ou trier les données selon l’en-tête de votre choix. Et dès qu’un répondant soumet une nouvelle réponse, la feuille se met automatiquement à jour pour refléter les dernières données..
Télécharger les réponses dans un fichier CSV
Une autre fonctionnalité de l’onglet Réponses est la possibilité de télécharger toutes les réponses du formulaire dans un fichier CSV (valeurs séparées par des virgules). Cela est utile si vous devez envoyer vos réponses à un autre emplacement, éventuellement par FTP ou email.
Le format CSV est simplement un format de fichier texte où les données de chaque répondant sont séparées par des virgules, il est donc facile de compresser un fichier CSV et de l’envoyer. Les fichiers CSV se convertissent également facilement en formats de feuille de calcul comme Microsoft Excel pour une gestion ultérieure des données.
Jotform, l’alternative idéale à Google Forms
Jotform est une excellente alternative à Google Forms, vous permettant de créer des formulaires rapidement et de les intégrer à plus de 100 applications tierces. La plateforme propose également plus de 10 000 modèles de formulaires prêts à l’emploi, que vous pouvez personnaliser pour répondre exactement à vos besoins.
Visualiser vos réponses est également très facile avec les Tableaux Jotform. Vous pouvez consulter le tableau lui-même, similaire à un format feuille de calcul. En déplaçant votre souris sur une ligne et en cliquant sur le bouton Afficher, vous obtenez un résumé sous forme de carte de cet enregistrement par répondant.
Toutes les soumissions à un formulaire Jotform sont automatiquement remplies dans les Tableaux Jotform. Vous pouvez également personnaliser les onglets pour ajouter différentes vues des données à côté de vos tableaux de soumissions, de sorte que vous puissiez facilement voir des données brutes de réponses et des rapports exploitables au même endroit. Les onglets vous permettent aussi de visualiser vos données sous forme de tableau, de carte ou de calendrier.
Les Tableaux Jotform vous offrent trois options de téléchargement pour vos données : Excel, CSV ou PDF. Les tableaux sont également partageables, vous pouvez partager un lien qui permettra à d’autres utilisateurs d’accéder à votre tableau selon les autorisations que vous avez définies. Vous pouvez également trier et filtrer les données du tableau par ID de soumission, email ou d’autres champs personnalisés.
Les nombreux cas d’utilisation des Tableaux Jotform ne font qu’effleurer l’étendue des fonctionnalités offertes par cet outil puissant et polyvalent.
Deux outils puissants
Google Forms combiné à Google Sheets est un excellent outil pour collecter et visualiser des données. Jotform est un outil puissant qui enrichit ces capacités, offrant à l’utilisateur un plus grand contrôle sur les formats de téléchargement de données, les reportages et la personnalisation des onglets.
Ces outils peuvent également être utilisés de manière complémentaire. Il est tout à fait possible d’exporter des données de l’un pour les importer dans l’autre. Mieux encore, Jotform propose une intégration directe avec Google Sheets, qui permet d’envoyer automatiquement les soumissions de vos formulaires vers une feuille de calcul. En combinant la puissance de ces deux plateformes, vous pouvez facilement automatiser la collecte, l’organisation et la visualisation de vos données en seulement quelques étapes.
Photo par Eliott Reyna sur Unsplash


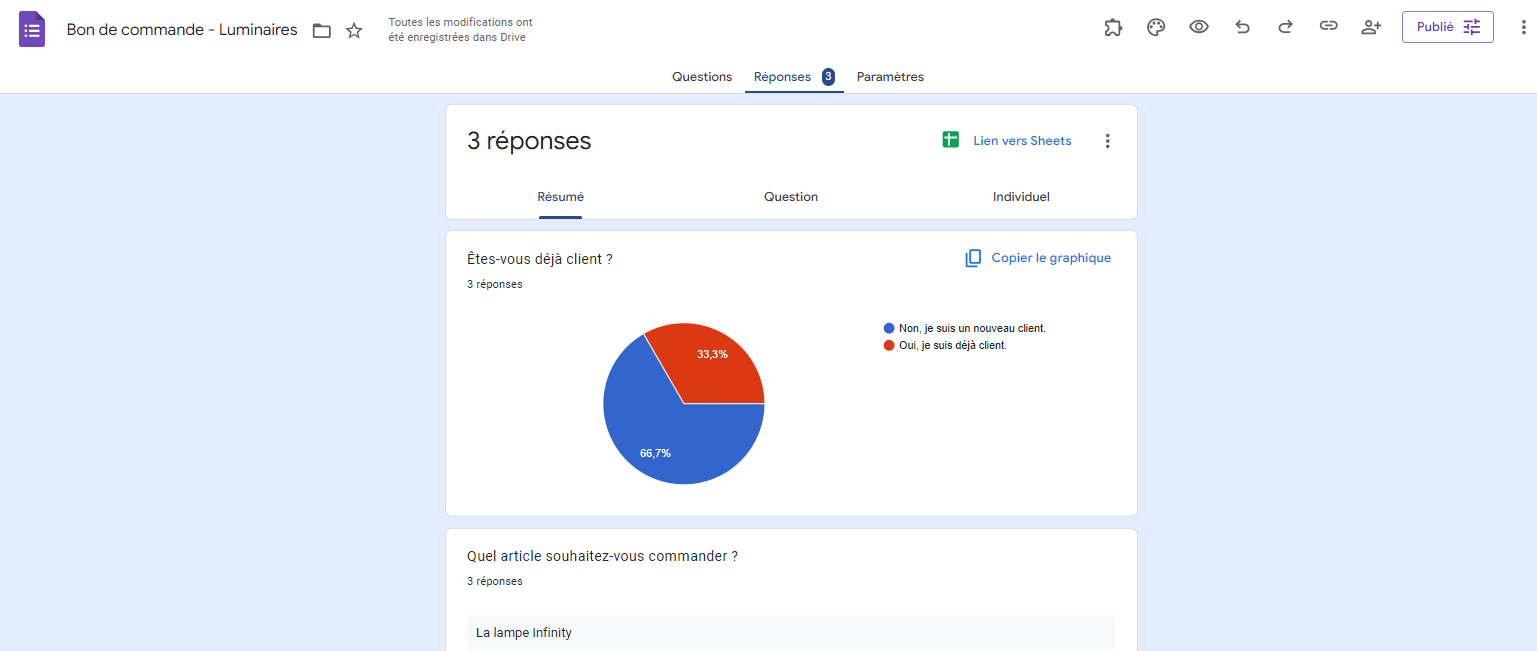
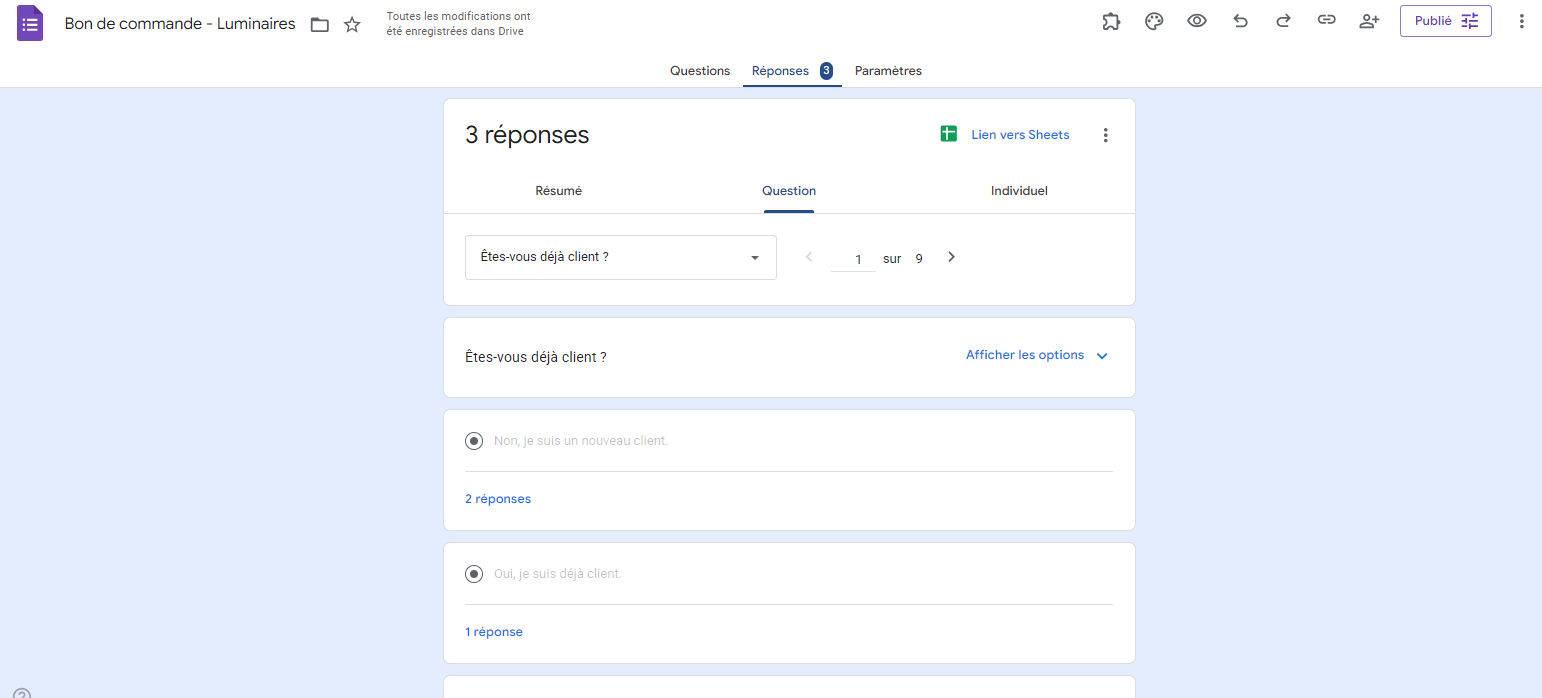
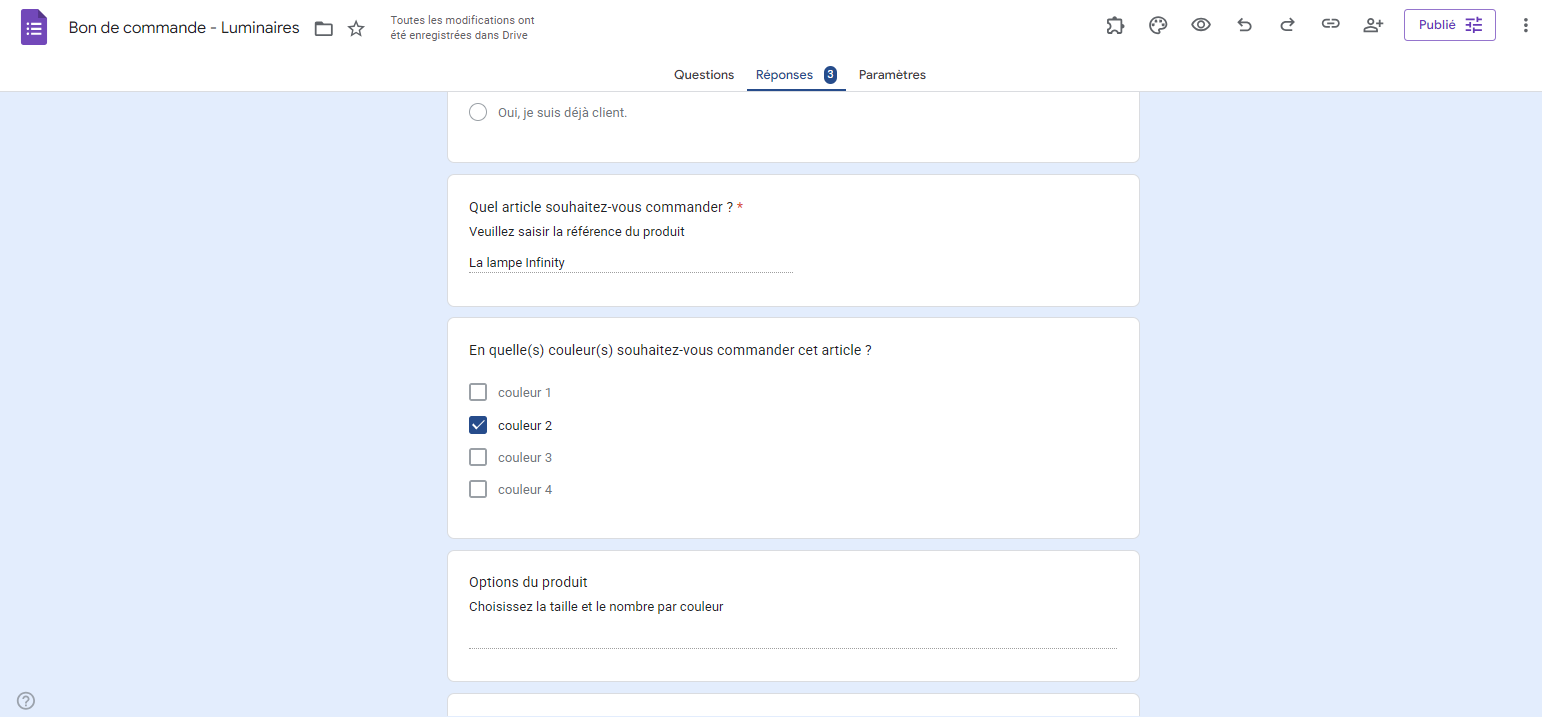
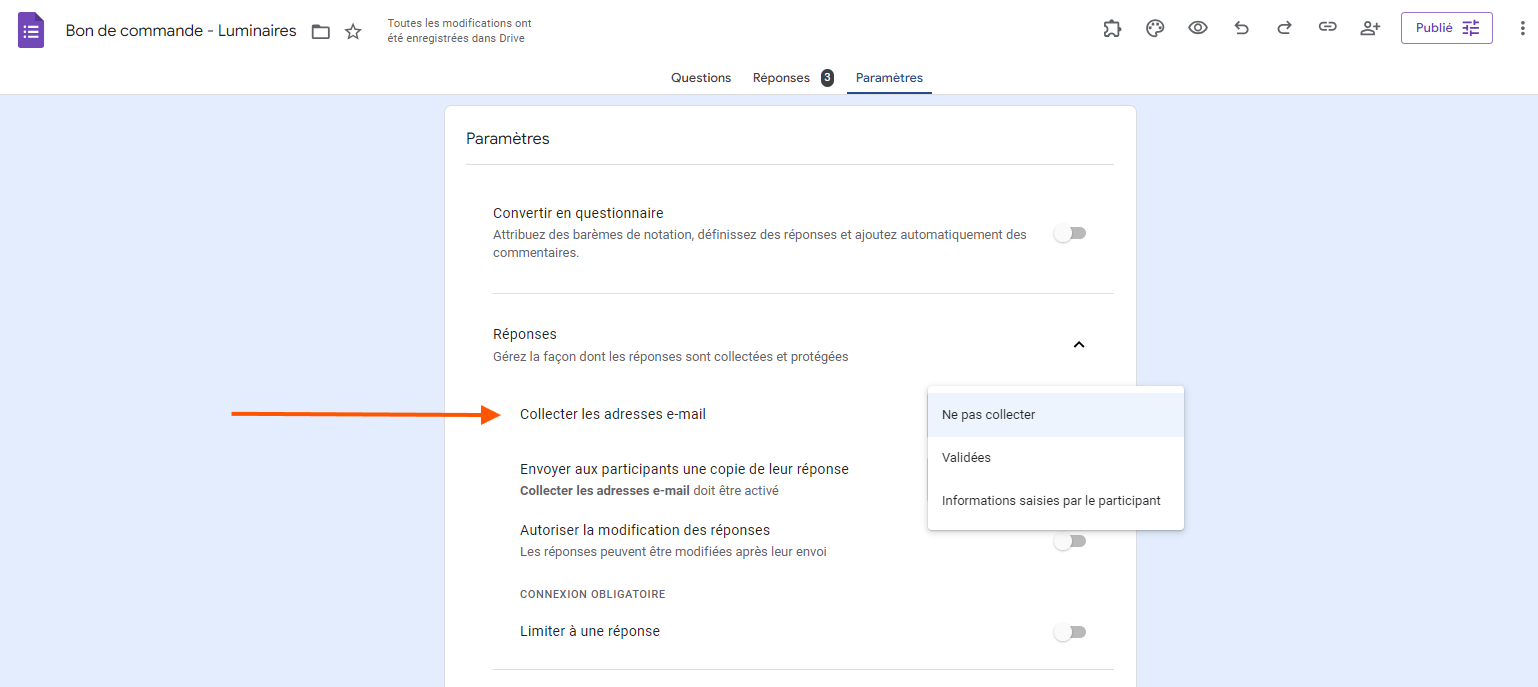
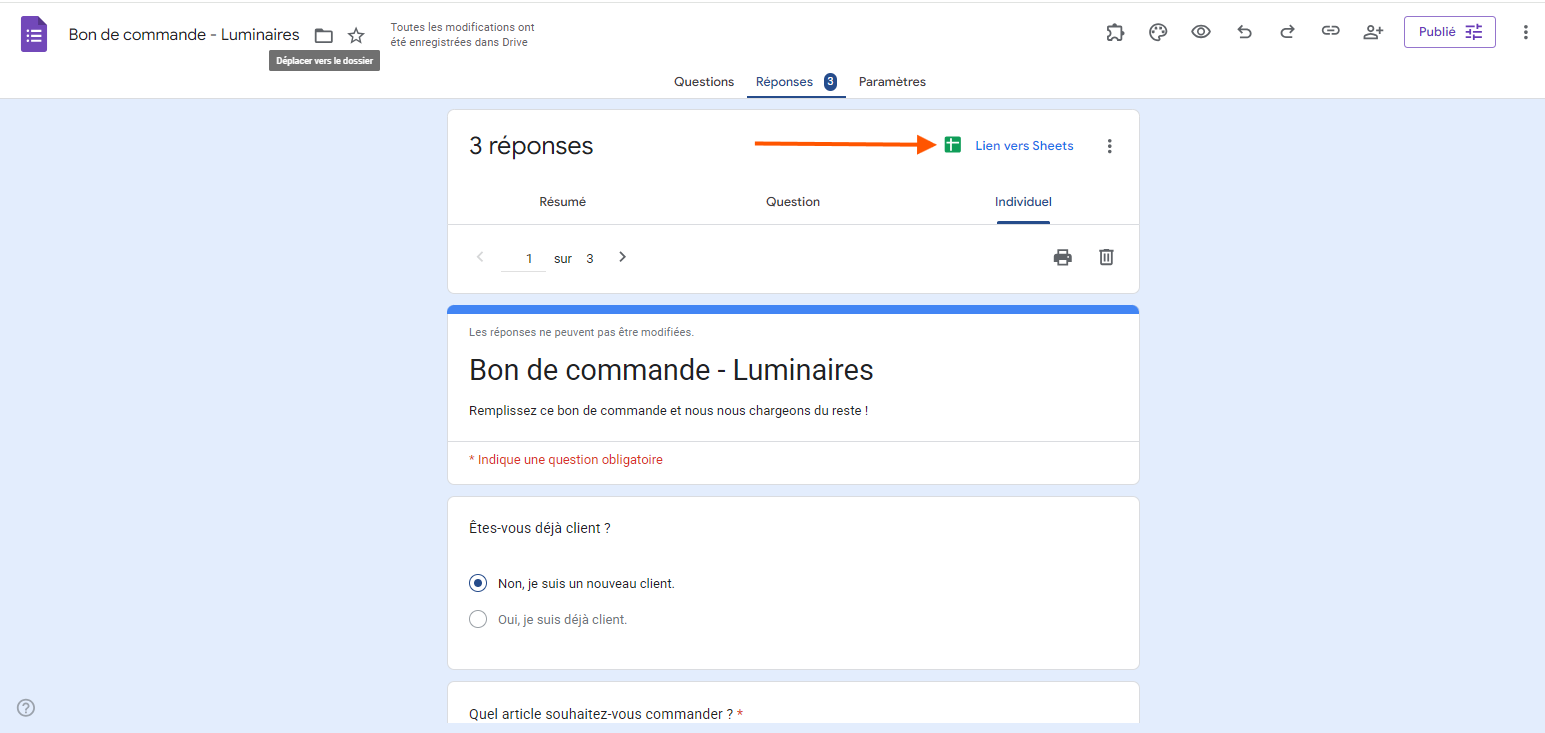












Envoyer un commentaire: