Les étapes d'enregistrement et d'impression d'un formulaire Google Forms en PDF
- Créez votre formulaire
- Cliquez sur les trois points verticaux dans le coin supérieur droit et sélectionnez Imprimer
- Sélectionnez Enregistrer au format PDF dans le menu déroulant Destination
- Puis cliquez sur Enregistrer
- Imprimez ou partagez le formulaire par email ou en ligne (facultatif)
Si vous utilisez des formulaires numériques pour collecter des données, il peut arriver que vous souhaitiez partager les soumissions, soit numériquement, soit sur papier.
Le format PDF est un format de document qui vous permet de faire les deux. Il s’imprime proprement sur papier, mais vous pouvez également le transmettre à d’autres parties prenantes par email et d’autres méthodes numériques.
Voici quelques options pour sauvegarder un formulaire Google en PDF afin de le partager ainsi que ses soumissions.
Tutoriel interactif étape par étape
Conseil de pro
Vous recherchez la meilleure alternative à Google Forms ? Essayez dès aujourd’hui le Générateur de formulaires Jotform, intuitif et convivial !

À la recherche de la meilleure alternative à Google Forms ?
La solution complète de création de formulaires de Jotform est compatible mobile et dispose des intégrations les plus nombreuses de l’industrie. collecter des paiements, automatiser des flux de travail, rassembler des prospects, et bien plus encore.
Comment convertir votre formulaire en PDF ?
Si vous avez besoin d’une version papier de votre formulaire Google, que ce soit pour le distribuer à un groupe ou pour le partager avec des personnes n’ayant pas accès à Internet, c’est tout à fait possible. Il vous suffira ensuite de saisir manuellement les réponses une fois les formulaires remplis.
Une fois votre formulaire créé, cliquez sur les trois points verticaux situés en haut à droite de l’interface, puis sélectionnez Imprimer. Vous pouvez également utiliser le raccourci clavier Ctrl + P (sur PC) ou Commande + P (sur Mac).
La plupart des navigateurs modernes, y compris Chrome, vous offriront l’option d’imprimer en PDF. Pour ce faire, sélectionnez Enregistrer au format PDF dans le menu déroulant Destination. Ensuite, cliquez sur Enregistrer dans le coin inférieur droit de la boîte de dialogue d’impression.
Vous obtiendrez alors un fichier PDF bien formaté, que vous pouvez ensuite imprimer sur papier ou partager par email ou encore en ligne. L’espacement de la mise en page vous laisse amplement de place pour remplir le formulaire à la main.
Conversion des statistiques du formulaire en PDF
Google Forms vous offre un aperçu agréable et convivial, de type analytique, de vos soumissions de formulaire. Pour cela, accédez à l’onglet principal Réponses. L’onglet secondaire Résumé devrait être automatiquement sélectionné.
Dans cet onglet, vous pouvez consulter les statistiques de toutes les réponses. Pour les imprimer, appuyez sur Ctrl + P ou Commande + P. Un nouvel onglet s’affichera avec uniquement la vue des statistiques.
Appuyez à nouveau sur Ctrl + P ou Commande + P pour ouvrir la boîte de dialogue des options d’impression. Le processus d’impression réel est le même que dans la section précédente.
Conversion de toutes les réponses en PDF
Cette option peut ne pas s’avérer pratique si votre formulaire comporte des milliers de réponses. Mais si vous voulez consulter chaque réponse individuelle dans un seul PDF, il y a un moyen de le faire.
Pour cela, lorsque vous avez reçu des réponses, accédez dans n’importe quel sous-onglet sous l’onglet principal Réponses. Cliquez maintenant sur les trois points verticaux dans le coin supérieur droit du sous-onglet. De là, sélectionnez Imprimer toutes les réponses.
Ensuite, suivez les mêmes étapes décrites ci-dessus pour imprimer les réponses au format PDF.
Conversion des soumissions individuelles en PDF
Comme mentionné, répertorier chaque soumission en PDF peut vite devenir ingérable. Vous souhaiterez peut-être partager une soumission particulière qui se distingue des autres.
Dans ce cas, depuis l’onglet Réponses, sélectionnez le sous-onglet Individuel. Ensuite, sélectionnez par son numéro la réponse que vous souhaitez imprimer.
Vous pouvez naviguer jusqu’à la réponse souhaitée à l’aide des flèches, ou bien saisir un numéro spécifique pour accéder directement à la réponse désirée.
Après avoir trouvé la réponse que vous souhaitez, cliquez sur l’icône imprimante à droite des numéros, puis suivez les mêmes étapes que ci-dessus pour imprimer en PDF.
Conseil de pro
Simplifiez votre processus de gestion des PDF ! Découvrez nos Outils PDF pour une personnalisation et une gestion de document sans faille :
Comment styliser vos résultats PDF individuels de soumission ?
Les mises en page par défaut des résultats dans Google Forms sont généralement correctes. Mais si vous souhaitez aller plus loin — en ajoutant des visuels, en personnalisant la mise en page ou en l’adaptant à l’identité visuelle de votre marque — Google Forms montre vite ses limites. Avec Jotform, en revanche, vous avez plus de liberté. Grâce à l’Éditeur PDF intégré, vous pouvez facilement personnaliser l’apparence des réponses à vos formulaires. Intuitif et puissant, cet outil est inclus gratuitement dans tous les forfaits Jotform, y compris le forfait Débutant.
Pour en savoir plus, consultez également le guide étape par étape de Jotform dédié à Google Forms



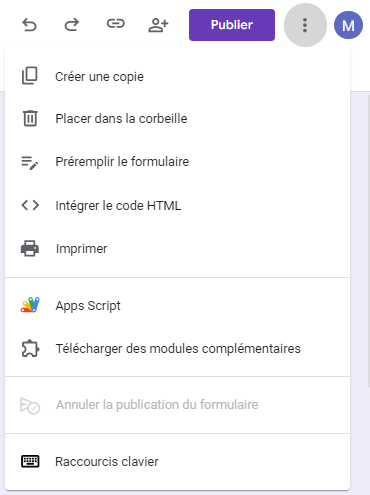
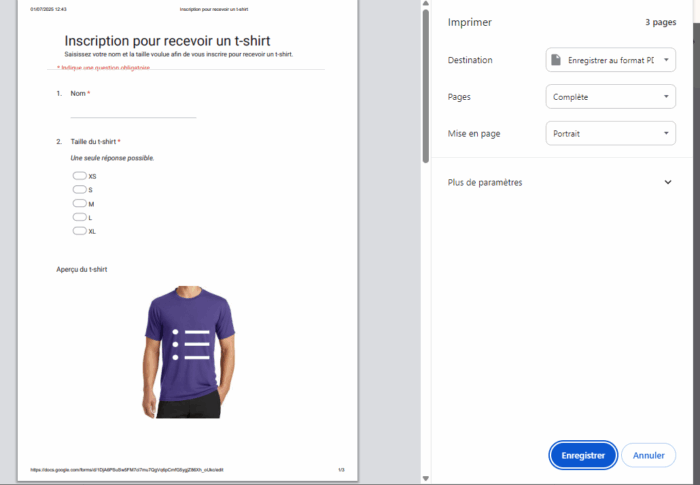
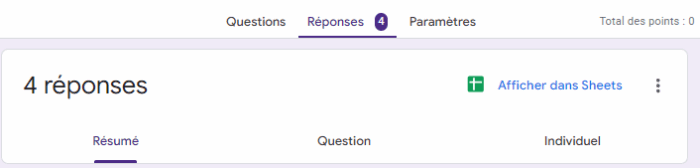
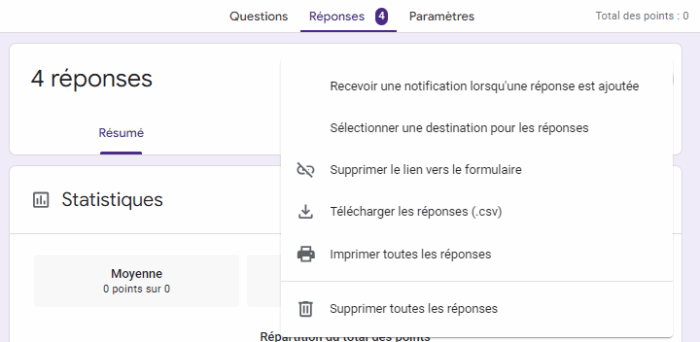
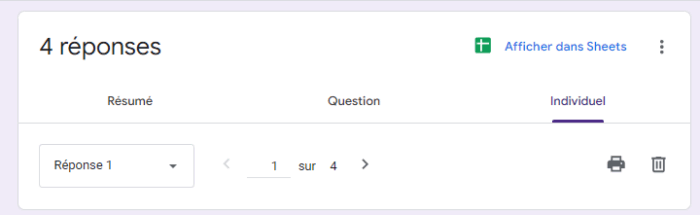
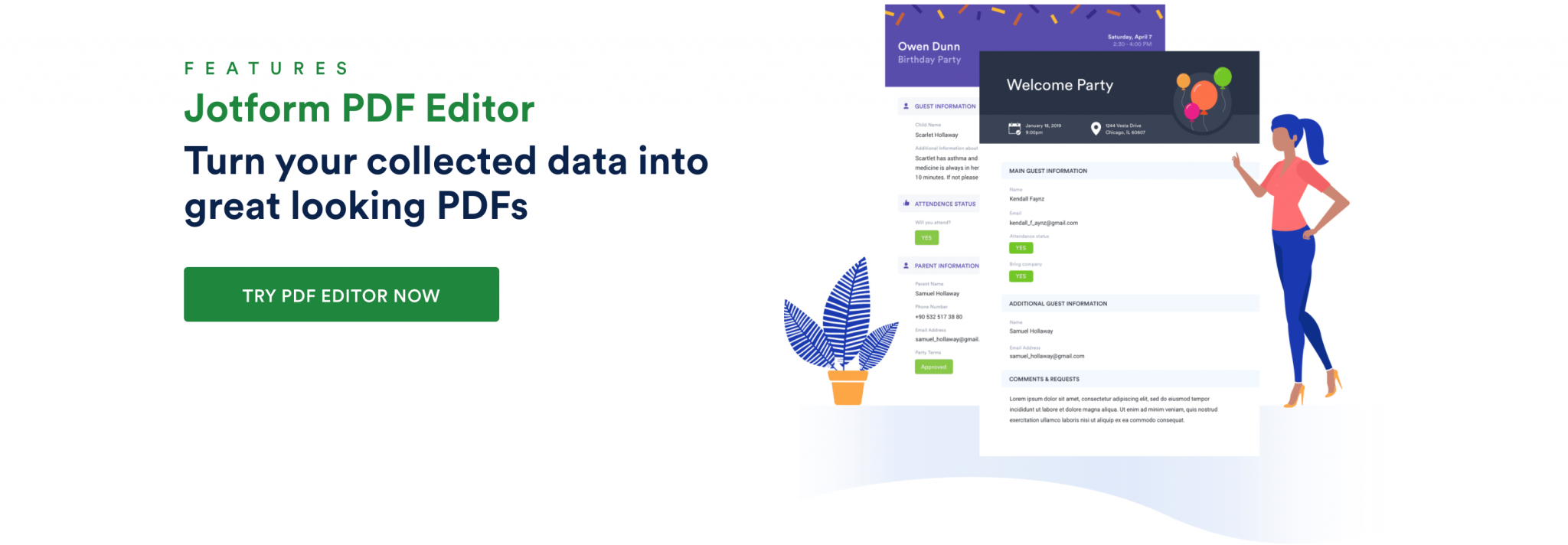












Envoyer un commentaire: