Les étapes de modifications des réponses d'un formulaire Google Forms
- Ouvrez Google Forms et cliquez sur votre formulaire.
- Cliquez sur l’onglet Réponses.
- Cliquez sur Lien vers Sheets pour connecter votre formulaire à une feuille de calcul Google Sheets.
- Sélectionnez l’option Créer une nouvelle feuille de calcul.
- Saisissez un nom pour votre feuille de calcul et cliquez sur Créer.
- Modifiez vos réponses.
Tutoriel interactif étape par étape
Il nous est tous déjà arrivé de faire une erreur en remplissant un formulaire en ligne. Mais lorsque vous êtes responsable de l’exactitude des données recueillies, une mauvaise réponse peut rapidement devenir problématique. Heureusement, des outils comme Google Forms permettent aux utilisateurs de modifier leurs réponses après soumission.
Il est donc essentiel de savoir comment offrir cette possibilité à vos répondants, qu’ils souhaitent corriger une erreur ou mettre à jour leurs informations. Car des données fiables passent avant tout par des données à jour. Dans cet article, découvrez comment activer la modification des réponses dans Google Forms ainsi qu’une alternative plus simple à gérer pour vos utilisateurs : Jotform.
Qu’est-ce que Google Forms ?
Google Forms est un outil de création de formulaires en ligne, qui fait partie de la suite Google Workspace. Il est gratuit pour quiconque dispose d’un compte Google et offre la possibilité de créer une variété de formulaires à partir de zéro ou via des modèles prêts à l’emploi. En fonction de vos besoins, vous pouvez utiliser Google Forms pour créer, modifier et partager des enquêtes, des sondages, des questionnaires, des quiz, et bien plus encore, afin de collecter des informations auprès de votre public cible.
Pourquoi modifier les réponses d’un formulaire ?
Lorsque vos répondants remplissent un formulaire, il n’est pas rare qu’ils commettent une erreur, qu’il s’agisse d’une adresse email mal saisie ou de données qui ne sont plus à jour. Ce type d’inexactitude peut compromettre la qualité de vos données et compliquer leur traitement.
C’est pourquoi la possibilité de modifier les réponses après soumission est essentielle pour les créateurs de formulaires en ligne comme Google Forms. En surveillant les réponses au fur et à mesure, vous pouvez repérer et corriger les erreurs qui pourraient fausser vos résultats ou créer des blocages.
Par exemple, si vous diffusez un formulaire d’inscription nécessitant que les répondants soumettent leur adresse -mail, adresse postale ou numéro de téléphone, toute erreur dans cet ensemble de données vous empêchera de communiquer efficacement avec aux à l’avenir. Ceux qui répondent positivement ou qui s’inscrivent pour des créneaux horaires d’événements peuvent également changer d’avis et vous contacter pour mettre à jour leurs réponses, ce qui nécessitera que vous modifiez leurs réponses dans votre feuille de calcul.
Comment modifier les réponses dans un formulaire Google ?
Recevoir des réponses inexactes n’est pas un fait isolé, quel que soit le type de formulaires que vous diffusez. Il est donc essentiel de savoir comment modifier les réponses afin de mettre à jour vos données de réponse. En suivant les étapes ci-dessous, vous pourrez modifier les réponses dans un formulaire Google Forms et éviter ainsi les problèmes liés à des informations peu fiables.
- Ouvrez Google Forms et cliquez sur le formulaire contenant des réponses qui doivent être mises à jour.
- Une fois votre formulaire ouvert, cliquez sur l’onglet Réponses dans le haut de votre formulaire.
- Dans l’onglet Réponses, cliquez sur Lien vers Sheets pour connecter votre formulaire à une feuille de calcul Google Sheets.
- Si une feuille de calcul pour ce formulaire n’existe pas déjà, sélectionnez l’option Créer une feuille de calcul, saisissez un nom pour votre feuille de calcul, puis cliquez sur Créer. Si une feuille de calcul existe déjà, cliquez sur Sélectionner une feuille de calcul existante, puis cliquez sur Sélectionner pour choisir la feuille de calcul que vous souhaitez ouvrir.
- Modifiez vos réponses au besoin dans votre feuille de calcul Google Sheets liée. Google Sheets enregistre automatiquement les données du formulaire, mais vérifiez que vos informations sont bien mises à jour avant de fermer votre feuille de calcul.
Il est important de noter que les modifications que vous apportez aux soumissions de formulaires ne seront mises à jour que dans votre feuille de calcul Google Sheets, mais pas dans l’onglet Réponses de Google Forms.
Comment utiliser Jotform pour modifier les réponses plus facilement ?
Google Forms vous permet de modifier les réponses dans Google Sheets, mais cette fonctionnalité est limitée. Vous ne pouvez pas ajouter d’automatisation, de flux de travail ou d’autres fonctionnalités pratiques.
L’utilisation d’une alternative puissante à Google Forms comme Jotform offre plus de flexibilité. Avec Jotform, vous pouvez modifier les réponses et tirer parti de fonctionnalités avancées, telles que :
- La synchronisation automatique et la gestion des données via les Tableaux Jotform
- Les Notifications par email pour informer les répondants de l’état de vos modifications
- Plus de 100 intégrations pour connecter vos données à votre écosystème technologique
- Des flux de travail automatisés avec les Flux de travail Jotform
- L’analyse des données avec le Générateur de rapports Jotform
- La gestion des formulaires et des réponses hors connexion avec les Formulaires mobiles Jotform
Si vous recherchez la meilleure façon de gérer vos données de formulaire, Jotform offre davantage de possibilités comparé à Google Forms.
Comment modifier les réponses d’un formulaire Jotform ?
Modifier les réponses dans Jotform est un jeu d’enfants. La plateforme vous permet non seulement de mettre à jour facilement les données de vos formulaires, mais elle propose aussi deux méthodes distinctes, selon vos préférences.
Essayez d’utiliser l’une de ces deux solutions pour modifier les réponses à vos formulaires avec Jotform.
Modification d’une ligne de réponse
La manière la plus simple de mettre à jour vos données consiste à modifier les réponses du formulaire dans votre Tableau Jotform. Voici comment procéder :
- Ouvrez les Tableaux Jotform et sélectionnez le tableau associé à votre formulaire. Puis cliquez sur Voir le tableau pour ouvrir votre table.
- Double-cliquez sur le champ de réponse que vous souhaitez modifier, puis effectuez vos mises à jour. Les modifications sont sauvegardées automatiquement, mais vérifiez avant de fermer la page.
Mise à jour d’une réponse
Contrairement à la modification d’une ligne de réponse, la modification d’une valeur de réponse vous permet de remplacer une soumission incorrecte par une version mise à jour, sans avoir à demander au répondant de remplir à nouveau le formulaire. Cette méthode est particulièrement pratique si vous devez déclencher un flux de travail lié à la soumission, par exemple pour envoyer un email informant le répondant qu’une mise à jour a été effectuée.
Voici comment procéder dans ce cas :
- Ouvrez les Tableaux Jotform et sélectionnez le tableau associé à votre formulaire, puis cliquez sur Voir le tableau pour ouvrir votre tableau.
- Dans la colonne tout à gauche de la réponse que vous souhaitez modifier, cliquez sur les trois points verticaux à côté de l’étoile pour ouvrir le menu Entrée. Ensuite, cliquez sur l’option Modifier l’entrée pour modifier les réponses du répondant pour ce formulaire.
- Mettez à jour les réponses du formulaire et cliquez sur le bouton Soumettre en bas pour resoumettre le formulaire. Si vous souhaitez quitter le formulaire sans le resoumettre, cliquez simplement sur le bouton circulaire X en haut à droite pour quitter l’interface sans enregistrer.
Avec Jotform, vous pouvez aussi laisser vos répondants modifier eux-mêmes leurs réponses, sans avoir à le faire manuellement. Il vous suffit de demander une mise à jour de soumission pour leur envoyer un lien et leur permettre de changer leur réponse. Vous pouvez également inclure un lien permettant aux utilisateurs de modifier leurs réponses sur la page de remerciement de votre formulaire.
Si Google Forms permet de modifier des réponses, des solutions comme Jotform vont plus loin. En optant pour ces générateurs de formulaires en ligne, vous simplifiez la gestion des modifications tout en profitant de fonctionnalités avancées.
Photo par cottonbro studio

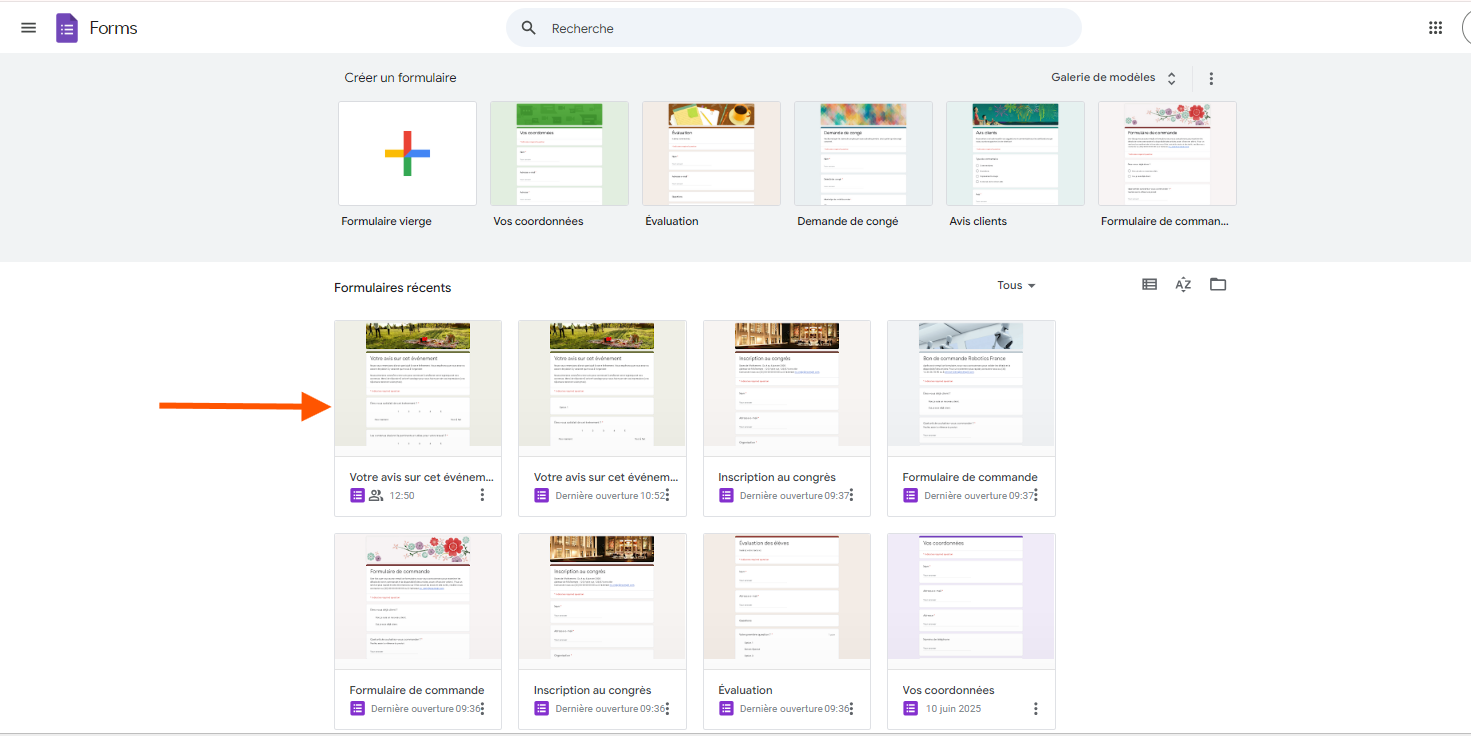
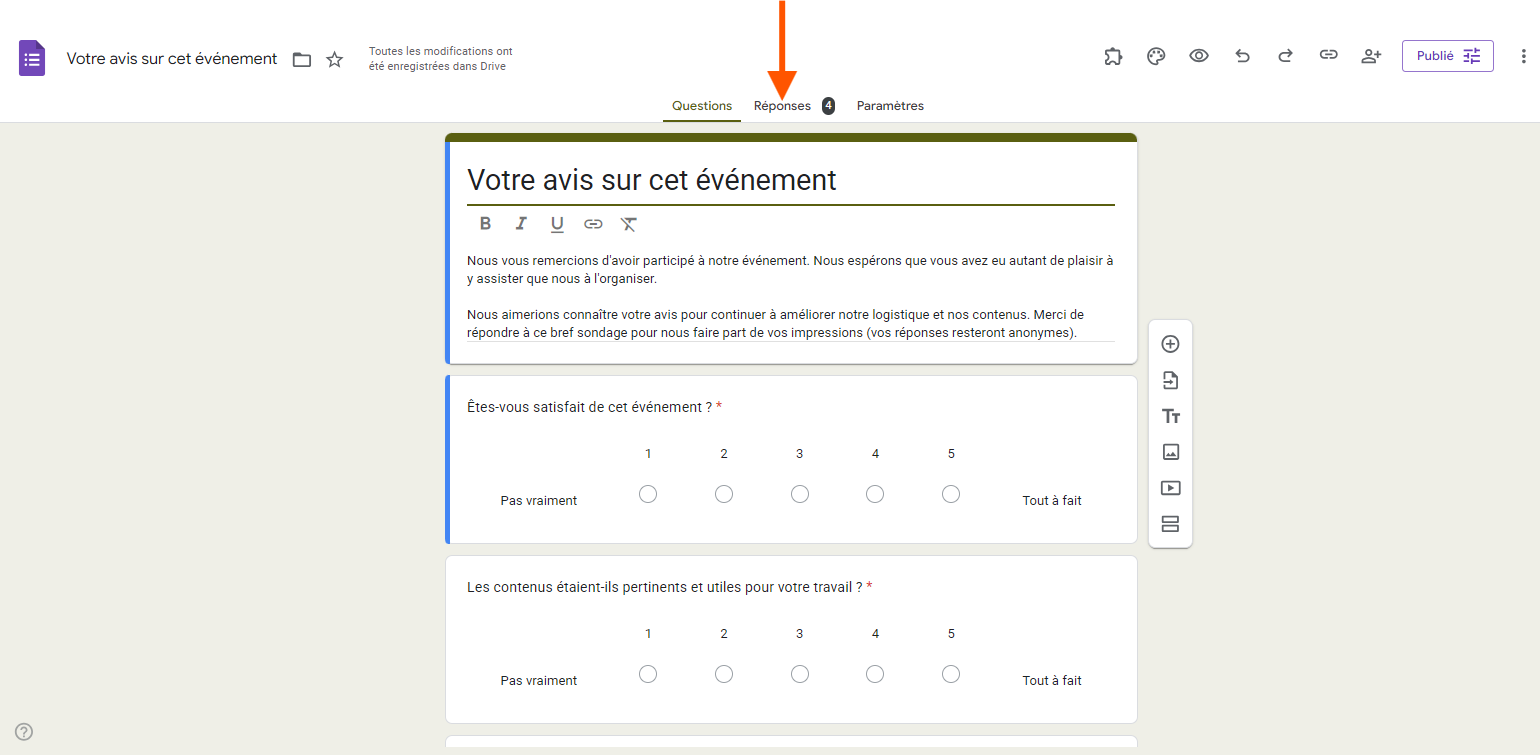
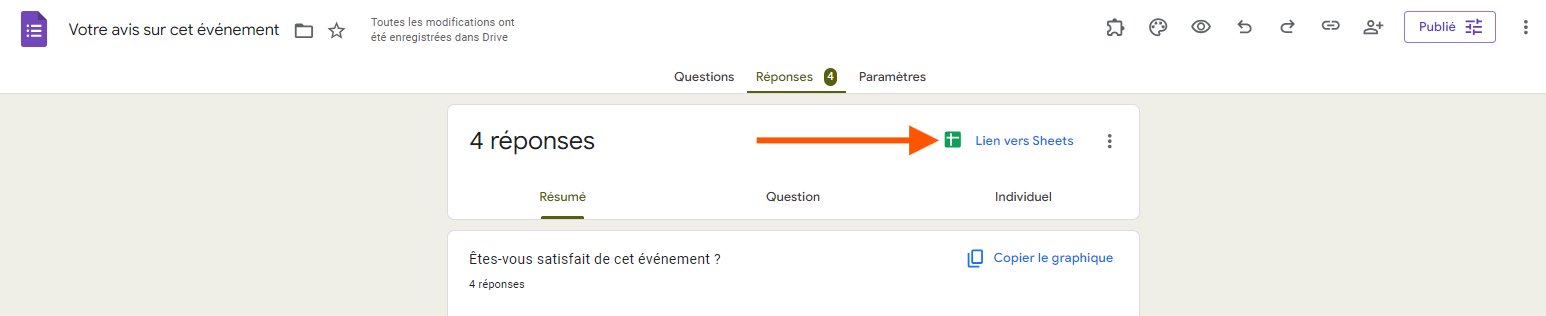
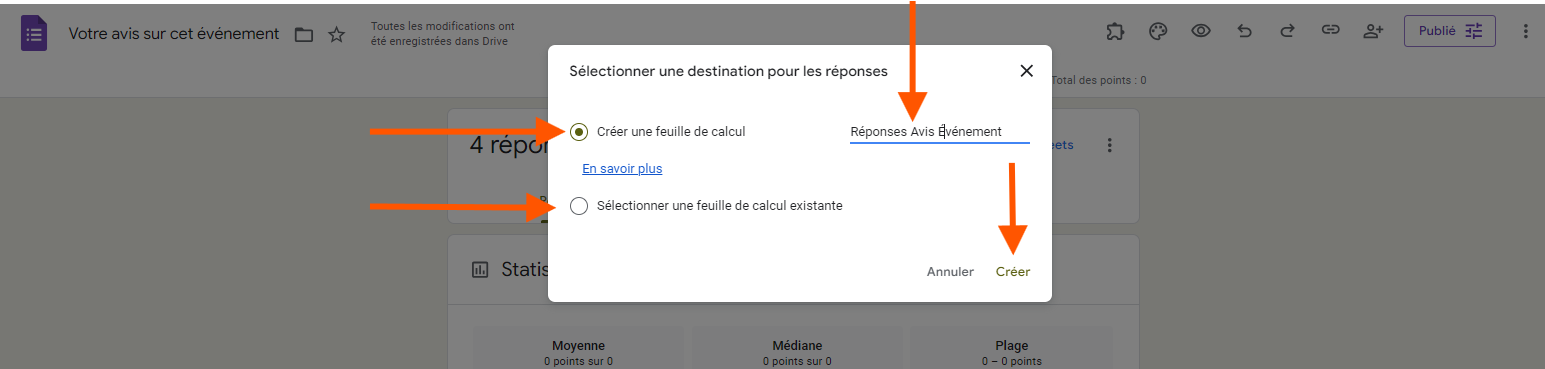
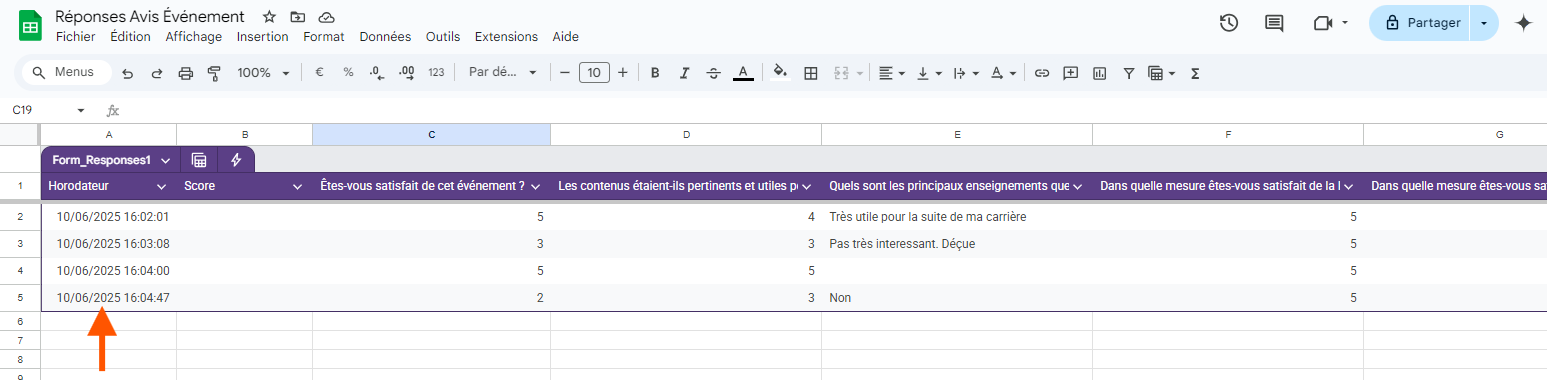
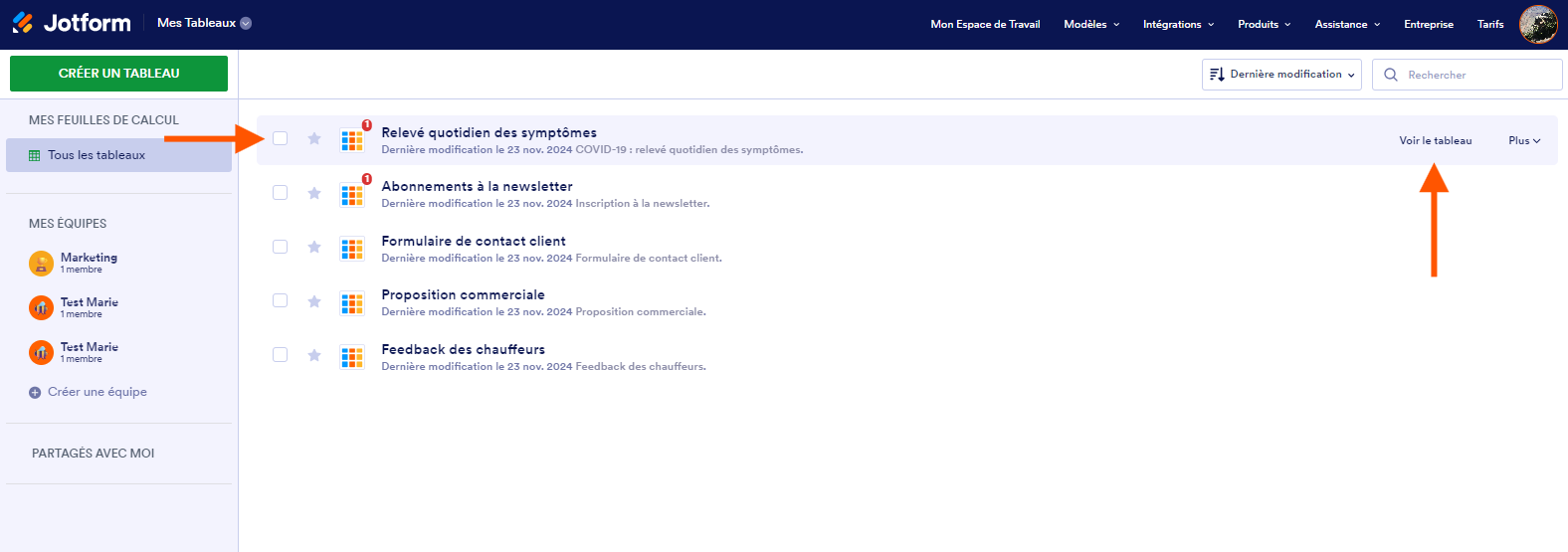
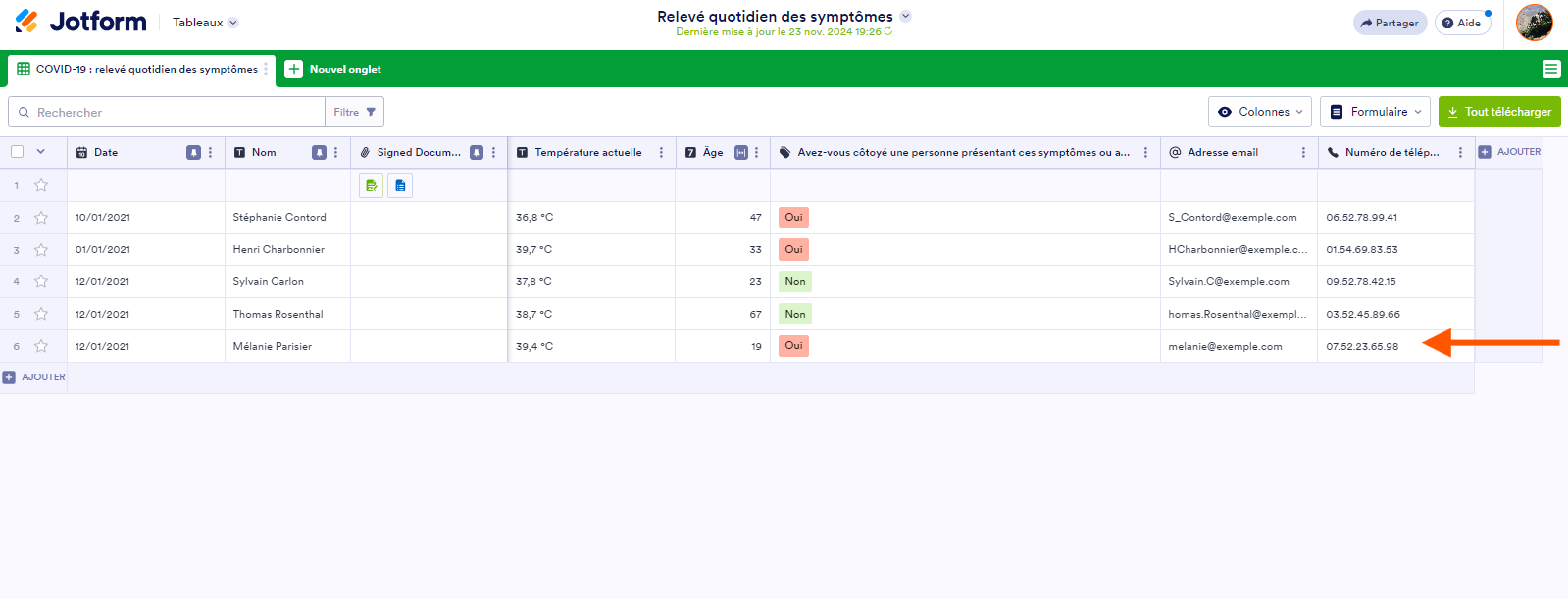
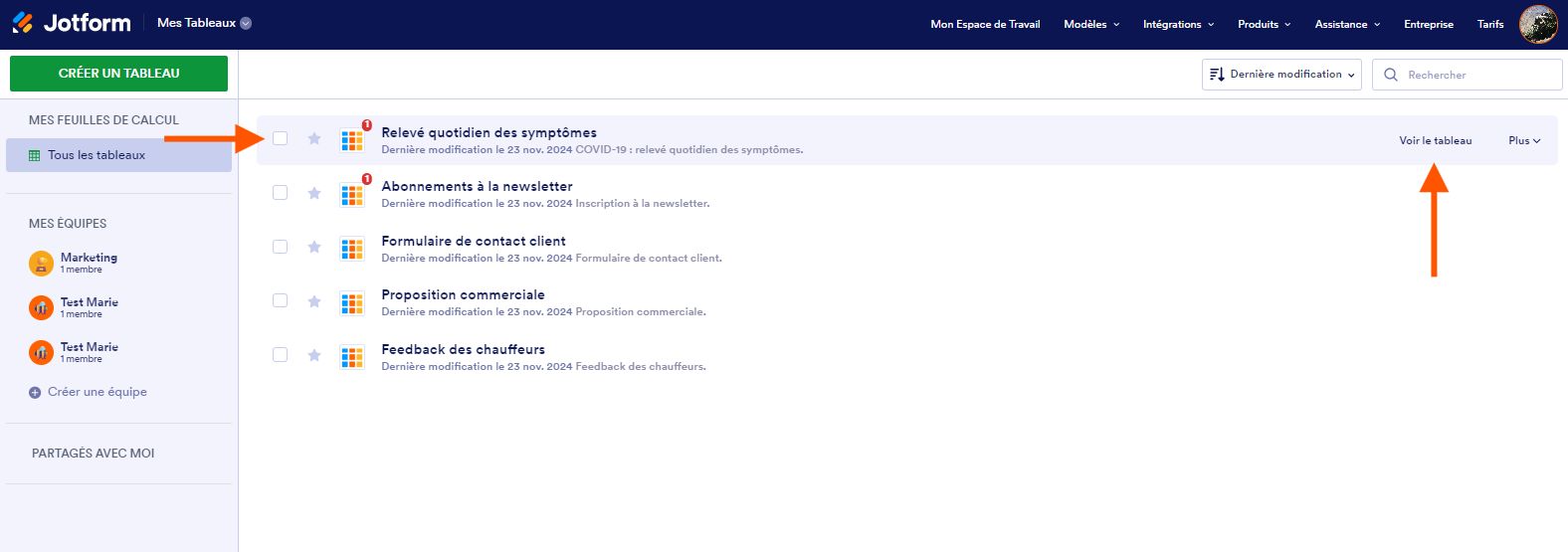
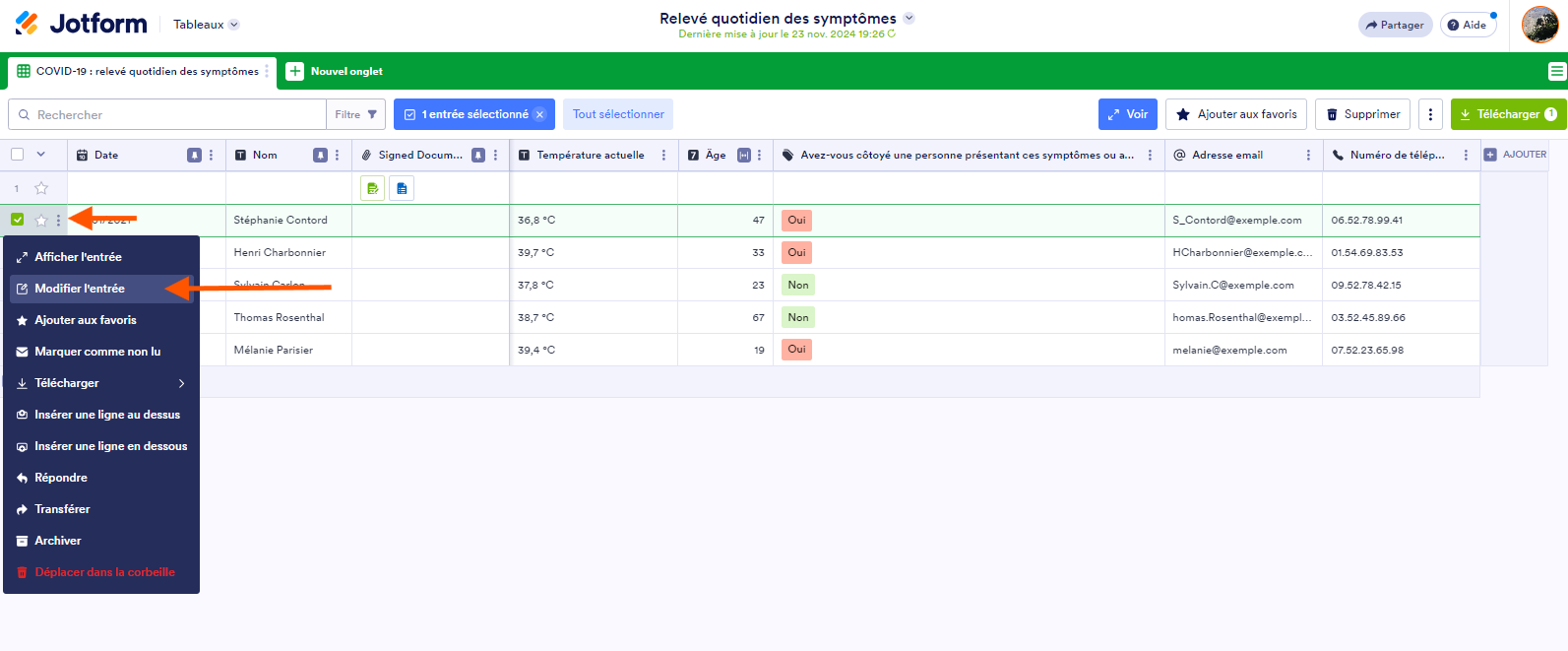
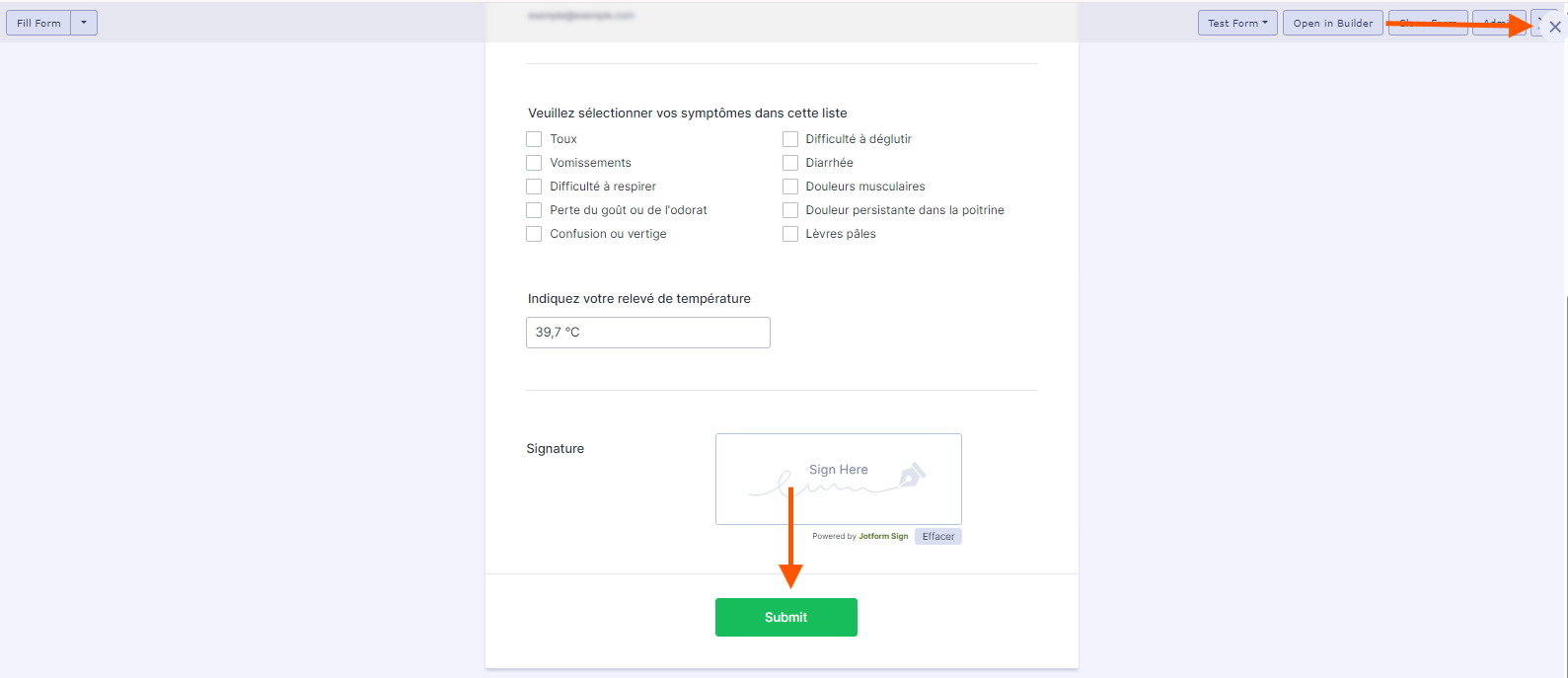











Envoyer un commentaire: