Les étapes pour configurer des notifications par email dans Google Forms
- Accédez au formulaire Google pour lequel vous souhaitez recevoir des notifications
- Cliquez sur Publier pour que les répondants puissent accéder à votre formulaire
- Lorsque les réponses commencent à vous parvenir, cliquez sur Réponses
- Cliquez sur l’icône à trois points verticaux dans le coin supérieur droit
- Cliquez sur Recevoir une notification lorsqu’une réponse est ajoutée
Tutoriel interactif étape par étape
Google Forms facilite grandement la création d’un sondage et son partage par email ou son intégration sur une page web. La version de base est gratuite, simple d’utilisation, et permet de recevoir des réponses illimitées.
Les notifications par email sont importantes pour les créateurs de formulaires tout comme les répondants. Elles confirment les soumissions pour les répondants et aident les créateurs de formulaires à suivre les soumissions.
Bien que Google Forms soit un outil complet, ses fonctionnalités de notification sont limitées. Dans cet article, découvrez comment utiliser son système de notification intégré et explorez des modules complémentaires utiles ainsi que des solutions alternatives pour des fonctionnalités de notification plus avancées.
Bon à savoir
Mettez facilement en place des notifications par email, intégrez des passerelles de paiement, personnalisez le style et l’apparence de vos formulaires, et bien plus avec Jotform.

Vous recherchez la meilleure alternative à Google Forms ?
La solution complète de création de formulaires de Jotform est compatible mobile et dispose des intégrations les plus nombreuses de l’industrie. collecter des paiements, automatiser des flux de travail, rassembler des prospects, et bien plus encore.
Comment configurer des notifications par email dans Google Forms ?
Heureusement, la configuration des notifications par email dans Google Forms est facile à mettre en place. Voici comment procéder :
- Accédez au formulaire Google pour lequel vous souhaitez recevoir des notifications.
- Cliquez sur Publier pour que les répondants puissent accéder à votre formulaire.
- Lorsque les réponses commencent à vous parvenir, cliquez sur Réponses.
- Cliquez sur l’icône à trois points verticaux dans le coin supérieur droit de l’onglet Réponses.
- Cliquez sur Recevoir une notification lorsqu’une réponse est ajoutée.
Les étapes ci-dessus sont tout ce dont vous avez besoin pour recevoir une notification par email chaque fois qu’un répondant soumet une réponse à votre formulaire.
Malheureusement, Google Forms ne fournit pas de résumé de la réponse dans l’email. Cela signifie que vous devez revenir sur Google Forms pour voir chaque réponse dans son intégralité.
De plus, seulement vous (l’auteur du formulaire) recevrez les notifications. Si vous souhaitez que vos collègues reçoivent aussi des notifications, vous devrez les ajouter en tant que collaborateurs dans le formulaire et leur demander d’activer les notifications par email.
Quels sont les modules complémentaires de notifications par email pour Google Forms ?
Si vous recherchez davantage de fonctionnalités que les notifications par email par défaut de Google Forms, il existe des modules complémentaires qui vous permettent de recevoir des notifications par email incluant les résultats complets du sondage.
Module complémentaire Email Notifications for Google Forms
Ce module complémentaire simple vous permet de personnaliser chaque email de notification en y incluant autant — ou aussi peu — d’informations issues du formulaire que vous le souhaitez. Voici comment l’utiliser.
- Installez le module complémentaire depuis Google Workspace Marketplace. Vous pouvez l’installer pour vos utilisateurs, ou votre administrateur peut également l’installer pour toute votre équipe.
Créez des formulaires en toute fluidité dans Google Workspace avec le Générateur de formulaires Jotform. Découvrez-en plus dès maintenant !
- Accédez à votre formulaire et cliquez sur l’icône des modules complémentaires (la pièce de puzzle). Cliquez sur Email Notifications for Forms puis sur Ouvrir l’application.
- Une fois l’application ouverte, cliquez sur le bouton Create à droite et sélectionnez Email Notification.
- Saisissez un nom pour votre notification afin de la reconnaître facilement. Ajoutez toutes les adresses email auxquelles vous souhaitez envoyer des notifications (par exemple, votre équipe de support client), ainsi qu’un nom et une adresse email d’expéditeur.
- Saisissez l’objet et le message du corps de la notification par email. Vous pouvez utiliser la variable {{All Answers}} pour inclure tous les champs du formulaire.
- Vous pouvez également envoyer un email automatisé à chaque répondant en cochant la case Notify Form Respondent dans l’onglet Recipients.
- Une fois que vous avez parcouru tous les paramètres, cliquez sur Save & Continue pour activer la notification.
Module complémentaire Formesign – Signature workflow
Formesign – Signature workflow (anciennement Mailrecipe) est un autre module complémentaire simple disponible sur Google Workspace Marketplace, qui vous permet de créer des notifications par email personnalisées pour les soumissions de formulaires Google, tout en permettant aux utilisateurs de modifier leurs réponses après soumission. Voici comment l’utiliser.
- Installez le module complémentaire depuis Google Workspace Marketplace. Encore une fois, les administrateurs peuvent l’installer pour chaque utilisateur.
- Ouvrez votre formulaire, cliquez sur l’icône Modules complémentaires, puis cliquez sur Mailrecipe.
- Cliquez sur More options.
- Cliquez sur Configurer à côté de Notify collaborators for every form submission.
- Saisissez l’adresse email où vous souhaitez recevoir les notifications. Cliquez sur Next.
- Saisissez une ligne d’objet pour votre email de notification.
- Toutes les réponses du formulaire sont affichées par défaut dans le texte de l’email, mais vous pouvez personnaliser l’email si vous le souhaitez.
- Cliquez sur Yes pour envoyer un email de test afin de confirmer le bon fonctionnement de la notification.
Comment configurer des notifications par email avec Jotform ?
Une autre alternative consiste à utiliser Jotform pour vos formulaires en ligne. Jotform offre un vaste éventail de fonctionnalités, d’intégrations et de modèles comparé aux autres générateurs de formulaires disponibles sur le marché.
Contrairement à Google Forms, Jotform vous permet d’intégrer facilement des passerelles de paiement, de supprimer la marque Jotform, de personnaliser le style et l’apparence de vos formulaires, d’ajouter des champs de signature et de créer des formulaires adaptés aux appareils mobiles.
Jotform facilite également l’envoi de notifications automatiques par email dès qu’un répondant soumet un formulaire. Il suffit de suivre ces étapes :
- Dans l’onglet Paramètres du Générateur de formulaires Jotform, cliquez sur E-mails dans la barre latérale gauche.
- Cliquez sur Créer un email.
- Sélectionnez Notification par e-mail.
Les notifications par email sont fournies avec un modèle prêt à l’emploi personnalisable, mais tous les champs de réponse sont affichés dans l’email par défaut. Vous pouvez ajouter des destinataires spécifiques sous l’onglet Destinataires. Dans l’onglet Avancés, assurez-vous que l’option Lorsqu’une soumission est reçue est cochée pour garantir que tous les collaborateurs et répondants reçoivent des notifications.
Pour en savoir plus, consultez également le guide détaillé de Jotform dédié à Google Forms


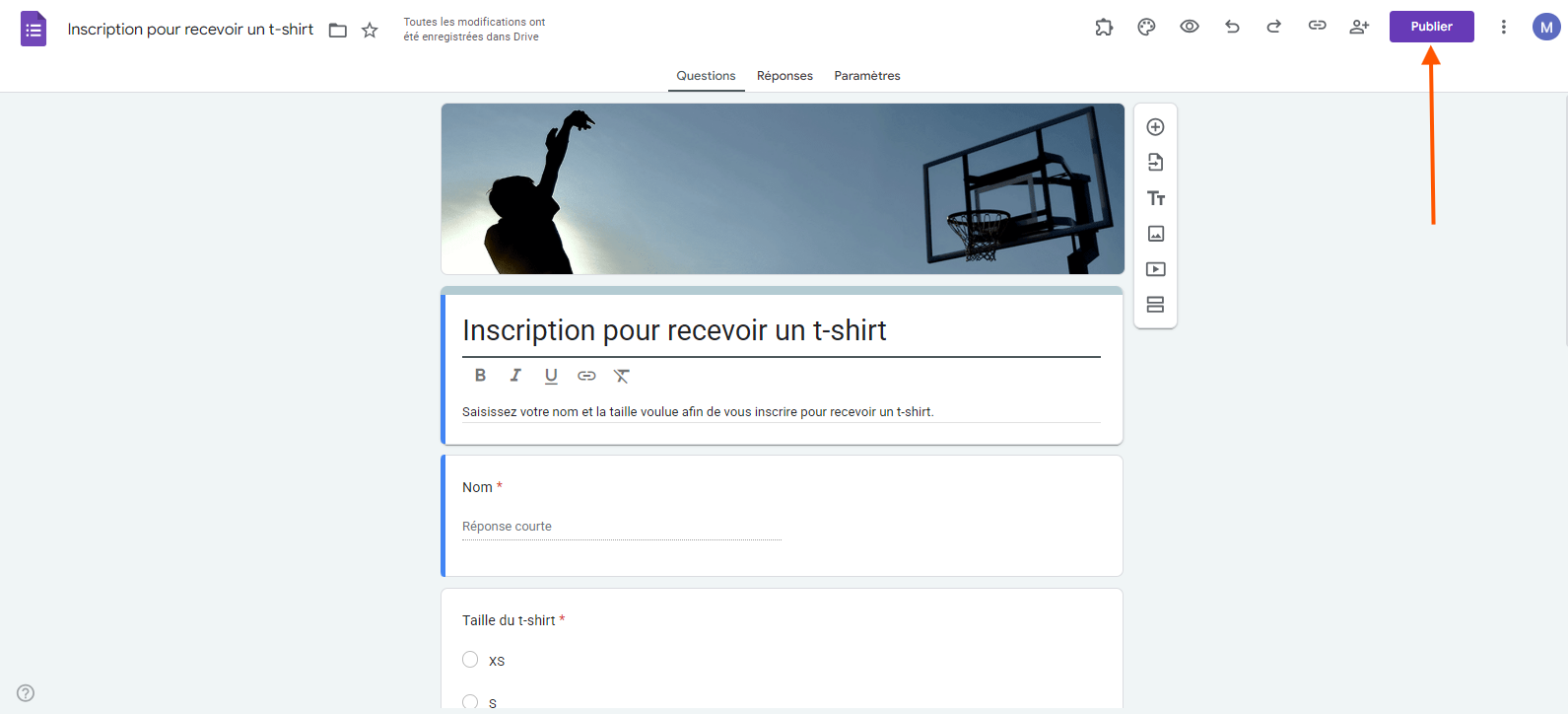
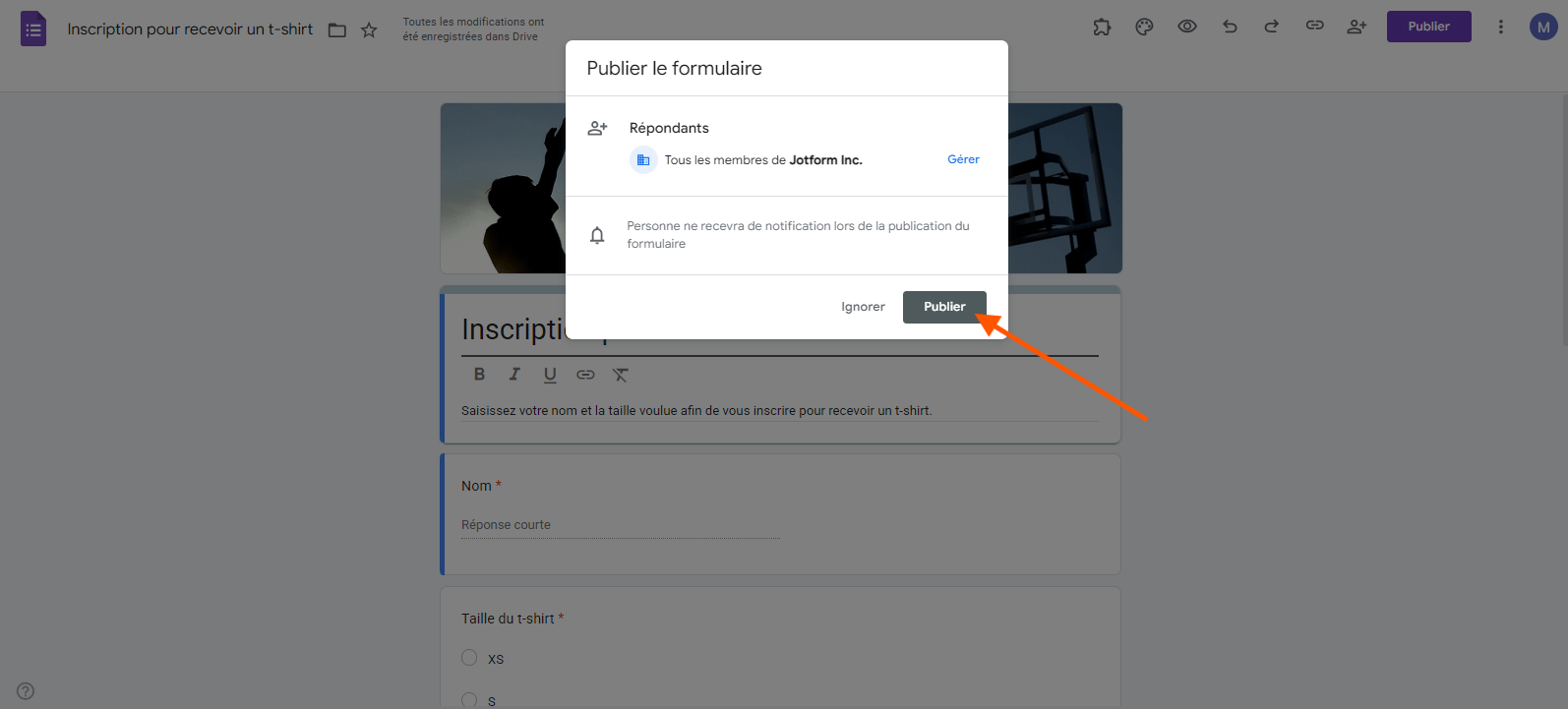
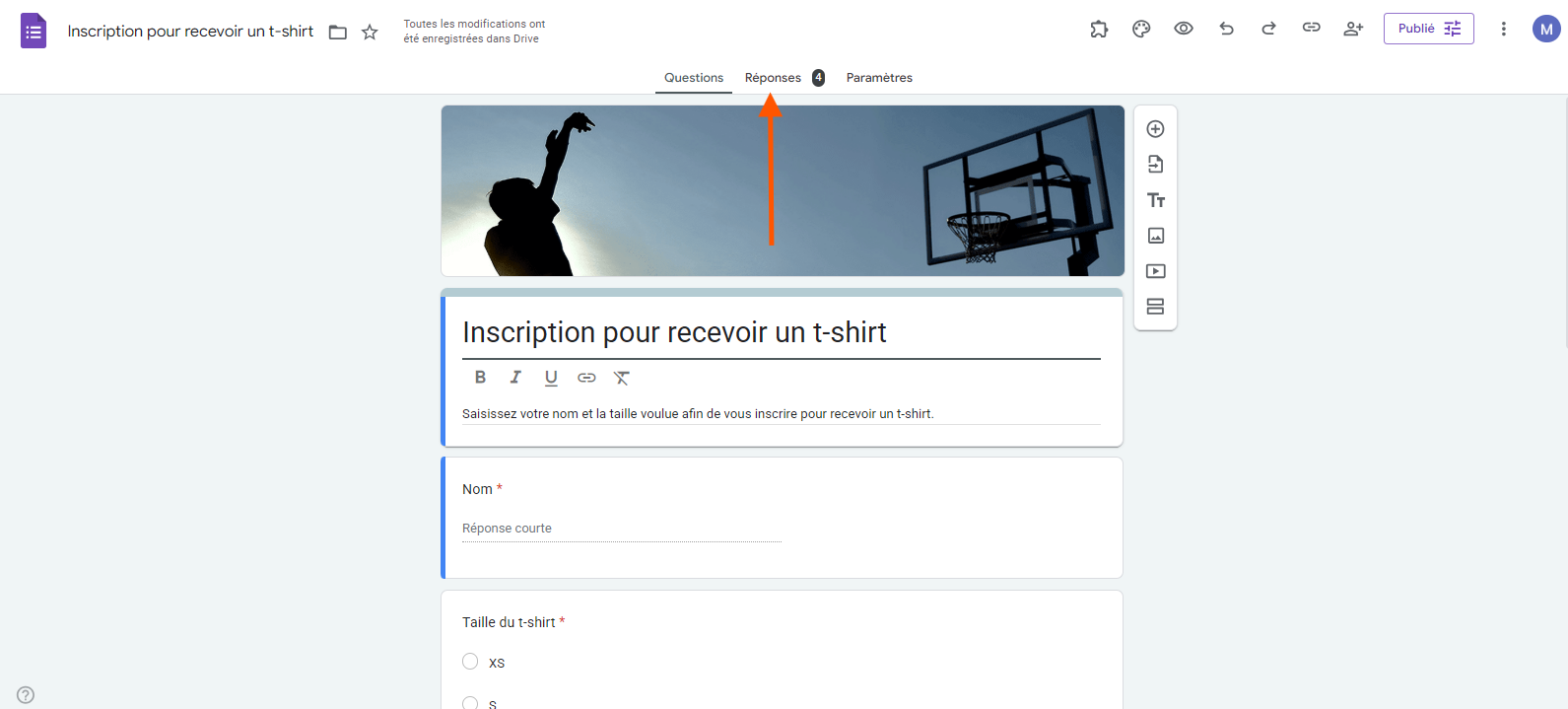

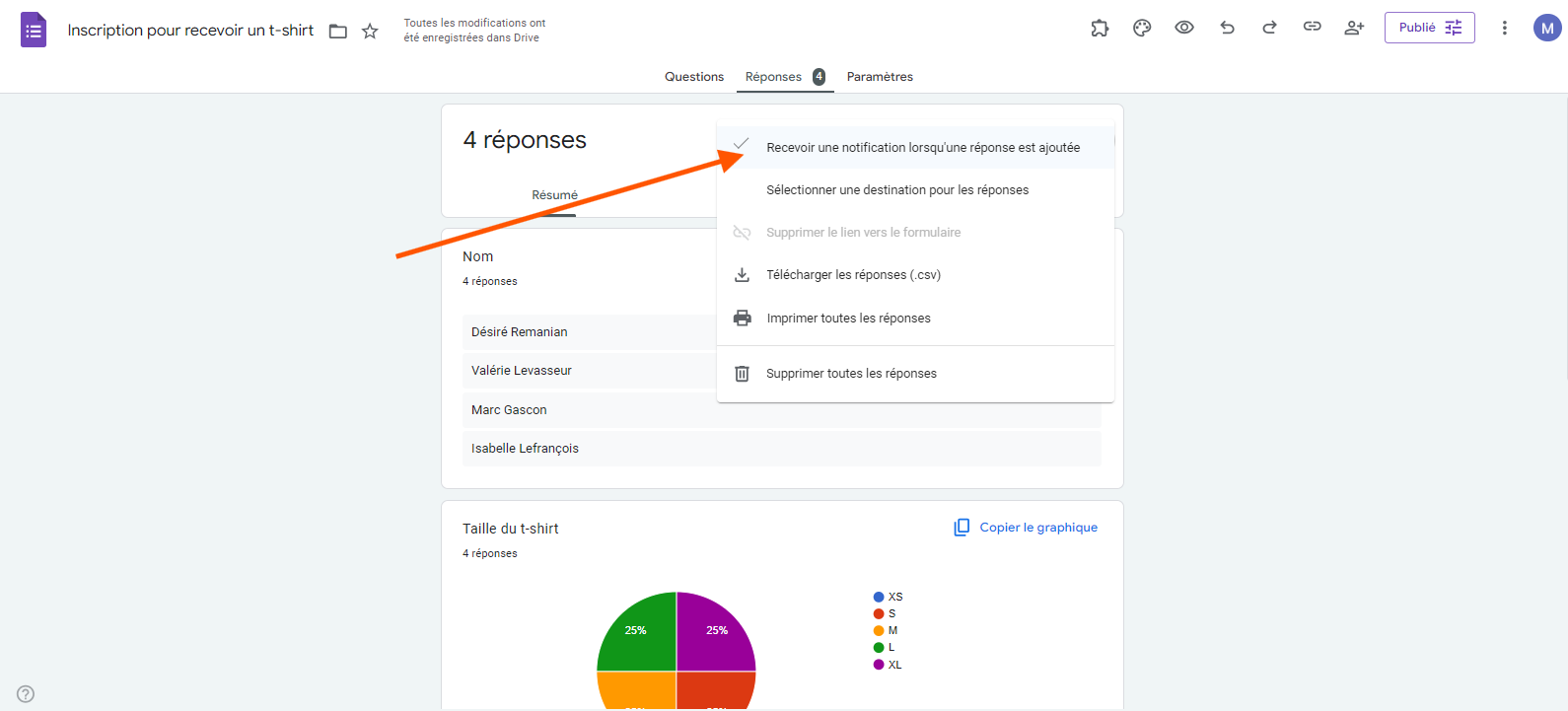
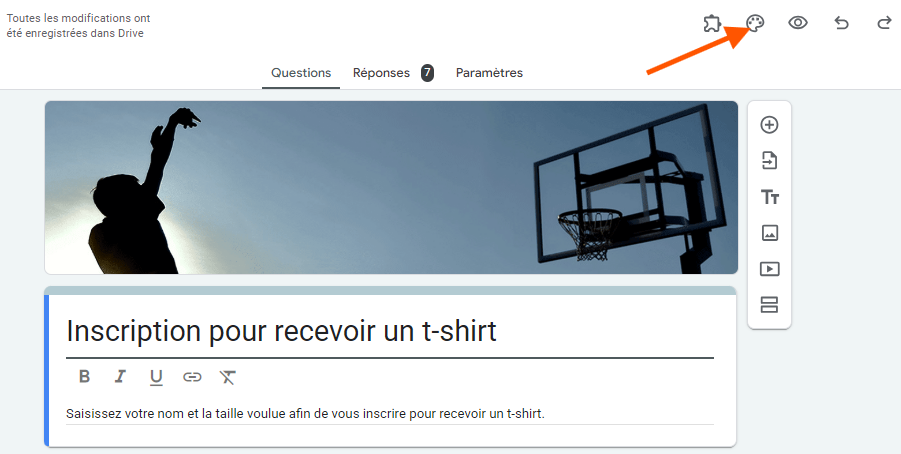
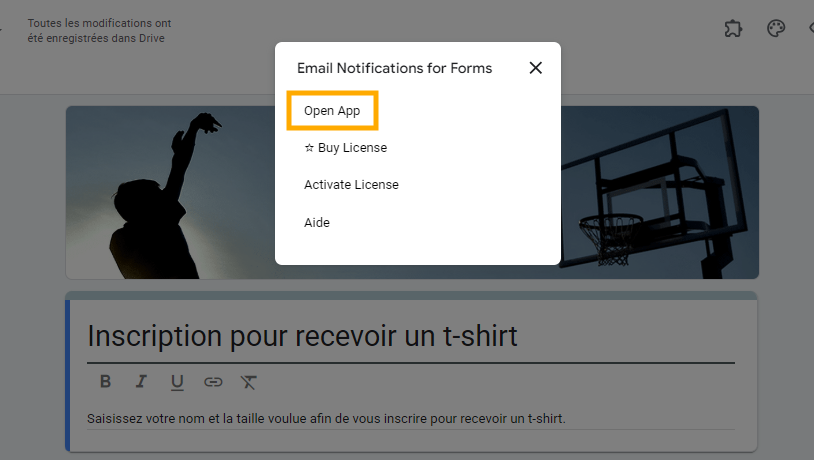
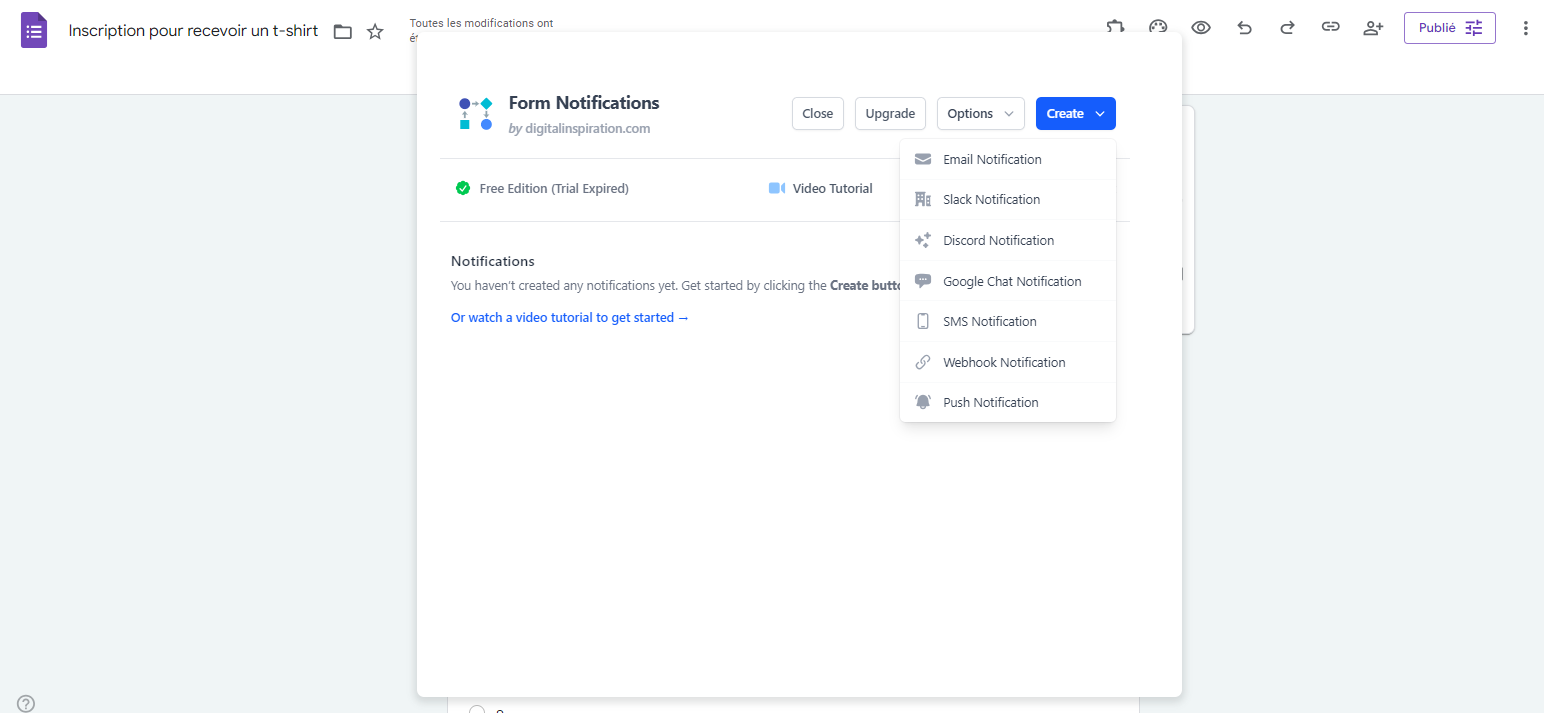
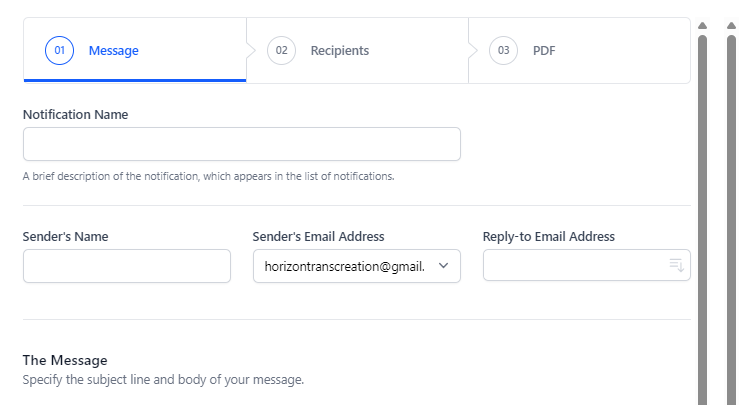

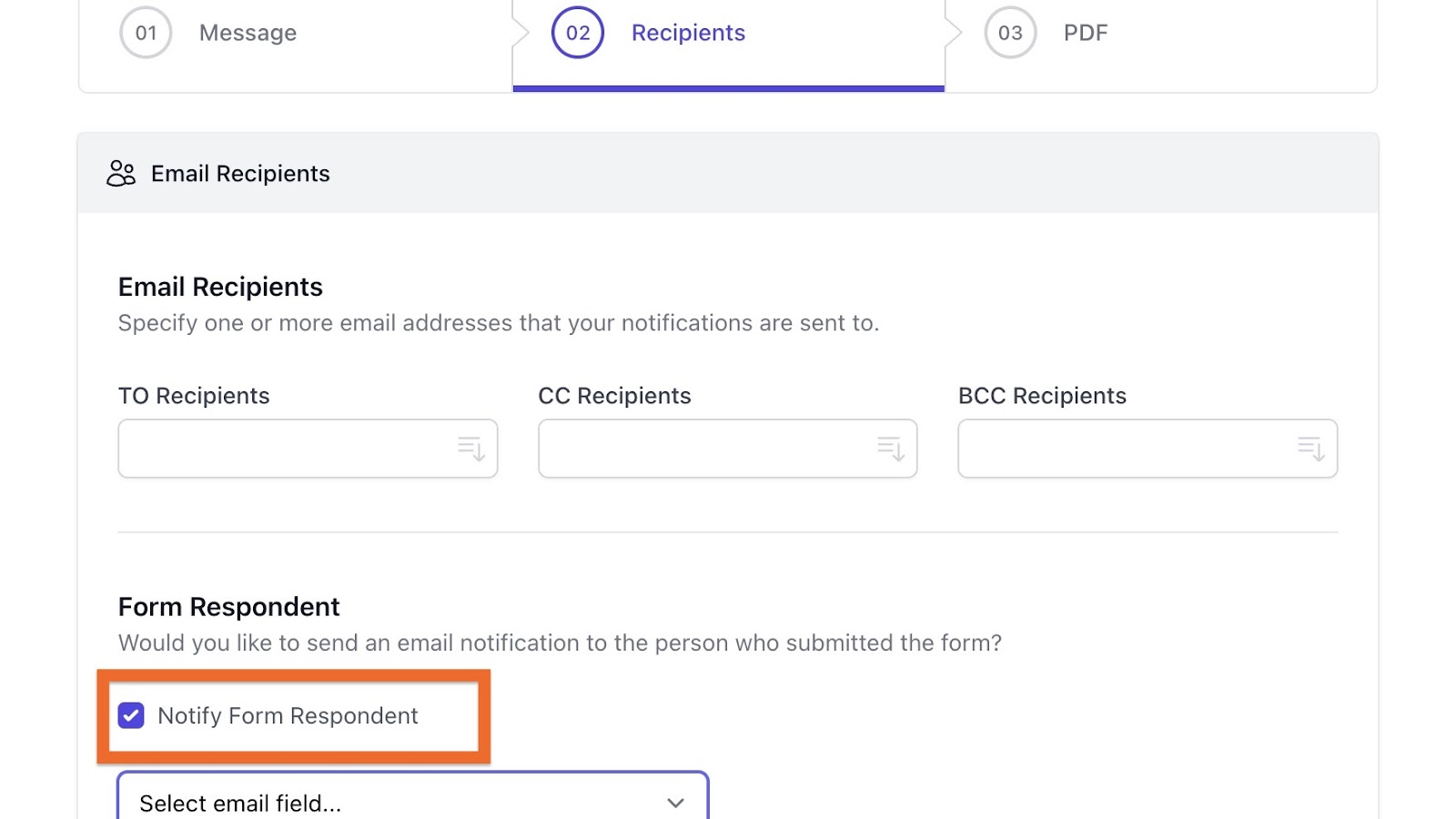
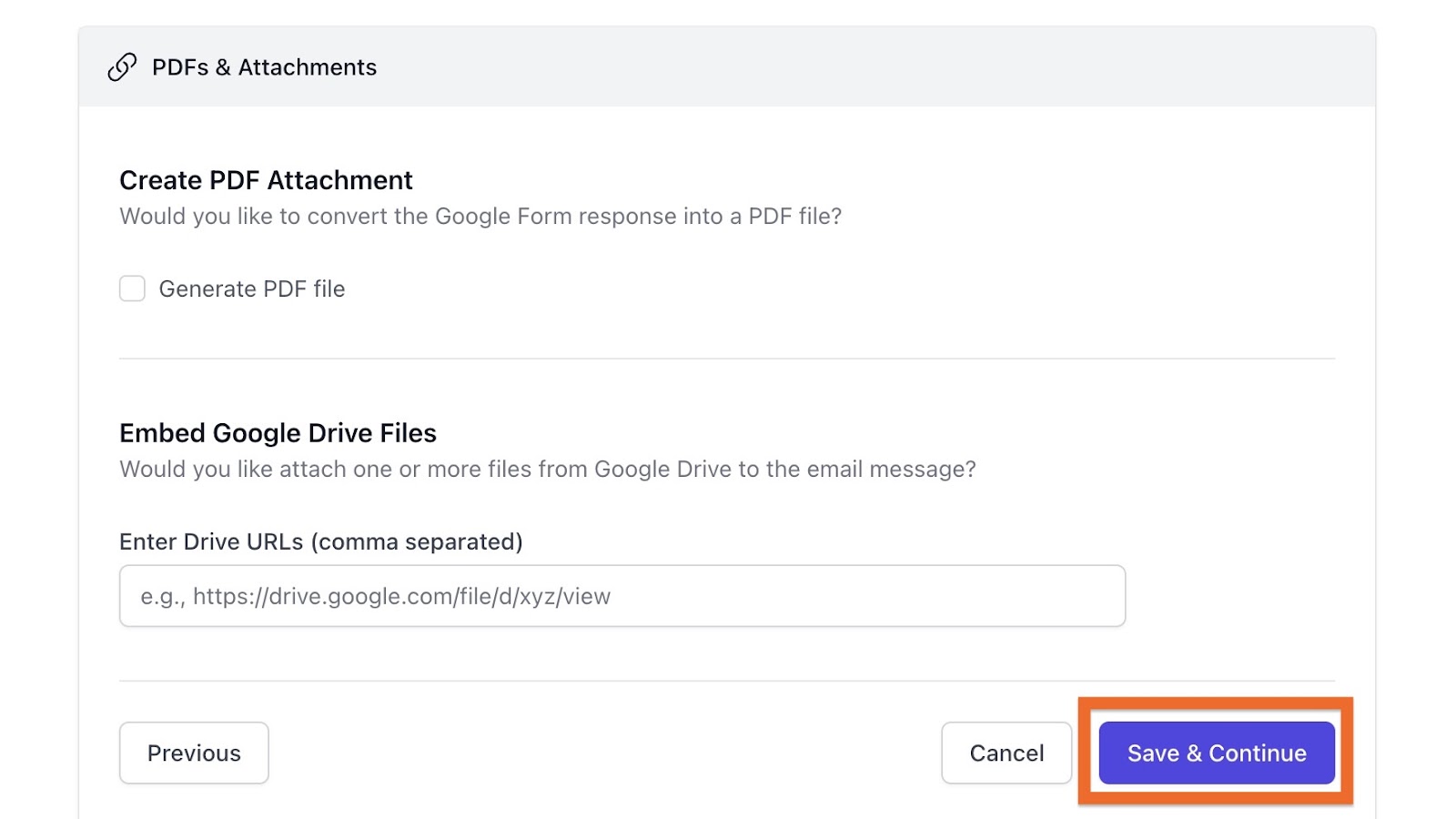
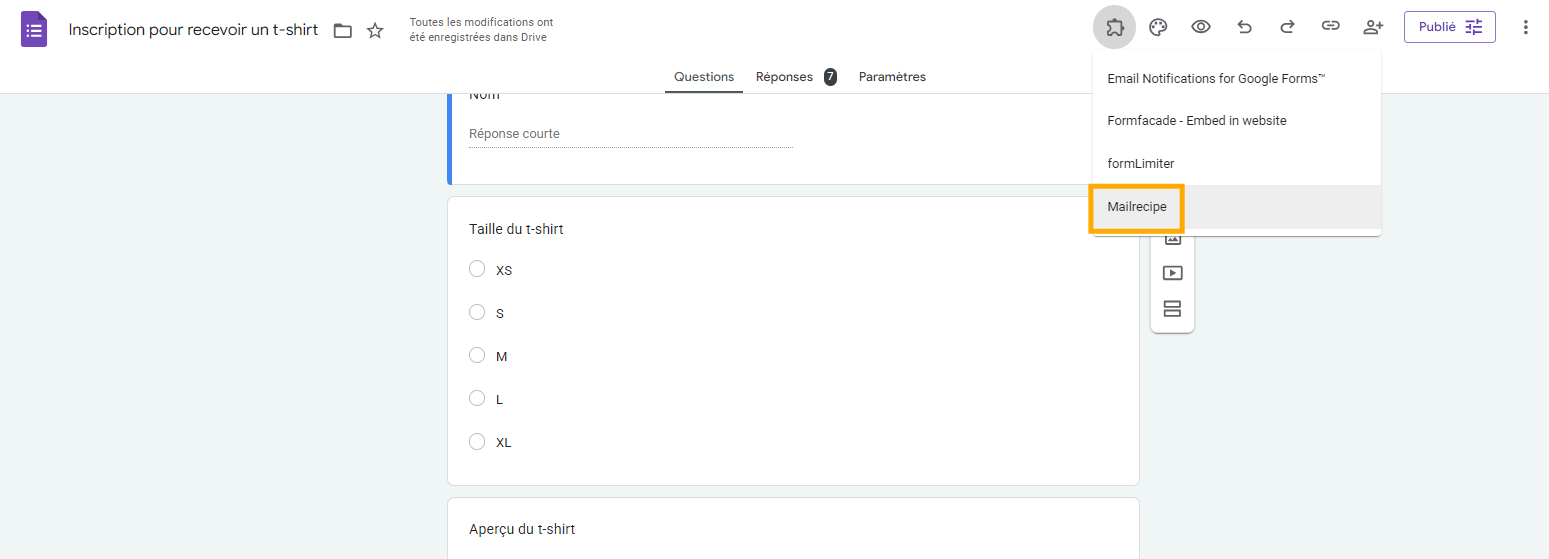
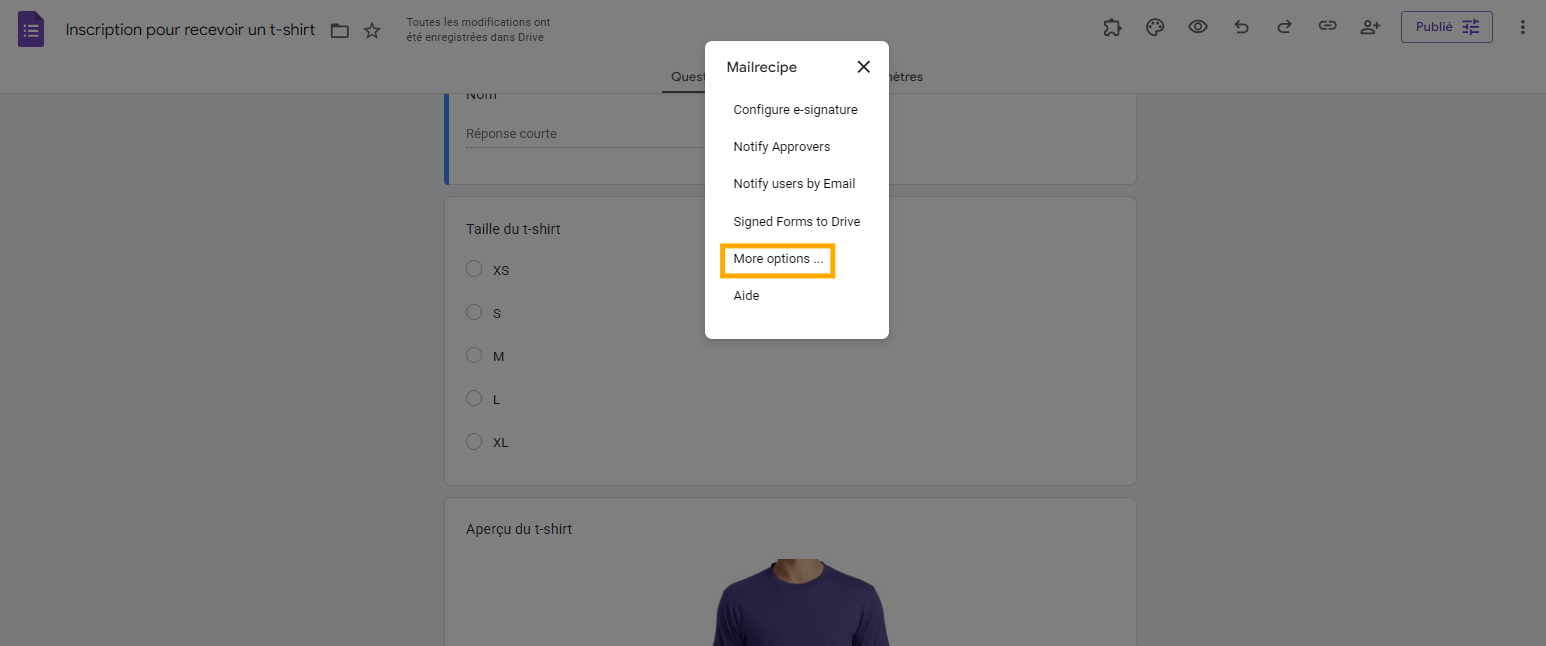
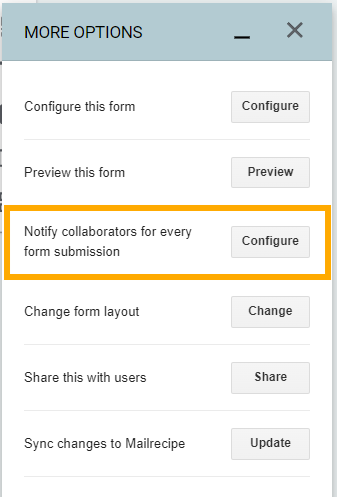
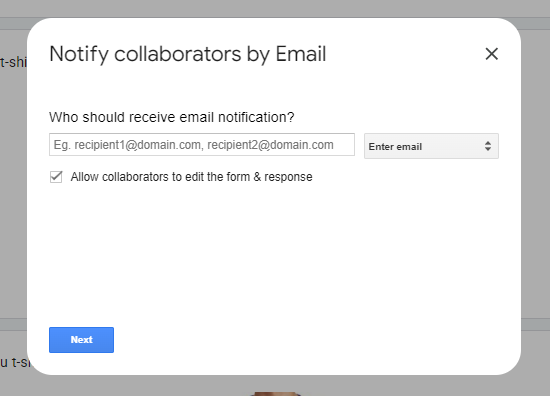
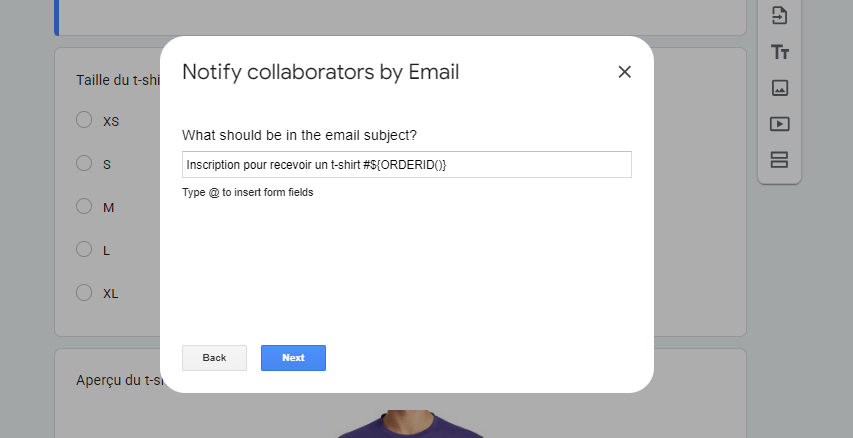
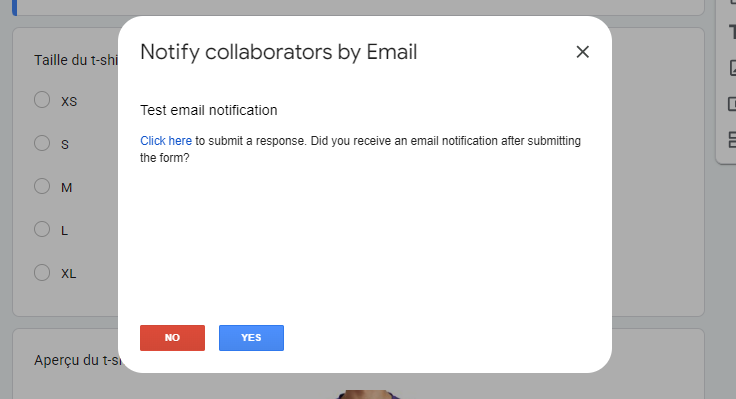
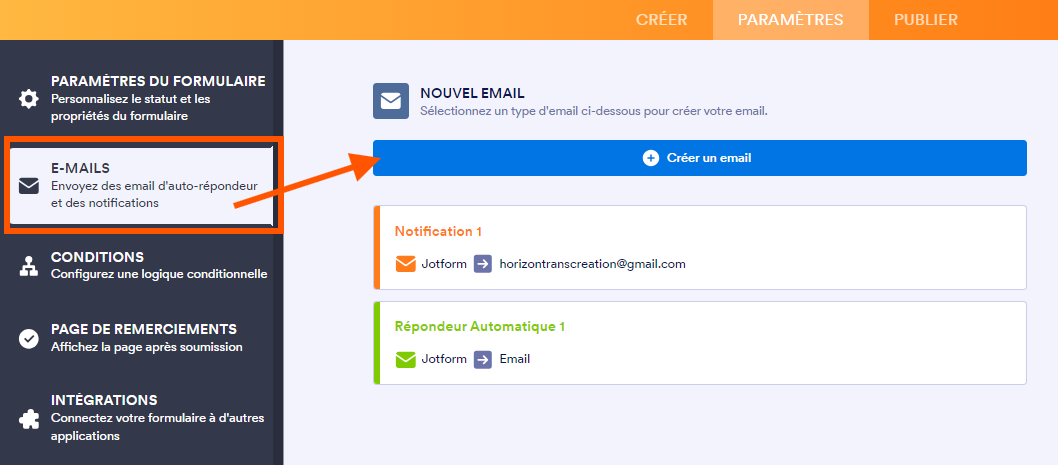
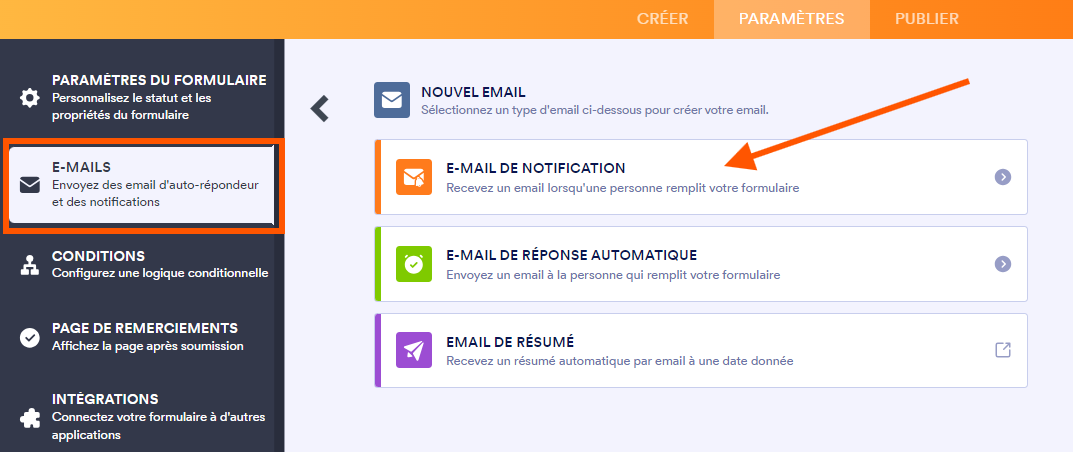
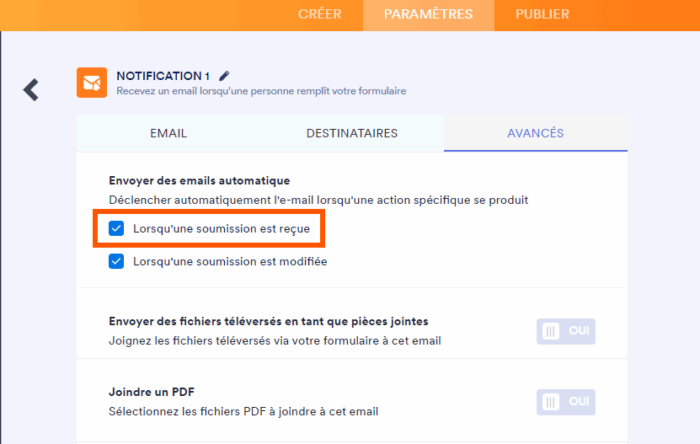












Envoyer un commentaire: