Les étapes de création d'une question à appariement sur Google Forms
- Ouvrez Google Forms et créer un nouveau formulaire
- Remplissez le Titre et la Description
- Saisissez votre question à appariement
- Choisissez entre Grille de cases à cocher ou Grille à choix multiples
- Saisissez les options de lignes et de colonnes
- Cliquez sur Plus d’options
- Sélectionnez Limiter à une réponse par colonne
- Cliquez sur Paramètres
- Sélectionnez Convertir en questionnaire
- Cliquez sur Aperçu
Google Forms propose plusieurs fonctionnalités indispensables aux enseignants et éducateurs. Que vous souhaitiez créer un formulaire d’inscription pour une sortie scolaire ou un quiz surprise pour tester les connaissances de vos élèves, vous avez le choix parmi plusieurs formats de question : choix multiples, réponse courte et échelles de notation, et bien d’autres encore.
Cependant, un type de question courant, à savoir la question à appariement, n’est malheureusement pas disponible dans Google Forms. Mais heureusement, nous avons une solution simple que vous pouvez mettre en œuvre dès aujourd’hui… Poursuivez votre lecture !
Qu’est-ce qu’une question à appariement ?
Une question à appariement consiste à associer des éléments issus de deux colonnes distinctes afin de répondre correctement à une consigne. Ce format est couramment utilisé dans les quiz et les évaluations pour tester la compréhension d’un concept ou la maîtrise de notions spécifiques. Il est particulièrement adapté à l’apprentissage du vocabulaire, à l’identification de dates et d’événements, ou encore à la mise en relation de théories et de leurs auteurs.
En voici un exemple :
Question : Associe chaque mot anglais à son équivalent en français
| Anglais | Français |
|---|---|
| Hello | Chaud |
| Thank you | Bonjour |
| Hot | Merci |
| Cold | Froid |
Comment créer une question à appariement dans Google Forms ?
Créer une question à appariement dans Google Forms est complexe, car ce type de question n’est pas proposé dans la liste déroulante des types de question. Dans les instructions ci-dessous, découvrez une solution de contournement, qui vous permet de résoudre ce problème en créant essentiellement une grille servant de question à appariement :
- Ouvrez Google Forms et créer un nouveau formulaire.
- Remplissez le Titre et la Description.
- Saisissez votre question à appariement dans le champ Question sans titre.
- Sous le type de question, choisissez entre Grille de cases à cocher ou Grille à choix multiples. Pour notre exemple, nous avons choisi Grille à choix multiples.
- Pour une question à appariement où un élément d’une ligne correspond à plusieurs éléments dans une colonne, sélectionnez Grille de cases à cocher.
- Pour une question à appariement où un élément d’une ligne correspond à un seul élément dans une colonne, sélectionnez Grille à choix multiples.
5. Saisissez les options de Lignes et de Colonnes. Continuez pour le reste du quiz.
- Cliquez sur Plus d’options (les trois points verticaux en bas à droite de la question). Sélectionnez Limiter à une seule réponse par colonne.
- Cliquez sur Paramètres.
- Sélectionnez Convertir en questionnaire et choisissez les paramètres souhaités.
- Pour prévisualiser la question, cliquez sur l’icône Aperçu en haut à droite.
- Vous constaterez que, bien que le format de cette question ne soit pas exactement le même que celui d’une véritable question à appariement classique, il nécessite des élèves d’utiliser le même processus de réflexion pour la compléter.
Optimisez vos quiz d’appariement avec Jotform
Google Forms est une excellente option pour créer des quiz, enquêtes, sondages, formulaires et questionnaires minimalistes. Si vous recherchez un générateur de quiz plus avancé pour les enseignants, ou un générateur de formulaires puissant pour les entreprises, Jotform est l’alternative idéale.
En utilisant un tableau d’entrée, créer une question à appariement devient un jeu d’enfants. Jotform offre également de nombreuses fonctionnalités de quiz avancées :
- Types de questions : Jotform propose des dizaines de types de questions de quiz, vous permettant de créer le quiz qui répond parfaitement à vos besoins.
- Modèles de quiz : vous n’avez jamais à commencer un quiz à partir de zéro. Utilisez simplement le modèle qui vous convient parmi des centaines de modèles de quiz et personnalisez-le dans le Générateur de formulaires Jotform.
- Suivi des réponses : utilisez les Tableaux Jotform pour suivre toutes les réponses entrantes dans un espace de travail simple.
- Expérience utilisateur personnalisée : utilisez un Formulaire Intelligent afin que chaque participant reçoive des questions différentes en fonction des réponses qu’il a soumises précédemment dans le formulaire.
- Intégration au site web : au lieu d’envoyer le quiz par email aux destinataires, vous pouvez intégrer le quiz sur votre site web pour qu’il soit facilement accessible à tous.
Conseil de pro
Le Générateur de quiz IA de Jotform peut vous aider à créer facilement des quiz à partir de vos présentations. Il vous suffit de télécharger un fichier de présentation dans le Générateur de quiz, ou de rédiger une invite, et l’IA de Jotform créera automatiquement le quiz correspondant.
Avec Jotform, vous disposez d’une gamme complète d’outils puissants pour créer un quiz en ligne pour vos élèves ou étudiants, collègues ou tout autre public. Essayez Jotform dès aujourd’hui – c’est gratuit !
Photo par PNW Production

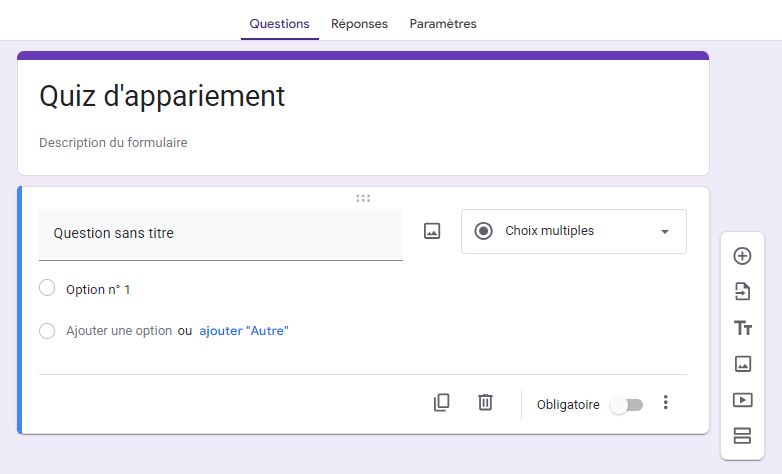
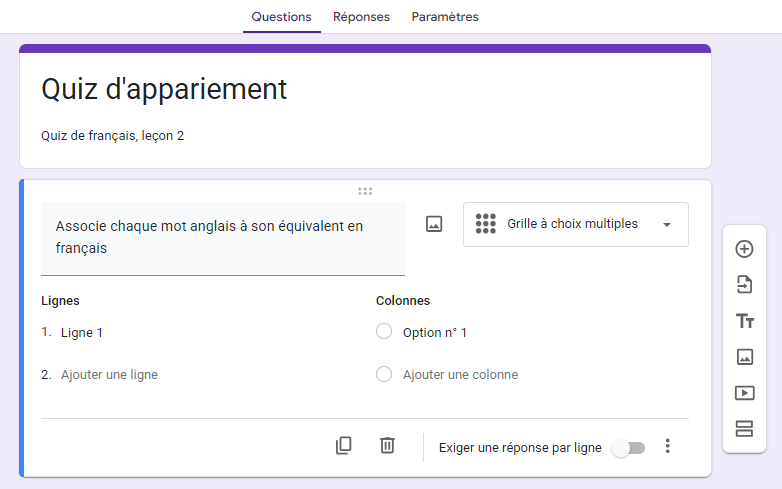
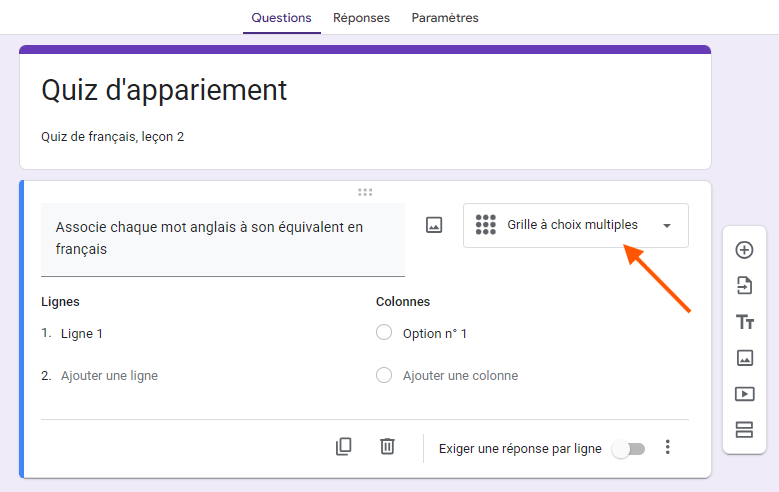
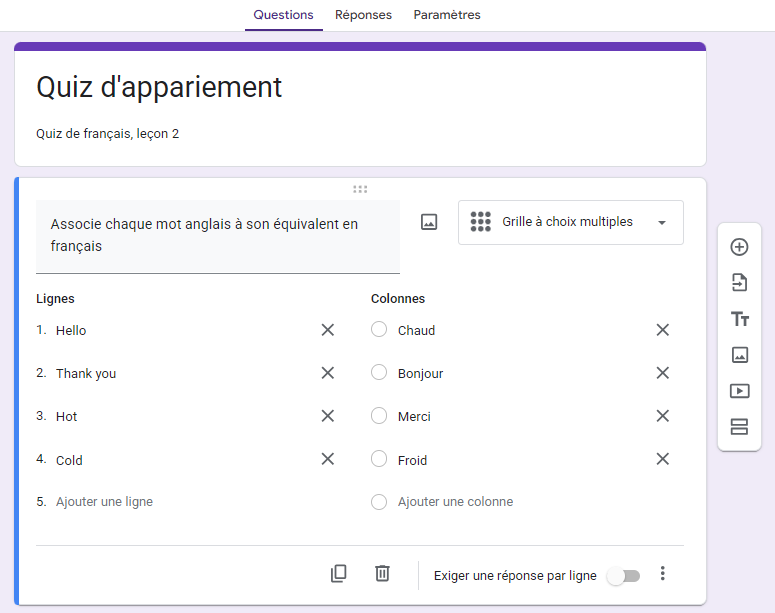
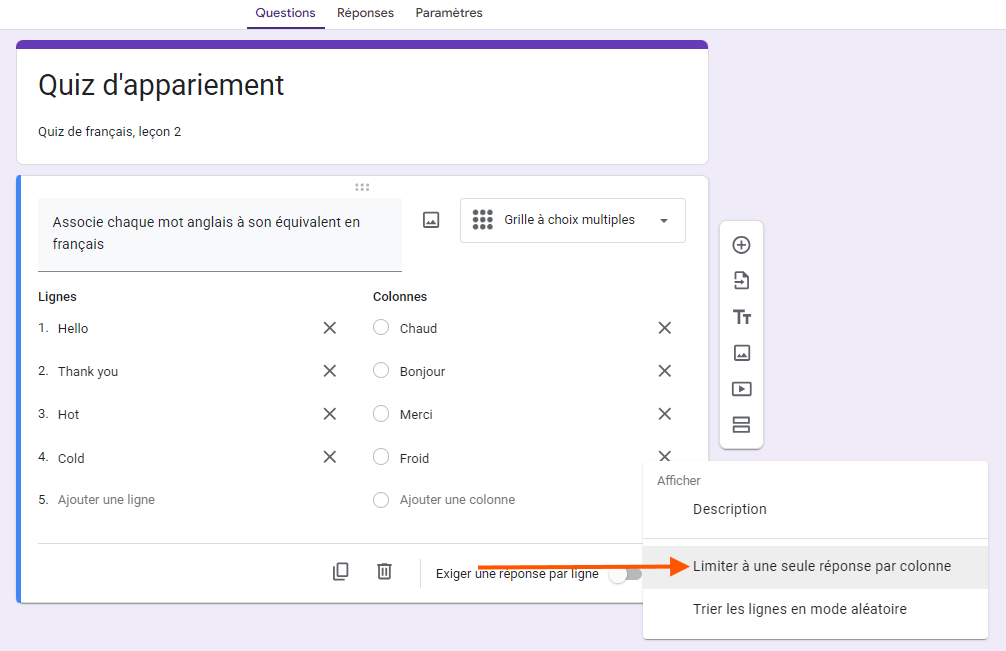
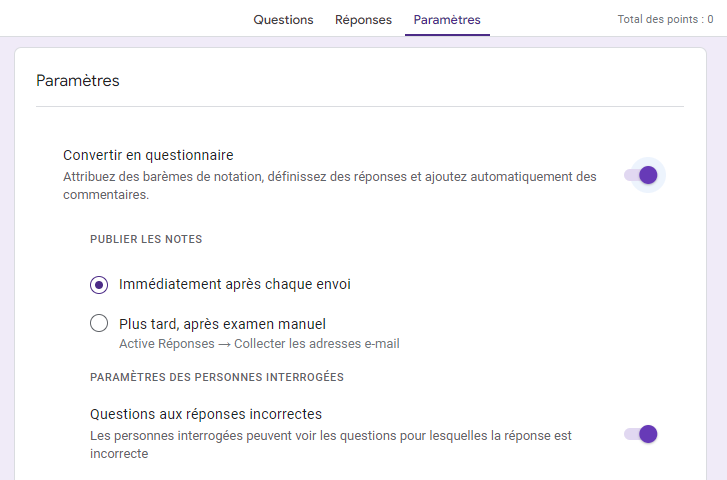

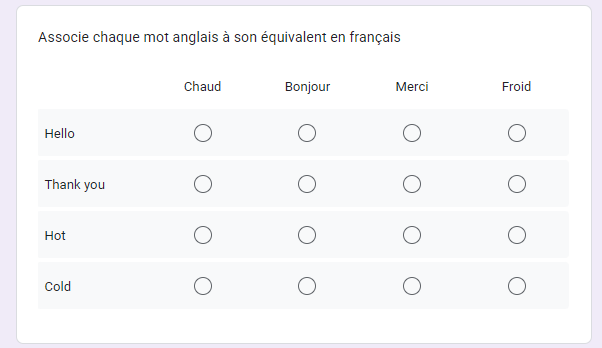











Envoyer un commentaire: