La bonne vieille feuille d’inscription reste un outil indispensable pour les organisateurs d’événements. Elle permet de suivre les participants, de collecter des informations utiles et bien plus encore. Aujourd’hui, les versions en ligne sont les plus répandues : elles sont simples à concevoir, pratiques à partager et accessibles à tous.
De nombreux outils permettent de créer facilement une feuille d’inscription en ligne. Google Forms figure parmi les plus populaires, grâce à sa flexibilité : vous pouvez adapter les questions, la structure et l’apparence du formulaire selon vos besoins. Que vous organisiez un repas-partage, une réunion professionnelle ou des exposés en classe, une feuille d’inscription conçue avec Google Forms vous aidera à tout planifier efficacement.
Dans cet article, nous vous guidons pas à pas pour créer votre propre feuille d’inscription avec Google Forms. Et si vous recherchez une solution plus avancée pour gérer vos événements (et bien plus encore), nous vous présenterons également un outil puissant : Jotform.
Comment créer une feuille d’inscription avec Google Forms ?
Si la suite d’applications Google vous est familière, vous trouverez facile de travailler avec Google Forms. Voici comment créer une feuille d’inscription efficace étape par étape :
Création de la feuille d’inscription
- Ouvrez Google Forms.
- Cliquez sur Formulaire vierge pour commencer à en créer un à partir de zéro ou sélectionnez un modèle dans la Galerie de modèles afin de débuter avec un format prêt à l’emploi.
- Remplissez les détails pertinents du formulaire, tels que le Titre, la Description, et les Champs du formulaire.
Notez que Google Forms propose plusieurs types de questions, tels que réponse courte, choix multiples, grille à choix multiples, grille de cases à cocher, et plus encore.
Configuration des paramètres de votre feuille d’inscription
- Cliquez sur Paramètres. Configurez les paramètres de la feuille d’inscription pour les réponses, la présentation et les valeurs par défaut selon vos besoins. Par exemple, si vous souhaitez collecter les adresses email des personnes remplissant le formulaire, sélectionnez Vérifié pour ce champ. Si vous voulez limiter une réponse par utilisateur, activez cette option.
- Dépliez la section Présentation pour découvrir les options qui déterminent ce que les utilisateurs verront lors du remplissage de la feuille d’inscription. Vous pouvez, par exemple, afficher un message de confirmation personnalisé une fois le formulaire soumis, ou encore proposer un lien permettant aux participants d’envoyer une autre réponse.
- Sélectionnez vos Valeurs par défaut. Par exemple, si vous souhaitez rendre toutes les questions obligatoires, activez cette option.
Configuration des réponses de votre feuille d’inscription
- Cliquez sur Réponses. Cliquez sur Lier vers Sheets si vous souhaitez que les données de vos utilisateurs soient directement transférées vers Google Sheets. Vous pouvez trier, filtrer et analyser les données de la feuille d’inscription pour la planification et la coordination au sein de Google Sheets.
- Cliquez sur Plus d’options (les trois points verticaux) si vous souhaitez Recevoir une notification lorsqu’une réponse est ajoutée ou Sélectionner une destination pour les réponses.
Personnalisation du style et de l’apparence de la feuille d’inscription
- Cliquez sur l’icône de la palette en haut à droite du formulaire.
- Choisissez le Style de texte, l’image d’en-tête, la Couleur, et l’Arrière-plan de votre feuille d’inscription. Si elle est liée à un événement organisationnel, vous pouvez faire correspondre l’apparence de la feuille d’inscription à l’identité visuelle de l’événement ou de votre entreprise.
Vérification de l’aperçu de votre feuille d’inscription
- Cliquez sur l’icône en forme d’œil en haut à droite du formulaire. Vérifiez l’aperçu pour vous assurer que tous les champs de formulaire sont inclus et que les paramètres que vous avez sélectionnés sont corrects.
Partage de votre feuille d’inscription
- Cliquez sur Publier pour partager votre formulaire avec les utilisateurs. Vous pouvez choisir de l’envoyer par email, ou à l’aide d’un lien, ou intégrer le formulaire sur un site web. Si vous l’envoyez par email, remplissez l’adresse email, l’objet et le message. Cochez la case si vous souhaitez inclure le formulaire dans le corps de l’email.
Si vous l’envoyez via un lien, copiez le lien afin de le coller à l’endroit où vous souhaitez l’envoyer.
Si vous intégrez le formulaire, copiez le code d’intégration et collez-le dans le CMS de votre site web.
Jotform, l’alternative idéale à Google Forms pour les feuilles d’inscription et bien plus encore
Il est facile de créer une feuille d’inscription simple avec Google Forms, mais si vous recherchez un générateur de formulaires offrant des fonctionnalités avancées, essayez Jotform, une alternative puissante à Google Forms.
Jotform est un générateur de formulaires qui est tout aussi facile à utiliser que Google Forms, mais qui inclut des fonctionnalités avancées pour vous aider à créer des feuilles d’inscription plus performantes (et bien plus).
- Jotform propose des milliers de modèles que vous pouvez utiliser comme point de départ, tels qu’une feuille d’inscription en classe, une feuille d’inscription pour visiteurs, et une feuille d’inscription pour patients. Il suffit de personnaliser le modèle avec vos champs de formulaire et votre identité visuelle.
- Vous pouvez accepter des paiements dans les feuilles d’inscription de Jotform en vous connectant à plus de 40 passerelles de paiement.
- Si vous avez besoin de collecter des signatures sur votre feuille d’inscription, Jotform dispose d’un outil de signature électronique intuitif et facile à utiliser.
- Une fois les données collectées dans Jotform, vous pouvez les gérer dans les Tableaux Jotform et créer des rapports époustouflants dans le Générateur de rapports Jotform.
Et, si vous préférez utiliser la suite d’outils de Google, vous pouvez intégrer Jotform avec Google Drive, Google Sheets et Google Agenda pour ne jamais perturber votre flux de travail. Essayez Jotform dès aujourd’hui !
Photo par Antoni Shkraba


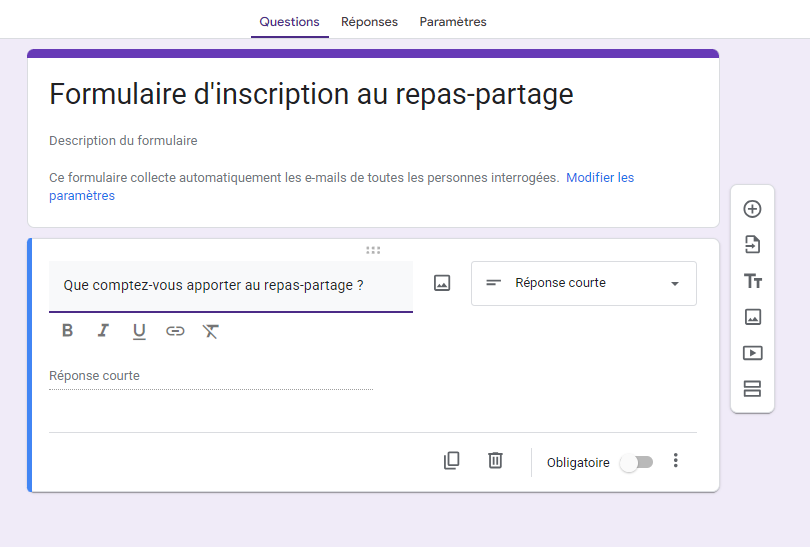

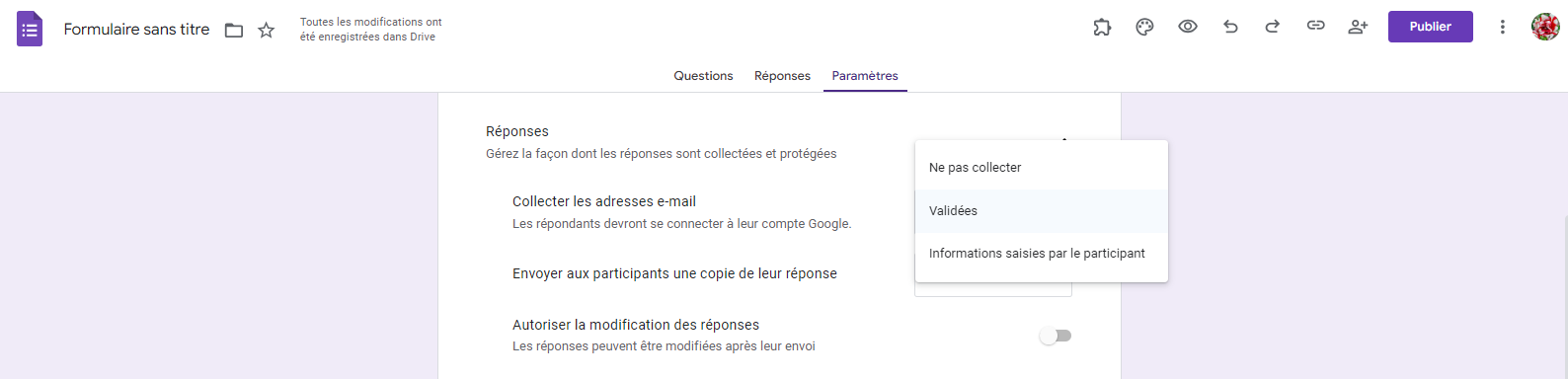
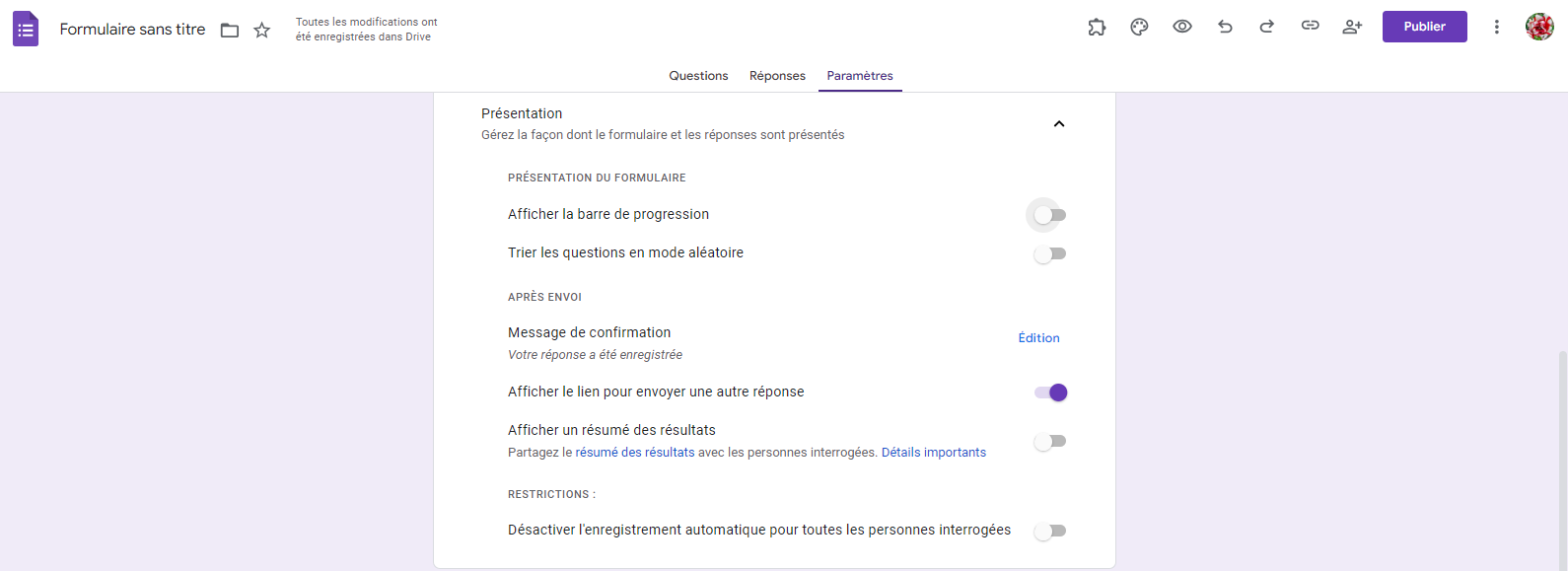
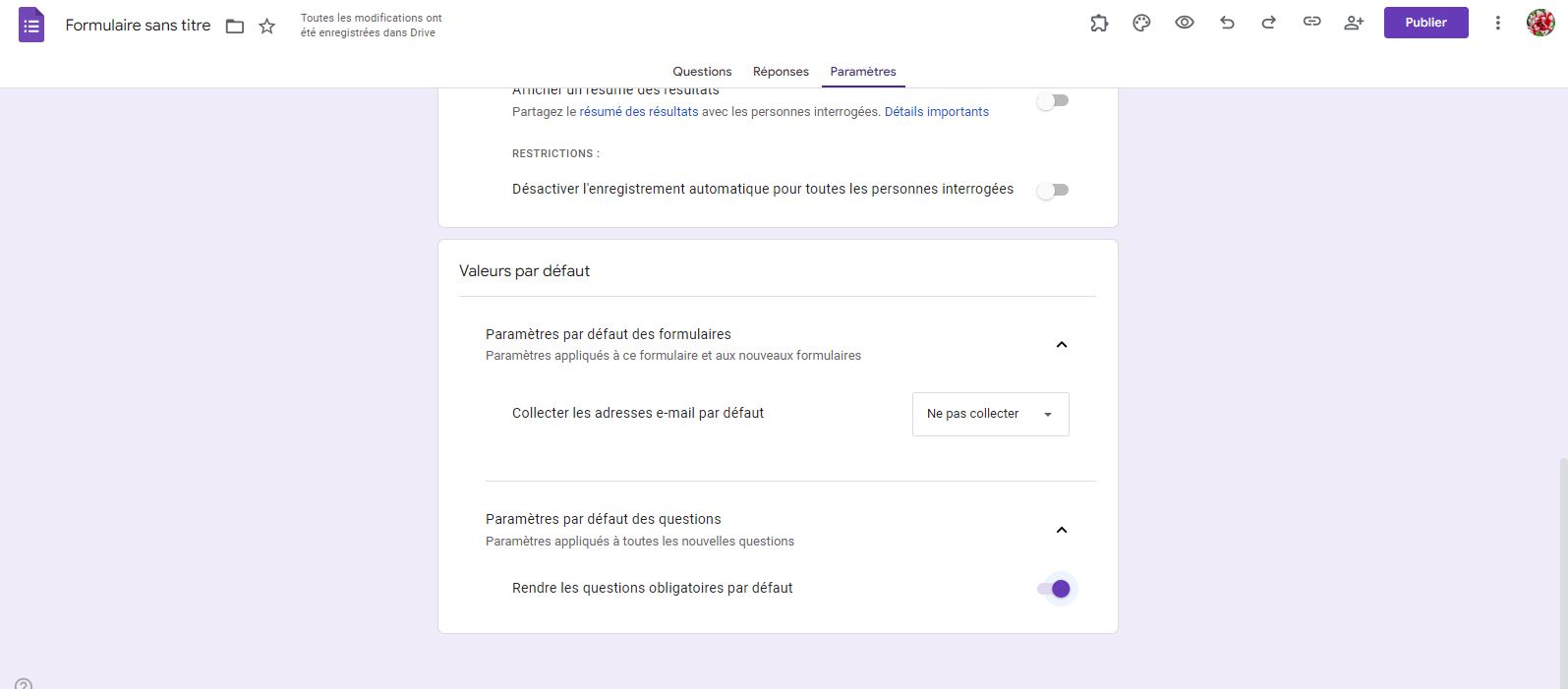

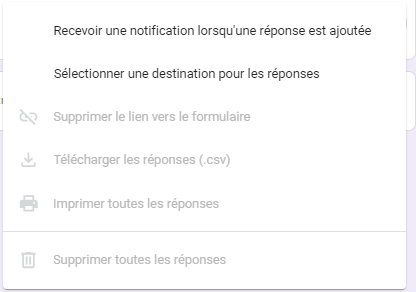
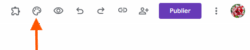
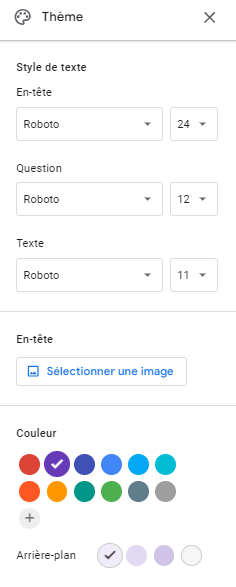
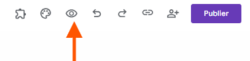
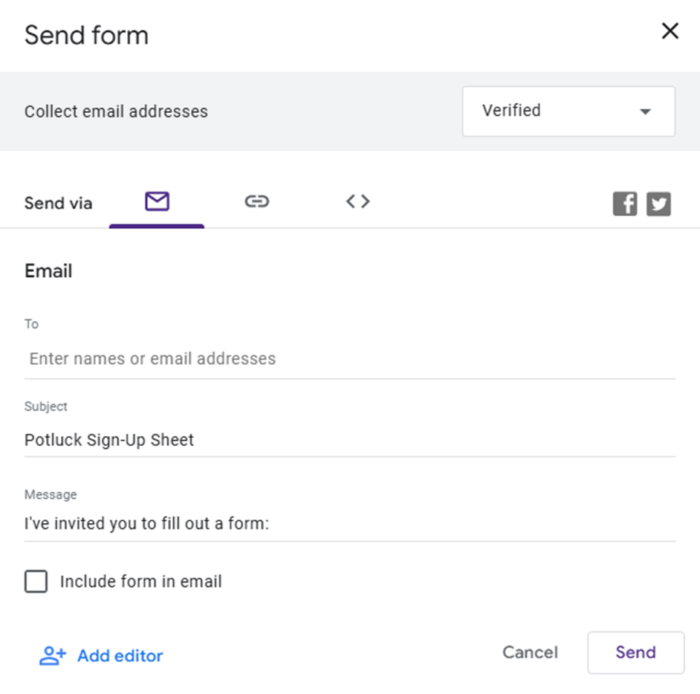












Envoyer un commentaire: