Les étapes pour la création d'un sondage avec Google Forms
- Ouvrez Google Forms
- Créez un nouveau formulaire vierge
- Ajoutez des questions de sondage
- Ajoutez des options de réponse
- Personnalisez votre sondage
- Ajustez les paramètres
- Aperçu et partagez votre sondage sur Google Forms
- Consultez les réponses
Tutoriel interactif étape par étape
Google Forms est un outil polyvalent que vous pouvez utiliser pour une variété d’applications, de la collecte de données à l’organisation d’événements, et bien plus encore. Avec la bonne configuration, vous pouvez également l’utiliser pour créer des sondages.
Dans cet article de blog, suivez notre guide pas à pas pour créer un sondage avec Google Forms. Vous découvrirez également comment Jotform peut constituer une alternative plus intuitive et performante pour concevoir vos sondages.

Vous recherchez la meilleure alternative à Google Forms ?
La solution complète de création de formulaires de Jotform est compatible mobile et dispose des intégrations les plus nombreuses de l’industrie. collecter des paiements, automatiser des flux de travail, rassembler des prospects, et bien plus encore.
Comment créer un sondage avec Google Forms ?
Créer un sondage dans Google Forms est relativement simple, car il suffit de suivre les étapes ci-dessous :
- Ouvrez Google Forms.
- Créez un nouveau formulaire vierge.
Comme il n’existe pas de modèles de sondage dédiés dans Google Forms, vous devrez créer un nouveau formulaire à partir de zéro, et ajoutez un titre et une description si vous le souhaitez.
- Ajoutez des questions de sondage.
Ajoutez vos questions de sondage en cliquant sur le bouton + Ajouter une question dans le menu vertical à droite du premier champ de question.
Lorsque vous créez votre sondage dans Google Forms, assurez-vous qu’il soit court. « Même vos clients les plus fidèles ne veulent probablement pas passer une demi-heure à remplir un sondage », déclare Kalin Kassabov, fondateur et PDG de ProTexting. « Plus un sondage est long, plus le taux de réponse sera bas. »
- Ajoutez des options de réponse.
Fournir des options de réponse prédéfinies facilite le suivi, la gestion et le rapport des résultats de votre sondage.
Vous pouvez sélectionner le format d’affichage des réponses, par exemple, choix multiples, à partir de la liste déroulante associée à chaque question. Veillez également à formuler des réponses concises. De la même manière que personne n’aime répondre à un trop grand nombre de questions, vos participants n’apprécieront pas d’avoir à faire défiler une longue liste d’options.
- Personnalisez votre sondage.
Cliquez sur l’icône de palette en haut à droite pour personnaliser le thème de votre sondage. Modifiez les polices et les couleurs ou ajoutez une image d’en-tête pour rendre votre sondage plus attrayant.
- Ajustez les paramètres.
Il y a deux paramètres en particulier que vous souhaiterez peut-être modifier lors de la création d’un sondage avec Google Forms. Le premier est de rendre chaque question obligatoire. Vous pouvez exiger une réponse à une question en activant l’option Obligatoire dans le coin inférieur droit.
Vous pouvez également rendre votre sondage anonyme en ne collectant pas les adresses email. Les répondants peuvent se sentir plus ouverts à partager leurs opinions avec cette option. Pour ce faire, cliquez sur l’onglet Paramètres en haut, puis développez la section Réponses. Désactivez l’option Collecter les adresses e-mail.
- Vérifiez l’aperçu de votre sondage et partagez-le sur Google Forms.
Partager votre sondage est un jeu d’enfant. Avant que les répondants puissent accéder à votre formulaire, il doit être publié. Pour ce faire, cliquez sur le bouton Publier situé dans le coin supérieur droit de votre écran. Une fois votre formulaire prêt, vous pouvez le partager par e-mail, sur les réseaux sociaux ou en l’intégrant sur un site ou un blog.
Vous pouvez également copier le lien de réponses pour partager votre formulaire avec les destinatiares.
- Consultez les réponses.
Sélectionnez l’onglet Réponses en haut pour voir les réponses à votre sondage.
Jotform, l’alternative idéale à Google Forms
Google Forms n’est pas la seule façon de créer un sondage en ligne. Si vous cherchez une alternative à Google Forms adaptée aux mobiles, Jotform est la solution idéale.
Contrairement à Google Forms, Jotform propose plus de 50 modèles préétablis que vous pouvez utiliser pour créer un sondage rapidement. Que vous souhaitiez créer un sondage d’opinion, un sondage en classe ou un sondage politique, il est facile de commencer avec Jotform.
De plus, Jotform vous permet de transformer les résultats des sondages en rapports avec des fonctionnalités spécifiques aux sondages, par exemple pour permettre aux utilisateurs de voir les résultats globaux une fois leurs réponses soumises), et offre également une sécurité de premier ordre, incluant le cryptage SSL 256 bits et la conformité au Règlement général sur la protection des données (RGPD).
Comment créer un sondage avec Jotform ?
Créer un sondage avec Jotform est très simple et ne prend que quelques minutes. Voici les étapes à suivre :
- Choisissez un modèle ou créez un nouveau formulaire.
- Personnalisez le formulaire en ajoutant vos questions de sondage, le logo de votre entreprise et d’autres éléments de design. Par simple glisser-déposer, vous pouvez ajoutez des éléments de formulaire (par exemple, des questions à choix multiples) depuis le volet à gauche et personnalisez le style et l’apparence de votre formulaire depuis le menu du Générateur de formulaire à droite.
- Cliquez sur l’onglet Paramètres pour attribuer un titre à votre sondage.
- Activez le bouton bascule Prévisualiser le formulaire pour découvrir à quoi ressemblera votre sondage une fois publié.
- Partagez le formulaire avec les utilisateurs en cliquant sur l’onglet Publier pour l’envoyer par email, créer un lien ou un QR code, ou bien le partager sur les réseaux sociaux.
En plus des modèles de sondage gratuits et prêts à l’emploi, Jotform propose un puissant Générateur de formulaires par glisser-déposer, de sorte qu’il ne faut que quelques minutes pour créer un sondage. Jotform permet également à vos répondants de compléter le sondage facilement. Ils peuvent y accéder et le remplir sur l’appareil de leur choix, y compris sur leur ordinateur, tablette ou smartphone.


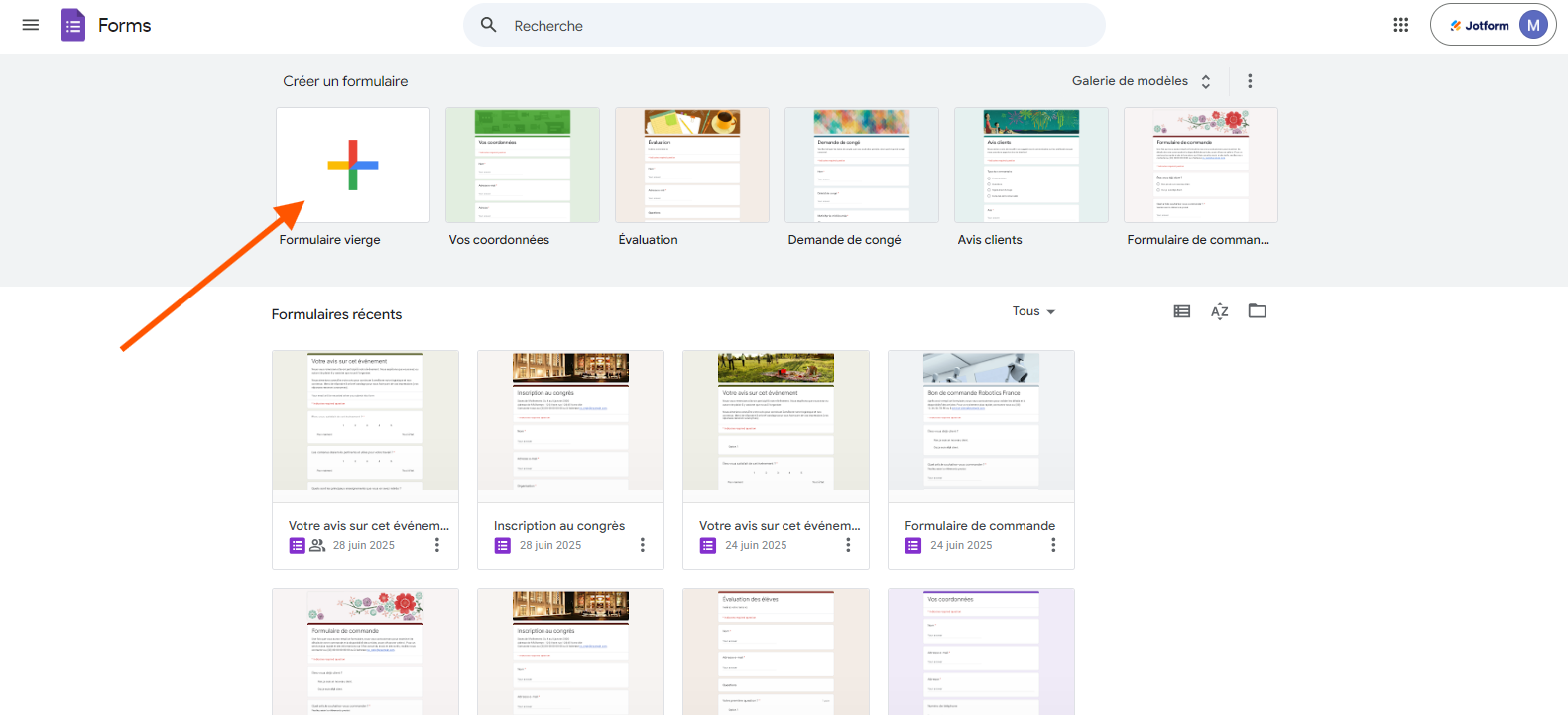
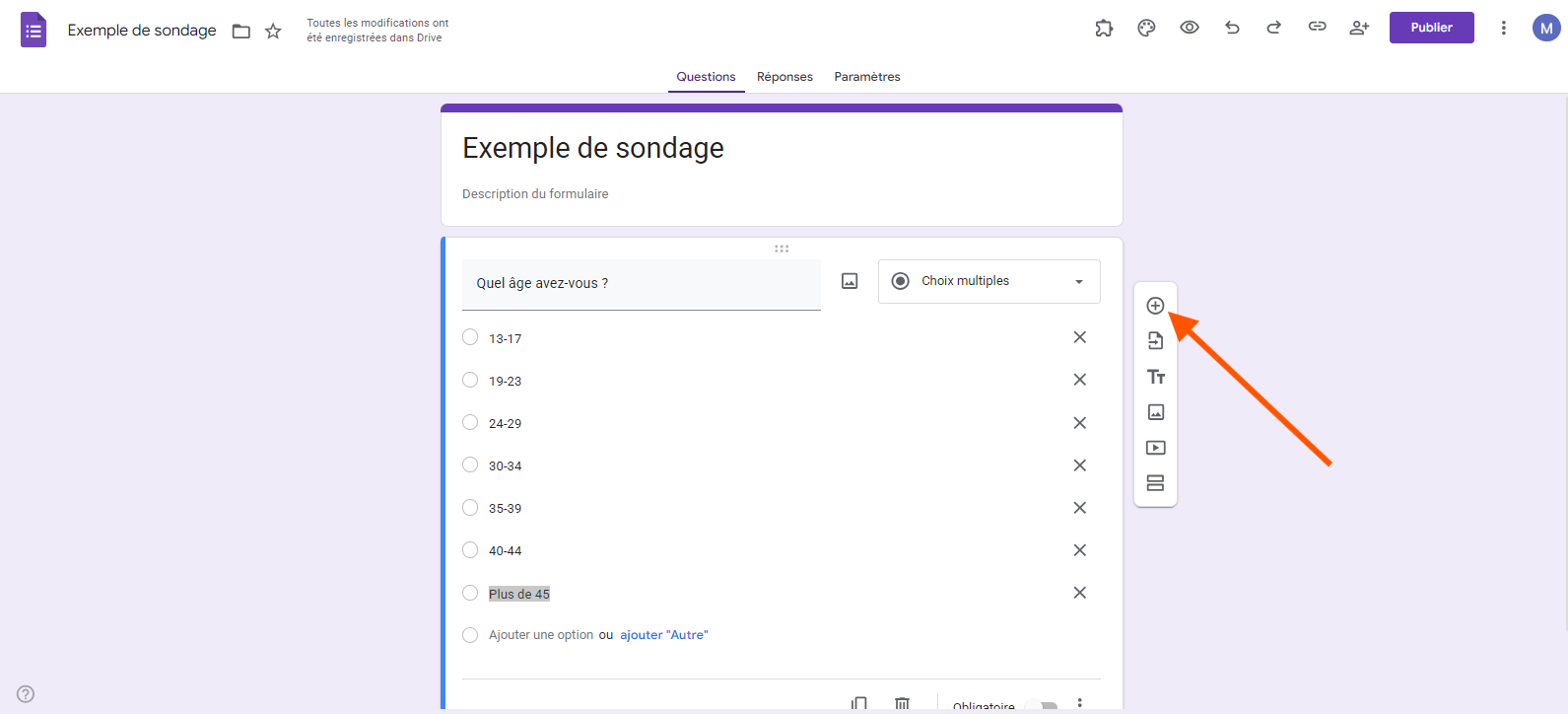
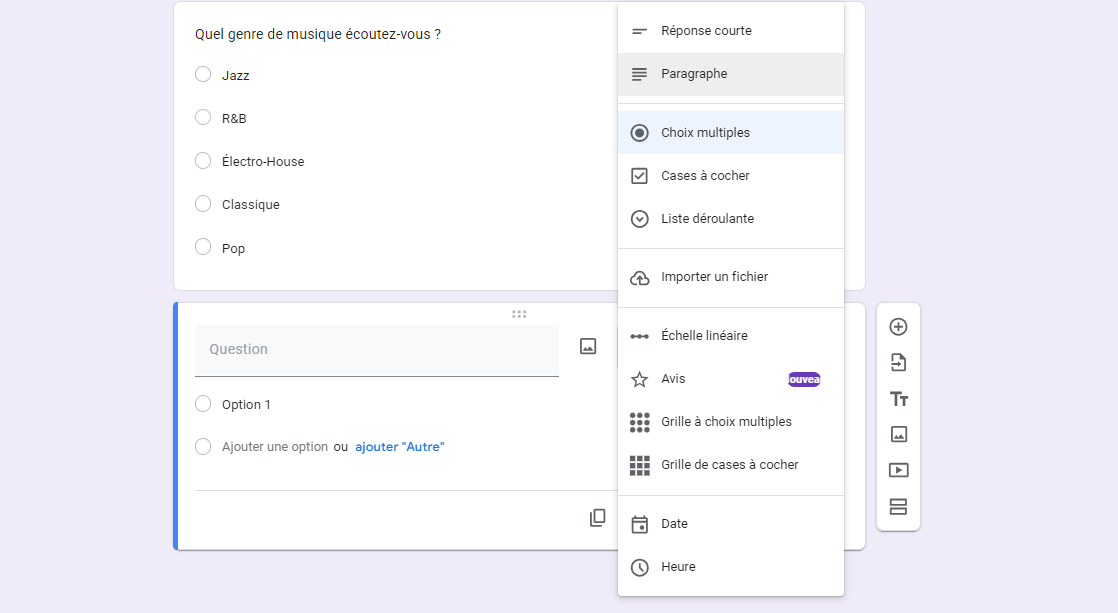
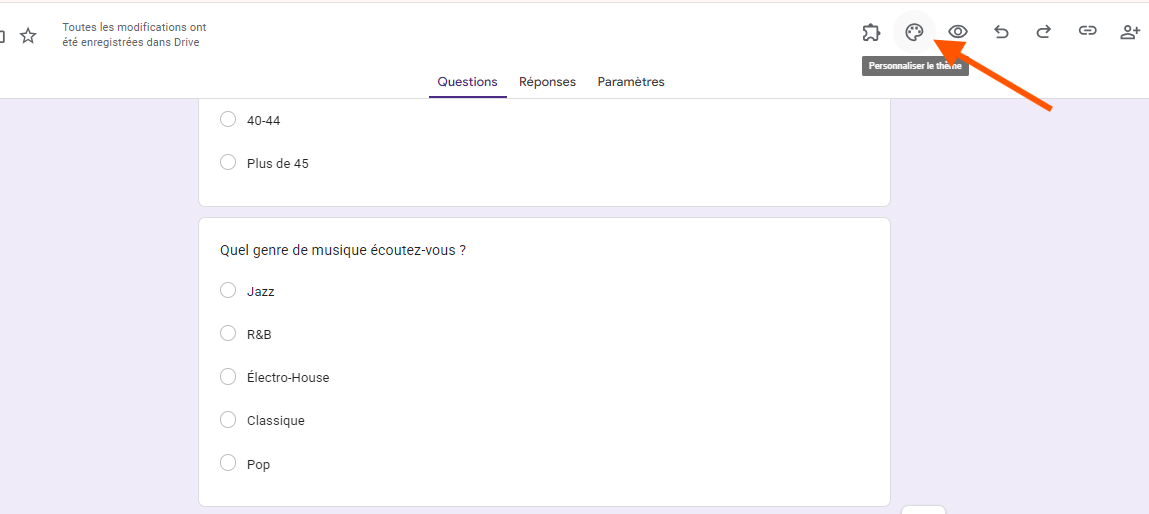
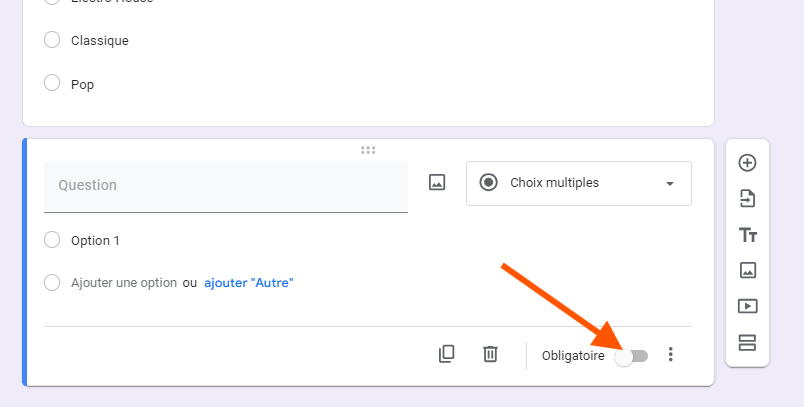
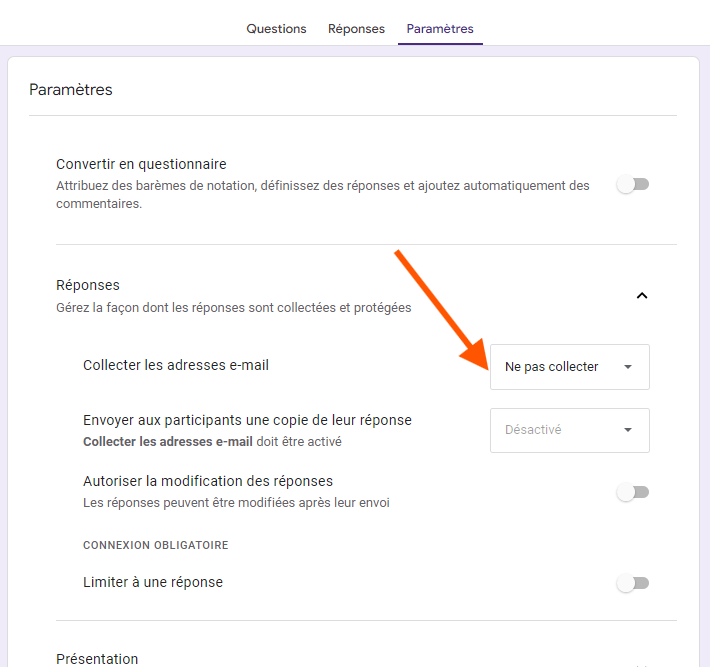
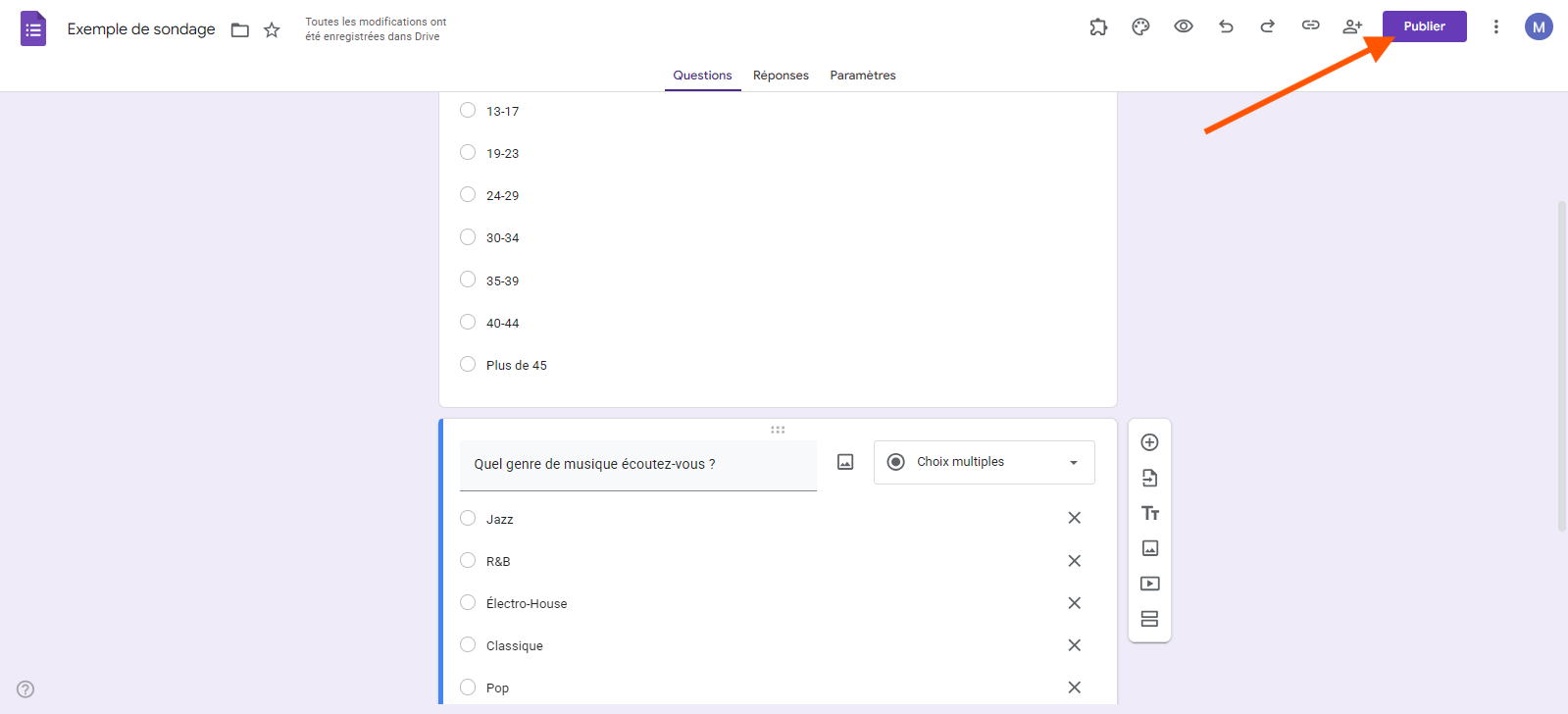
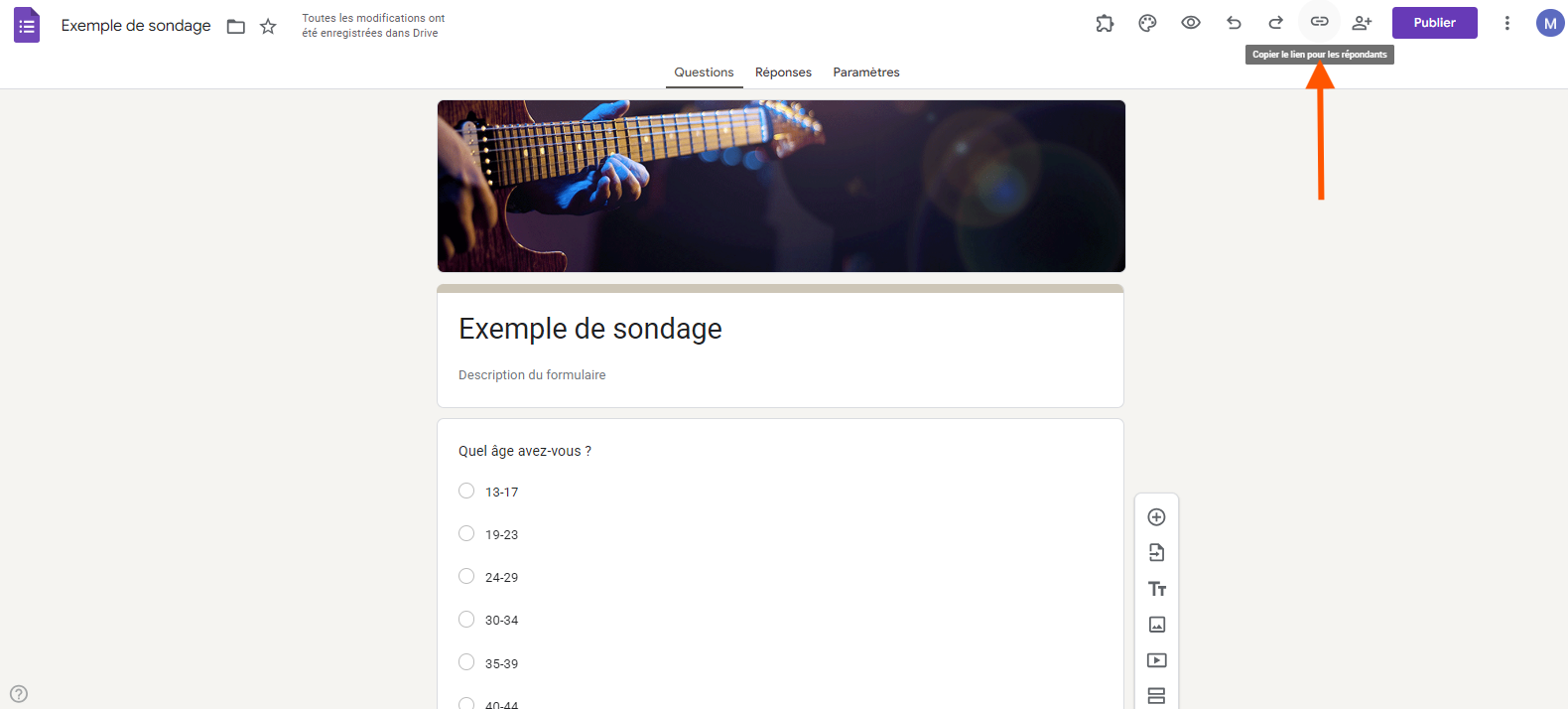
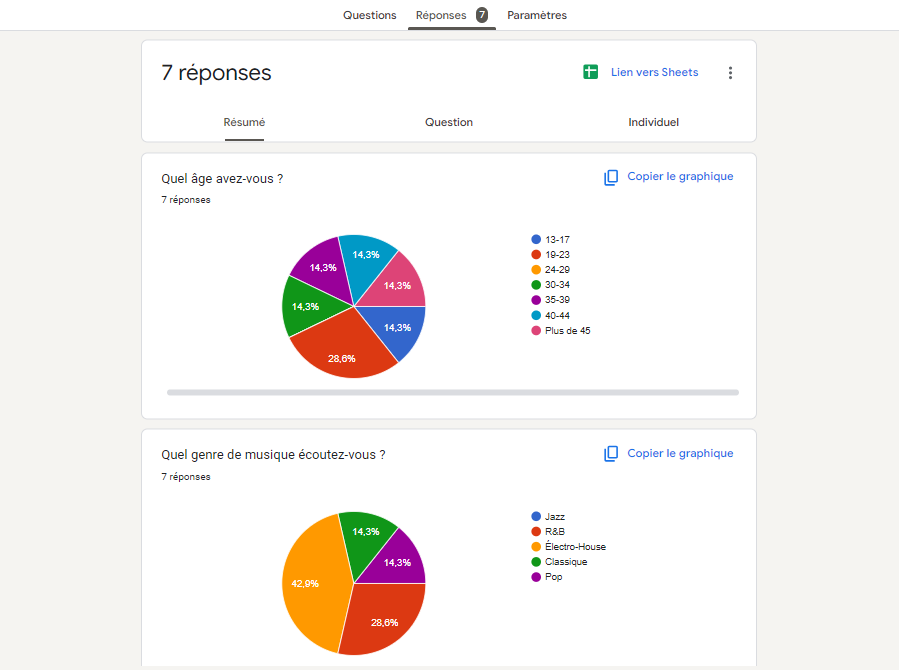
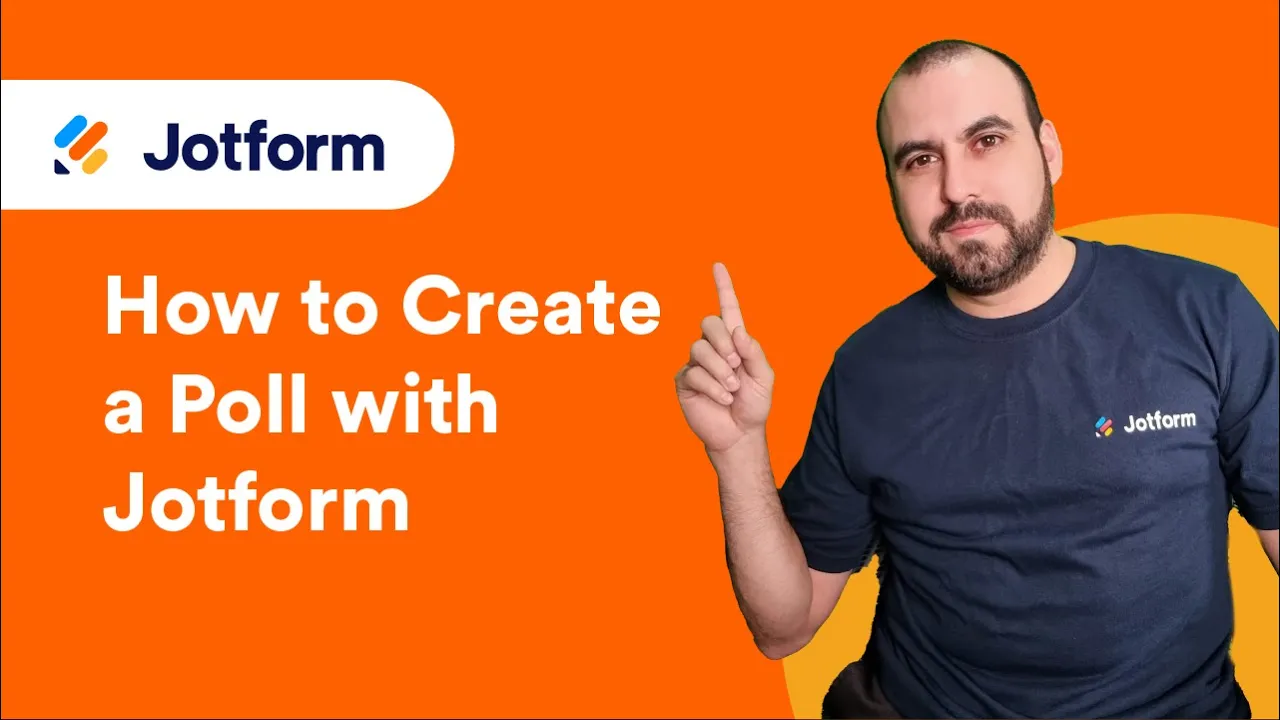
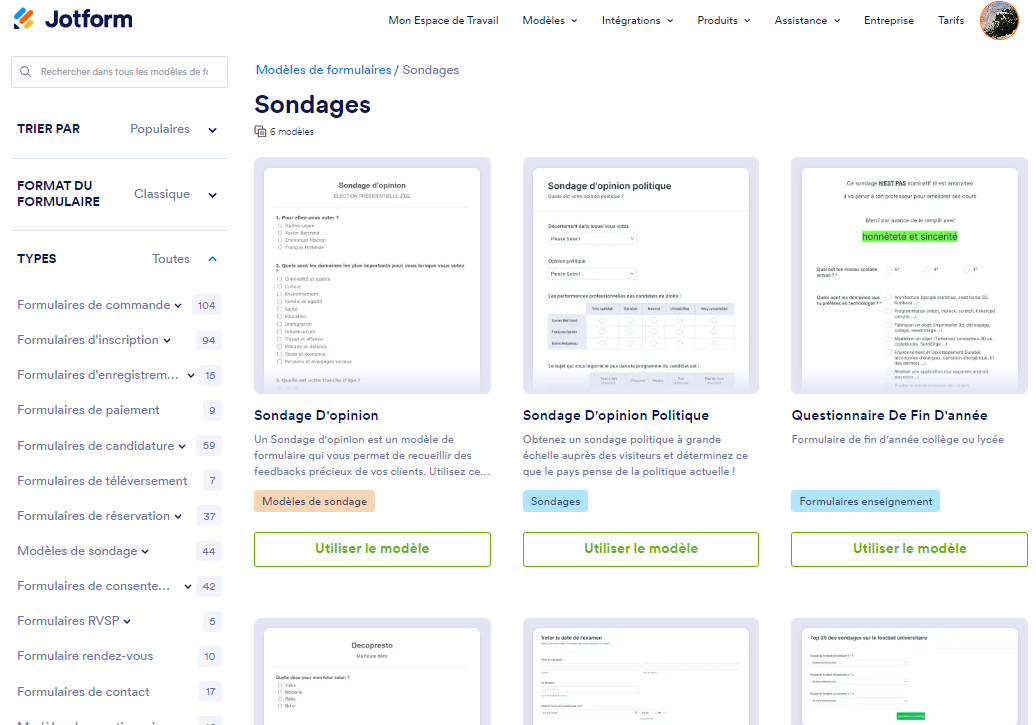
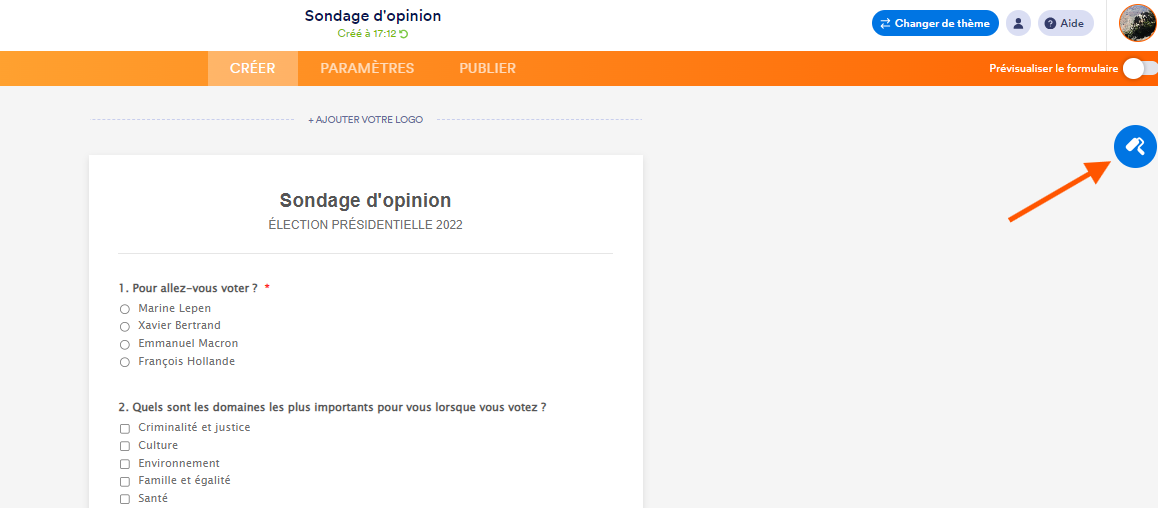
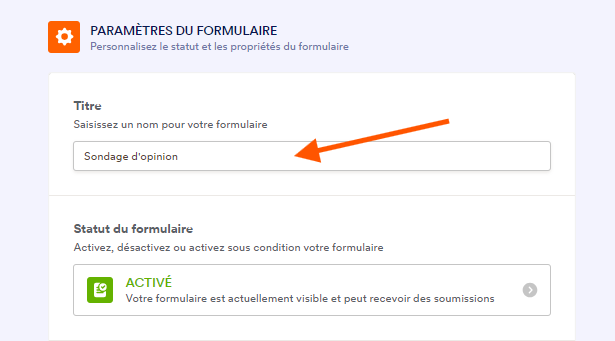
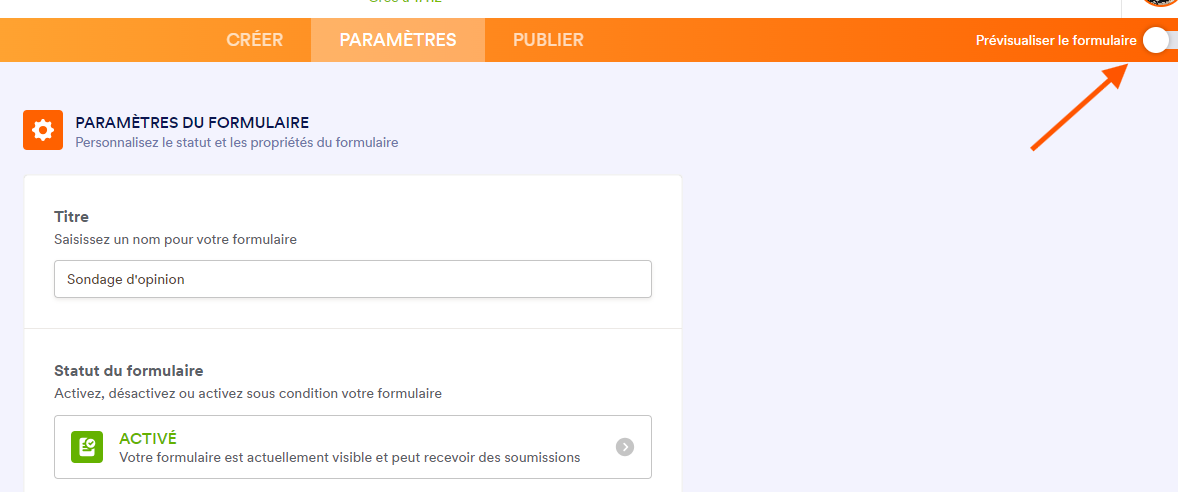
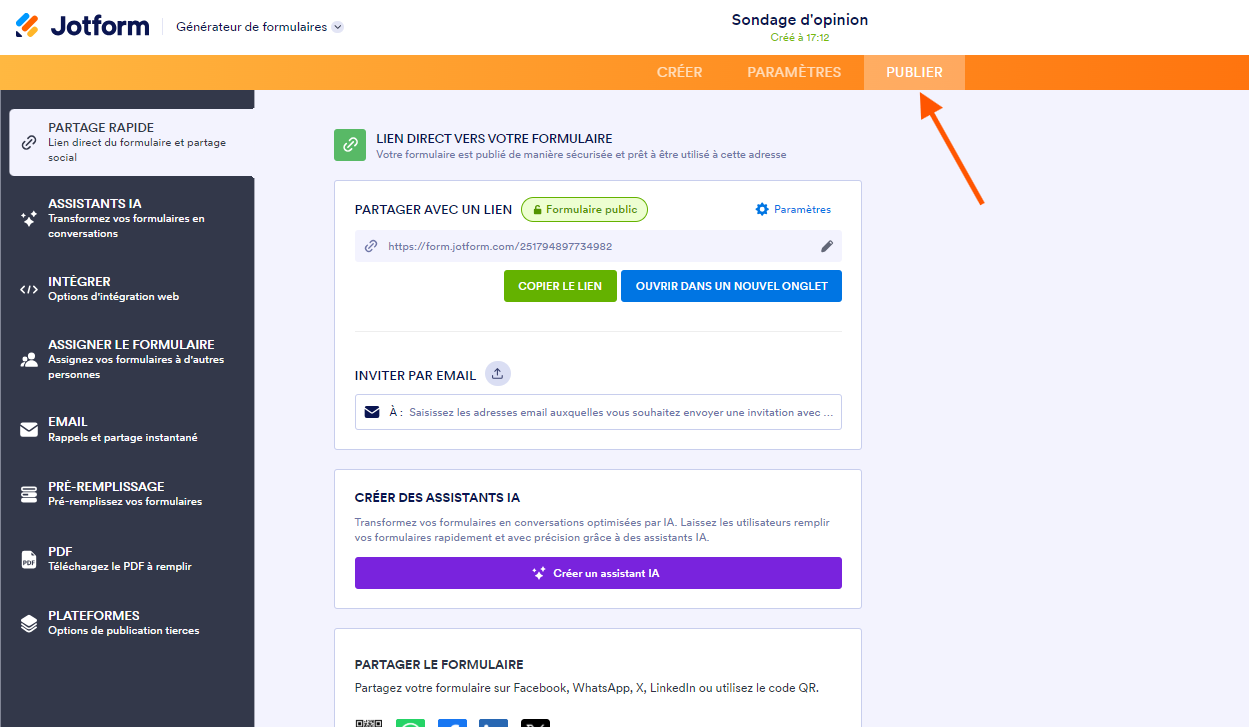












Envoyer un commentaire: