Les étapes de création d'un formulaire RSVP dans Google Forms
- Accédez à Google Forms et créez un formulaire
- Attribuez-lui un titre et une description
- Cliquez sur la zone de question et changez son type en Réponse courte
- Saisissez Prénom comme texte de la question
- Rendez le champ obligatoire en activant l’option Obligatoire
- Copiez le champ Prénom
- Cliquez sur l’icône Ajouter une section pour ajouter une section
- Sélectionnez la nouvelle section et nommez-la « Aide supplémentaire ».
- Sélectionnez l’option Cases à cocher comme type de question
- Changez le texte en Sacs poubelle, et appuyez sur la touche Entrée
- Ajoutez le lien « Autre » en bas de la liste
- Choisissez l’option Échelle linéaire comme type de question
Tutoriel interactif pas à pas
Que vous prépariez un petit rassemblement ou un événement d’envergure, une bonne organisation est essentielle. Pour une soirée conviviale entre amis autour d’une dégustation de fromage et de vin, par exemple, il est important de savoir quelles quantités prévoir. Et si vous organisez une grande fête pour remercier vos bénévoles, il vous faudra estimer le nombre de sandwiches, de chips et de boissons à acheter.
Il est également utile de savoir si certains invités ont des besoin particuliers, comme des allergies alimentaires ou un accès en fauteuil roulant, ou encore un transport pour les conduire jusqu’au lieu de l’événement. Il peut être aussi utile de vérifier si l’un de vos invités possède une compétence particulière, (comme être un as du barbecue) afin de pouvoir en tirer parti pour l’organisation de votre événement.
Dans ces situations, un formulaire RSVP en ligne pourra vous rendre un grand service. Sa création n’est pas compliquée et ne nécessite pas de logiciel spécial. En fait, vous pouvez simplement utiliser un outil comme Google Forms pour créer rapidement et facilement un formulaire RSVP. Surtout que son utilisation est gratuite.

Vous recherchez la meilleure alternative à Google Forms ?
La solution complète de création de formulaires de Jotform est compatible mobile et dispose des intégrations les plus nombreuses de l’industrie. collecter des paiements, automatiser des flux de travail, rassembler des prospects, et bien plus encore.
Qu’est-ce qu’un formulaire RSVP ?
Le terme RSVP est un acronyme pouvant signifier « Répondez, s’il vous plaît » ou « Réponse attendue, s’il vous plaît », fréquemment utilisé sur les cartons d’invitation pour inviter les destinataires à confirmer leur présence à un événement comme un mariage ou une fête.
Collecter les réponses RSVP facilite grandement la planification logistique de votre événement, en particulier si vous en êtes l’organisateur. Par exemple, cela vous évitera de vous retrouver à court de nourriture lors d’un repas avec traiteur ou de manquer de chaises pour accueillir tous les invités.
Vous pouvez également constituer des listes d’invités avec les coordonnées recueillies via les RSVP, et solliciter des retours après l’événement afin d’optimiser l’organisation de vos prochains rendez-vous.
Comment créer un formulaire RSVP dans Google Forms ?
À titre d’exemple, imaginons que vous devez créer un formulaire RSVP pour le nettoyage bénévole d’une plage. Les participants à cette initiative auront besoin de gants, de sacs poubelle et faire preuve d’une attitude positive. Il pourrait également être utile de disposer de pinces ou d’autres outils pour ramasser les déchets sans se baisser.
Vous créez un formulaire dans le but de savoir combien de personnes vont pouvoir participer, afin que vous puissiez acheter suffisamment de sacs et de gants, mais aussi pour essayer d’économiser de l’argent et de voir si l’un ou l’une des bénévoles souhaiterait contribuer en apportant ses propres fournitures.
Vous possédez probablement déjà un compte Google, sinon vous devez en créer un.
- Accédez à Google Forms et créez un nouveau formulaire en cliquant sur le signe plus.
- Un formulaire vierge s’affiche à l’écran. Attribuez-lui un titre et une description.
- La première question à poser est de savoir qui participera. Cliquez sur la question et changez son type en Réponse courte à l’aide du menu déroulant.
- Ensuite, saisissez Prénom comme texte de la question.
- Rendez le champ obligatoire en activant l’option Obligatoire. Bien qu’il ne soit pas nécessaire d’exiger cette information, cela aide à savoir qui remplit le formulaire.
- Pour ajouter un champ Nom, vous pouvez simplement copier le champ Prénom en cliquant sur l’icône Dupliquer à côté de l’icône de poubelle.
Puis changez le titre du champ de Prénom à Nom. Vous pouvez faire de même pour les champs d’email et de numéro de téléphone.
- Un formulaire trop long peut décourager les participants et les pousser à abandonner en cours de route. Pour éviter cela, pensez à le diviser en plusieurs sections, de façon à n’afficher qu’un petit nombre de questions à la fois. Pour ce faire, cliquez sur l’icône « Ajouter une section » située à droite de la question après laquelle vous souhaitez insérer cette séparation.
- La section servira à découvrir qui parmi les répondants souhaite apporter des fournitures. Pour cela, sélectionnez la nouvelle section et nommez-la « Aide supplémentaire ». Puis cliquez sur le + en haut à droite pour ajouter une nouvelle question.
- Pour savoir quelles fournitures les participants sont prêts à apporter, ajoutez une question et sélectionnez l’option Cases à cocher dans le menu déroulant du type de question et ajoutez des options. Cette option leur permettra de choisir plusieurs articles dont vous avez besoin pour l’événement.
- Sélectionnez le premier champ de réponse, changez le texte en Sacs poubelle, et appuyez sur Entrée. Cela ajoutera une nouvelle ligne pour votre prochain article. Ajoutez tous les articles que vous pensez que quelqu’un pourrait apporter.
- Lorsque vous avez terminé, vous remarquerez qu’il y a un lien ajouter “Autre” en bas de la liste. Il est logique d’inclure cette option pour cette question, alors cliquez dessus pour ajouter un champ de texte supplémentaire.
- Cliquez de nouveau sur le bouton « + » pour ajouter une question afin de demander à la personne si elle prévoit de venir accompagnée. Pour cette question, sélectionnez l’option Échelle linéaire dans le menu déroulant des types de questions. Comme il est possible que le répondant vienne seul, définissez la valeur minimale sur 0 et ajustez la valeur maximale selon vos besoins.
Comment personnaliser votre invitation Google RSVP ?
Selon le type d’événement que vous organisez, il est important que votre formulaire RSVP reflète l’ambiance souhaitée. Pour un mariage, par exemple, un formulaire standard et impersonnel ne conviendrait pas.
Profitez des options de personnalisation offertes par Google Forms pour créer une esthétique en accord avec votre événement. Modifiez les couleurs et les polices pour instaurer une atmosphère spécifique, et ajoutez des images ou des vidéos pour le rendre plus engageant.
Pour accéder au menu de personnalisation, cliquez simplement sur l’icône en forme de palette en haut de la page.
Comment envoyer le lien de votre formulaire Google RSVP ?
Envoyer le lien du formulaire aux invités est un jeu d’enfants. Cliquez simplement sur le bouton Publier en haut à droite de la page pour partager votre formulaire par email, à l’aide d’un lien ou via une intégration. Vous pouvez choisir si votre formulaire doit collecter automatiquement les adresses email des répondants, afin que les invités n’aient pas à la saisir.
Pour l’email, saisissez soit les noms de vos contacts Google, soit leurs adresses email. Ajoutez ensuite l’objet de l’email et le message. Vous pouvez également sélectionner Inclure le formulaire dans l’email, ce qui permet aux invités de remplir le formulaire directement depuis leur email.
Pour un lien partageable, il vous suffit de copier-coller celui qui vous est fourni. Vous pouvez raccourcir l’URL pour qu’elle soit moins longue lorsque vous l’envoyez.
Si vous intégrez votre formulaire, vous pouvez personnaliser sa largeur et sa hauteur à votre convenance, puis copier le code d’intégration fourni par Google et le coller sur votre site web.
Des options supplémentaires sont disponibles pour se connecter à Facebook ou X (anciennement Twitter) afin de créer automatiquement des publications et partager votre lien de formulaire.
Comment rendre un formulaire RSVP plus intelligent ?
Vous avez sans doute remarqué que, dans ce scénario, vous n’avez pas encore posé la question essentielle : le participant sera-t-il présent ou non ? S’il ne peut pas assister à l’événement, il n’est pas utile de lui demander toutes les autres informations.
Créez donc une section à laquelle les répondants pourront accéder s’ils ne prévoient pas de participer. Vous la garderez générique afin qu’elle convienne, qu’ils assistent ou non à l’événement.
- Cliquez sur l’icône Ajouter une section à droite de la zone de question et nommez cette section « Merci pour votre réponse ! ».
- Revenez en haut de votre formulaire et cliquez sur l’en-tête de la première section. Cliquez sur + pour ajouter une nouvelle question en haut de la page. Modifiez le texte de la question en « Pourrez-vous assister à l’événement ? ». Ensuite, définissez le type de question sur Choix multiples.
- Lorsque vous avez terminé, cliquez sur l’icône à trois points dans le coin inférieur droit et sélectionnez Accéder à une section en fonction de la réponse.
Comme vous pouvez le constater dans la capture d’écran ci-dessus, chaque choix de réponse vous offre désormais la possibilité de naviguer vers une section différente du formulaire. Vous pouvez configurer la navigation pour que les répondants accèdent directement à la fin du formulaire s’ils choisissent « non » ou « peut-être » comme réponse.
- Séparez la question RSVP en créant une nouvelle section en dessous et en la nommant Informations de contact.
Assurez-vous d’être dans la question RSVP lorsque vous cliquez sur l’icône Ajouter une section, afin que la nouvelle section commence directement après cette question.
- Si vous avez suivi toutes les étapes correctement, votre formulaire devrait maintenant contenir quatre sections, et votre navigation devrait fonctionner comme prévu.
- Votre dernière section affichera automatiquement le bouton Envoyer en bas de la page.
Vous pouvez vérifier votre travail en cliquant sur l’icône Aperçu en forme d’œil dans le coin supérieur droit de la page. Cela vous permettra de prévisualiser et de tester votre formulaire.
Comment suivre les soumissions à votre formulaire Google ?
Vous pouvez consulter et gérer vos réponses à tout moment en sélectionnant l’onglet Réponses dans le haut de l’éditeur de formulaires Google. Vous pouvez également modifier l’affichage de vos réponses en sélectionnant Résumé, Question ou Individuel.
Et si vous souhaitez suivre vos réponses via une feuille de calcul, cliquez simplement sur Lier vers Sheets dans le coin supérieur droit de l’onglet Réponses. Cela créera automatiquement une feuille de calcul Google contenant vos soumissions de formulaire. Celle-ci se mettra à jour à mesure que vous recevrez d’autres soumissions.
Comment créer un formulaire RSVP avec Jotform ?
Si vous souhaitez aller encore plus loin avec votre formulaire RSVP, essayez Jotform. Le Générateur de formulaires par glisser-déposer de Jotform facilite la création et la personnalisation de votre formulaire RSVP. Si vous préférez prendre une longueur d’avance dans le processus, vous pouvez également profiter de notre bibliothèque de modèles de formulaires RSVP.
Jotform propose de nombreuses options pour partager vos formulaires, notamment des URL personnalisées, l’envoi par email ou encore des codes QR. Vous pouvez également consulter les soumissions dans une feuille de calcul avec les Tableaux Jotform.
La plateforme Jotform s’intègre également aux plateformes les plus populaires, comme Salesforce et vos passerelles de paiement préférés, vous offrant ainsi un large éventail de possibilités d’automatisation.
Vous cherchez plus qu’un simple formulaire ? Grâce à son Générateur de formulaires sans code, Jotform vous permet aussi de créer votre propre application mobile RSVP, en toute simplicité.
Et Jotform a encore plus à offrir : un éditeur PDF en ligne, un logiciel de signature électronique. Inscrivez-vous pour un compte gratuit et découvrez comment Jotform peut dynamiser à la fois vos formulaires et votre entreprise, avec nos forfaits abordables pour vos mises à niveau.


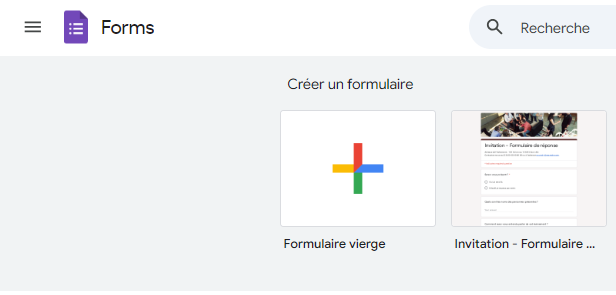

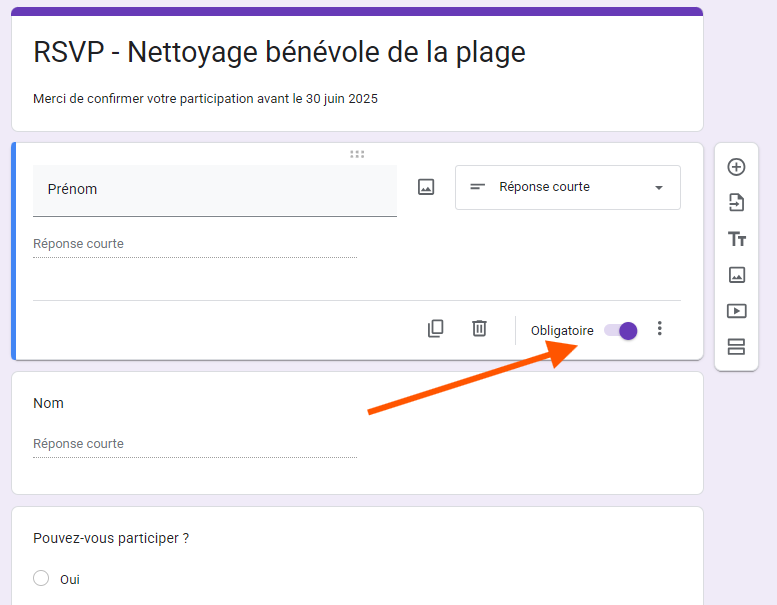
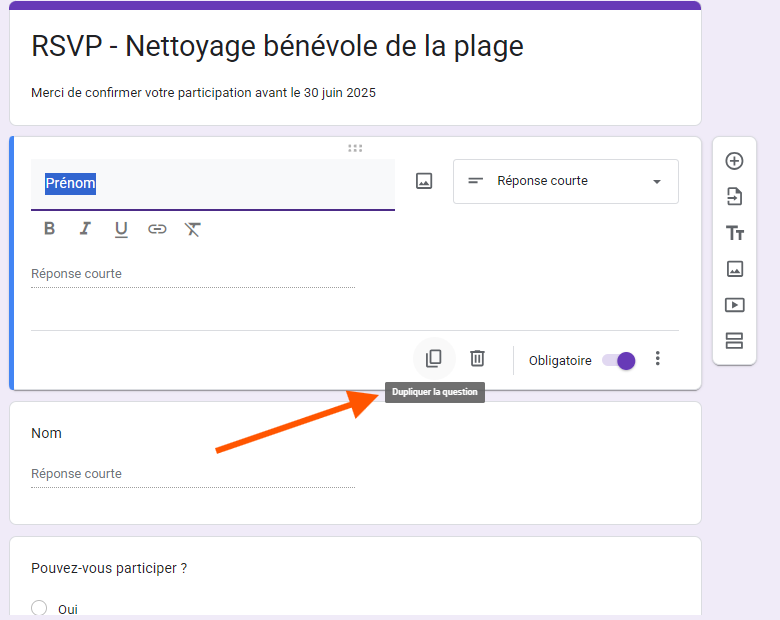
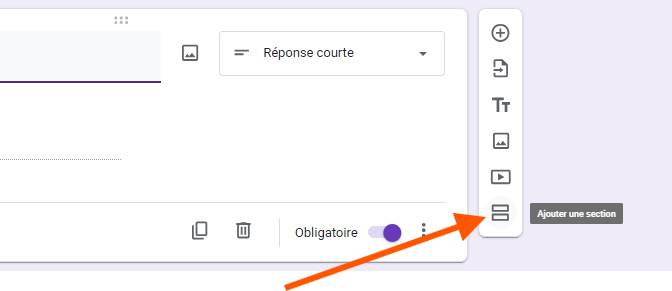
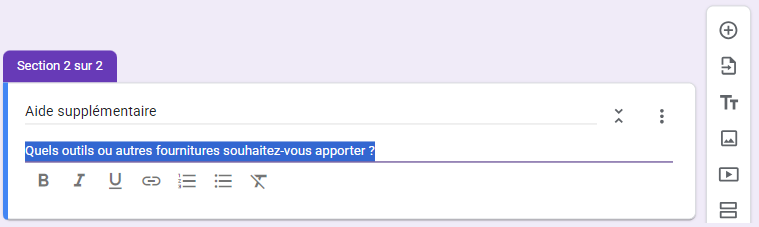
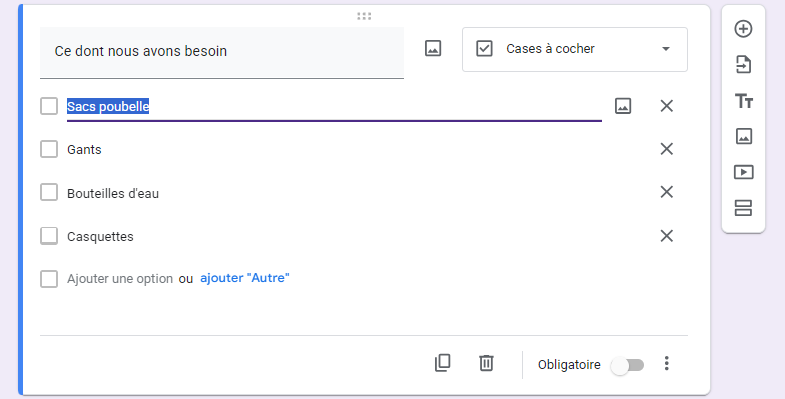
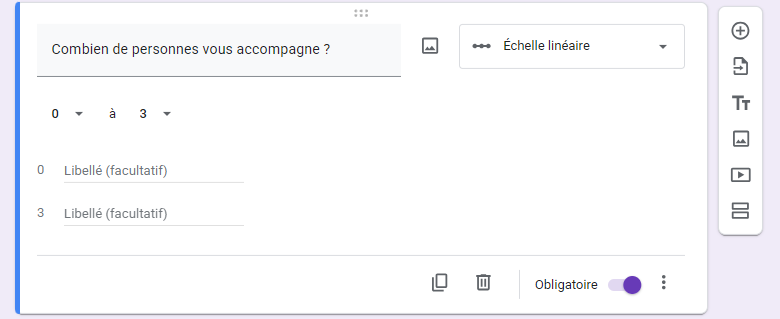
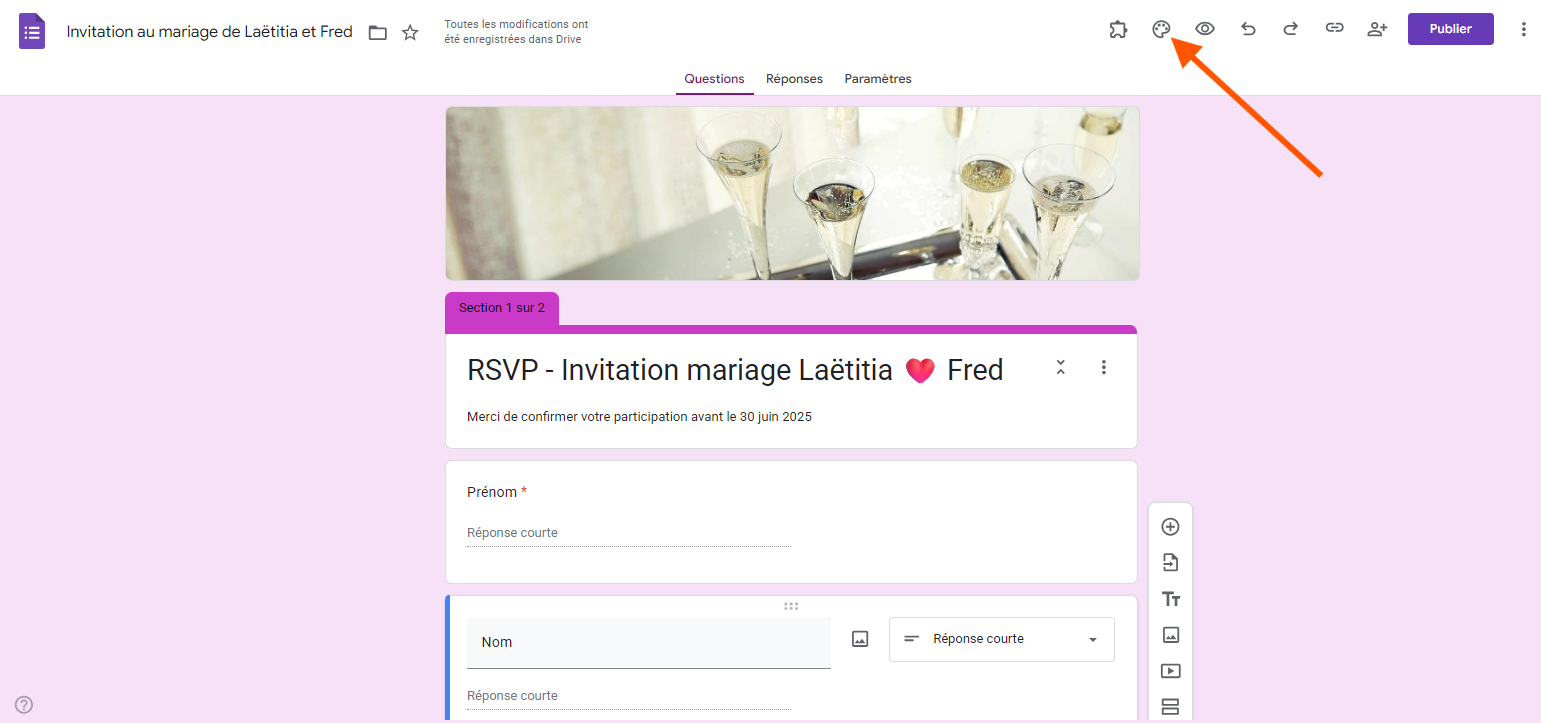
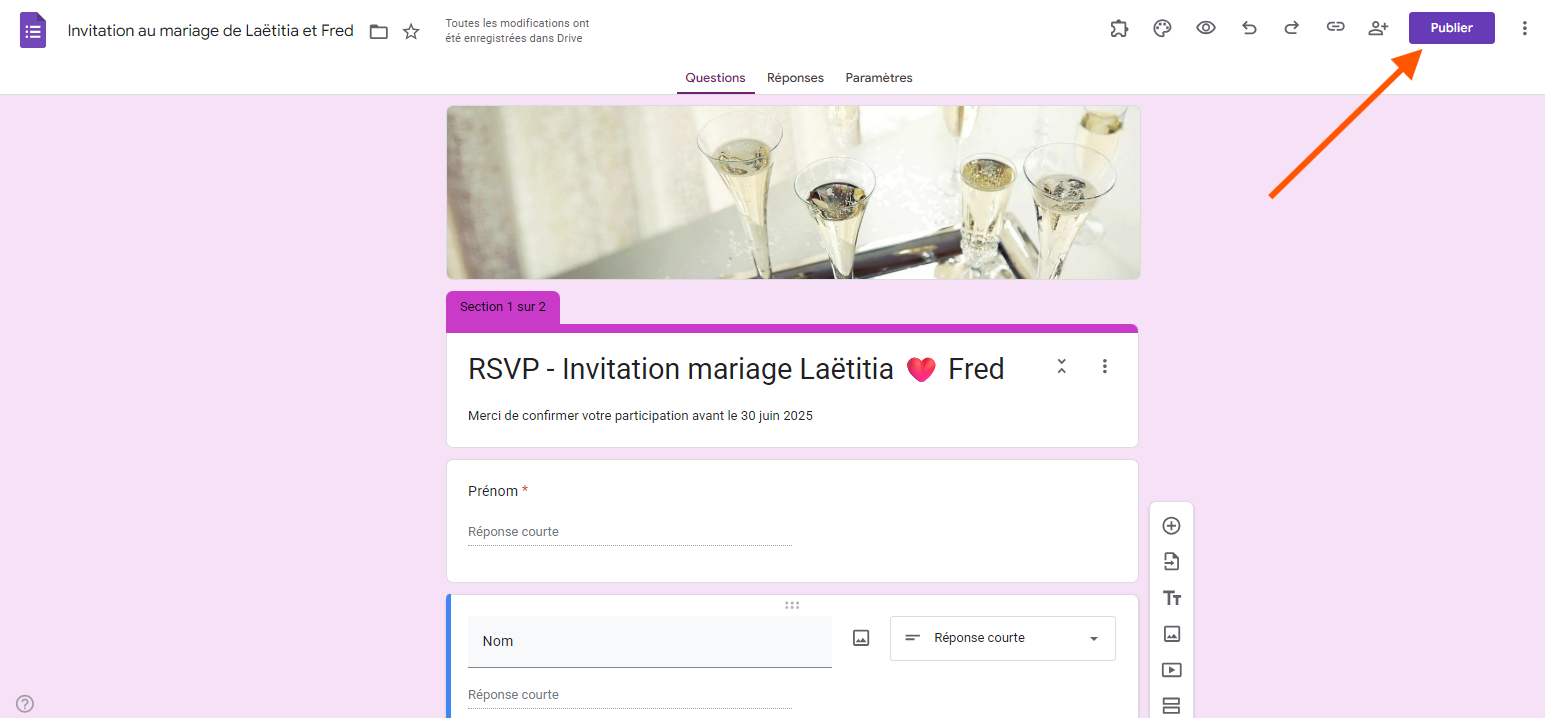
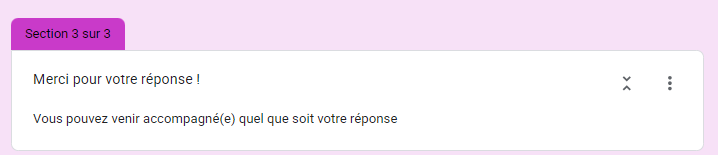
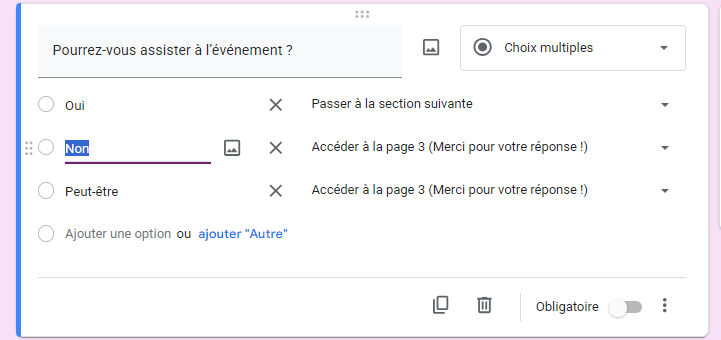
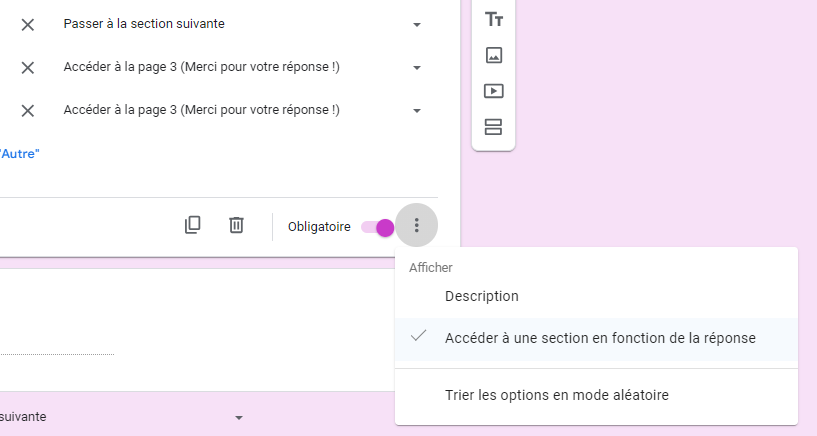
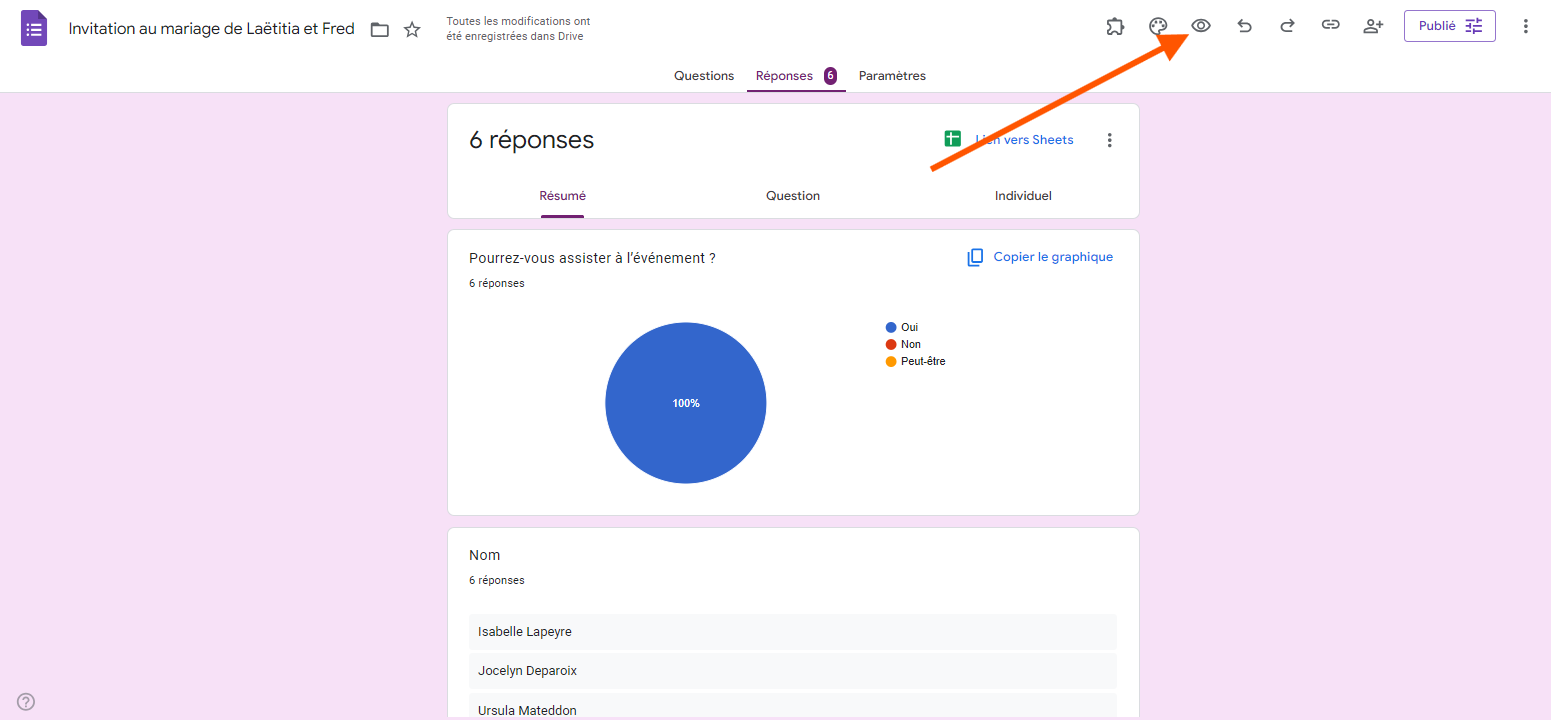
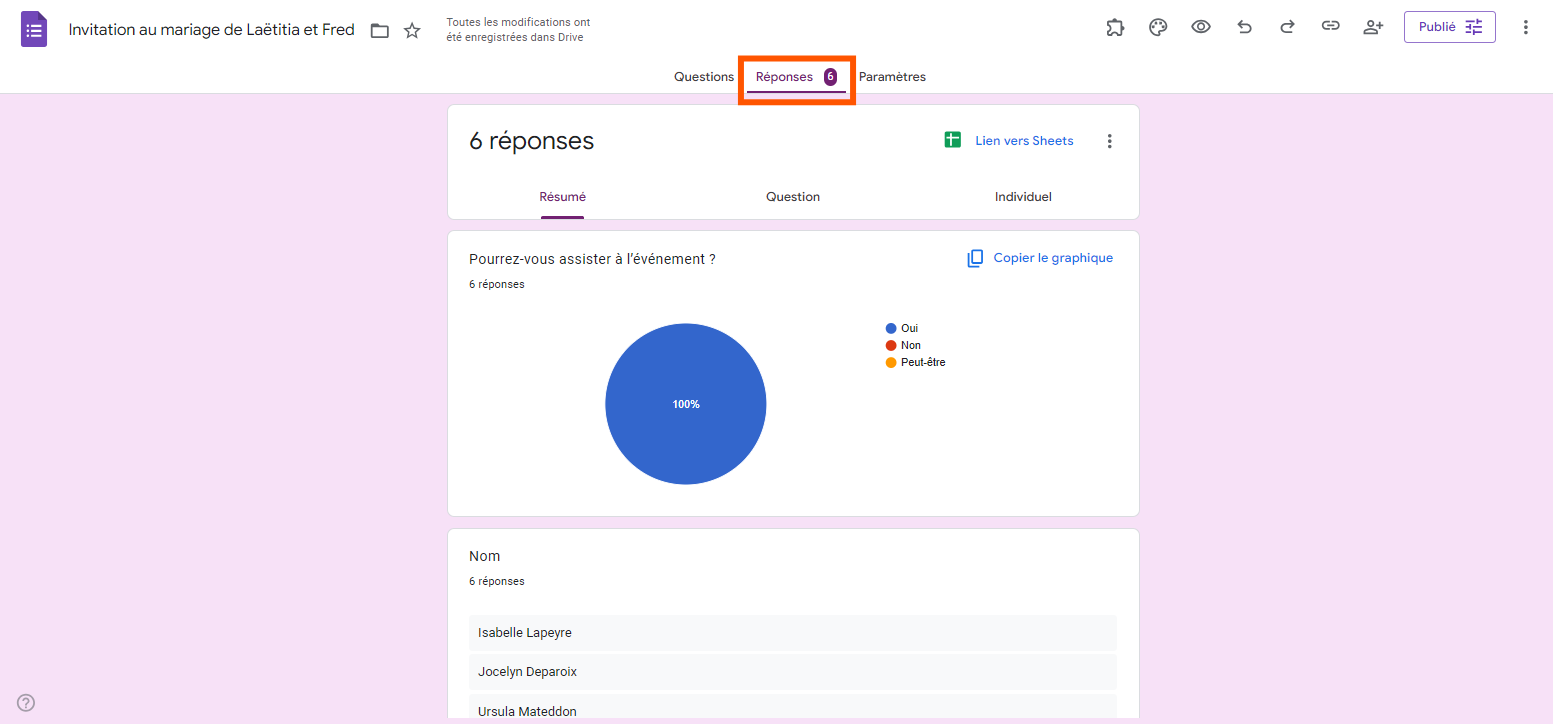
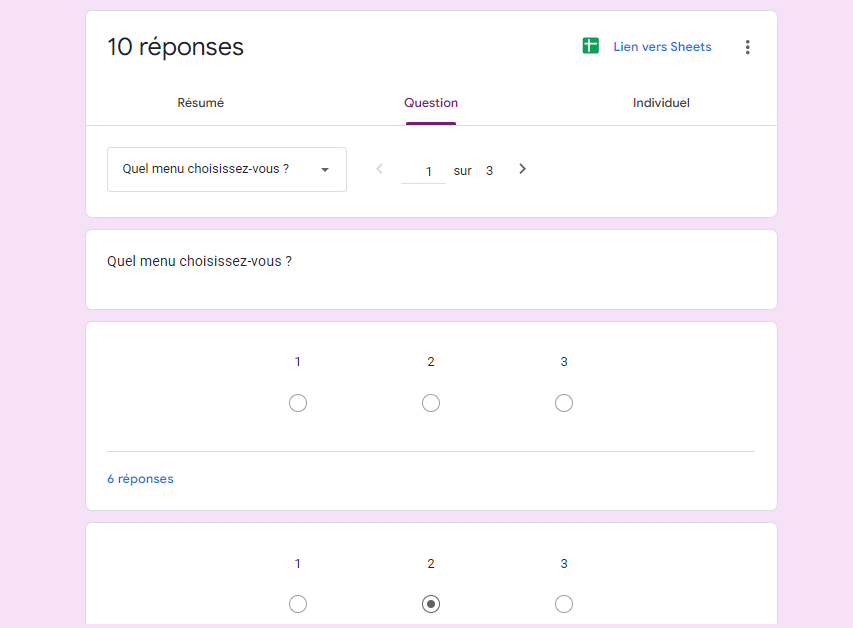
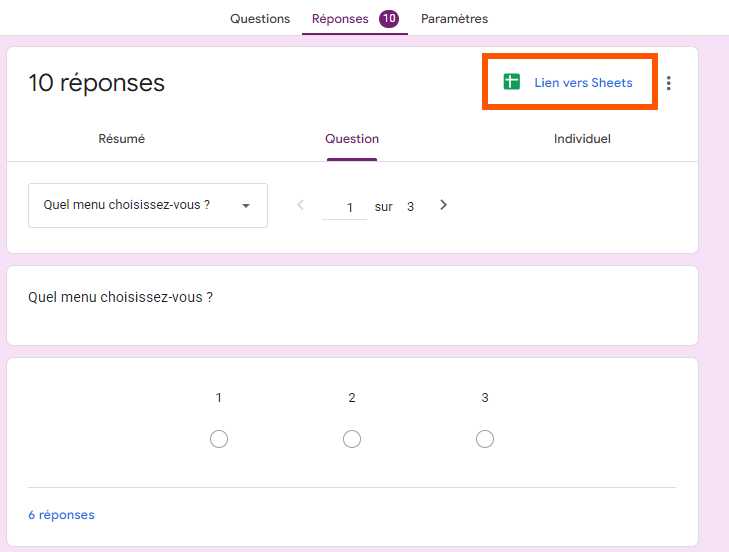












Envoyer un commentaire: