Les étapes de création d'un formulaire Google sur iPhone et iPad
- Accédez au site web Google Forms via votre navigateur
- Connectez-vous à votre compte Google
- Un formulaire vierge apparaîtra automatiquement
- Appuyez sur une question pour la modifier
Si vous cherchez à créer un formulaire Google rapidement et facilement depuis votre iPhone ou iPad, vous êtes au bon endroit. Ce guide vous expliquera pas à pas comment configurer votre formulaire, le personnaliser et le partager avec vos répondants, le tout directement depuis votre appareil mobile. Découvrez dans cet article comment créer un formulaire Google sur iPhone ou iPad et tirer parti des fonctionnalités de votre appareil mobile pour collecter des données et des retours, où que vous soyez.

Migrez instantanément vos formulaires existants
Pas besoin de tout recommencer en ligne depuis le début. Importez simplement vos formulaires et leurs données de soumission dans votre compte Jotform en un clic, et poursuivez votre collecte sans la moindre interruption.
Comment créer un formulaire Google sur iPhone et iPad ?
Créer un formulaire Google sur votre iPhone ou iPad est un processus simple. Voici comment procéder sur un iPad :
- Ouvrez votre navigateur et accédez au site Google Forms via ce lien https://forms.google.com.
- Si vous n’êtes pas connecté(e) à un compte Google, vous serez invité(e) à le faire.
- Une fois connecté(e), vous pouvez commencer à créer un nouveau formulaire.
- Sur la page d’accueil, vous trouverez la section « Créer un nouveau formulaire ».
- Vous pouvez alors sélectionner un modèle dans la galerie, puis le personnaliser ou créer un nouveau formulaire de toutes pièces en cliquant sur Formulaire vierge.
- Lorsque vous ouvrez un formulaire dans l’éditeur, vous pouvez cliquer sur n’importe quelle question pour la modifier. Les paramètres de la question apparaîtront en bas de l’écran, où vous pourrez apporter des modifications.
Pour créer un formulaire Google sur un iPhone, suivez ces étapes :
- Ouvrez votre navigateur et accédez au site web de Google Forms : https://forms.google.com.
- Si vous êtes connecté(e) à un compte Google, vous pouvez continuer sans aucune invite.
- Un nouveau formulaire vierge apparaîtra automatiquement.
- Comme sur iPad, il suffit d’e toucher ‘appuyer sur n’importe quelle question pour la modifier. Les paramètres de la question apparaîtront alors en bas de l’écran afin que vous puissiez apporter vos modifications.
Comment ajouter des questions et des types de réponses ?
Google Forms propose différents types de questions pour répondre à divers besoins de collecte de données. En voici quelques-uns :
- Réponse courte
- Paragraphe
- Choix multiple
- Cases à cocher
- Liste déroulante
- Téléchargement de fichiers
- Échelle linéaire
- Grille à choix multiples
- Date
- Heure
Sur un iPhone ou iPad, ajouter une nouvelle question à votre formulaire Google est assez simple. Touchez le bouton « + » et une nouvelle question sera ajoutée à votre formulaire. Ensuite, sélectionnez le type de question souhaité dans la liste fournie. Que vous créiez un quiz avec des questions à choix multiple ou un sondage avec des questions à échelle de notation, Google Forms peut vous aider à concrétiser votre projet.
N’oubliez pas que Google Forms repose sur un système cloud, ce qui signifie que tous vos formulaires sont automatiquement enregistrés dans votre Google Drive, aux côtés de vos documents Google. Vous pouvez ainsi passer facilement de votre iPhone à votre iPad ou à votre ordinateur, et continuer à travailler sur vos formulaires à tout moment, où que vous soyez. Pour créer un formulaire, il vous suffit de vous connecter à votre compte Google et d’accéder à Google Forms selon vos besoins.
Comment personnaliser votre formulaire Google sur iPhone et iPad ?
Après avoir créé un formulaire basique, l’étape suivante consiste à le personnaliser selon vos besoins. Explorons ces options plus en détail.
Intégration d’images et de vidéos
L’ajout d’images et de vidéos à votre formulaire Google peut renforcer son facteur d’engagement et son attrait visuel. Cela peut aussi fournir un contexte supplémentaire à vos questions, assurant que les répondants potentiels les comprennent mieux.
Pour intégrer une image à votre formulaire, cliquez sur l’icône d’image. Cela vous permettra de soit téléverser une image depuis votre bibliothèque de photos, soit de prendre une nouvelle photo, soit d’utiliser une URL ou de téléverser une image depuis Google Drive ou Google Images.
Pour insérer une vidéo, touchez l’icône de vidéo et copier-collez une URL de vidéo YouTube ou recherchez des vidéos sur YouTube via la barre de recherche situé dans le haut.
Conseil de pro
Cette fonctionnalité est particulièrement utile pour créer des quiz ou des questionnaires dans lesquels vous souhaitez poser des questions basées sur un extrait vidéo.
Personnalisation de l’apparence et style de votre formulaire
L’attrait visuel de votre formulaire Google revêt une importance significative pour attirer vos répondants.
Vous pouvez personnaliser votre formulaire de la manière suivante :
- Créez un thème personnalisé en choisissant votre propre palette de couleurs et style de police via l’icône de palette.
- Sélectionnez parmi divers thèmes, des couleurs et des polices préréglées.
- Téléversez une image en cliquant sur Choisir une image pour l’en-tête.
- Ajustez la couleur de l’arrière-plan pour qu’il corresponde à l’objectif, ou l’image de marque, de votre formulaire.
Comment ajouter des collaborateurs à votre formulaire Google sur iPhone et iPad ?
Ajouter des collaborateurs et définir les autorisations d’édition est simple sur un iPhone ou un iPad.
Pour intégrer des collaborateurs, suivez les étapes suivantes :
- Accédez au formulaire que vous souhaitez partager.
- Cliquez sur les trois points verticaux situés en haut à droite de l’écran.
- Sélectionnez Ajouter des collaborateurs.
- Saisissez les adresses email des personnes que vous souhaitez inviter. Vous pouvez également ajouter des groupes et des événements de calendrier dans cette section.
- Choisissez si chaque collaborateur peut modifier (ou pas) le formulaire.
- Une fois que vous avez défini les autorisations, appuyez sur Terminé pour inviter les collaborateurs.
Comment partager vos formulaires Google sur iPhone et iPad ?
Partager votre formulaire est une étape essentielle pour collecter des réponses. Avec Google Forms, vous disposez de plusieurs façons de partager votre formulaire directement depuis votre iPhone ou iPad.
Pour partager votre formulaire par email, suivez ces étapes :
- Cliquez sur le bouton Publier, en haut à droite du formulaire.
- Sélectionnez l’onglet Email.
- Ajoutez les adresses email des destinataires.
- Personnalisez l’objet et le message.
- Choisissez si vous souhaitez inclure le formulaire dans l’email avant de l’envoyer.
- Une fois que vous avez terminé, cliquez sur Publier.
Si vous souhaitez partager votre formulaire sur les réseaux sociaux, voici comment procéder :
- Appuyez sur le bouton Publier.
- Sélectionnez l’icône de la plateforme de réseau social souhaitée : Facebook ou X (anciennement Twitter).
- Elle vous invitera à vous connecter à votre compte.
- Une fois connecté(e), vous pouvez poster le lien du formulaire directement.
- Vous pouvez également partager le formulaire sur vos réseaux sociaux en copiant le lien du formulaire.
Comment consulter les réponses de Google Forms sur iPhone et iPad ?
Une fois votre formulaire partagé et les premières réponses collectées, vous voudrez sans doute les analyser. Google Forms vous permet de consulter et d’examiner facilement les réponses directement depuis votre iPhone ou votre iPad.
Pour accéder aux réponses, procédez comme suit :
- Accédez au site Google Forms sur votre navigateur mobile et sélectionnez le formulaire concerné.
- Appuyez sur l’onglet Réponses.
- Vous obtenez un résumé de toutes les réponses, y compris le nombre de réponses et le taux de réponse.
- Vous pouvez également consulter les réponses par question et individuellement à partir de cet écran.
- Vous pouvez sélectionner Télécharger les réponses en cliquant sur les trois points en haut à droite de l’onglet Réponses. Les réponses seront enregistrées sous forme de fichier CSV sur votre appareil.
Jotform, l’alternative idéale à Google Forms
Même si Google Forms propose de nombreuses fonctionnalités pour créer et gérer des formulaires sur mobile, explorer des alternatives comme Jotform peut être tout aussi avantageux. Jotform se distingue par une interface optimisée pour les appareils mobiles et par des fonctionnalités avancées qui enrichissent l’expérience utilisateur.
Jotform propose plus de 10 000 modèles de formulaires, de nombreux types de champs de formulaire et widgets, et plus de 100 intégrations. Cela permet la création de formulaires en ligne avancés, capables de collecter des paiements, d’accepter des dons et de capturer des signatures, entre autres. Ces fonctionnalités font de Jotform une alternative à Google Forms très polyvalente et puissante.
Les Formulaires mobiles Jotform vous permettent de créer, modifier et partager des formulaires directement depuis votre iPhone ou iPad. Ils offrent également des fonctionnalités spécifiques comme la génération de formulaires hors ligne et la collecte de données. Cela peut être particulièrement utile dans des situations où vous n’avez pas accès à une connexion Internet.
Les fonctionnalités distinctives supplémentaires de Jotform incluent les suivantes :
Ces fonctionnalités peuvent vous offrir une plus grande flexibilité et davantage de fonctionnalités par rapport à Google Forms, faisant de Jotform une alternative puissante.
FAQ
Comment créer un formulaire Google sur mobile ?
Pour créer un formulaire Google sur votre appareil mobile, visitez forms.google.com, où un nouveau formulaire s’ouvrira automatiquement pour en créer un à partir de zéro. Vous pouvez ensuite ajouter des questions et personnaliser son apparence. Après avoir personnalisé votre formulaire, vous pouvez le trouver dans votre application Google Drive et le modifier à partir de là.
Pour en savoir plus, consultez notre guide intitulé Comment créer un formulaire Google sur un appareil mobile
Google Forms offre-t-il une application iOS pour les formulaires ?
Non, Google Forms n’a pas d’application iOS dédiée, mais vous pouvez accéder aux formulaires en utilisant Safari ou d’autres navigateurs mobiles via le site Google Forms et les modifier/personnaliser comme bon vous semble. De cette façon, vous gérez toujours vos formulaires sur votre appareil iOS.
Photo par picjumbo.com


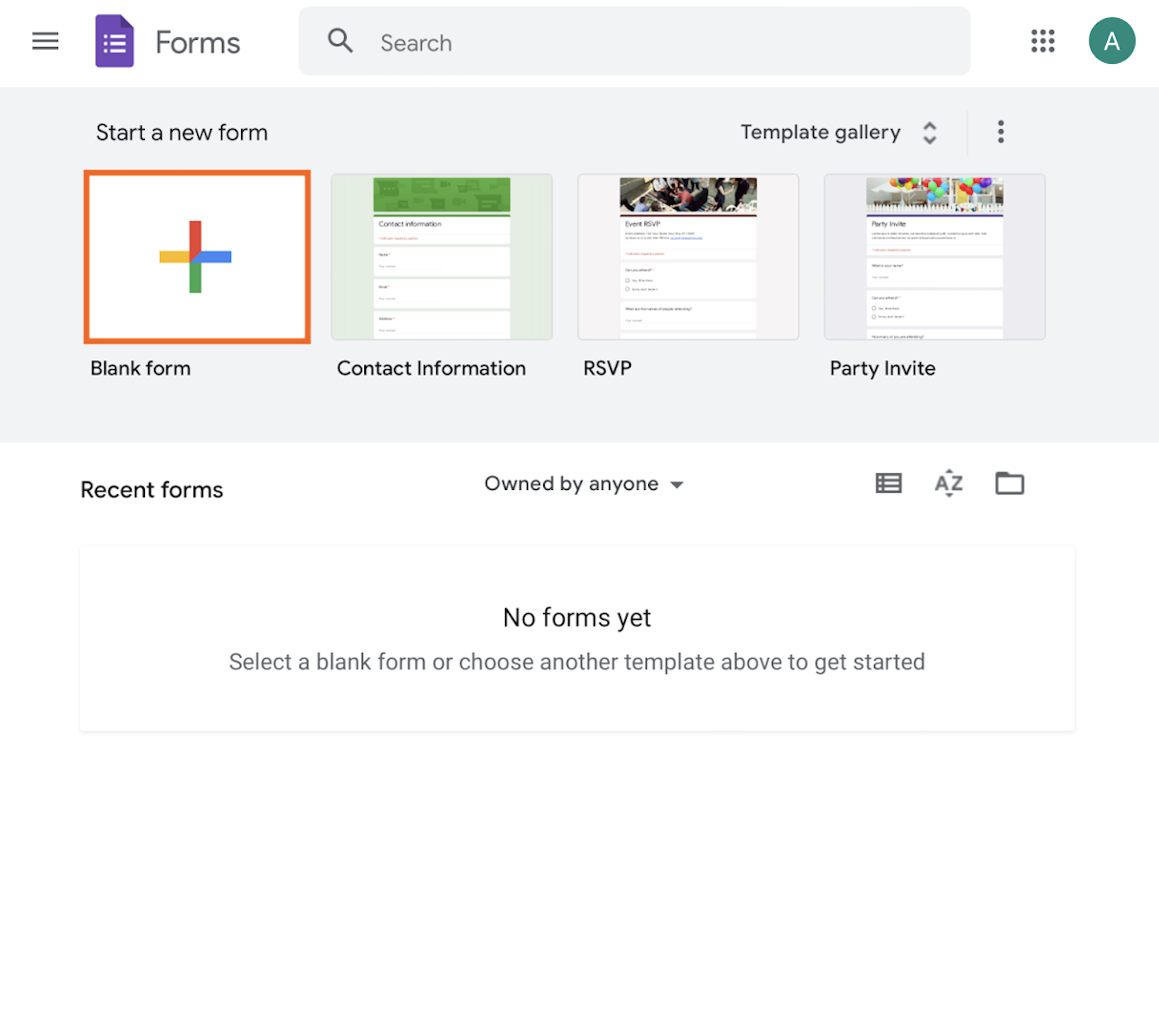
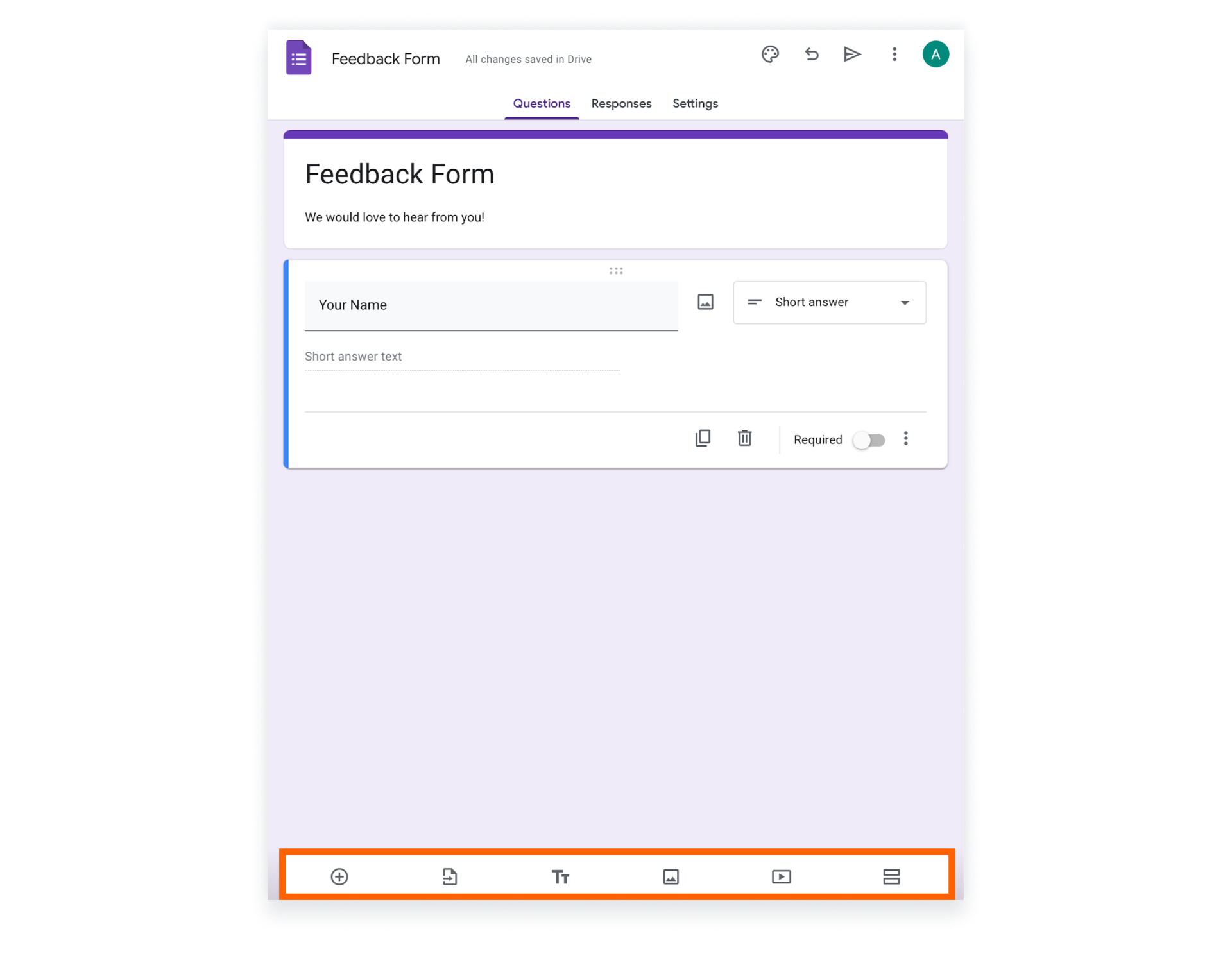
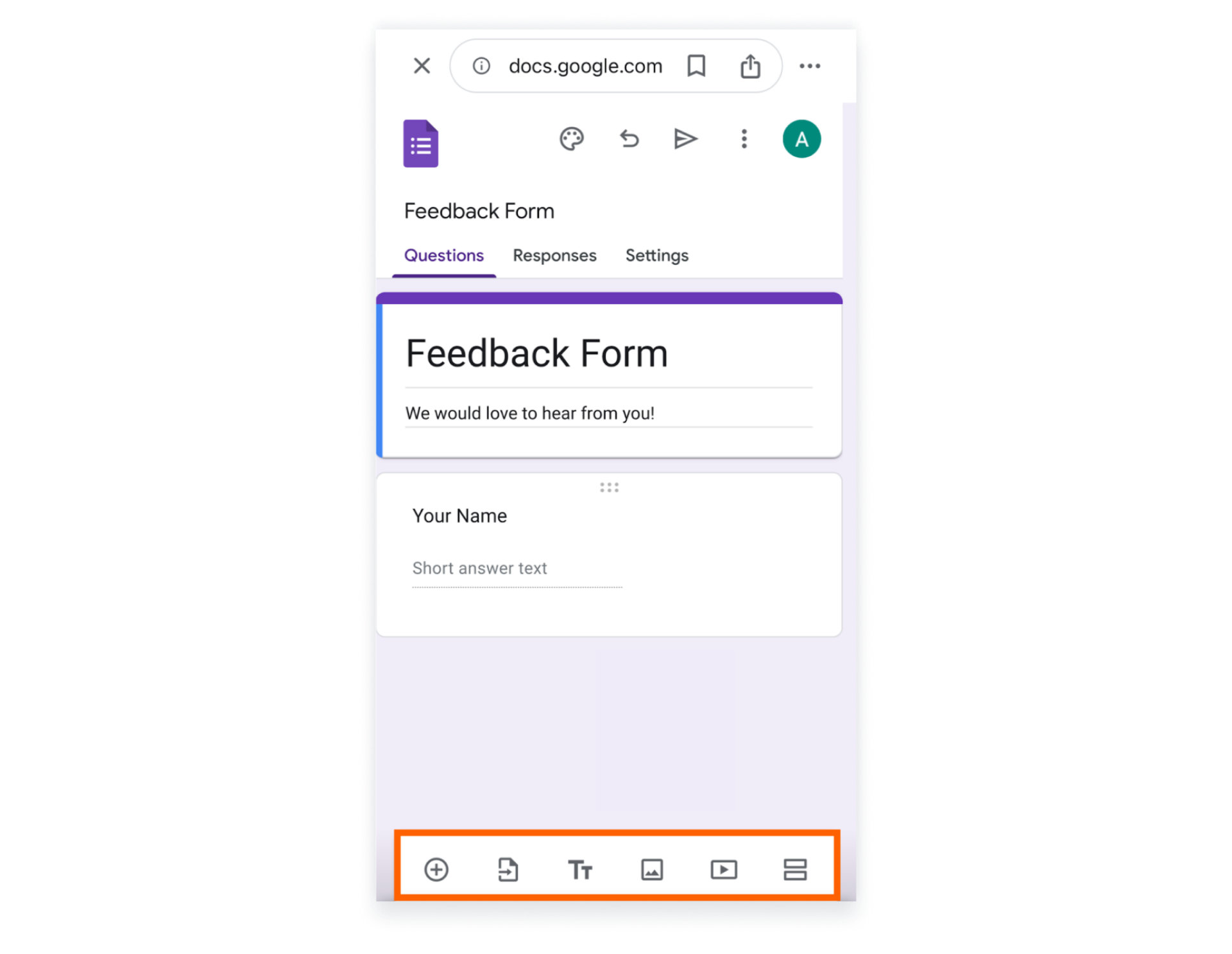
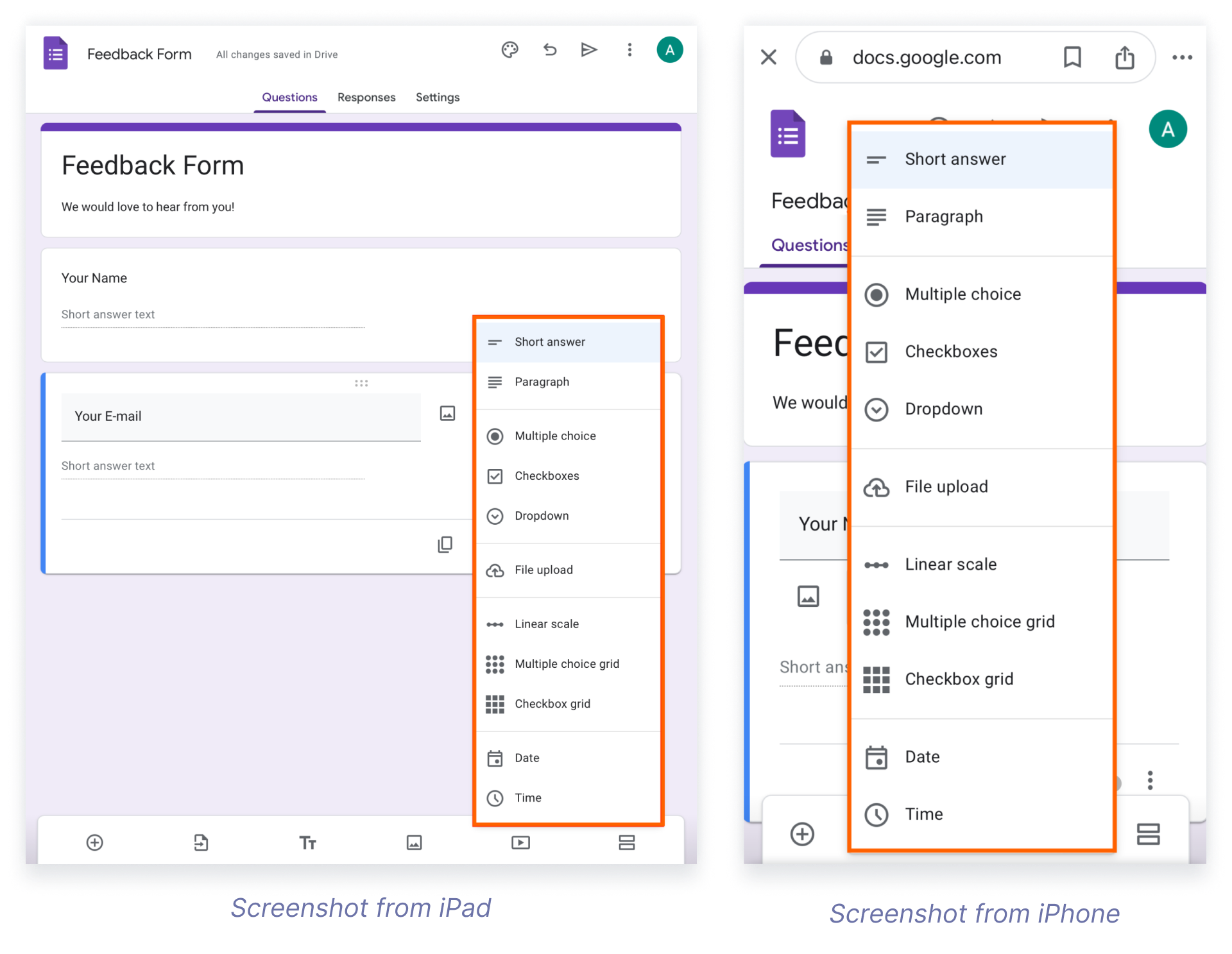
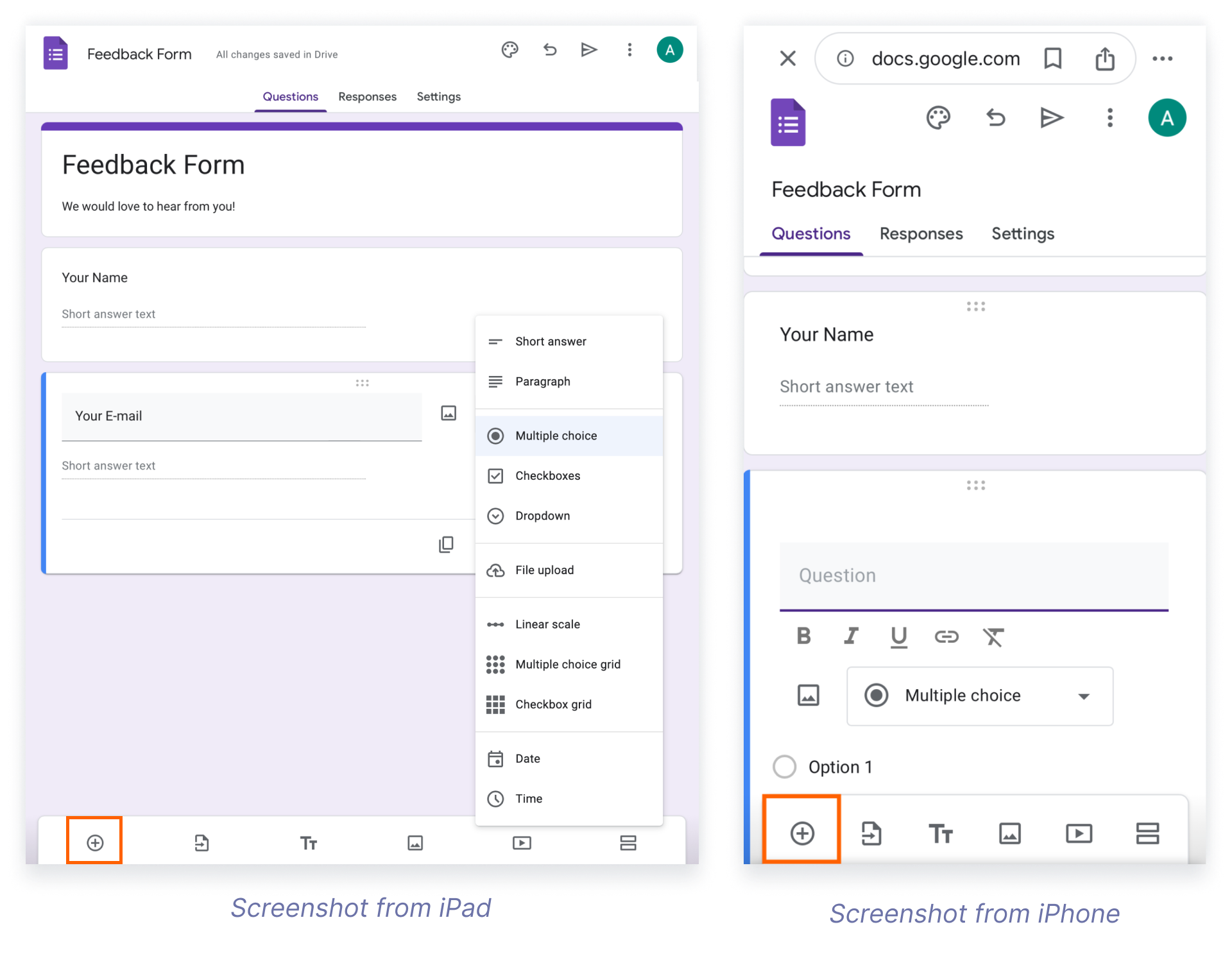
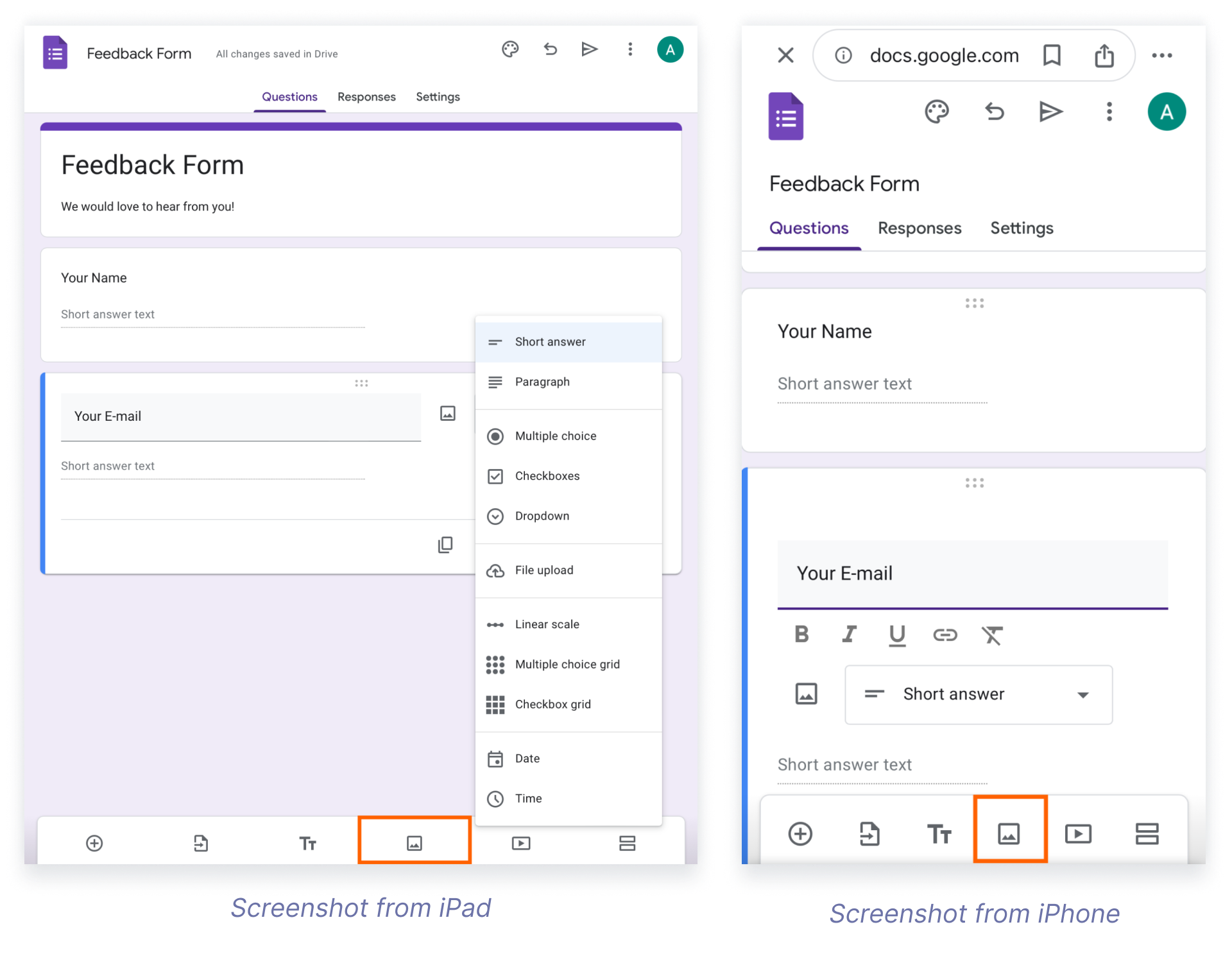
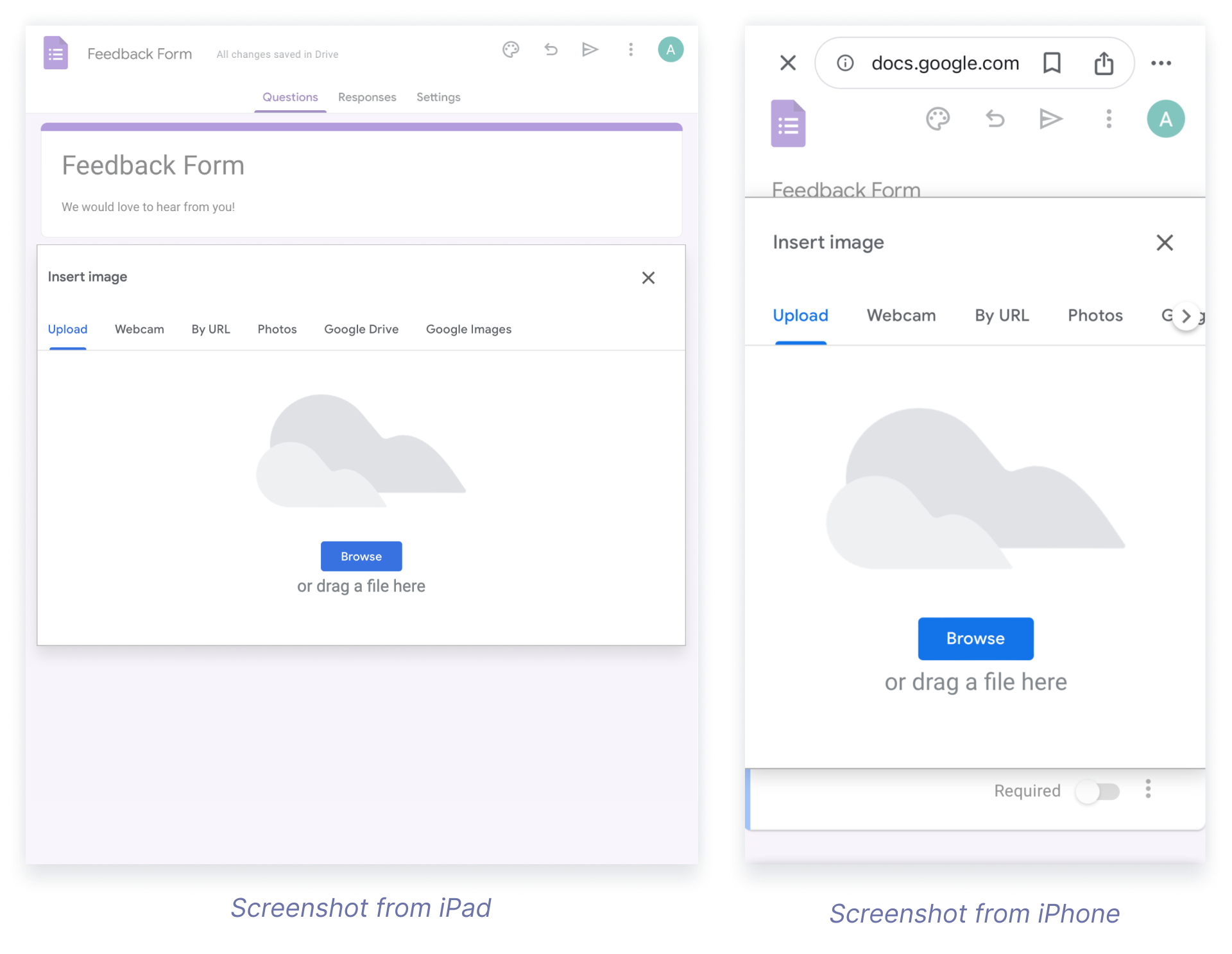
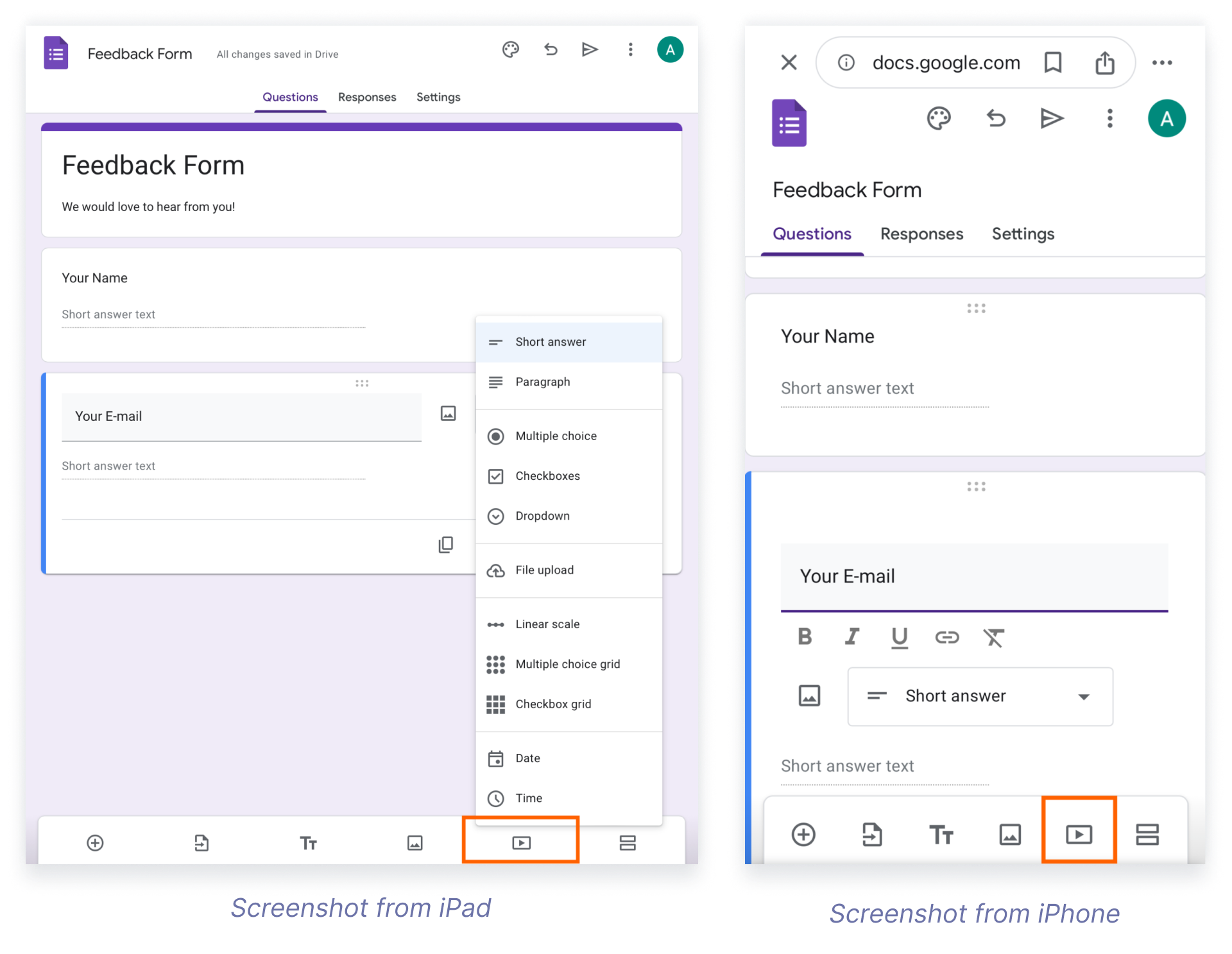

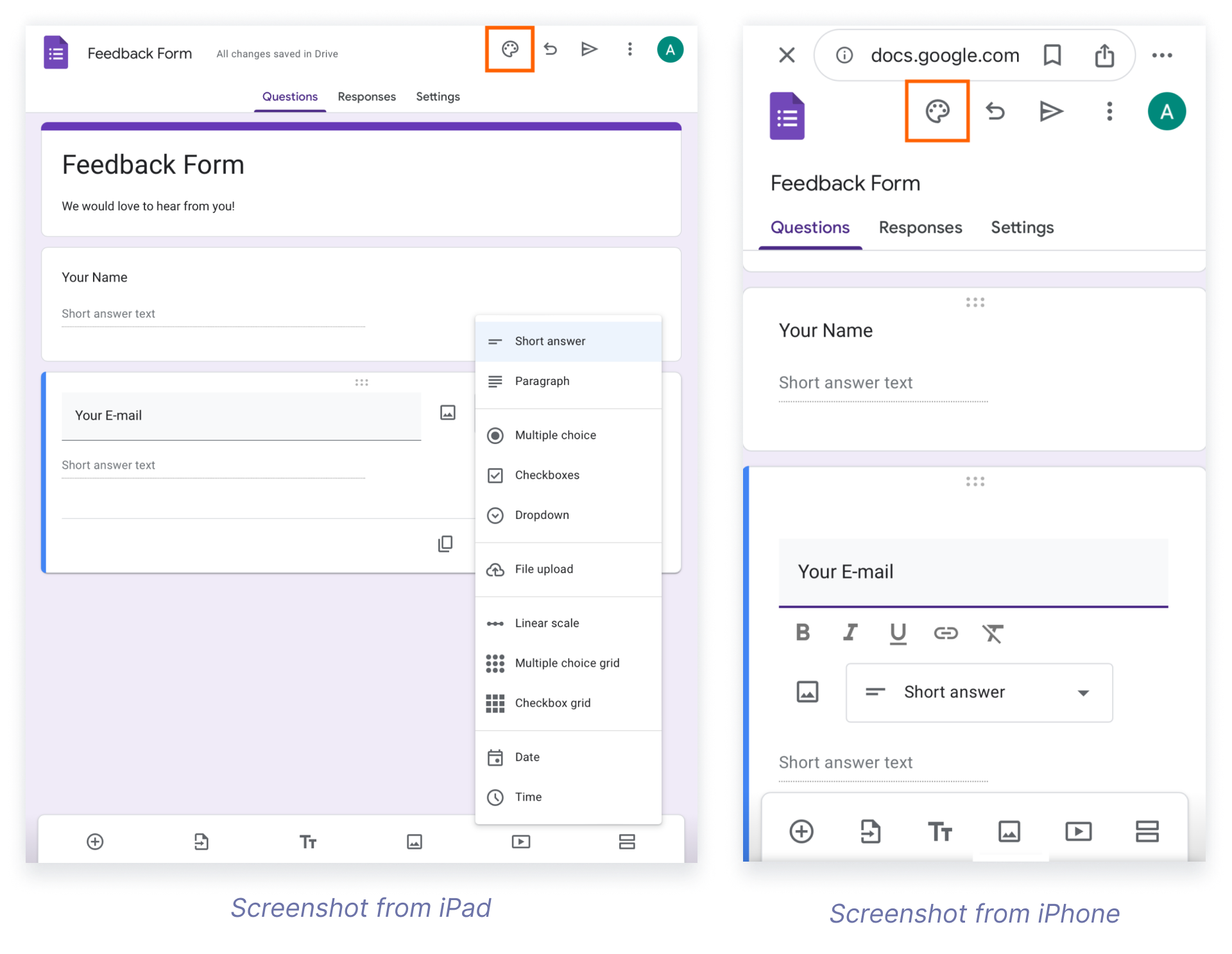
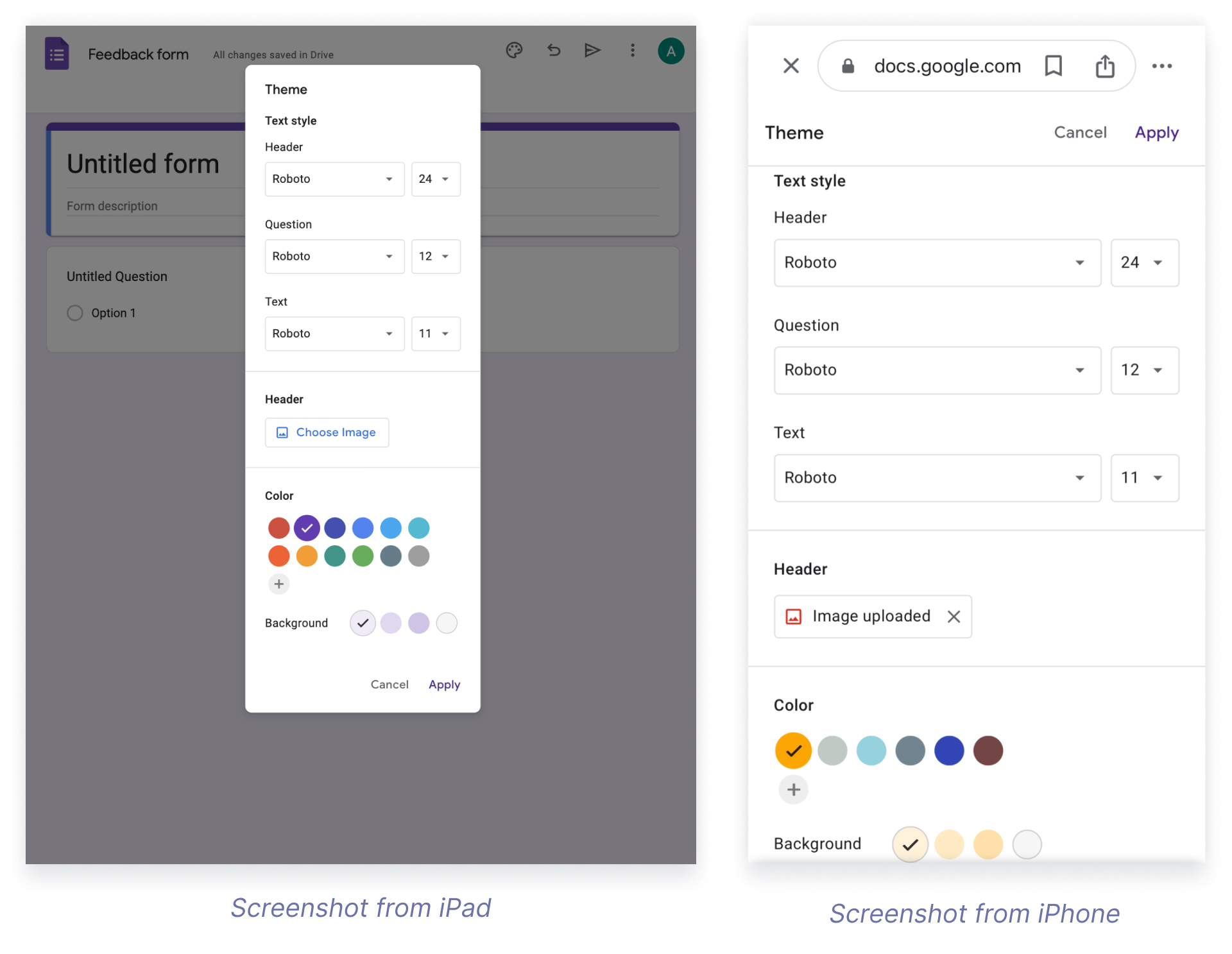
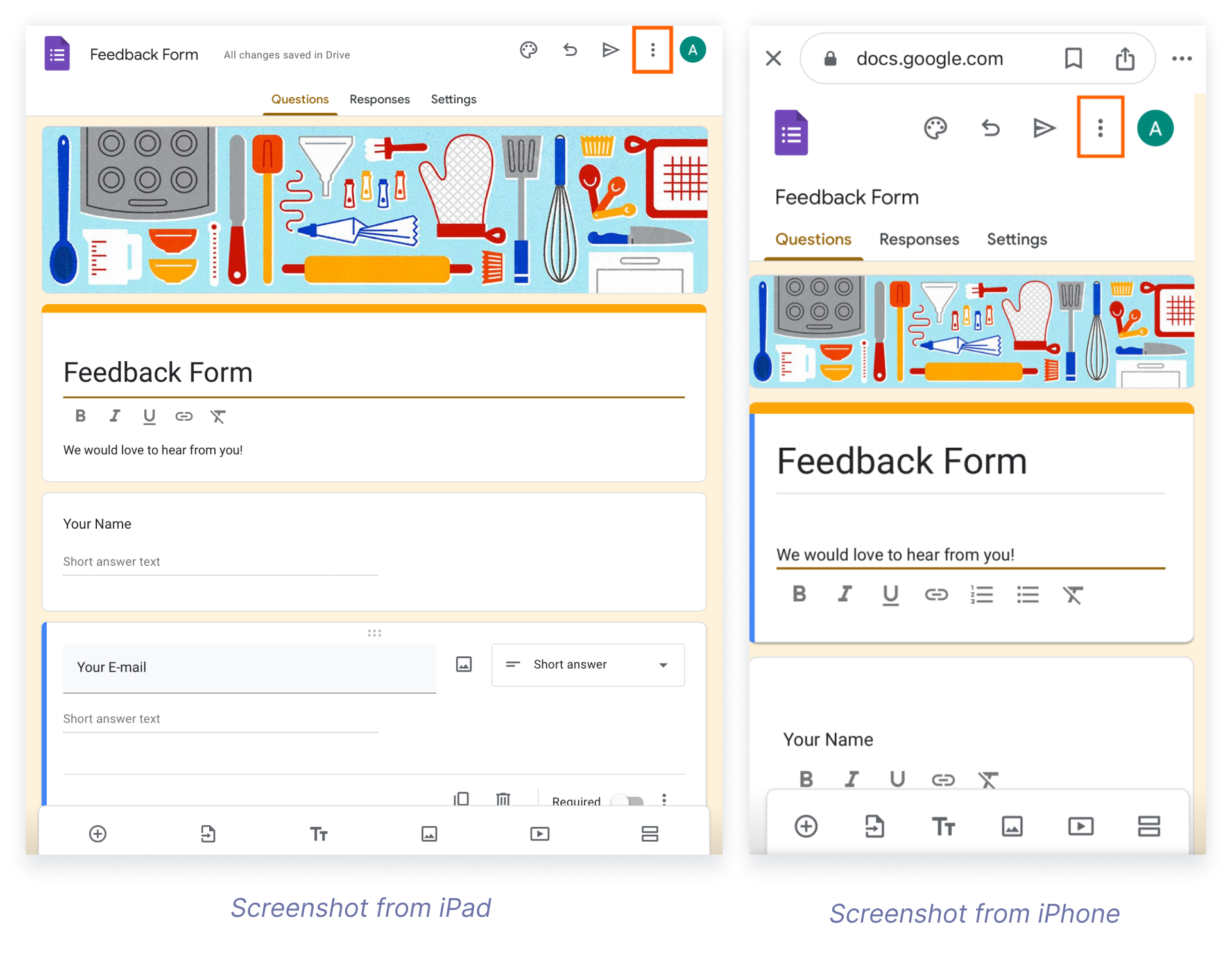
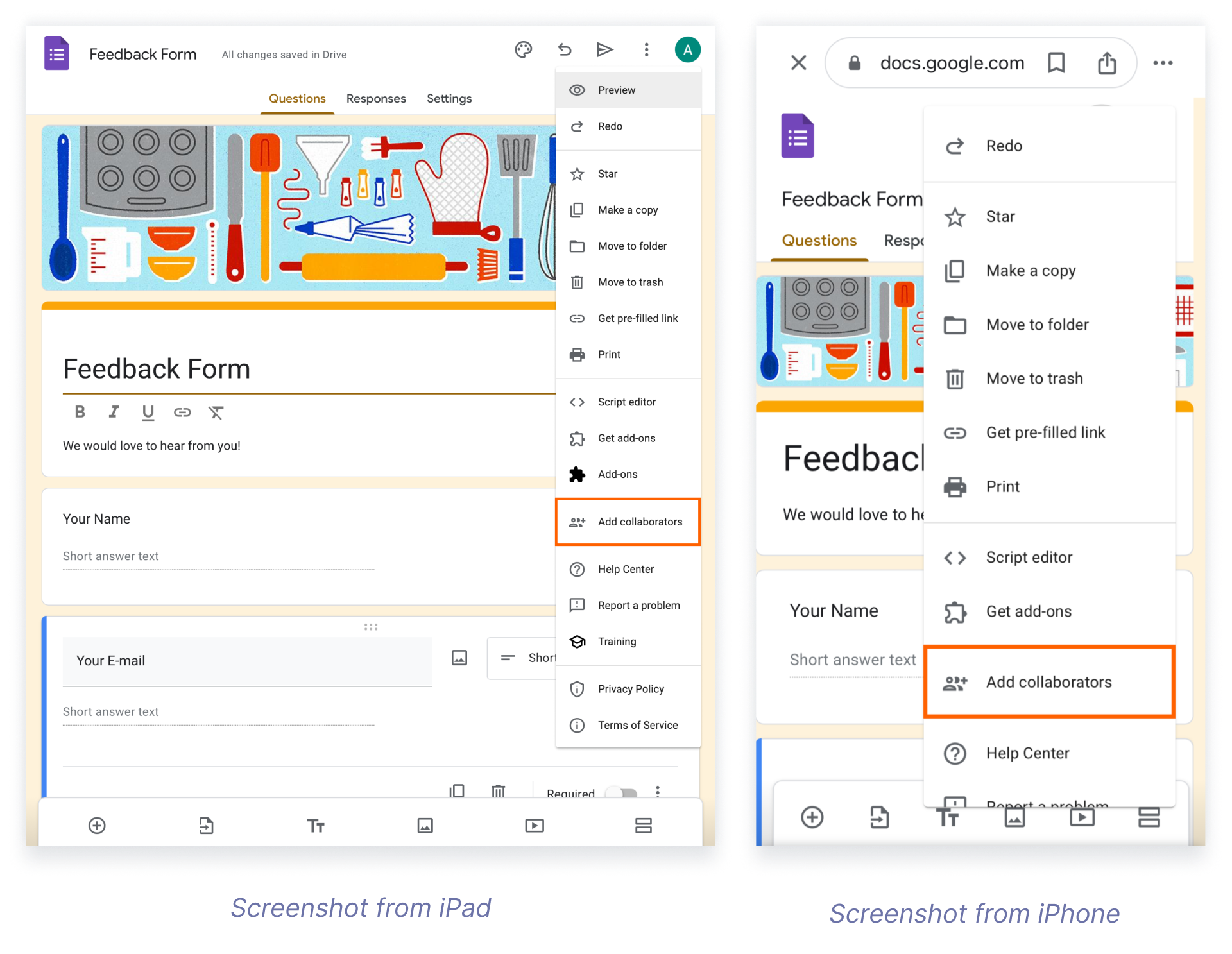
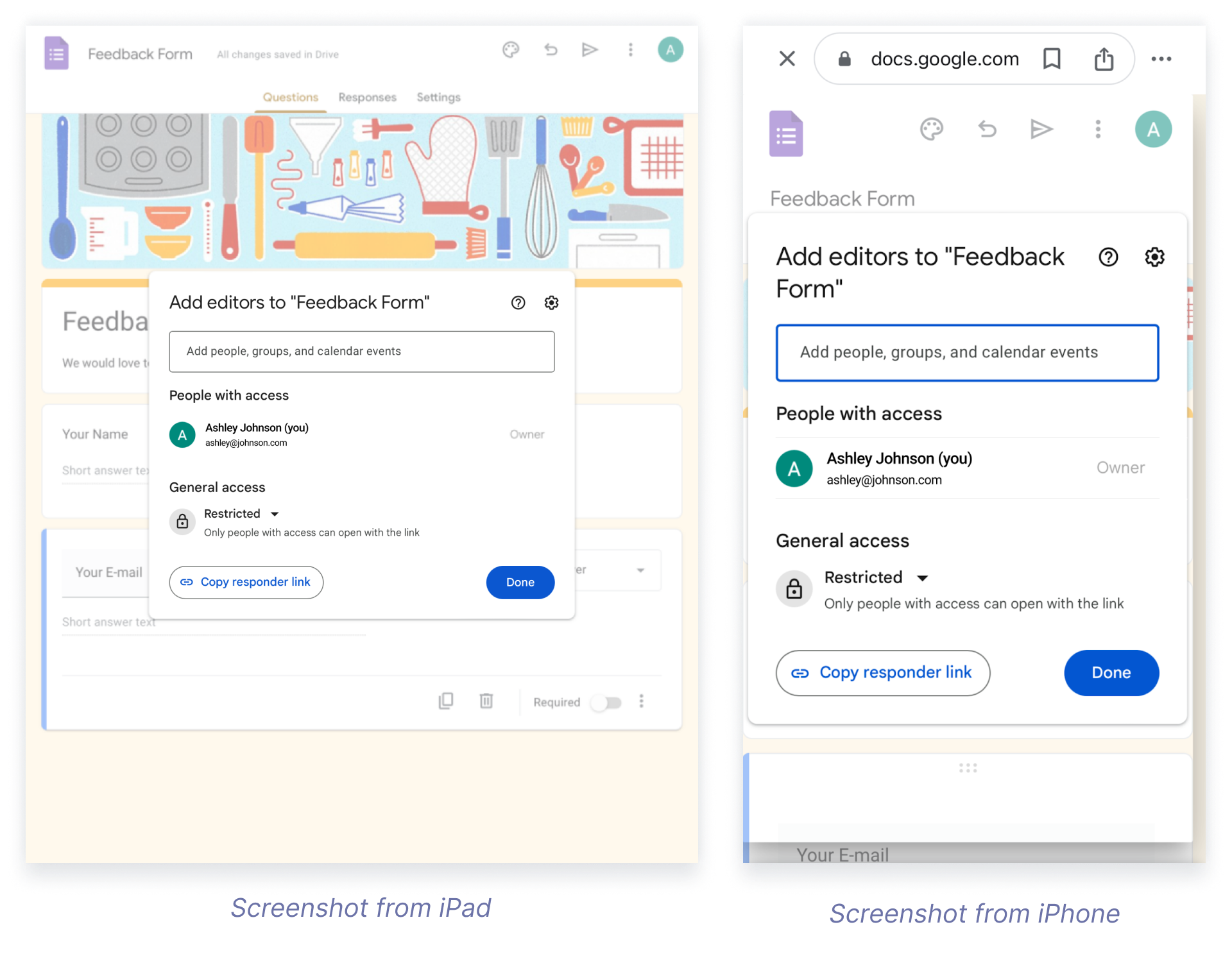
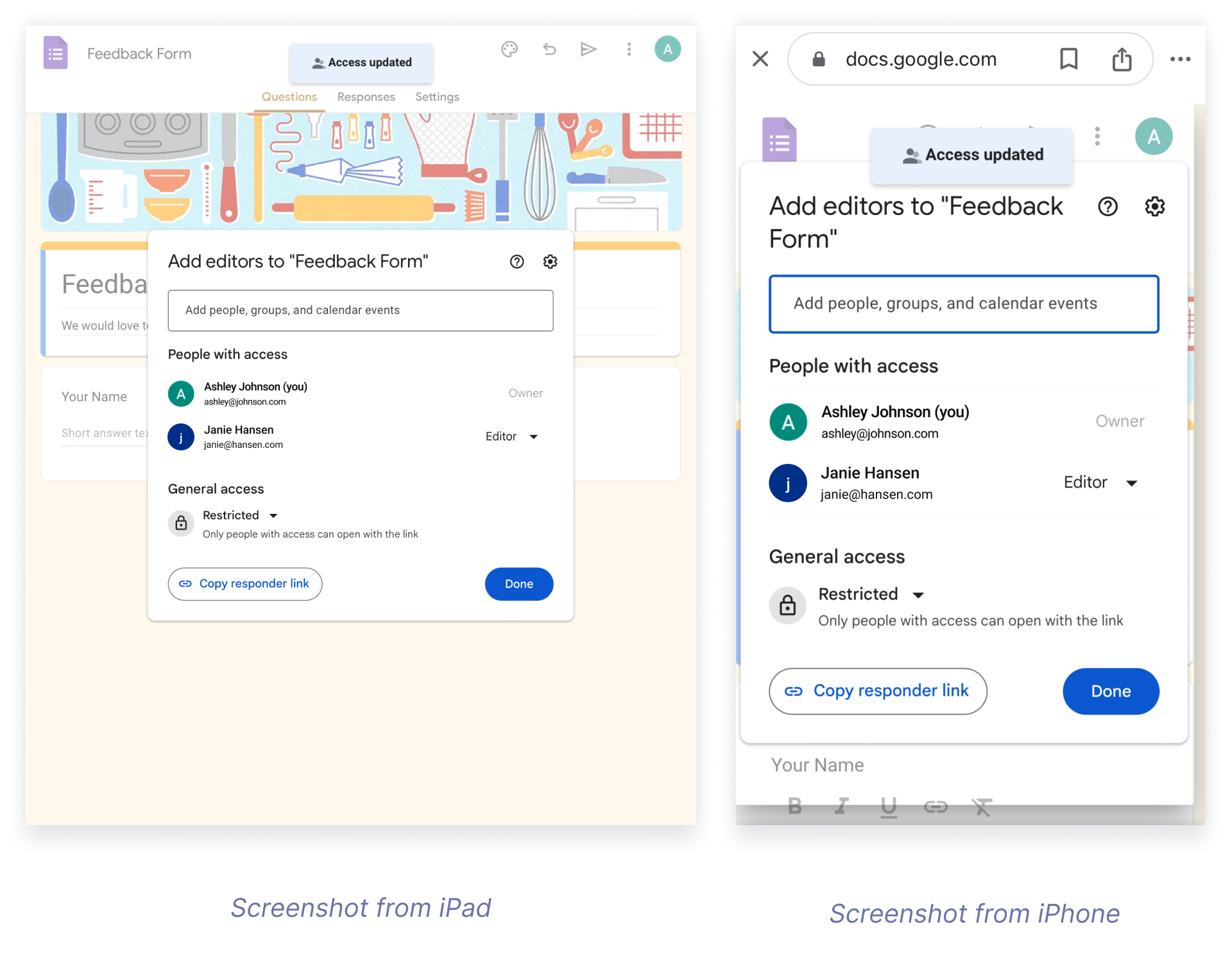
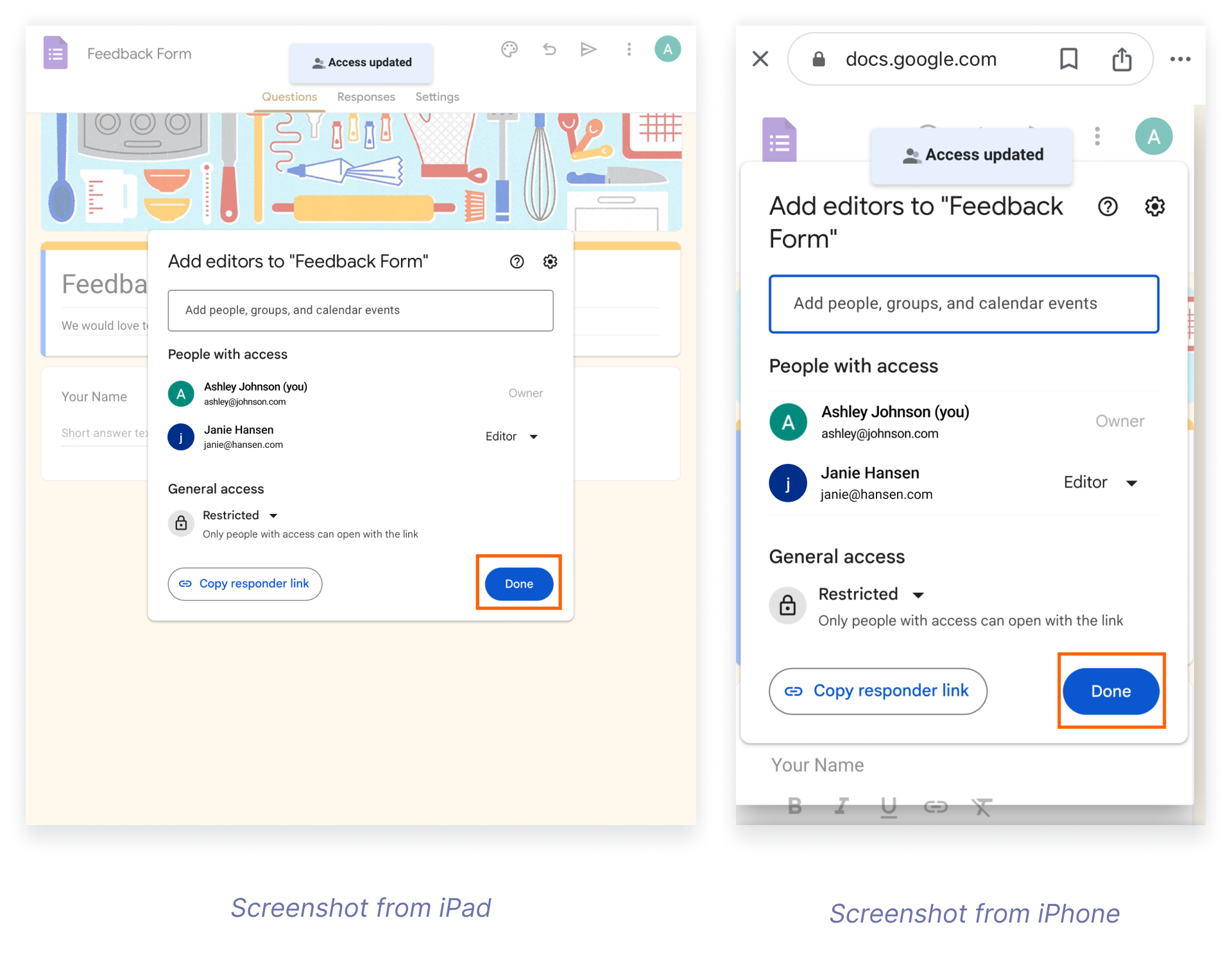

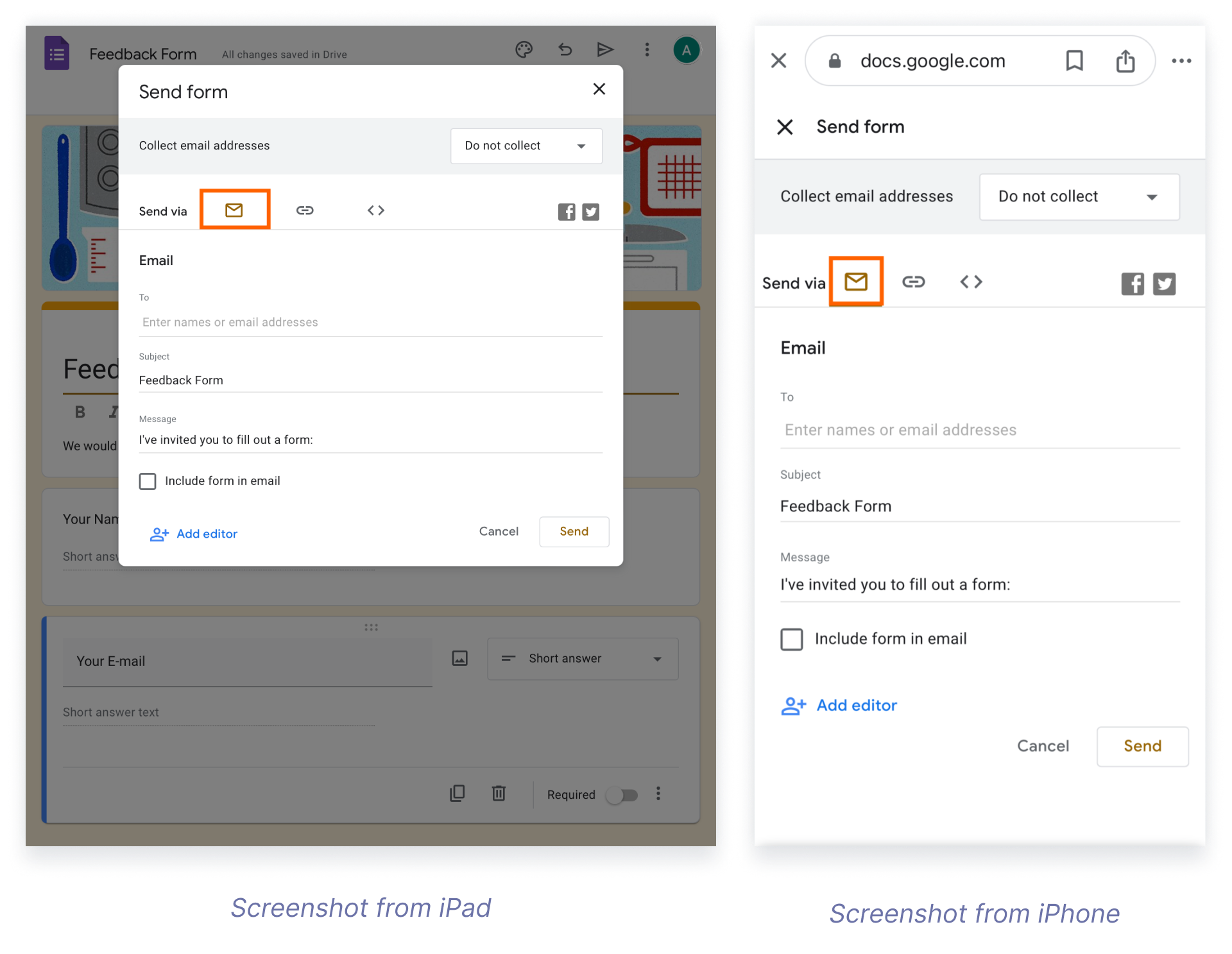
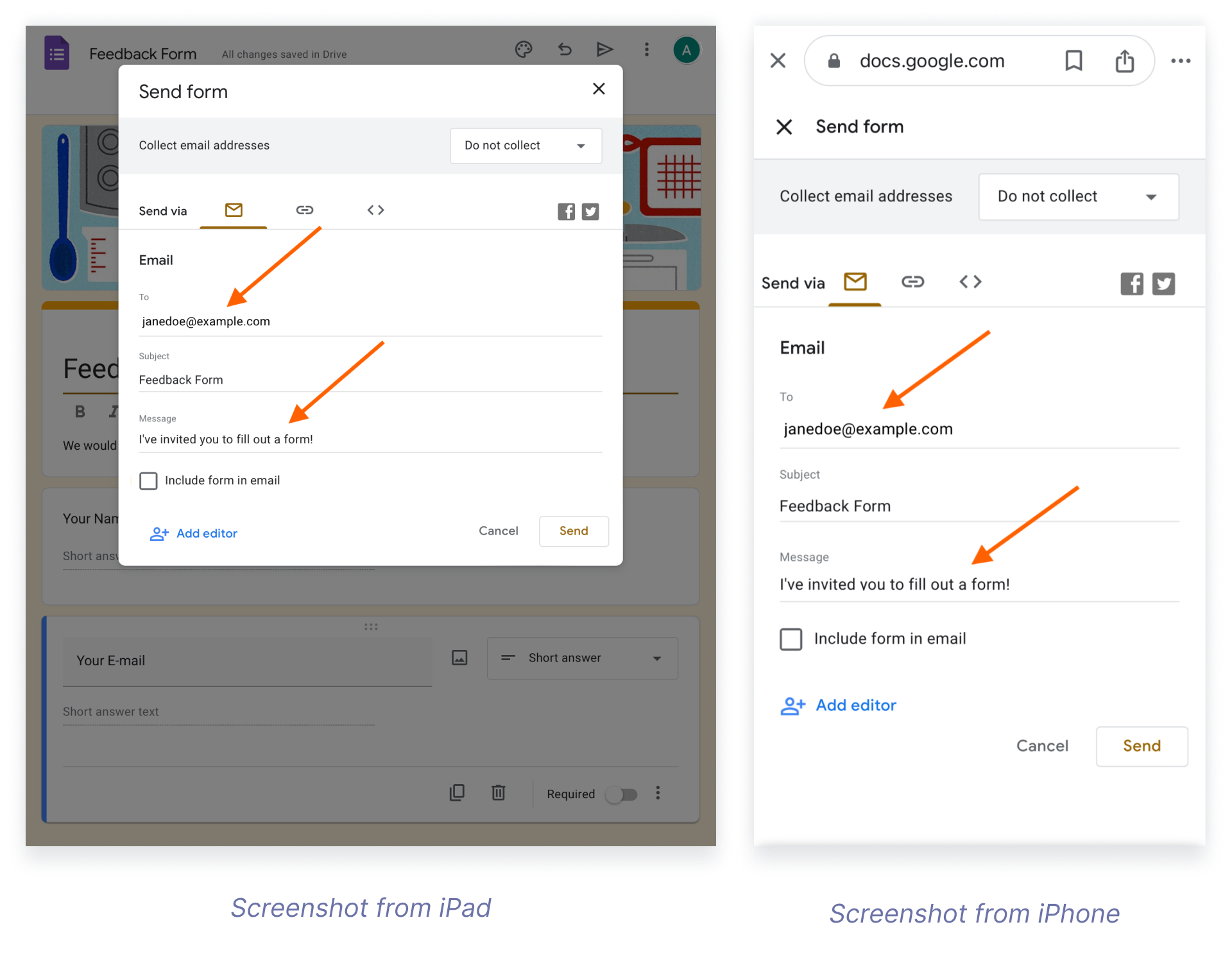
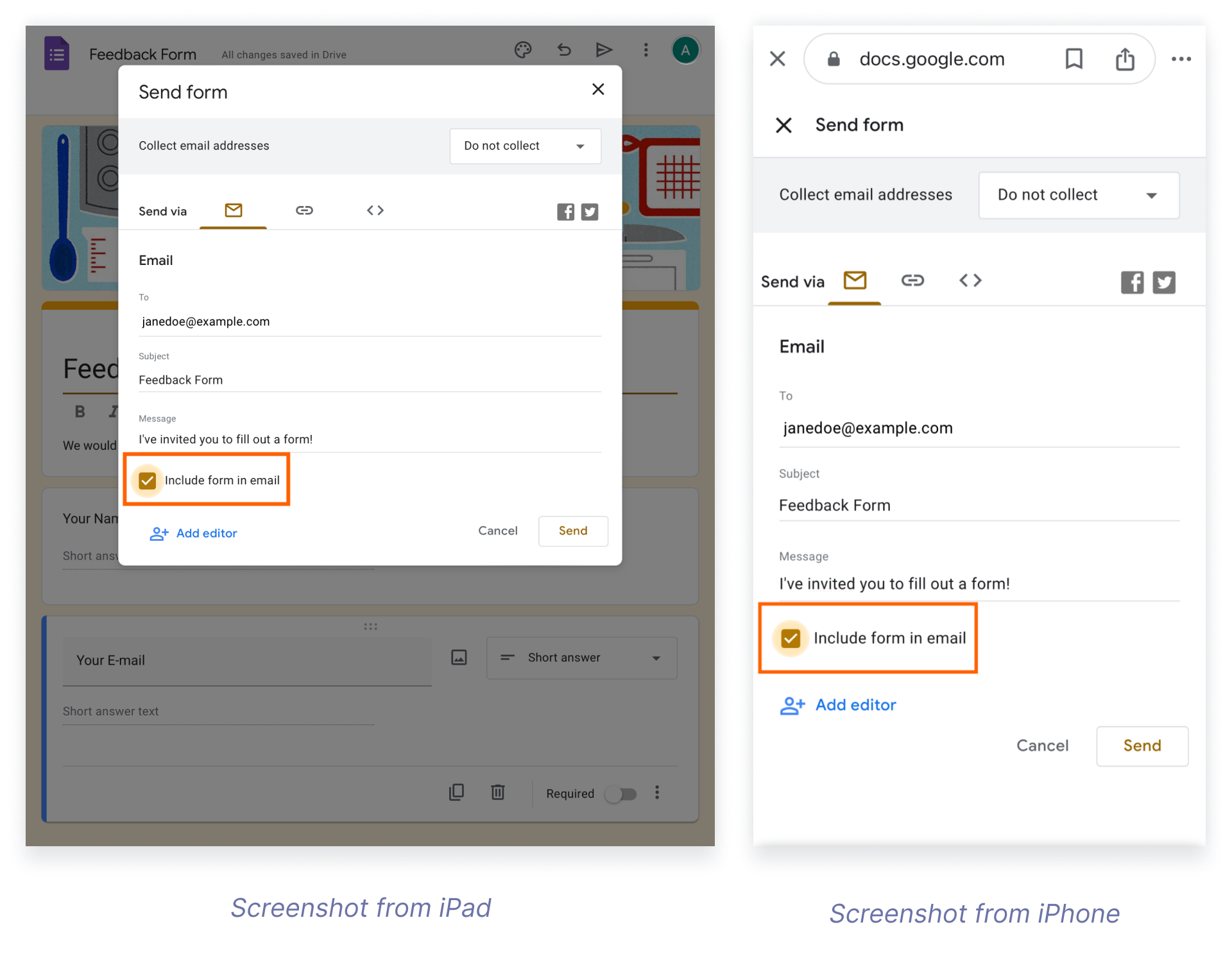
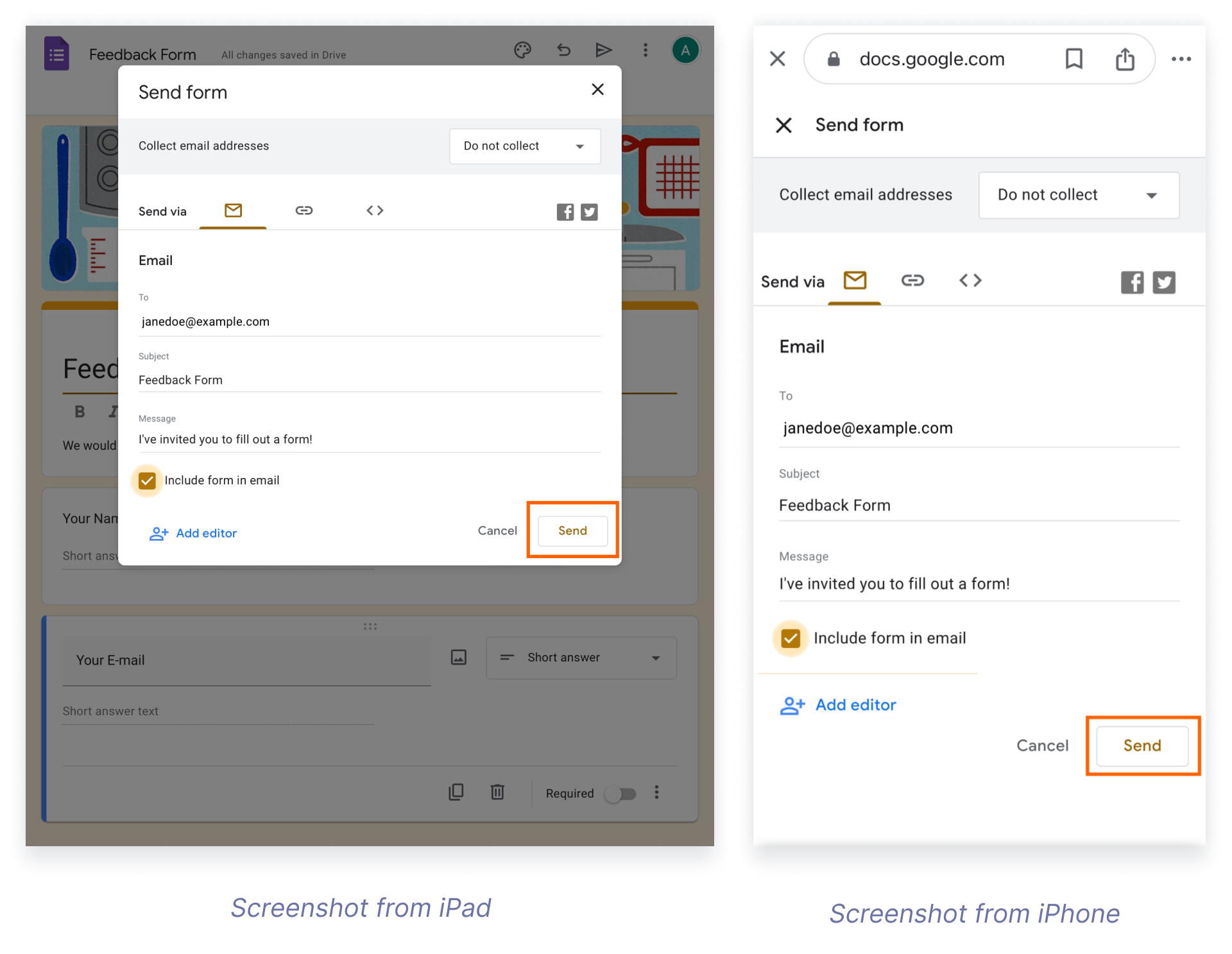
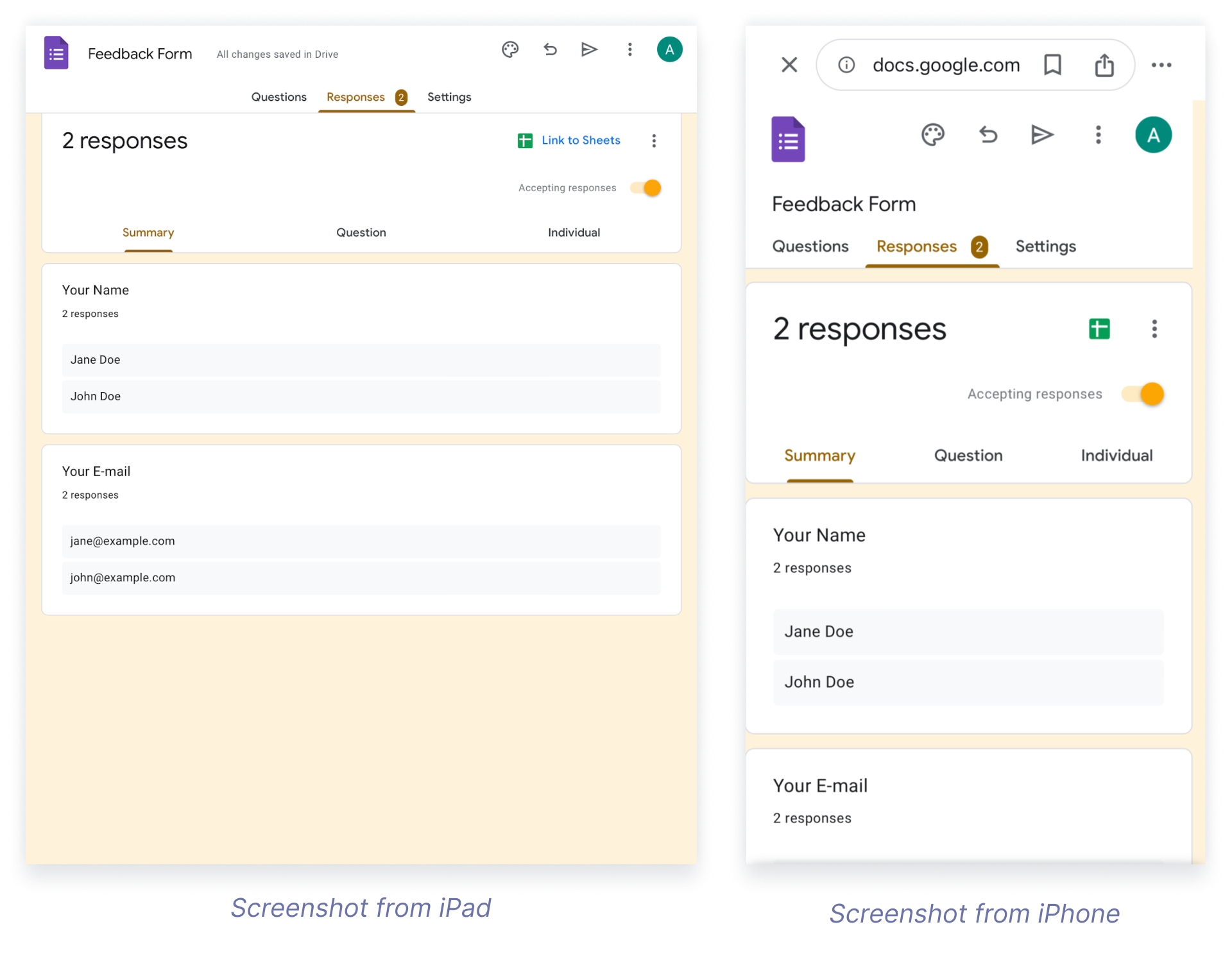
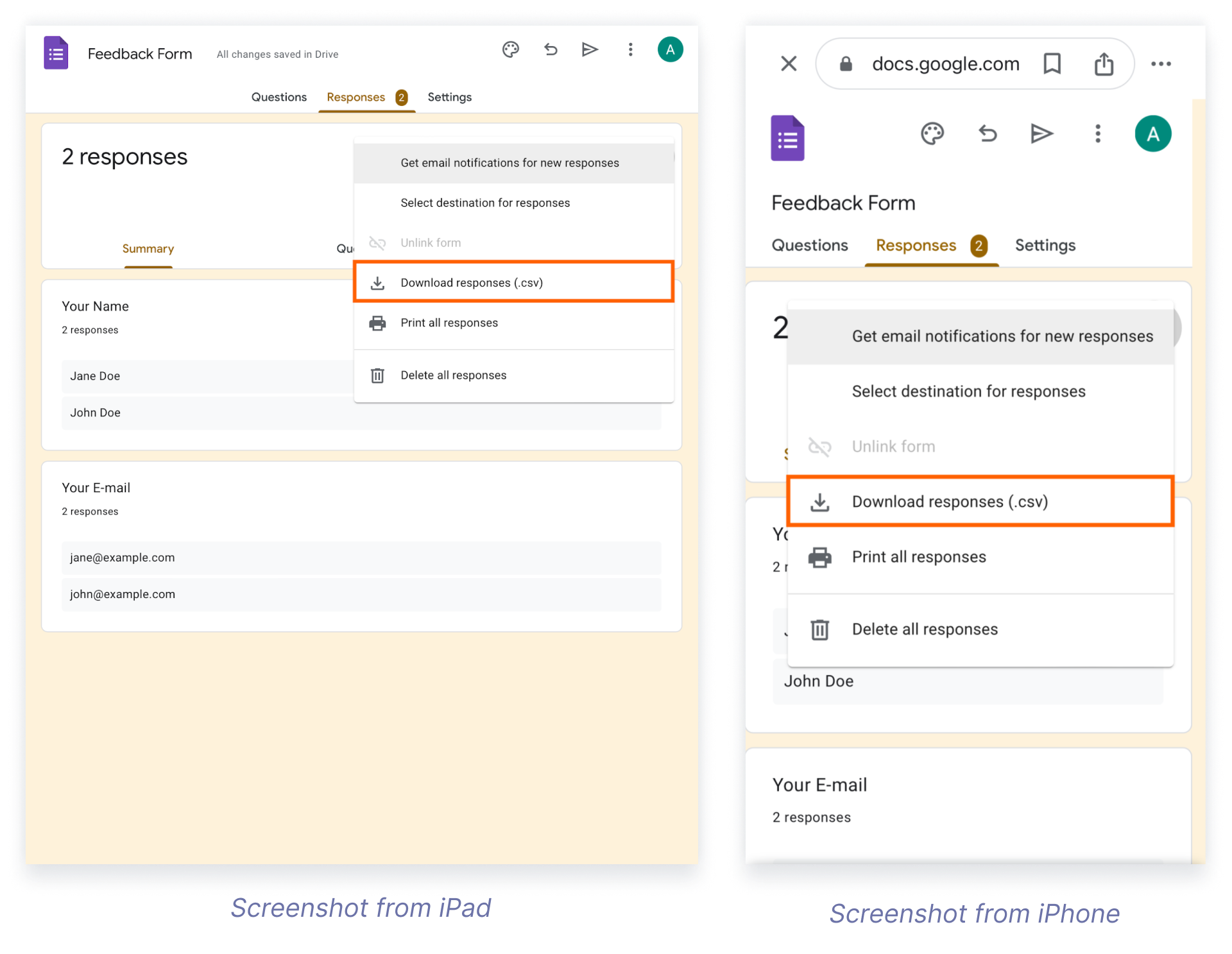












Envoyer un commentaire: