Les étapes de création d'un formulaire dans Google Forms
- Accédez à Google Forms
- Sélectionnez Créer un formulaire
- Ajoutez des questions à votre formulaire
- Personnalisez le style et l’apparence de votre formulaire
- Partagez votre formulaire
- Analysez les données des soumissions que vous recevez
Avez-vous déjà eu besoin de collecter des informations auprès d’un groupe de personnes ? Google Forms fait partie des outils les plus simples et les plus efficaces pour ce faire. Que ce soit pour mener une enquête, collecter des avis, gérer des inscriptions à un événement ou concevoir un quiz, Google Forms vous permet de créer des formulaires personnalisés et adaptés à vos besoins. Dans cet article, découvrez comment créer un formulaire Google, le personnaliser à votre image de marque et analyser facilement les réponses collectées.

Vous recherchez la meilleure alternative à Google Forms ?
La solution complète de création de formulaires de Jotform est compatible mobile et dispose des intégrations les plus nombreuses de l’industrie. collecter des paiements, automatiser des flux de travail, rassembler des prospects, et bien plus encore.
Étape 1 : Accédez à Google Forms
Accéder à Google Forms est un jeu d’enfant. Intégré à Google Workspace, l’outil est accessible directement depuis votre Google Drive, aux côtés de Google Docs, ou en vous rendant sur forms.google.com. Il vous suffit ensuite de vous connecter avec votre compte Google pour commencer à créer votre formulaire.
Étape 2 : Créez un formulaire
Deux possibilités s’offrent à vous pour élaborer un nouveau formulaire : vous pouvez soit choisir parmi une variété de modèles ou bien commencer en partant de zéro. Les deux approches offrent une base solide pour personnaliser votre formulaire et l’adapter à vos besoins spécifiques.
Comment créer un formulaire en sélectionnant un modèle ?
Pour un démarrage rapide, Google Forms propose un large éventail de modèles, notamment des formulaires de candidature, des formulaires d’inscription à des événements, des formulaires de feedback client, et bien d’autres encore. Pour accéder à la galerie de modèles, cliquez simplement sur le bouton « Galerie de modèles » situé en haut à droite de la page. Une fois que vous avez trouvé un modèle qui vous convient, cliquez dessus et n’oubliez pas de personnaliser le formulaire selon vos besoins.
Conseil de pro
Pour en savoir plus, consultez aussi notre guide intitulé Les meilleurs modèles d’enquêtes de Google Forms.
Comment créer un formulaire en partant de zéro ?
Créer un formulaire de toutes pièces vous offre un contrôle total sur son style, son apparence ainsi que son contenu. Pour créer un formulaire personnalisé à partir de rien dans Google Forms, suivez les étapes suivantes :
- Accédez à la page d’accueil de Google Forms via forms.google.com ou Google Drive.
- Cliquez sur l’option « Formulaire vierge ».
- Modifiez le titre du formulaire.
- Ajoutez des questions en fonction de vos besoins.
- Incorporez tous les champs ou sections supplémentaires nécessaires.
Cette approche vous permet de créer un formulaire complètement personnalisé et adapté à vos besoins, à partir d’un formulaire sans titre.
Étape 3 : Ajoutez des questions à votre formulaire
Le processus d’ajout de questions à votre formulaire est simple. Google Forms offre une variété de types de questions, tels que :
- Choix multiples
- Réponse courte
- Paragraphe
- Cases à cocher
- Liste déroulante
- Échelle linéaire
- Grille à choix multiples
- Grille de cases à cocher
- Date
- Heure
- Téléversement de fichiers
Ces types de questions vous permettent de collecter les informations nécessaires via votre formulaire.
Questions à choix multiples
Les questions à choix multiples sont souvent utilisées pour de nombreux formulaires, car elles permettent aux répondants de sélectionner une option parmi une liste de propositions de réponse. Ce type de question est idéal pour recueillir des préférences, des opinions ou toute autre information pouvant être facilement catégorisée. N’oubliez pas de fournir des options claires et concises pour garantir des réponses précises.
Conseil de pro
Découvrez notre article intitulé Comment ajouter une grille à choix multiples dans Google Forms pour en savoir plus sur la façon d’améliorer vos sondages et enquêtes avec des formats de questions flexibles.
Questions textuelles
Les questions textuelles permettent aux répondants de fournir des réponses courtes ou longues. Dans Google Forms, vous pouvez choisir entre réponse courte et paragraphe comme options de saisie textuelle. Les questions textuelles sont idéales pour recueillir des retours ouverts, des avis ou toute autre information ou opinion nécessitant une réponse précise et détaillée.
Cases à cocher et autres types de questions
Les cases à cocher et autres types de questions offrent une grande souplesse dans la collecte d’informations. Google Forms met à votre disposition une large gamme de formats de questions : cases à cocher, listes déroulantes, échelles linéaires, entre autres. Ces options vous permettent d’obtenir des réponses précises et adaptées à vos objectifs.
Pensez à bien définir l’objectif de votre formulaire et le type de données recherchées avant de choisir le format des questions : c’est la clé pour collecter des informations pertinentes et exploitables.
Conseil de pro
Améliorez vos formulaires Google avec la fonction de grille de cases à cocher pour des options plus dynamiques et interactives, comme détaillé dans notre article de blog : Comment créer une grille de cases à cocher dans Google Forms.
Étape 4 : Personnalisez le style et l’apparence du formulaire
Un formulaire soigné inspire confiance et incite davantage les destinataires à le remplir. Personnaliser l’apparence de votre formulaire Google est simple et rapide : vous pouvez modifier les couleurs, ajouter des images et ajuster les polices pour créer un style reflétant votre image de marque.
Voici quelques-unes des options de personnalisation les plus populaires proposées par Google Forms.
Choix du thème
Définir le bon schéma de couleur pour votre formulaire peut créer une expérience visuellement attrayante pour vos utilisateurs. Dans Google Forms, vous pouvez choisir parmi des thèmes prêts à l’emploi ou créer votre propre thème personnalisé. Si vous souhaitez modifier un thème, cliquez sur l’icône de la palette (Personnaliser le thème) située en haut à droite de la page du formulaire Google. Une barre latérale « Options de thème » s’affichera alors, permettant la personnalisation des couleurs.
Ajout d’images
Ajouter des images à votre formulaire permet d’attirer l’attention et d’enrichir son apparence visuelle. Vous pouvez insérer des visuels dans l’en-tête ou directement au sein des questions. Il vous suffit de cliquer sur l’icône d’image dans le champ concerné, puis de suivre les étapes pour importer ou choisir l’image de votre choix.
Personnalisation des styles de police
Modifier les styles de police est un excellent moyen de personnaliser votre formulaire et de l’harmoniser avec votre identité visuelle. Bien que Google Forms propose un choix limité de polices intégrées, plusieurs styles populaires sont disponibles par défaut. Vous pouvez également utiliser un module complémentaire comme Formfacade, accessible sur Google Workspace Marketplace. Une fois installé, il vous suffit d’ouvrir le menu Télécharger des modules complémentaires dans le formulaire, de sélectionner l’onglet Polices, puis de personnaliser la typographie, la taille et la couleur selon vos préférences.
Conseil de pro
Découvrez des options avancées dans notre article Comment changer la police dans Google Forms.
Étape 5 : Partagez votre formulaire
Une fois votre formulaire prêt et personnalisé, il ne reste plus qu’à le diffuser. Google Forms propose plusieurs options de partage : envoi par email, intégration à une page web ou simple partage via un lien direct. À vous de choisir le canal le plus adapté à votre audience.
Pour partager votre formulaire par email, cliquez simplement sur le bouton « Publier » situé dans le coin supérieur droit du formulaire Google et ajouter les adresses email de vos destinataires. Pour partager votre formulaire via un lien direct, cliquez sur l’icône représentant un lien. Alternativement, pour intégrer votre formulaire Google à un site web, cliquez sur les trois points verticaux en haut à droite et sélectionnez l’option Intégrer le code HTML. Cela générera un code d’intégration que vous pourrez copier-coller dans le code source de votre site web.
Comment analyser les données des soumissions du formulaire
Une fois les premières réponses reçues, il devient essentiel d’analyser les données de soumission afin d’en tirer des informations utiles et exploitables. Google Forms permet de consulter et d’analyser ces données directement dans l’outil ou via Google Sheets, grâce aux intégrations disponibles.
Pour accéder aux données de soumission, ouvrez simplement l’onglet Réponses dans votre formulaire. Vous pouvez consulter les résultats directement dans Google Forms ou lier le formulaire à une feuille Google (Lier vers Sheets). L’analyse de ces données peut révéler des informations précieuses sur les préférences, les opinions et les besoins de votre audience cible. Ces éléments peuvent éclairer vos décisions et contribuer à améliorer vos offres.
Jotform, l’alternative la plus puissante à Google Forms
Bien que Google Forms soit un outil de collecte de données robuste, il vaut la peine de considérer Jotform comme une alternative puissante. Jotform offre des options de personnalisation avancées, des intégrations améliorées et une plus grande variété de types de questions comparé à Google Forms.
Quelles sont les avantages de Jotform sur Google Forms ?
Jotform se distingue de Google Forms par plusieurs fonctionnalités qui répondent à une large gamme de cas d’utilisation. Parmi elles figurent les intégrations de paiement, la collecte de signatures électroniques, et la compatibilité mobile.
De plus, Jotform offre plus de 10 000 modèles de formulaires, de nombreux types de champs de formulaire et widgets, ainsi que plus de 100 intégrations. Cela vous permet de génération des formulaires en ligne avancés pour de collecter des paiements, accepter des dons, collecter des signatures, et bien plus encore. Ces fonctionnalités font de Jotform une alternative très polyvalente et puissante à Google Forms.
Comment créer un formulaire avec Jotform ?
Il est facile de commencer la conception d’un formulaire avec Jotform. Inscrivez-vous simplement pour obtenir un compte gratuit et créez votre premier formulaire. Vous pouvez explorer la vaste bibliothèque de modèles pour trouver celui qui correspond le mieux à vos besoins ou en créer un tout nouveau à partir de zéro.
Une fois que vous avez sélectionné un modèle ou commencé de zéro, vous pouvez personnaliser votre formulaire à l’aide du Générateur de formulaires par glisser-déposer de Jotform. Vous pouvez également profiter des intégrations puissantes comme Google Drive, PayPal, et Mailchimp.
Conclusion
Dans cet article de blog, nous avons couvert l’essentiel de la création et de la personnalisation d’un formulaire Google, ainsi que l’analyse des données de soumission. Nous avons également introduit Jotform comme une alternative puissante, offrant des options de personnalisation avancées, des intégrations améliorées et une plus grande variété d’éléments de formulaire.
Bien que Google Forms soit capable de collecter des données utilisateur dans une certaine mesure, Jotform peut être considéré comme une alternative plus adaptée pour prendre en charge des besoins de collecte de données plus complexes. Quel que soit le type de données que vous collectez, essayez Jotform pour constater la différence par vous-même.
Questions fréquentes
La création d’un formulaire Google est-elle gratuite ?
Oui, la création d’un formulaire Google est gratuite.
Qu’est-ce qu’un modèle de formulaire Google ?
Google Forms propose des modèles prêts à l’emploi et la possibilité de créer votre propre formulaire en utilisant un modèle vierge. Si vous cherchez à créer des formulaires, des enquêtes ou des sondages en ligne, il est possible de commencer avec un modèle.
Quels sont les cas d’utilisation courants de Google Forms ?
Google Forms est couramment utilisé pour la collecte de données, les inscriptions à des événements et la création de quiz et de questionnaires.
Comment puis-je accéder à Google Forms ?
Vous pouvez accéder à Google Forms soit via Google Drive, soit en accédant au site forms.google.com.
Pour en savoir plus, consultez également le guide détaillé de Jotform dédié à Google Forms
Photo par Gustavo Fring


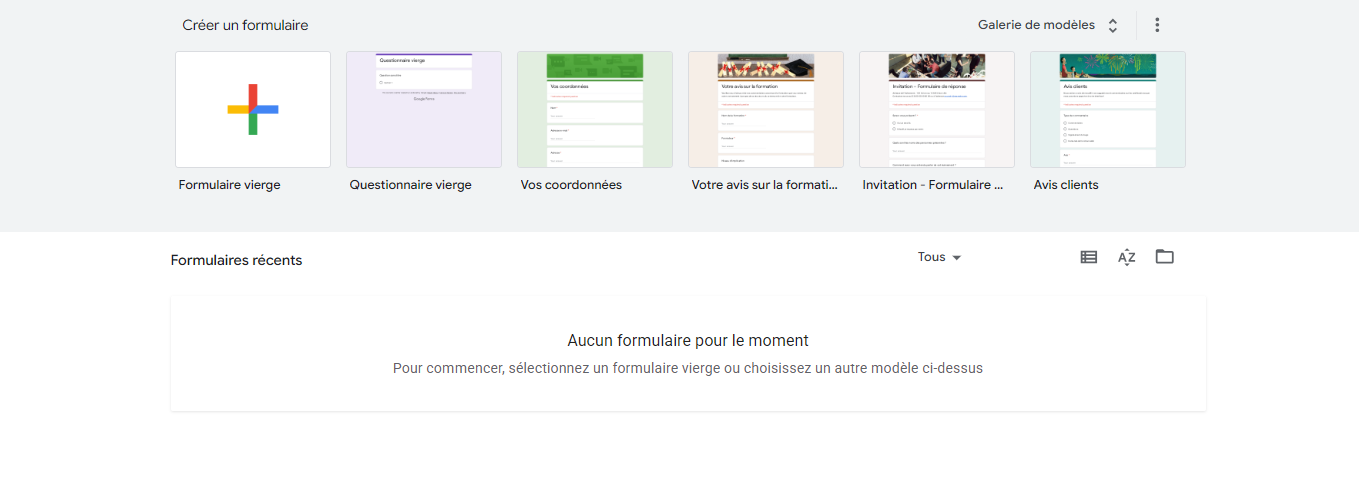

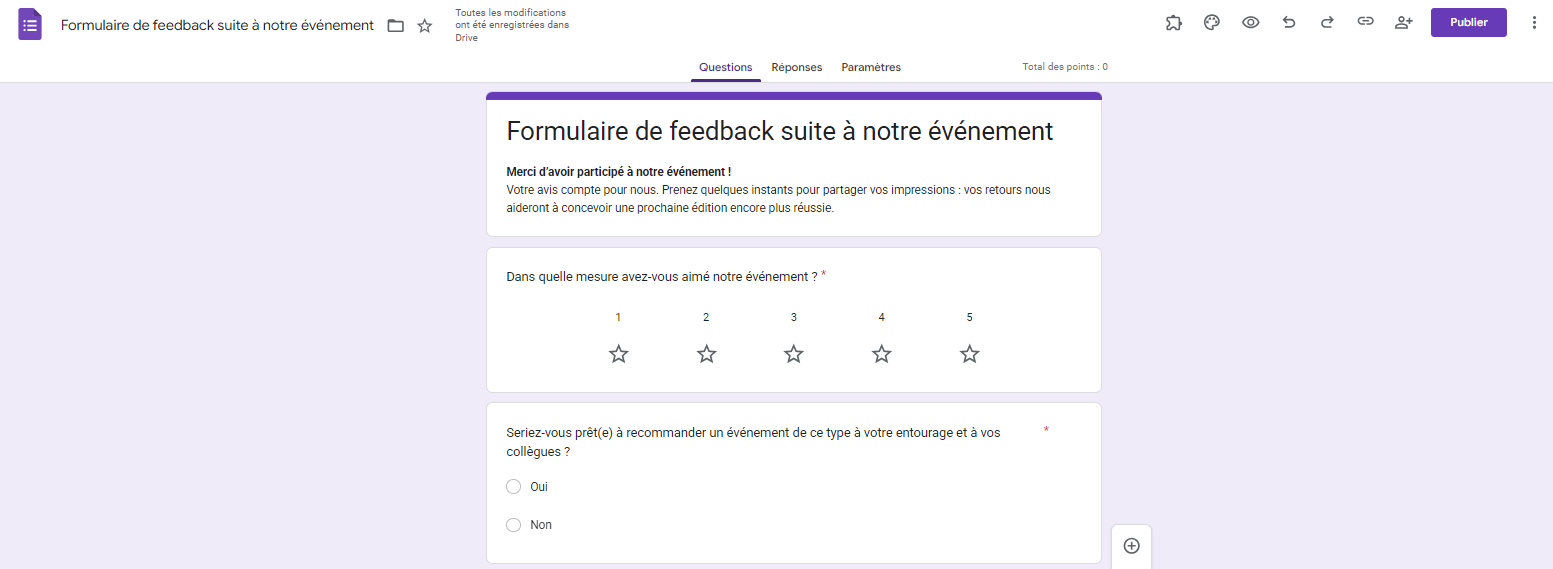

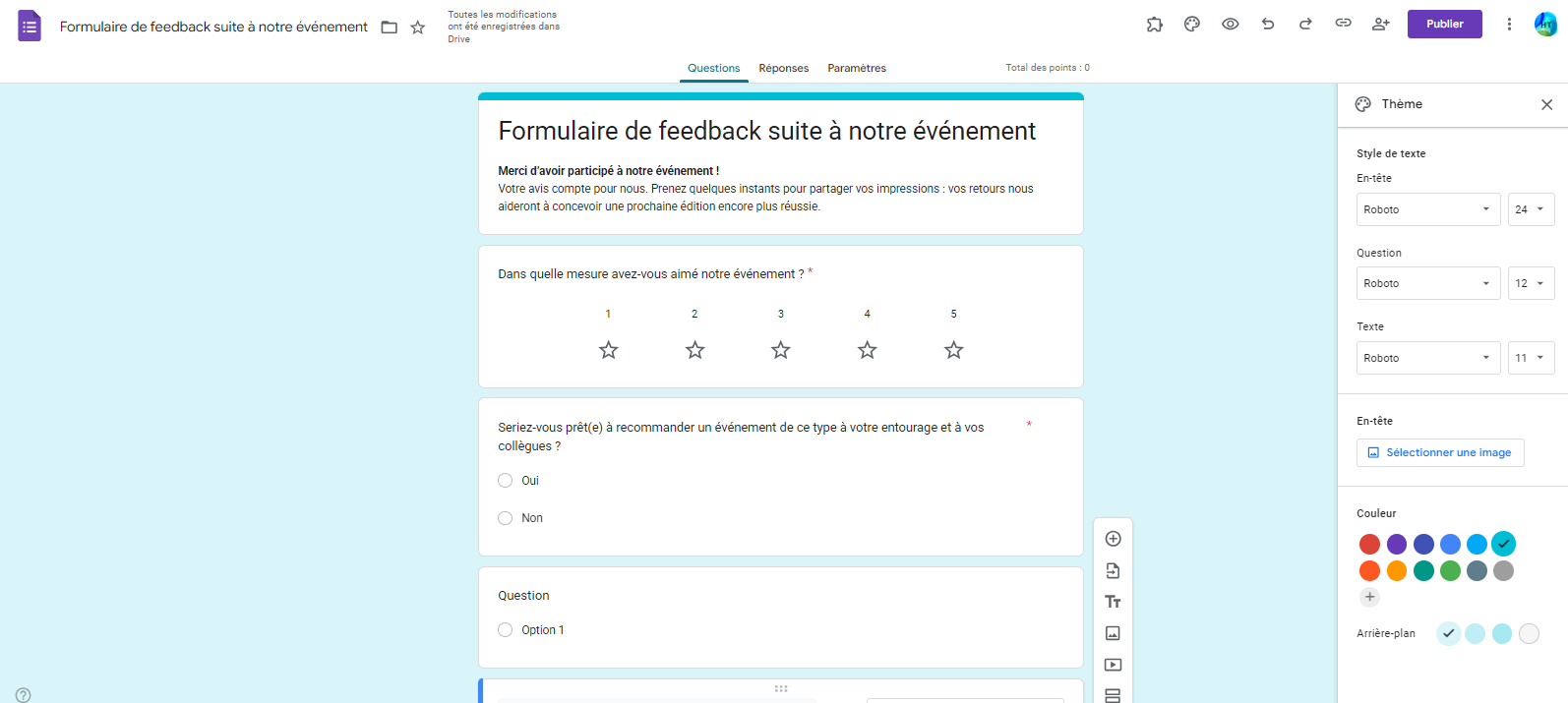















Envoyer un commentaire: