Les étapes de création d'un formulaire Google de commande de t-shirts
- Depuis la page d’accueil de Google Forms, cliquez sur Formulaire vierge.
- Saisissez le titre et la description de votre formulaire.
- Ajoutez des questions en cliquant sur l’icône +.
- Pour rendre votre question obligatoire, activez le bouton bascule en bas à droite.
- (Optionnel) Téléversez une photo des t-shirts que vous proposez.
- Personnalisez le thème de votre formulaire en cliquant sur l’icône de la palette.
- Ajustez les paramètres de votre formulaire.
- Cliquez sur l’onglet Réponses.
Tutoriel interactif étape par étape
Que partagent les organisateurs d’événements, les responsables d’équipes sportives locales et les propriétaires de petites entreprises ? Tous doivent régulièrement commander des t-shirts pour un grand nombre de personnes, et souvent dans des délais serrés.
Pour collecter efficacement ces commandes, il est essentiel d’utiliser un outil simple et polyvalent, qui facilite la tâche à vos clients sans nécessiter de longues explications. Si vous envisagez de lancer une activité de vente de t-shirts personnalisés, vous vous êtes probablement déjà demandé comment créer un formulaire de commande en ligne. Parmi les options possibles, Google Forms mérite d’être considéré.
Google Forms est un outil flexible permettant de concevoir des sondages, des enquêtes, des questionnaires, des quiz ou des formulaires personnalisés. Il offre une variété de types de questions, par exemple choix multiples, réponse courte, listes déroulantes, et centralise automatiquement les réponses dans Google Sheets, facilitant ainsi leur traitement et leur analyse. Grâce à son interface intuitive et à son intégration fluide avec l’écosystème Google, Google Forms est largement adopté pour la collecte de données, l’évaluation de besoins ou le recueil de retours utilisateurs.
Quels sont les cas d’utilisation d’un formulaire de commande de t-shirts ?
Les occasions de commander des t-shirts sont nombreuses, et la manière la plus simple et efficace de le faire reste le formulaire en ligne. Grâce à des listes déroulantes pour les tailles et les couleurs, ainsi qu’à des champs de texte pour les personnalisations éventuelles, un formulaire web permet de centraliser les informations rapidement et sans erreur.
Voici quelques contextes précis qui pourrait vous amener à utiliser un formulaire de commande de t-shirts.
Précommande de t-shirts pour des événements ou des occasions
Google Forms est utile pour collecter les commandes de t-shirts avant des événements ou des occasions spéciales. Il permet aux organisateurs de collecter efficacement des détails tels que les tailles, les styles et les quantités auprès des participants, simplifiant ainsi le processus de commande et garantissant que tous les participants reçoivent leurs t-shirts à temps.
Équipement des équipes sportives
Des uniformes assortis sont essentiels pour favoriser l’esprit d’équipe et son identité. Les organisateurs peuvent utiliser Google Forms pour collecter les commandes de t-shirts des membres de l’équipe, entraîneurs et supporters, leur permettant ainsi de coordonner les tailles, les numéros de maillot et toute personnalisation requise pour les joueurs ou les fans.
Collecte d’informations pour personnalisation de t-shirts
Lorsque vous souhaitez personnaliser des t-shirts avec des noms, des logos ou des motifs spécifiques, Google Forms se révèle particulièrement utile. Il permet de collecter facilement des informations personnalisées auprès de chaque participant, assurant ainsi que chaque t-shirt correspond exactement à ses préférences et besoins.
Gestion de gros volumes de commandes
Qu’il s’agisse d’une collecte de fonds, d’un événement d’entreprise ou d’une sortie de groupe, gérer un grand volume de commandes de t-shirts peut s’avérer fastidieux. Google Forms simplifie ce processus en automatisant la collecte et l’organisation des données. Les réponses sont automatiquement enregistrées dans un tableur Google Sheets, ce qui facilite le suivi des commandes, la gestion des stocks et une communication efficace avec les fournisseurs.
Comment créer un formulaire de commande de t-shirts avec Google Forms ?
1. Depuis votre page d’accueil Google Forms, cliquez sur Formulaire vierge.
2. Donnez un titre et une description de votre choix à votre formulaire. Par exemple :
Formulaire de commande de t-shirts
Utilisez ce formulaire pour commander des t-shirts dans différentes tailles, couleurs et quantités.
3. Ajoutez des questions en cliquant sur l’icône + dans le menu flottant sur le côté droit de votre formulaire.
Les champs de votre formulaire seront uniques à vos besoins de commande de t-shirts, mais voici quelques types de questions que vous pourriez ajouter :
- Réponse courte : ce type de question permet aux clients de saisir leur nom, adresse email, etc.
- Paragraphe : ce type de question est utile si vos clients doivent saisir leur adresse ou une explication plus longue concernant le t-shirt qu’ils commandent.
- Choix multiple : ce type de question permet aux clients de choisir des options telles que la couleur, la taille, le type de t-shirt, etc. N’oubliez pas que les utilisateurs sont limités à un seul choix avec ce type de question.
- Cases à cocher : utilisez cette option si vous avez besoin que votre client sélectionne plusieurs réponses, par exemple, pour sélectionner la taille, mais aussi la matière du t-shirt.
- Liste déroulante : cette option est idéale pour offrir à votre client plusieurs choix tout en gardant votre formulaire plus compact.
4. Pour rendre votre question Obligatoire, activez le bouton bascule en bas à droite de la zone de question. Ainsi, vous imposez au répondant de répondre à la question pour pouvoir soumettre le formulaire. S’il est désactivé, cela signifie que répondre à la question n’est pas obligatoire.
5. (Facultatif) Téléversez une photo du(des) t-shirt(s) que vous proposez en cliquant sur l’icône Ajouter une image, qui ressemble à un carré avec un symbole de montagne à l’intérieur.
6. Personnalisez le thème de votre formulaire en cliquant sur l’icône représentant une Palette, dans le coin supérieur droit de votre écran. Vous pouvez changer le style et la taille de la police de votre en-tête, de vos questions et de votre texte. Vous pouvez également importer une image d’en-tête Google Forms, qui, selon les recommandations du forum d’assistance Google, doit mesurer 1600 pixels de long par 400 pixels de haut, avec un rapport d’aspect de 4:1. Vous pouvez aussi modifier les couleurs du formulaire en choisissant parmi les couleurs disponibles ou en cliquant sur + pour choisir votre propre couleur.
7. Ajustez les paramètres de votre formulaire en cliquant sur l’onglet Paramètres en haut de votre formulaire. C’est ici que vous trouverez des options pour, par exemple, exiger que vos participants se connectent à leur compte Google pour remplir le formulaire. Cette fonctionnalité vous permet de limiter les réponses à une par personne.
8. Cliquez sur l’onglet Réponses, puis sur l’icône à trois points sur le côté droit de l’écran. Vous pouvez alors choisir si vous souhaitez recevoir des notifications par email pour les réponses et sélectionner l’endroit où vous souhaitez que vos réponses soient stockées. Si vous ne sélectionnez pas de destination spécifique, une nouvelle feuille de calcul Google Sheets sera créée pour vous.
Jotform, l’alternative idéale à Google Forms pour un formulaire de commande de t-shirts
Si Google Forms ne répond pas tout à fait à vos besoins, essayez Jotform. Jotform propose une gamme complète de modèles de formulaires de commande de t-shirts prêts à l’emploi, vous permettant de trouver facilement une option adaptée pour simplifier le processus de commande de t-shirts. Que ce soit pour des événements, des équipes sportives, des collectes de fonds ou des t-shirts au design personnalisé, les modèles de Jotform offrent flexibilité et commodité.
Par exemple, le modèle de formulaire de commande de t-shirts vierge offre une base polyvalente que vous pouvez personnaliser en fonction de vos besoins spécifiques, en ajoutant par exemple des champs pour les tailles, couleurs, quantités ou tout autre champ qui vous semble pertinent. Le modèle de formulaire de commande pour l’impression sérigraphique est conçu pour recueillir des commandes de t-shirts personnalisés. Il vous permet de rassembler des informations telles que les préférences de motif, les spécifications d’œuvre d’art et les instructions d’impression à intégrer au t-shirt.
Comment créer un formulaire de commande de t-shirts avec Jotform ?
Si vous souhaitez créer un nouveau formulaire de commande pour vos t-shirts en partant de zéro, avec le Générateur de formulaires de Jotform, cela est très simple. Voici les étapes à suivre :
- Connectez-vous à Jotform ou inscrivez-vous pour ouvrir un compte gratuit.
- Puis cliquez sur le bouton Créer un formulaire dans l’outil Mes formulaires.
- Choisissez Partir de zéro pour créer un nouveau formulaire.
- Choisissez un modèle de formulaire en sélectionnant Formulaire classique pour un formulaire à une seule page ou Formulaire à cartes pour une expérience de formulaire en plusieurs étapes.
- Cliquez sur la zone de titre du formulaire en haut et saisissez un titre. Par exemple, « Formulaire de commande de t-shirts ». Si vous le souhaitez, ajoutez une brève description expliquant le but du formulaire.
- Cliquez sur le bouton Ajouter un élément + à gauche pour ouvrir la liste des éléments de formulaire.
- Par simple glisser-déposer, ajoutez les champs suivants dans votre formulaire :
- Nom complet : pour recueillir le nom du client.
- Email : pour recueillir l’adresse email du client.
- Téléphone : pour recueillir les coordonnées du client.
- Par simple glisser-déposer, ajoutez les champs suivants dans votre formulaire :
- Ajoutez les détails de commande du t-shirt
- Taille : utilisez l’élément Liste déroulante ou Choix unique pour répertorier les tailles disponibles (par exemple, S, M, L).
- Couleur : utilisez un autre élément Liste déroulante ou Choix unique pour les couleurs disponibles.
- Quantité : utilisez l’élément Chiffre pour permettre aux clients de spécifier la quantité de t-shirts qu’ils souhaitent.
- Ajout d’une intégration de paiement (facultatif) : si vous souhaitez accepter les paiements pour les commandes directement via le formulaire, cliquez sur l’onglet Paiements dans le menu des éléments de formulaire. Sélectionnez votre passerelle de paiement préférée (par exemple, Square, PayPal, Stripe) et suivez les instructions afin de configurer l’intégration.
- Personnalisez le style et l’apparence de votre formulaire en cliquant sur l’icône Générateur de formulaire (rouleau à peinture) sur le côté droit. Vous pouvez ajuster les couleurs, les polices et la mise en page pour qu’ils correspondent parfaitement à votre image de marque.
- Une fois votre formulaire finalisé, prévisualisez-le et testez-le en cliquant sur le bouton curseur Prévisualiser le formulaire en haut à droite afin de constater son rendu pour les utilisateurs. Testez le formulaire en le remplissant pour vous assurer que tout fonctionne comme prévu.
- Pour partager votre formulaire, cliquez sur l’onglet Publier en haut de l’écran. Copiez le lien du formulaire pour le partager par email ou sur les réseaux sociaux, ou cliquez sur Intégrer à gauche pour obtenir un extrait de code à intégrer sur votre site web.
- Vous pouvez ensuite collecter et gérer vos soumissions de formulaire dans les Tableaux Jotform. Vous pouvez suivre les soumissions de formulaires depuis votre tableau de bord Jotform en cliquant sur votre formulaire, puis en sélectionnant Plus > Données > Soumissions. Cela affichera toutes vos soumissions dans un tableau facile à gérer.
Une fois que vous avez collecté vos commandes, vous pouvez utiliser le Générateur de formulaires Jotform pour créer des graphiques et diagrammes afin de vous aider à identifier des tendances. Les outils de collaboration de Jotform permettent à plusieurs membres de l’équipe d’accéder à vos commandes simultanément, et les mises à jour en temps réel garantissent que chacune des personnes qui accède à vos données dispose des informations les plus récentes. Vous pouvez également consulter l’intégration de Jotform avec des outils tiers comme Google Sheets et Excel pour renforcer les capacités d’analyse et de reporting.
Photo de Kampus Production


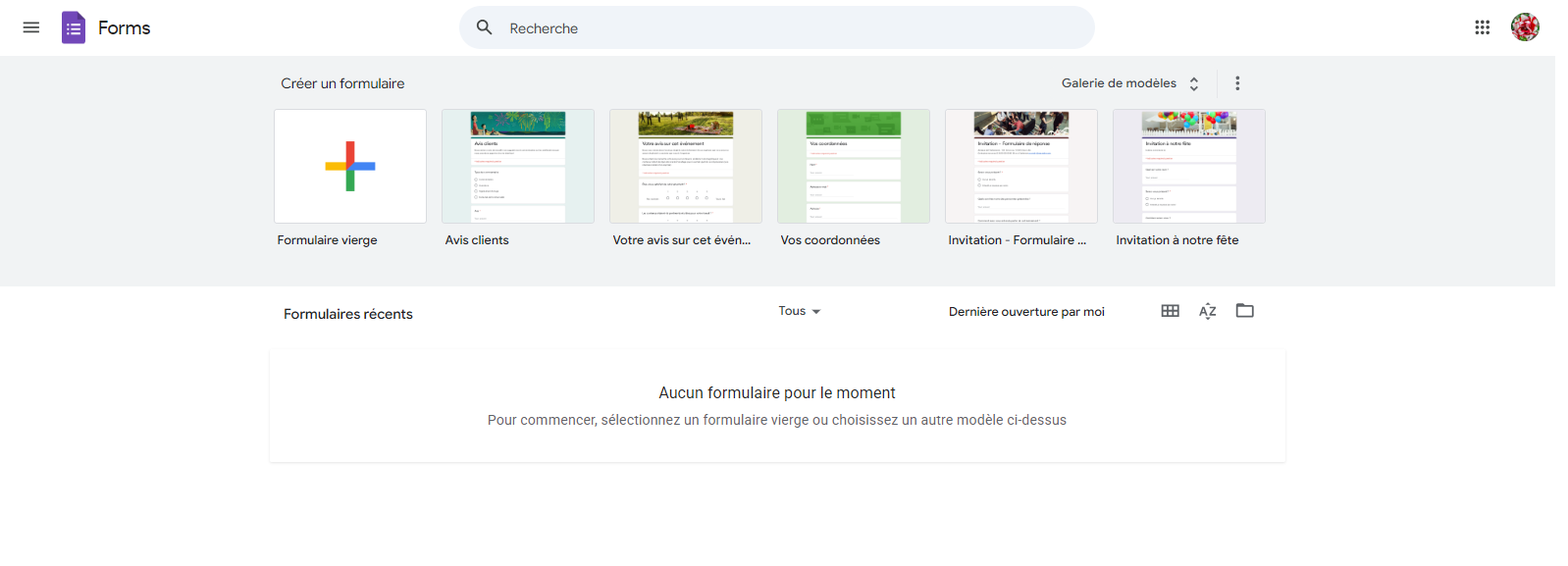
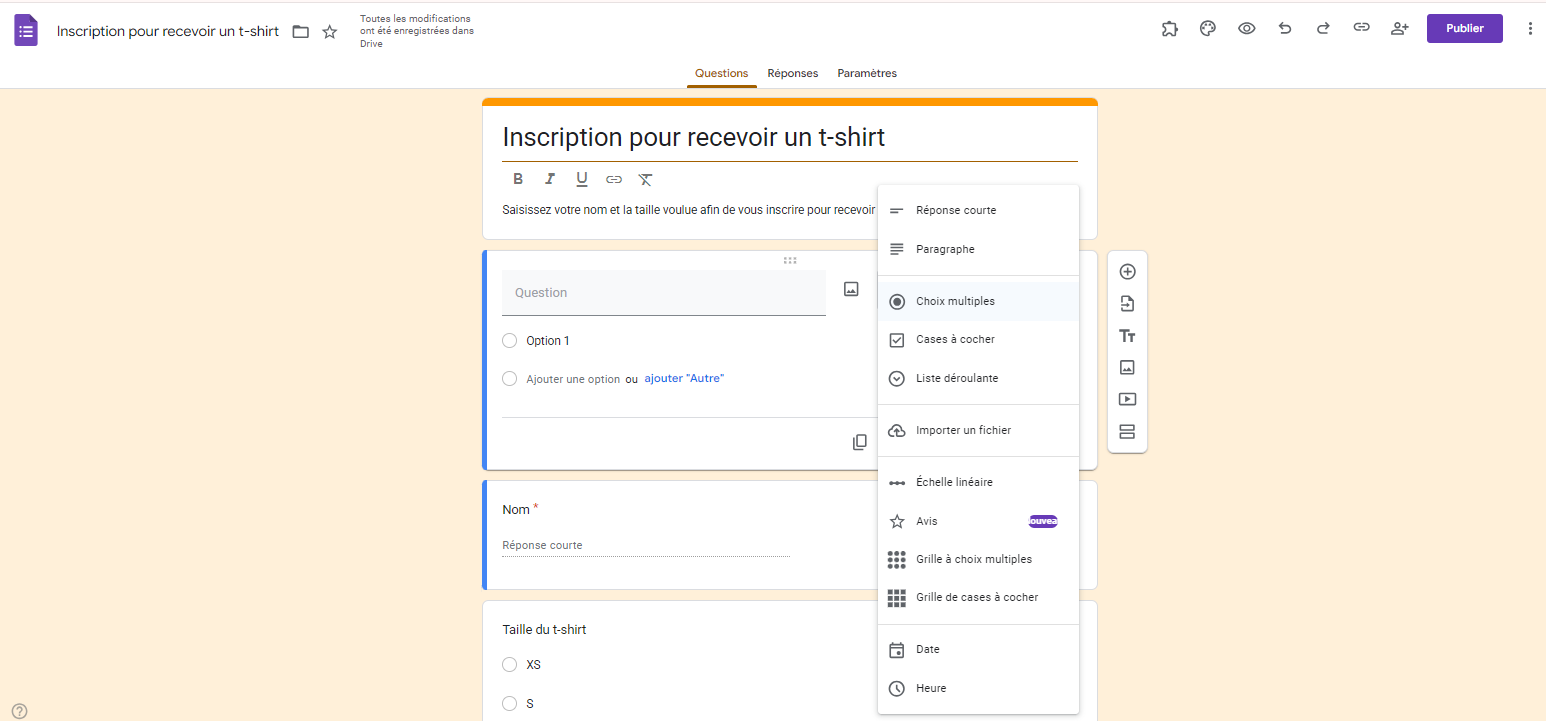
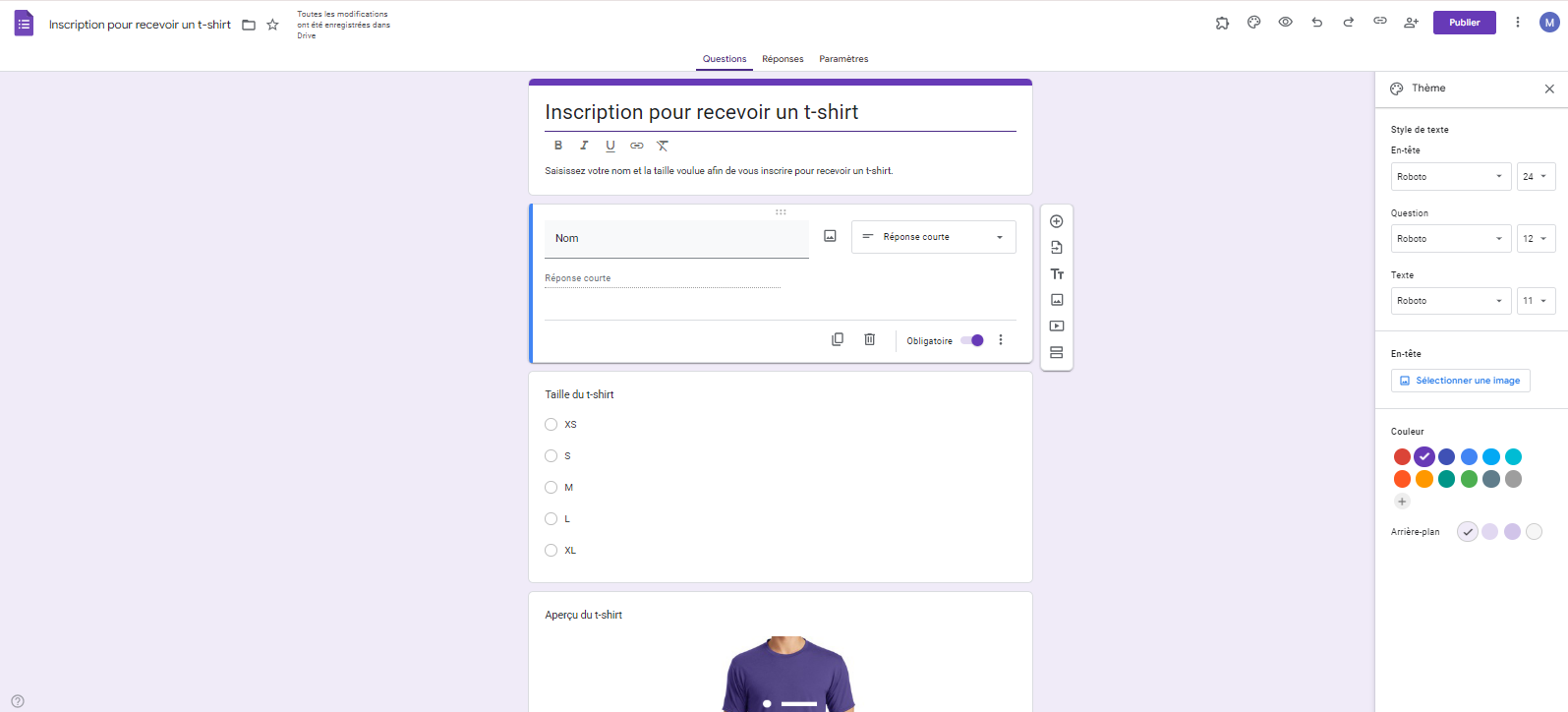
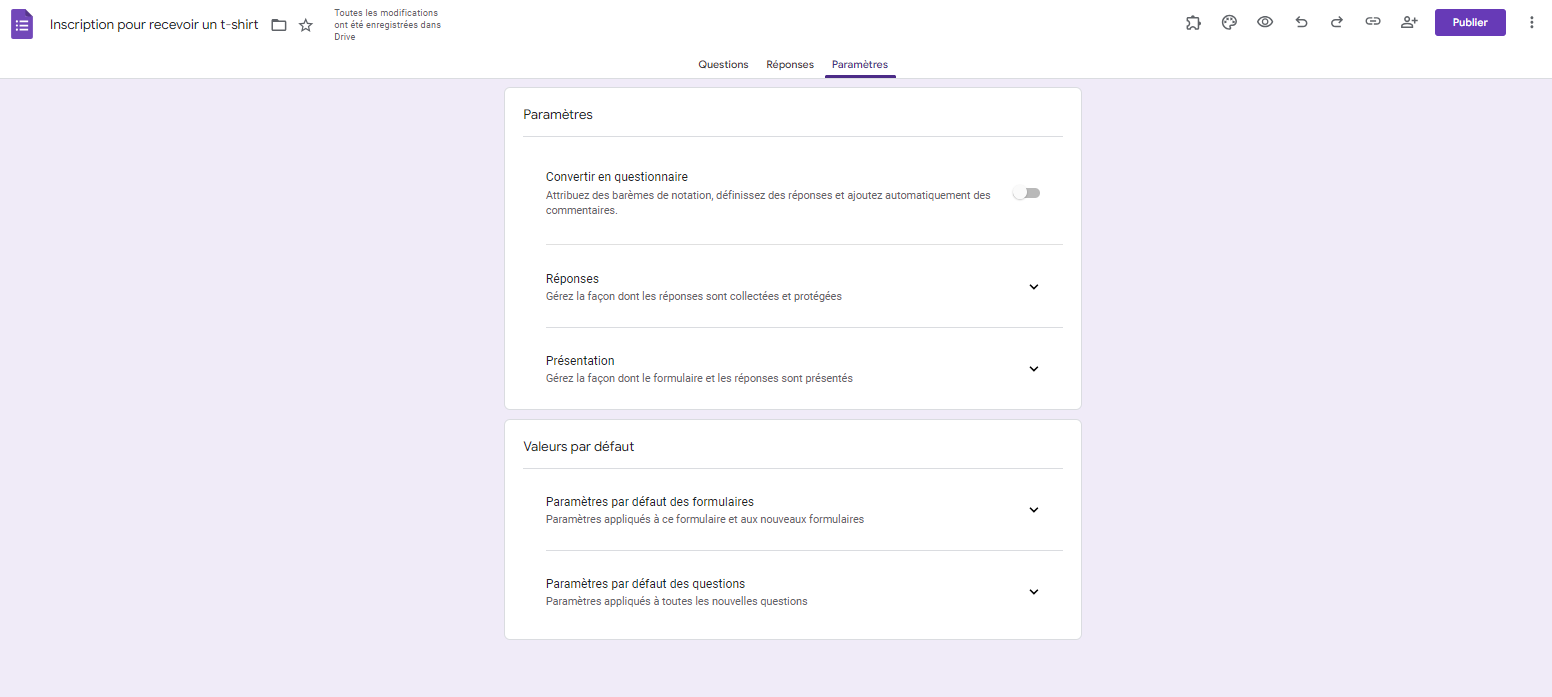
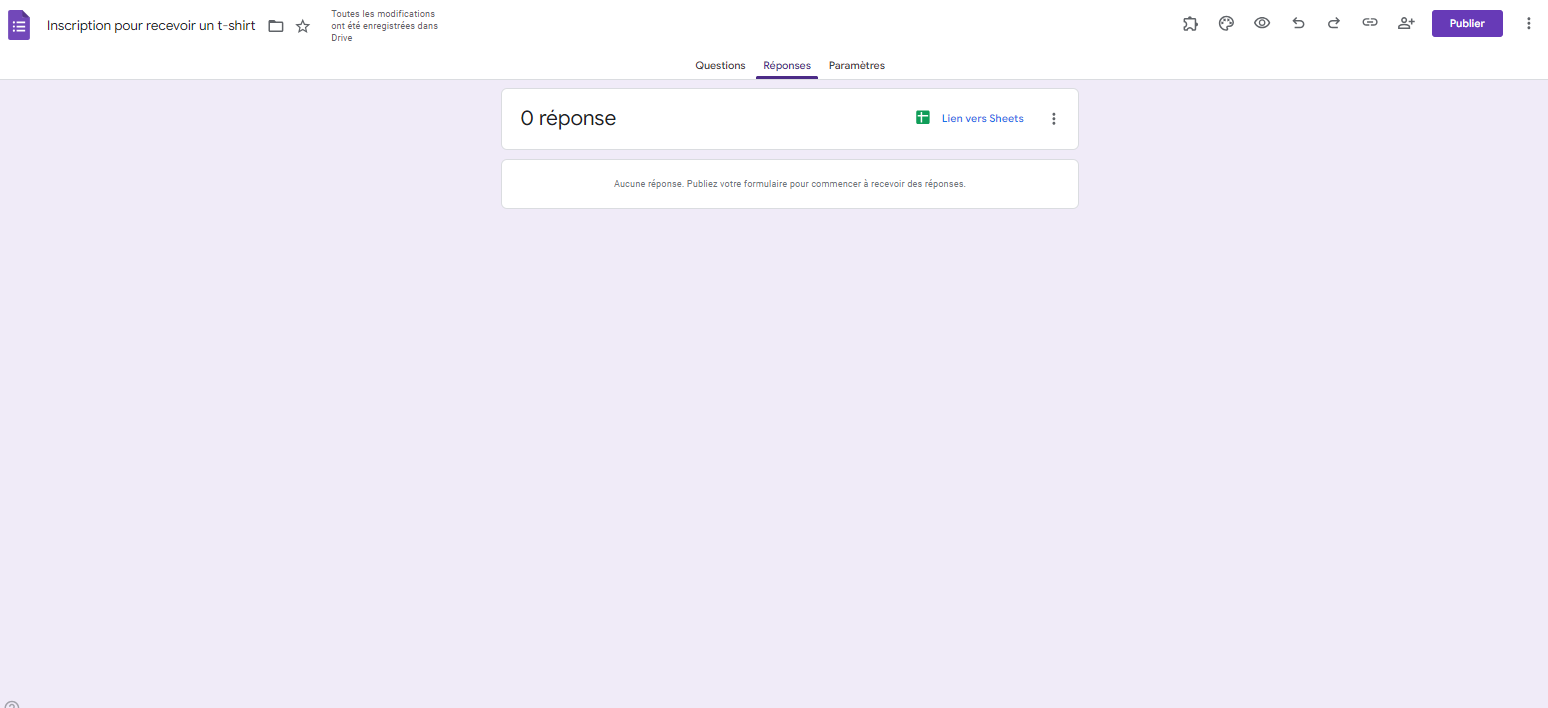
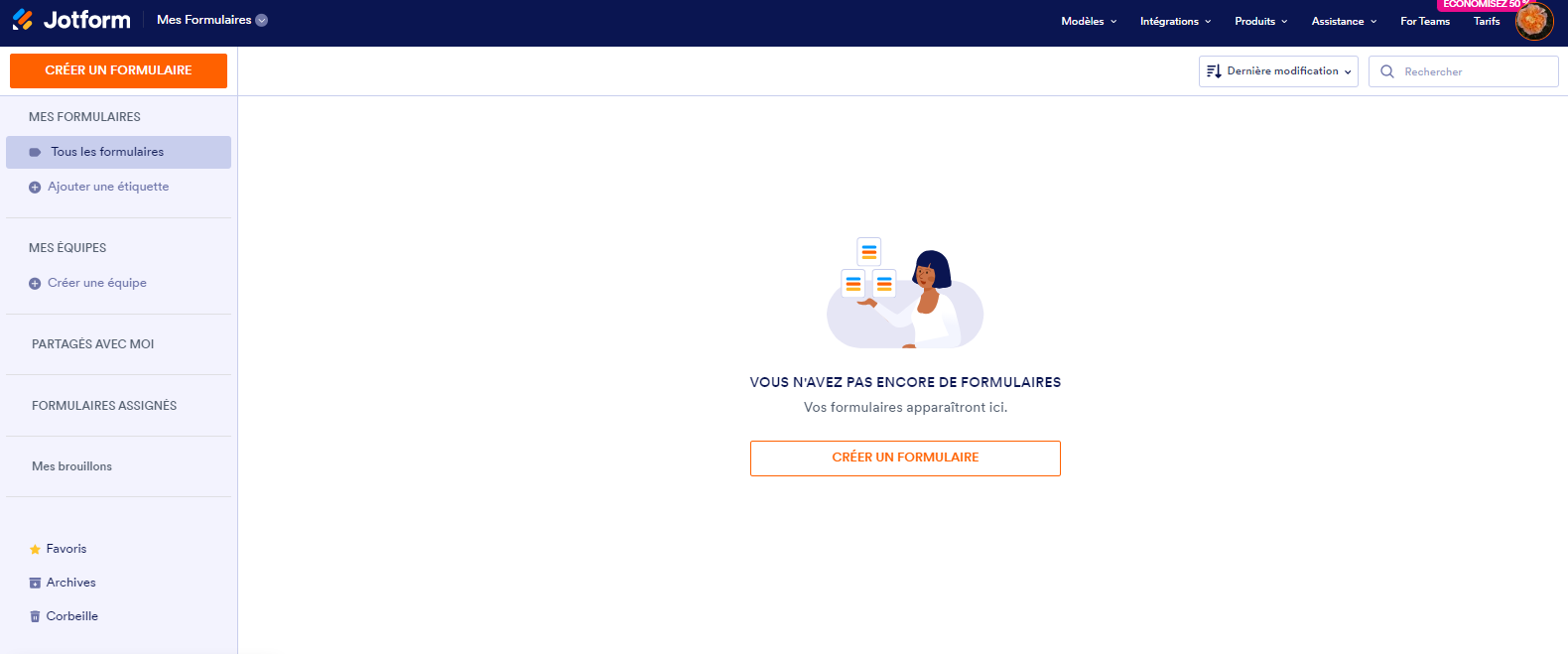
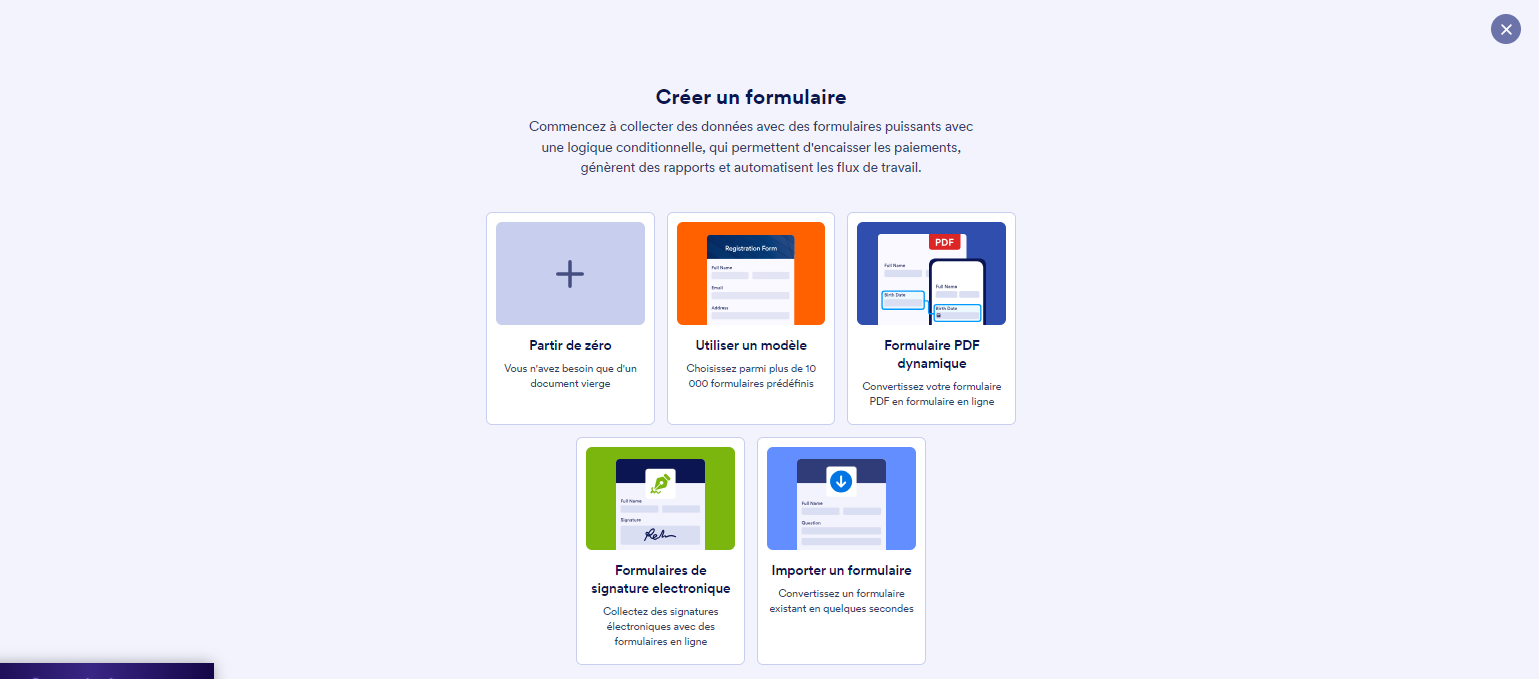
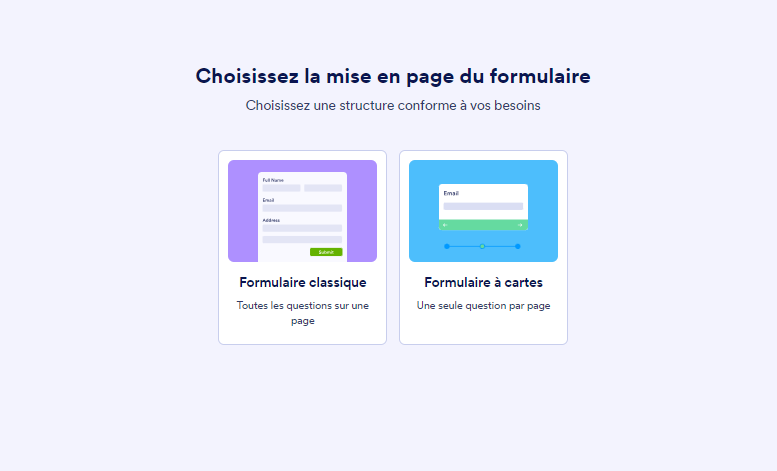
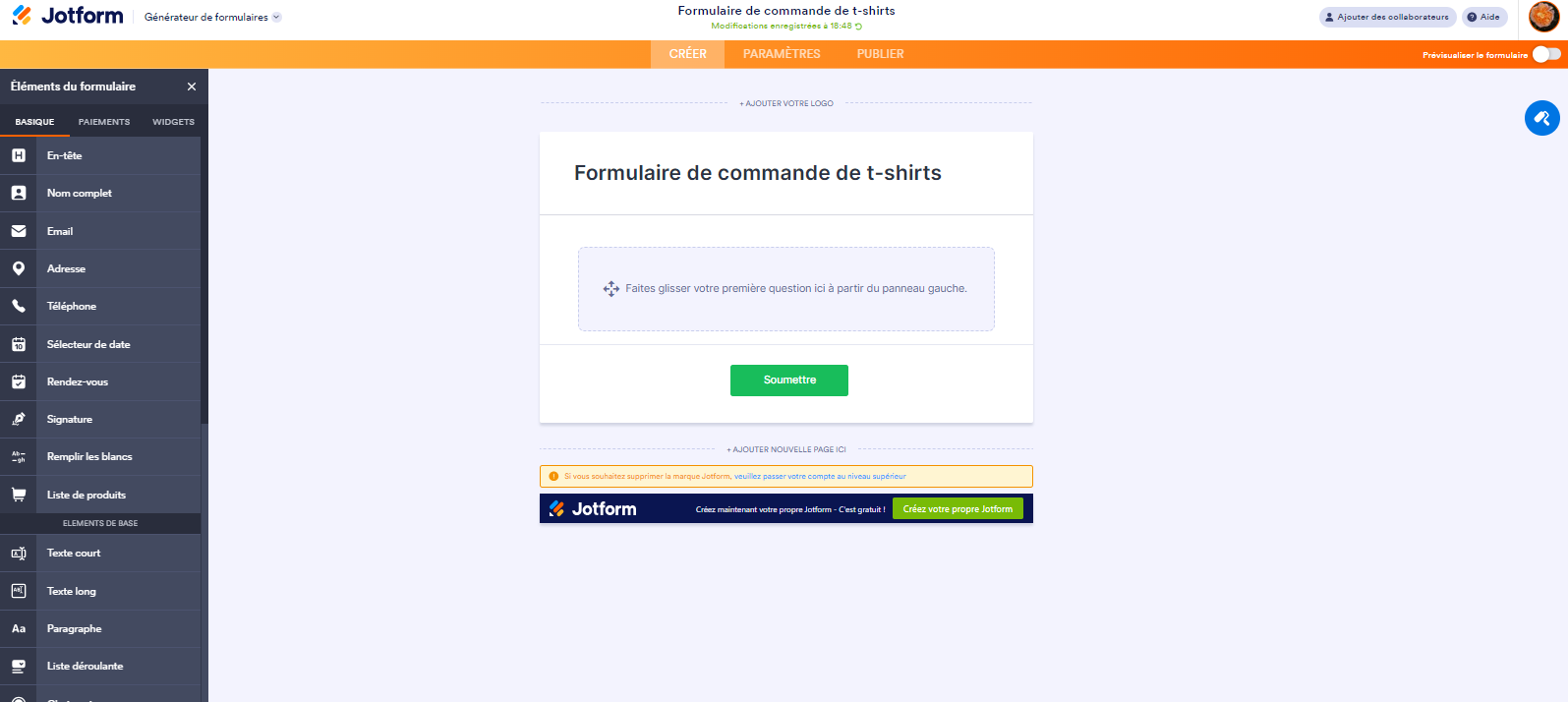
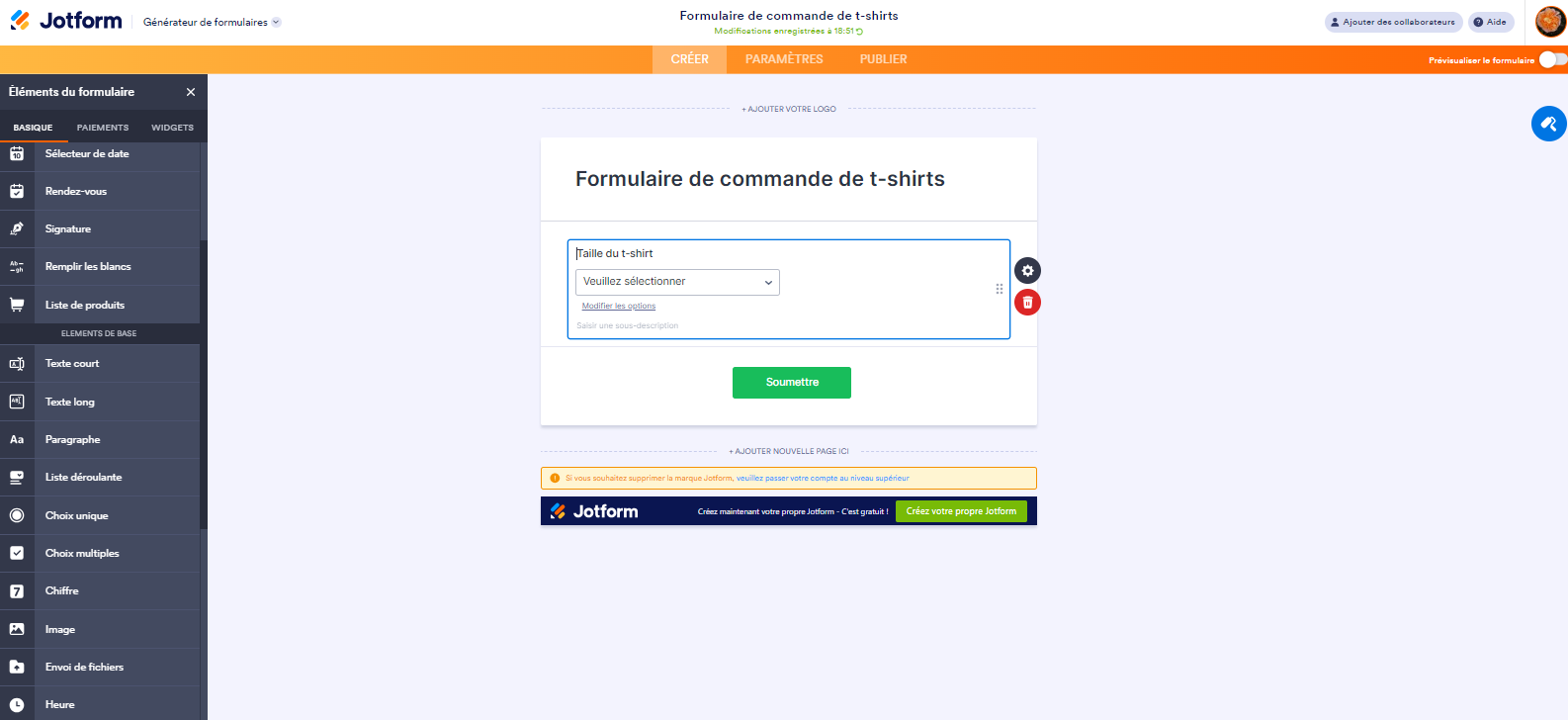
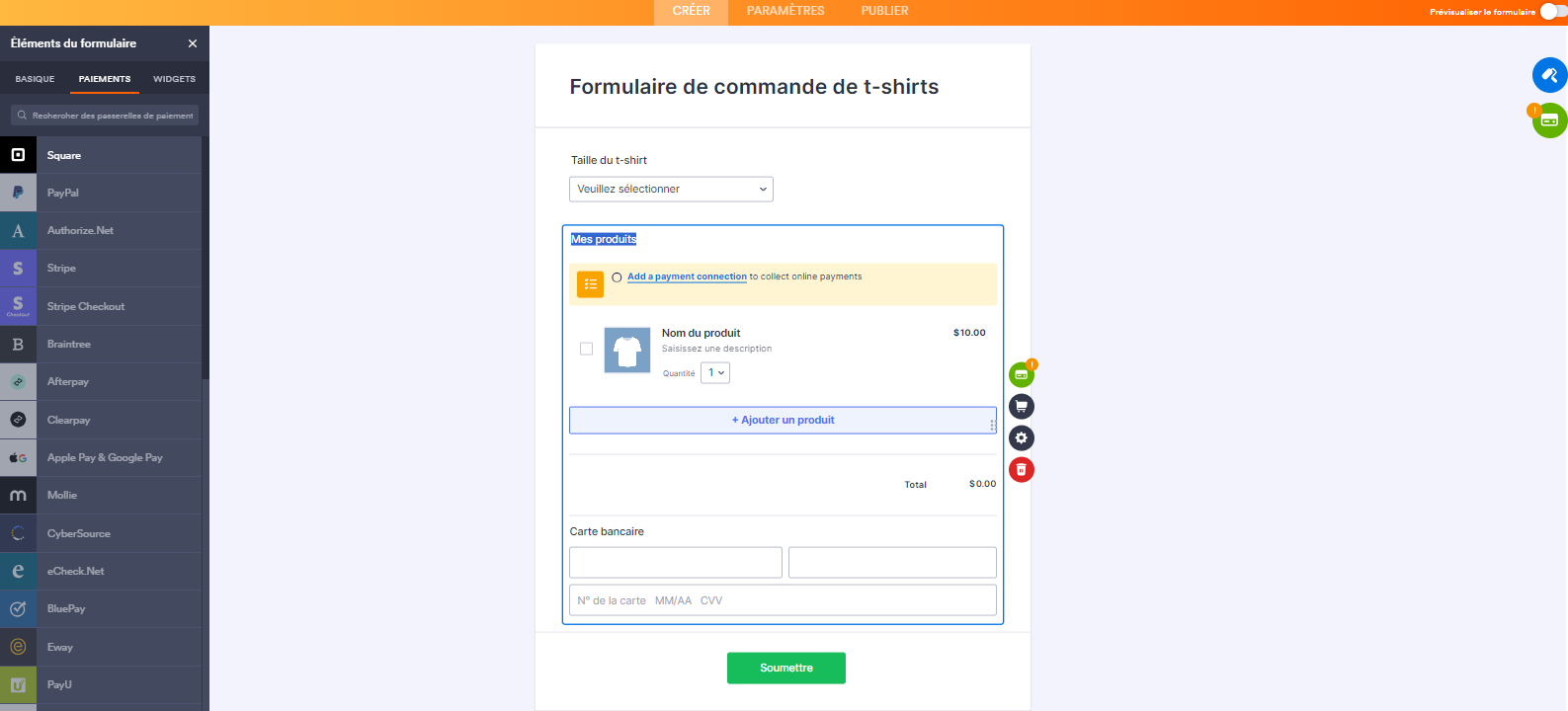
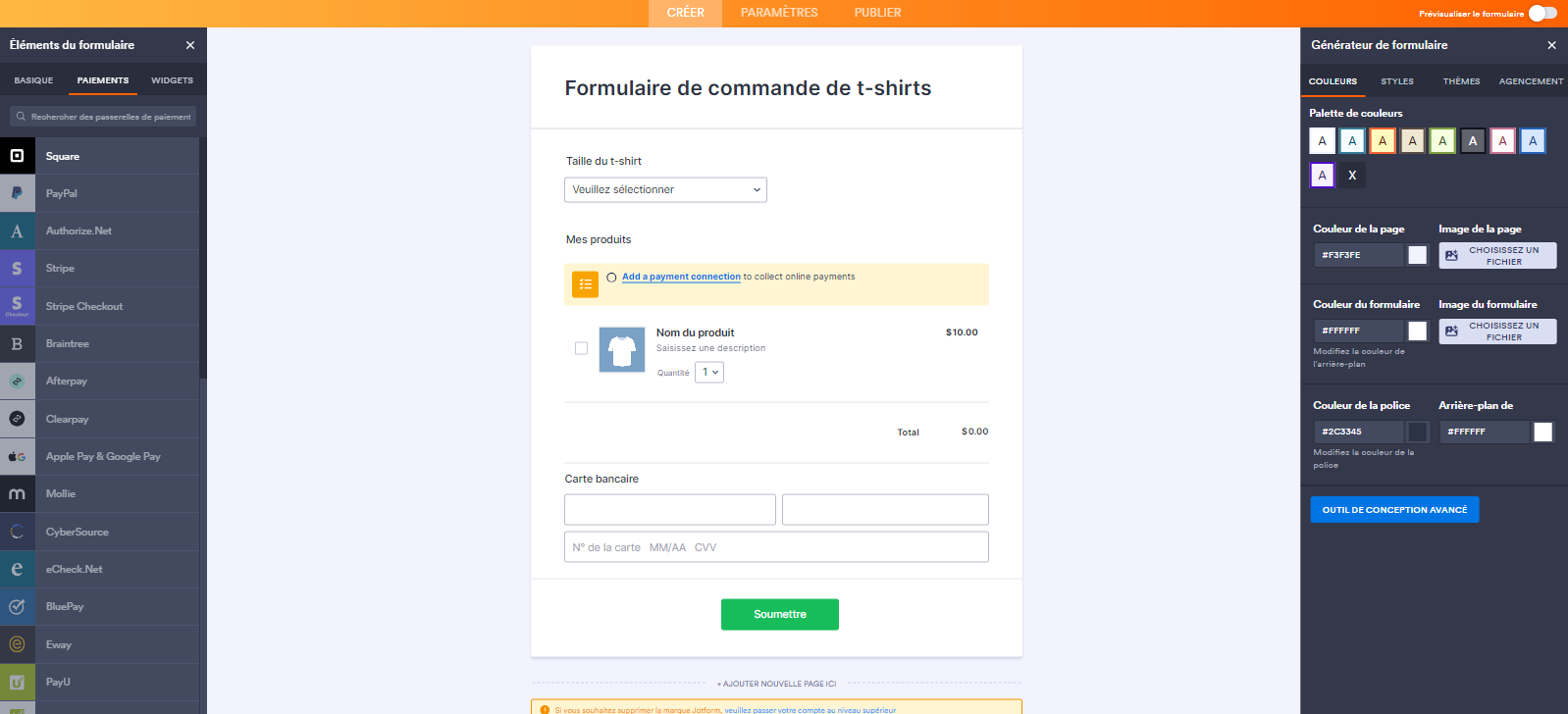
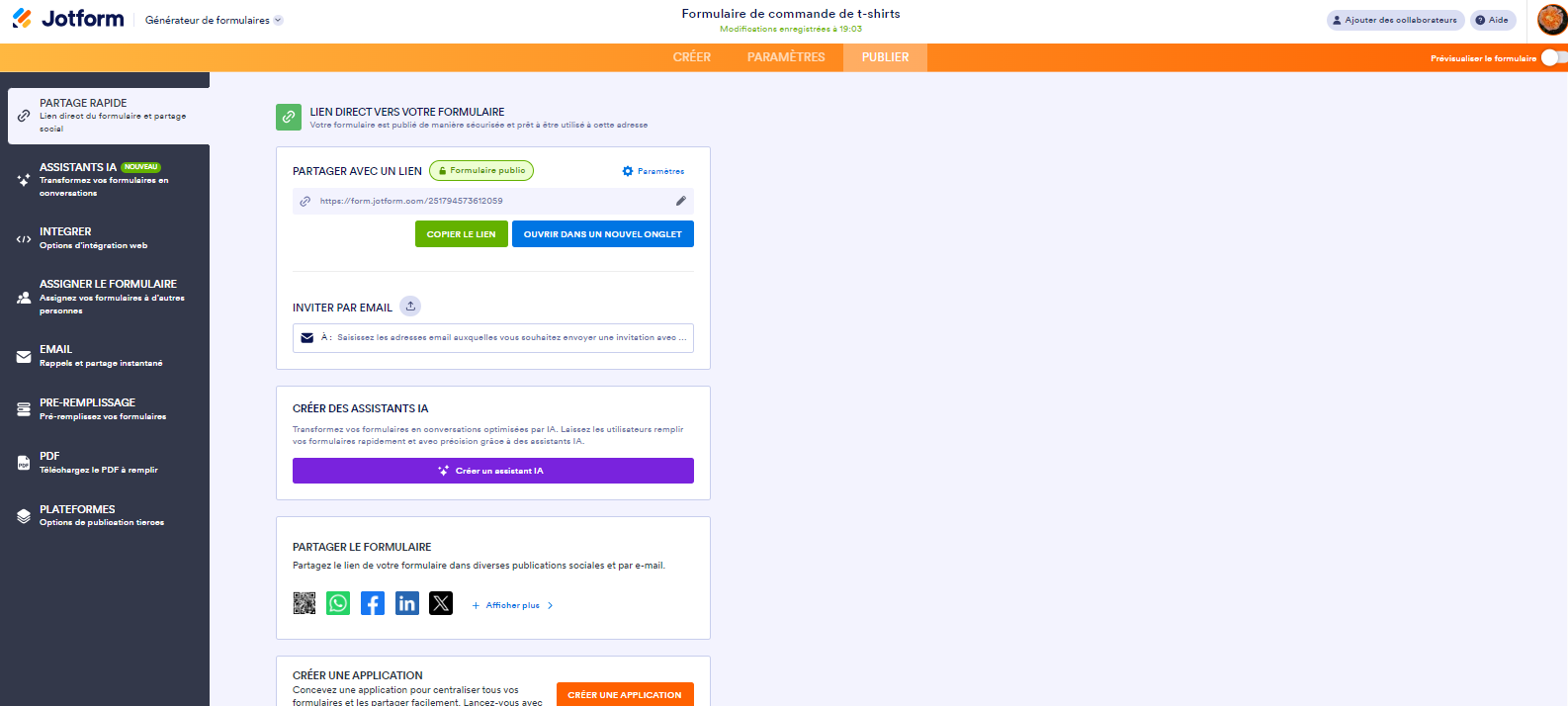
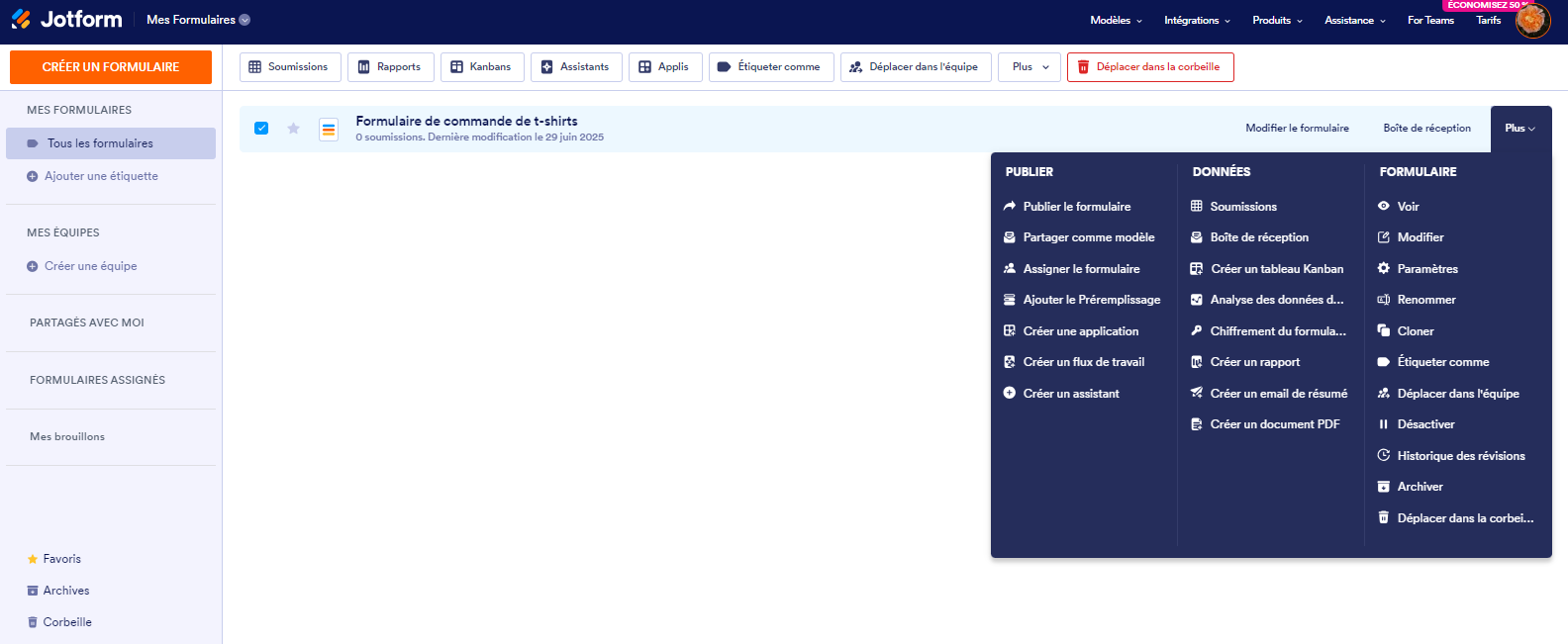












Envoyer un commentaire: