Les étapes de création d'un corrigé dans Google Forms
- Accédez à Google Forms et créez un nouveau formulaire
- Cliquez sur Paramètres et activez l’option Convertir en questionnaire
- Retournez à l’onglet Questions pour ajouter vos questions de quiz
- Ajoutez un corrigé pour chaque question
- Ajoutez une explication de la réponse (facultatif)
Tutoriel interactif étape par étape
C’est un fait : nous sommes pleinement entrés dans l’ère de la classe numérique. Ordinateurs, ordinateurs portables et tablettes font désormais partie intégrante des environnements d’apprentissage modernes. Des plateformes complètes comme Blackboard ou Canvas enrichissent l’expérience éducative, facilitent la connexion entre enseignants et élèves, et permettent un suivi plus interactif des performances.
L’apprentissage en ligne devrait atteindre un marché de près de 375 milliards de dollars d’ici 2026, avec un taux de croissance de 14,6 % d’une année sur l’autre. Heureusement, les enseignants n’ont même pas besoin d’apprendre un codage fastidieux ni d’utiliser une technologie coûteuse pour tirer parti de ces outils. Il n’y a jamais eu de meilleur moment pour utiliser les solutions d’apprentissage en ligne dans votre classe, des études interactives à l’apprentissage basé sur le jeu et au-delà.
Parmi les outils les plus accessibles, la suite Google Workspace se distingue par sa simplicité et son efficacité. Google Forms, par exemple, permet de créer des examens ou des quiz surprises tout en simplifiant considérablement la correction. Pour un suivi optimal et une gestion fluide de vos tests, découvrez comment créer un corrigé directement dans Google Forms.

Vous recherchez la meilleure alternative à Google Forms ?
La solution complète de création de formulaires de Jotform est compatible mobile et dispose des intégrations les plus nombreuses de l’industrie. collecter des paiements, automatiser des flux de travail, rassembler des prospects, et bien plus encore.
Création du corrigé
Avant de pouvoir comprendre comment créer un corrigé dans Google Forms, vous devez déterminer les types de questions que vous souhaitez poser dans votre questionnaire. Plusieurs options s’offrent à vous :
- Réponse courte
- Choix multiples
- Cases à cocher
- Liste déroulante
- Grille à choix multiples (les répondants choisissent une réponse dans des lignes et des colonnes)
- Grille de cases à cocher (les répondants cochent une ou plusieurs réponses dans des lignes et des colonnes)
La plupart de ces options sont explicites et bien connues des enseignants. Pour les réponses longues, un corrigé ne sera pas utile puisque vous devrez corriger chaque réponse individuellement. Dans ce cas, vous pouvez examiner et noter les réponses une par une.
- Ouvrez Google Forms et créez un nouveau formulaire. Pour aller plus vite, vous pouvez également choisir le modèle Questionnaire vierge.
- Cliquez sur l’onglet Paramètres dans votre nouveau formulaire. Activez l’option Convertir en questionnaire. Vous pouvez maintenant créer votre corrigé d’examen en créant votre questionnaire.
- Retournez à l’onglet Questions pour ajouter vos questions de quiz.
- Pour chaque question, cliquez sur l’option Corrigé en bas à gauche et sélectionnez la bonne réponse. Saisissez ensuite le nombre de points que vaut la question en actionnant les flèches haut ou bas à droite de la zone de question.
- Cliquez sur Ajouter un commentaire à la réponse pour partager un message, des liens, ou même des vidéos YouTube et fournir ainsi plus de contexte pour les bonnes et mauvaises réponses.
Cette option aide les élèves à apprendre de leurs erreurs ou à obtenir des informations supplémentaires sur les bonnes réponses.
Évaluation avec le corrigé
Maintenant que vous savez comment créer un corrigé dans Google Forms, la correction de vos quiz est automatique, car vous pouvez voir les résultats immédiatement. Ensuite, il est facile d’envoyer les résultats directement à vos élèves.
1. Après que les élèves ont terminé le quiz, retournez au formulaire et sélectionnez l’onglet Réponses.
2. Cliquez sur l’onglet Résumé pour trouver les réponses de tous vos élèves sous Scores. Si vous avez précédemment choisi de ne pas montrer les scores aux élèves avant de les avoir révisés (dans l’onglet Paramètres), vous pouvez maintenant leur envoyer les résultats par email en cliquant sur Publier les scores.
Jotform, l’alternative idéale pour créer et évaluer des quiz
Même si vous savez comment créer un corrigé dans Google Forms, vous pourriez trouver que ses fonctionnalités ne sont pas aussi complètes que vous l’espériez. Si vous recherchez une plateforme de quiz ou un générateur de formulaires avec plus d’options de personnalisation, Jotform est la solution qu’il vous faut.
Avec Jotform, vous pouvez créer des quiz et des tests en toute simplicité en choisissant parmi plus de 100 modèles de quiz personnalisables. Ajoutez des images et des polices personnalisées ou, si vous souhaitez un quiz plus interactif, explorez l’utilisation de la logique conditionnelle pour masquer ou révéler des questions en fonction des réponses précédentes d’un élève. Avec le Générateur de quiz de Jotform, vous pouvez non seulement créer vos propres tests, mais aussi un corrigé pour corriger automatiquement et collecter les résultats, puis exporter les résultats.
Pour les classes nombreuses et les établissements scolaires, Jotform permet aux enseignants de personnaliser leurs formulaires avec leur image de marque, tout en bénéficiant d’un stockage illimité des réponses grâce aux forfaits payants de Jotform. Le plus intéressant ? Jotform reste très accessible pour les écoles soucieuses de leur budget. Les enseignants et les administrateurs scolaires profitent d’une réduction exclusive de 50 % sur les forfaits Bronze, Argent et Or, faisant de Jotform une solution de choix pour celles et ceux qui recherchent un outil de création de formulaires puissant et abordable.
Avec Jotform, évaluer les performances de vos élèves et y répondre devient plus simple que jamais. En disposant d’une vision claire des progrès de la classe, vous pouvez ajuster plus efficacement votre plan d’enseignement. Résultat : chaque élève reçoit l’attention qu’il mérite et les meilleures chances de réussir.
Consultez également le guide détaillé de Jotform sur Google Forms







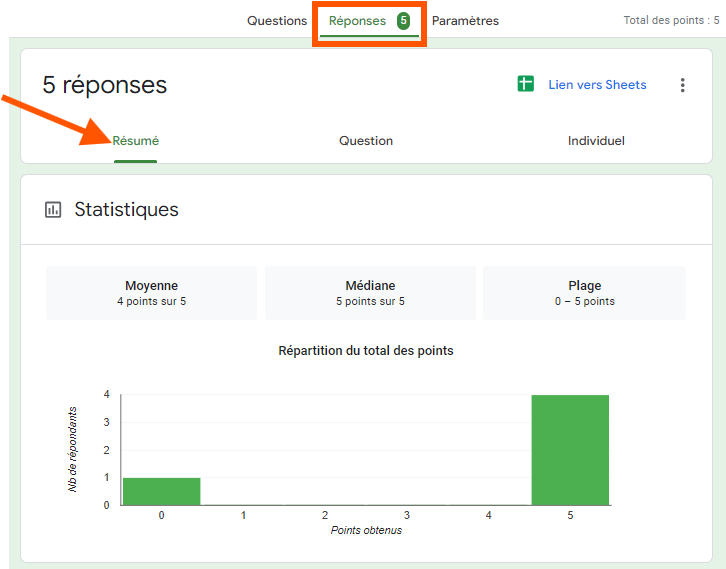












Envoyer un commentaire: