Tutoriel interactif pas à pas
Si vous souhaitez insérer un lien dans un formulaire Google, vous vous demandez peut-être où se trouve l’option dédiée. Lorsque vous créez un formulaire, seuls un champ de titre et un champ de question s’affichent au départ. En cliquant dessus, vous accédez à une barre d’outils flottante qui permet d’ajouter du texte, des images, des vidéos, etc., mais il n’existe pas de bouton spécifique pour insérer uniquement un lien hypertexte.
La bonne nouvelle, c’est que vous pouvez ajouter un lien presque partout. Dès que vous cliquez dans un champ de texte modifiable : qu’il s’agisse du titre du formulaire, de la description ou d’une question, une barre d’outils de mise en forme apparaît en dessous, avec une icône de lien. Il vous suffit de cliquer dessus pour saisir l’URL ainsi que le texte à afficher.
Dans certains champs où cette barre de mise en forme n’est pas disponible, Google convertit automatiquement les URL collées en liens cliquables.
Voici un aperçu des emplacements possibles, et de la méthode, pour insérer un lien dans Google Forms.
Conseil de pro
Ajoutez des liens à vos formulaires et accédez à d’autres options de lien avancées avec Jotform, l’alternative idéale à Google Forms.

Vous recherchez la meilleure alternative à Google Forms ?
La solution complète de création de formulaires de Jotform est compatible mobile et dispose des intégrations les plus nombreuses de l’industrie. Utilisez-la pour collecter des paiements, automatiser des flux de travail, rassembler des prospects, et bien plus encore.
Emplacements où il est possible d’ajouter des liens
Vous pouvez insérer un lien dans presque toutes les zones de texte de votre formulaire. En réalité, il y a très peu d’endroits dans un formulaire Google où l’ajout d’un lien est impossible. Voici une liste des emplacements où vous pouvez insérer un lien, soit à l’aide de la barre de mise en forme, soit en collant simplement une URL.
Bon à savoir
Découvrez comment et où vous pouvez ajouter des liens dans Google Forms pour permettre aux répondants de basculer facilement entre différentes plateformes.
- Titre du formulaire : vous ne rêvez pas ! Il est tout à fait possible de transformer le tout premier élément visible de votre formulaire en lien. C’est d’ailleurs un excellent moyen d’offrir aux répondants davantage d’informations sur le sujet de votre formulaire.
- Description du formulaire : c’est probablement l’emplacement le plus pertinent pour ajouter des liens vers des contenus complémentaires. Vous pouvez même en faire une mini FAQ, en ajoutant des liens vers plusieurs ressources externes.
- Autres titres et descriptions : vous pouvez ajouter un lien partout où vous créez un élément de titre dans votre formulaire. Cela vaut également pour leurs descriptions.
- Titres d’image : bien que vous ne puissiez pas réellement lier l’image elle-même, vous pouvez ajouter un lien au titre de l’image.
- Titres de vidéo : les vidéos renvoient déjà à YouTube, bien sûr. Mais vous pouvez également ajouter un lien dans le titre de la vidéo, tout comme vous pouvez le faire avec les images.
- Questions : vous pouvez ajouter un lien à n’importe quelle question. Puisque les questions ne disposent pas toujours d’un champ de description distinct, un lien peut aider à fournir des précisions supplémentaires.
- Options à choix multiple et cases à cocher : vous pouvez ajouter des liens aux options de réponse dans les questions à choix multiple et à cases à cocher. Pour ce faire, vous devrez coller l’URL dans le champ de réponse. (À noter : seul le lien hypertexte complet sera affiché, pas de texte personnalisé)
- Échelles et grilles : tous les libellés associés aux questions sous forme d’échelle ou de grille peuvent comporter un lien. Cela inclut les intitulés des colonnes et des lignes dans les questions de type matrice. Là encore, seule l’URL hypertexte sera visible, sans texte cliquable personnalisé.
Emplacements où il n’est pas possible d’ajouter des liens
Vous pouvez techniquement ajouter des URL partout où il y a du texte dans votre formulaire Google, sauf si ces zones ne sont pas cliquables.
Cela signifie que vous ne pouvez pas ajouter de lien aux listes déroulantes, par exemple. En effet, l’action par défaut lorsque vous cliquez sur une liste déroulante est que vous sélectionnez une des options proposées. Cela n’aurait pas de sens de faire en sorte que ces options soient également des liens.
Vous ne pouvez pas non plus ajouter de lien au texte de survol d’image. Le texte de survol apparaît lorsque vous passez votre souris sur une image et que vous arrêtez votre souris sur cette image. Une fois que vous déplacez votre souris, le texte de survol disparaît, rendant le clic impossible.
Pour en savoir plus, consultez aussi le guide détaillé de Jotform dédié à Google Forms
Comment ajouter un lien dans Google Forms ?
- Ouvrez Google Forms et sélectionnez le formulaire que vous souhaitez modifier.
- Ajoutez la question dans laquelle vous souhaitez insérer un lien. Dans notre exemple, nous allons ajouter la question « Quel article souhaitez-vous commander ? Consultez une liste de nos produits ici. »
- Surlignez le texte auquel vous souhaitez ajouter un lien.
- Juste en dessous de votre texte de question se trouve un menu d’options de texte. Sélectionnez l’icône de lien.
- Saisissez l’URL sous Lien vers, puis cliquez sur OK pour l’enregistrer.
- Testez votre hyperlien en cliquant sur l’icône d’Aperçu en haut de la page. Une fois le formulaire d’aperçu affiché, cliquez sur l’hyperlien pour vérifier qu’il vous dirige vers la bonne page de destination.
- Partagez votre formulaire en sélectionnant Publier en haut à droite de la page. Choisissez comment vous souhaitez le partager : par e-mail, via un lien ou en l’intégrant à une page web.
Jotform, pour encore plus d’options d’ajout de liens
Et si vous pouviez aller au-delà des simples liens dans vos formulaires en ligne, en y ajoutant des éléments de design préformatés comme des aperçus de réseaux sociaux ? Les liens classiques sont utiles, certes, mais il existe bien d’autres façons de les intégrer de manière plus visuelle et engageante.
Par exemple, ne serait-il pas agréable d’ajouter simplement l’URL de l’un de vos comptes de réseaux sociaux et qu’il affiche automatiquement vos derniers messages ? Ou que dire d’un éditeur de texte enrichi qui vous permet d’ajouter des liens aux images et un formatage avancé pour le texte dans votre formulaire ?
Des options avancées comme celles-ci ne sont pas disponibles dans Google Forms. Mais elles le sont dans Jotform.
Jotform propose en effet une multitude de widgets pour vous aider à personnaliser votre formulaire comme vous le souhaitez. Cela inclut des éditeurs de texte enrichi et des widgets de réseaux sociaux.
Tout comme Google Forms, Jotform est gratuit. La différence importante est que Jotform évoluera en fonction de vos besoins. Essayez Jotform dès maintenant !


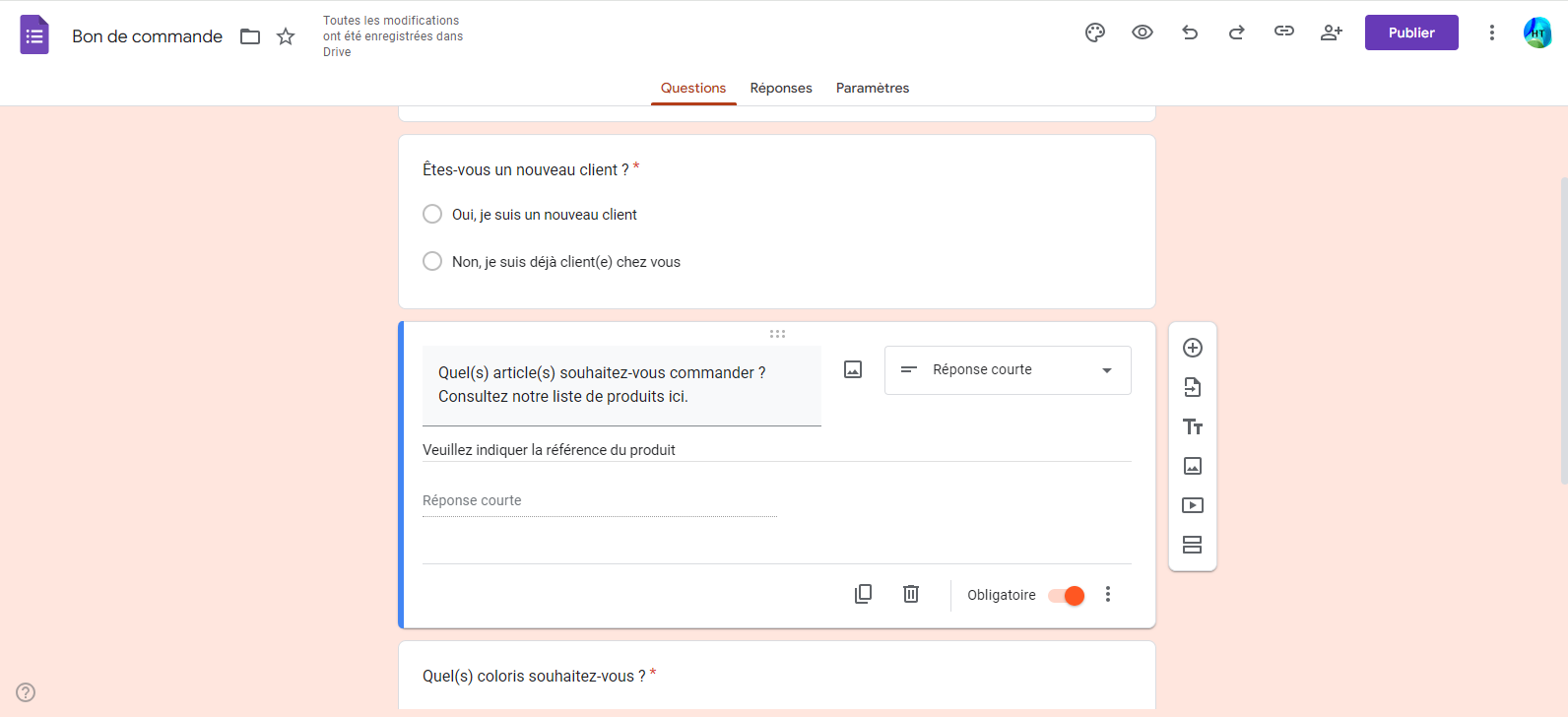
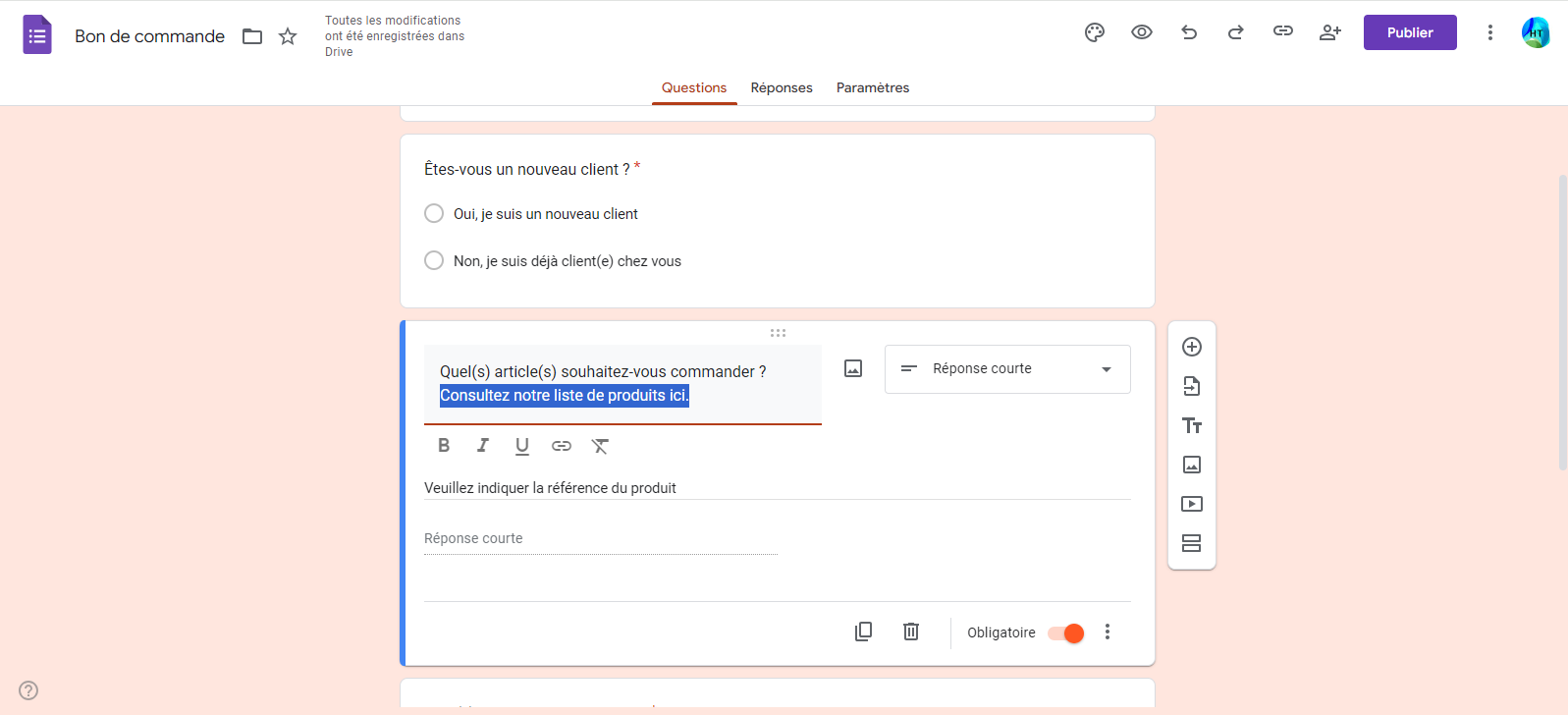
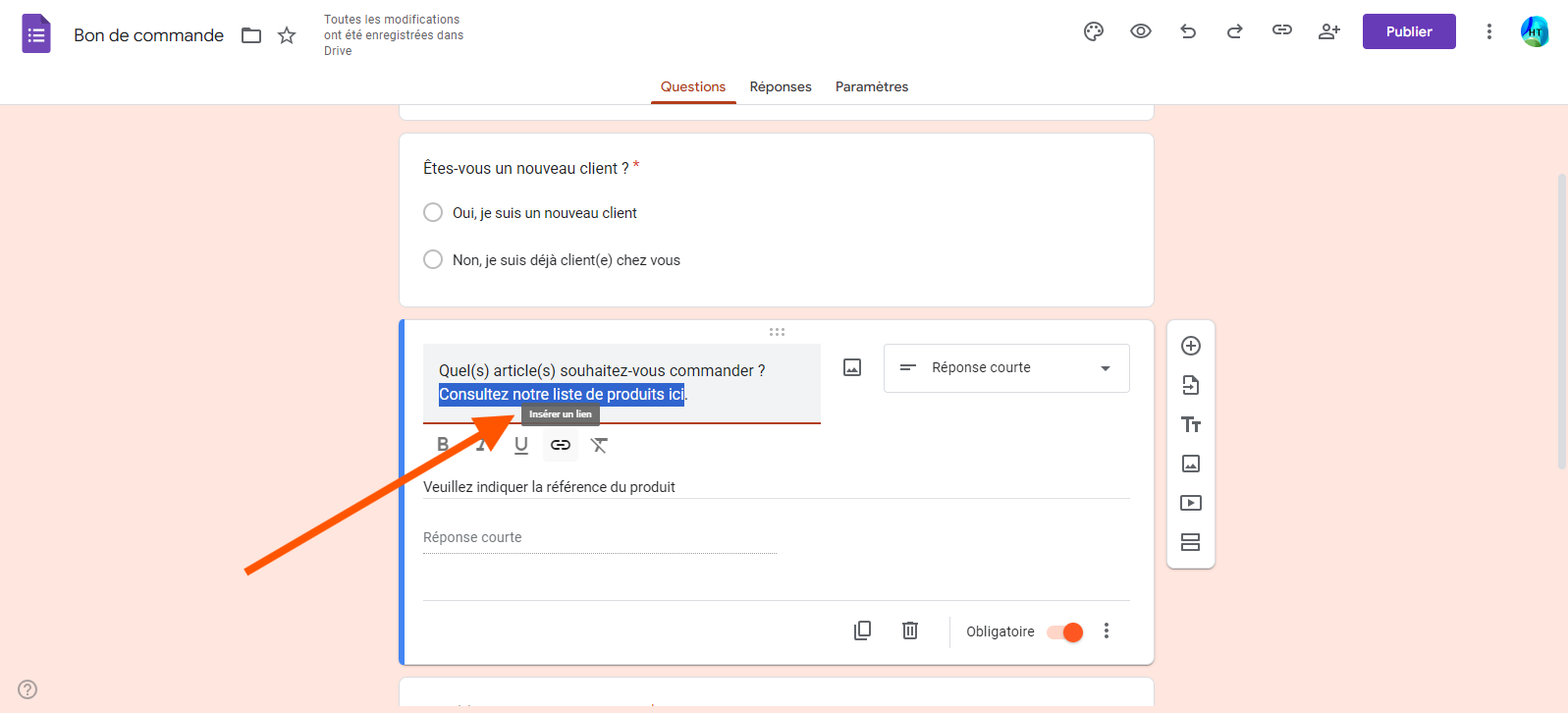
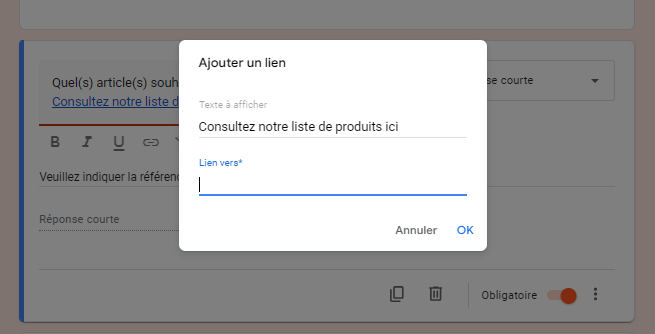


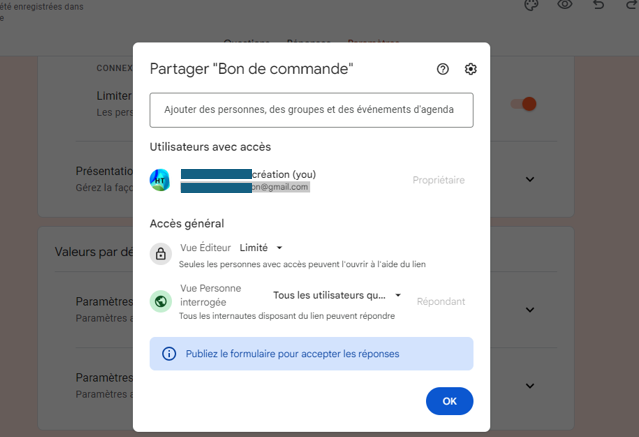












Envoyer un commentaire: