Les étapes pour intégrer un formulaire Google Forms à un site Canva
- Ouvrez Google Forms.
- Créez un formulaire vierge ou sélectionnez un modèle.
- Personnalisez ce formulaire.
- Publiez-le en cliquant sur Envoyer.
- Cliquez sur l’icône de lien de réponse.
- Raccourcissez le lien en cochant la case Raccourcir l’URL.
- Cliquez sur Copier pour copier automatiquement le lien.
- Accédez à votre site Canva.
- Cliquez sur Applications et saisissez Embed dans le champ de recherche.
- Cliquez sur l’icône de l’application Embed.
- Cliquez sur le bouton Ouvrir.
- Collez votre lien d’intégration, puis cliquez sur Ajouter au design.
Les formulaires en ligne sont un outil indispensable dans l’arsenal de votre équipe commerciale, leur permettant de capter des prospects et d’assurer un suivi auprès de clients potentiels. Il peut s’agir de formulaires d’inscription à une newsletter, de liens de réduction exclusifs par email ou de formulaires de demande d’informations sur un produit.
Savoir comment intégrer le bon formulaire en ligne lors de la création de votre site web est essentiel, Google Forms étant l’outil de référence pour de nombreux utilisateurs. Et si vous utilisez Canva pour concevoir votre site web, ajouter un formulaire Google ne nécessite que quelques clics.
Découvrez dans cet article comment ajouter des formulaires Google Forms à votre site Canva, ainsi qu’une alternative encore plus puissante que vous pourriez envisager.
Qu’est-ce que Canva ?
Canva est un outil de design connu pour sa facilité d’utilisation et son accessibilité. Il permet aux designers moins expérimentés de créer des graphiques de haute qualité sans les tracas de fonctionnalités complexes. Et c’est une option de plus en plus populaire pour la création de sites web grâce à sa large gamme de modèles prêts à l’emploi, ainsi qu’à ses éléments de conception par simple glisser-déposer.
Pourquoi ajouter des formulaires à votre site Canva est-il important ?
Si vous gérez une boutique en ligne ou un site de commerce électronique, vous savez à quel point les formulaires numériques jouent un rôle important. Ils permettent, entre autre, aux utilisateurs de :
- contacter votre équipe
- acheter sur votre site
- interagir avec votre marque
En retour, les utilisateurs laissent des informations de contact précieuses, comme leur adresse email ou leur numéro de téléphone, donnant à votre équipe commerciale et marketing l’occasion de les convertir en clients payants. Ces formulaires sont incroyablement faciles à intégrer à votre site Canva pendant le processus de création.
Qu’est-ce que Google Forms ?
Un des créateurs de formulaires les plus populaires sur le marché, Google Forms fait partie de la suite d’outils Google Workspace. Initialement une fonctionnalité de Google Sheets, il a évolué pour devenir un outil autonome et polyvalent pour la collecte de données. Nombreux sont les utilisateurs qui le considèrent désormais comme un incontournable, tant pour un usage personnel que professionnel, en raison de son interface simple, de son accessibilité et de sa large compatibilité.
Comment ajouter un formulaire Google à un site web Canva ?
Si vous êtes familier avec Google Workspace, vous savez déjà que créer un formulaire Google est relativement simple. Heureusement, ajouter des formulaires Google Forms à votre site Canva est tout aussi facile et s’effectue en quelques clics :
- Ouvrez Google Forms.
- Créez un nouveau formulaire en sélectionnant soit le bouton Formulaire vierge, soit un modèle. Alternativement, sélectionnez l’un de vos formulaires existants.
- Modifiez le formulaire selon vos besoins de contenu.
- Une fois que votre formulaire Google est prêt à être envoyé, cliquez sur le bouton Envoyer dans le menu en haut à droite.
- Ensuite, cliquez sur l’icône de Lien de réponse.
- Vous pouvez raccourcir le lien en cochant la case Raccourcir l’URL si vous le souhaitez.
- Pour partager votre lien d’intégration, cliquez sur le bouton Copier pour copier automatiquement le lien dans votre presse-papiers.
- Accédez à votre site Canva.
- Cliquez sur le bouton Applications dans le menu de gauche et saisissez Embed dans le champ de recherche.
- Cliquez sur l’icône de l’application Embed.
- Cliquez sur le bouton Ouvrir dans l’application Embed.
- Une fois l’application Embed ouverte, collez simplement votre lien d’intégration dans la zone de texte et cliquez sur le bouton Ajouter au design.
Selon le type de formulaire, vous devrez peut-être ajuster certains paramètres pour qu’il fonctionne comme vous le souhaitez. Par exemple, pour intégrer certains formulaires, Canva peut exiger que vous désactiviez la collecte d’adresses email et l’obligation de connexion. Toutefois, ces paramètres sont souvent désactivés par défaut.
Pourquoi choisir Jotform plutôt que Google Forms ?
Bien que l’ajout d’un formulaire Google à un site Canva soit relativement simple, cette solution n’est peut-être pas la plus flexible ni la plus performante pour créer des formulaires. En réalité, elle ne propose pas autant de fonctionnalités que certains autres outils de création de formulaires disponibles sur le marché.
Jotform est une excellente alternative à Google Forms. Il offre une variété d’options d’intégration et même sa propre application native dédiée dans Canva, pour un processus encore plus fluide. Les utilisateurs peuvent ainsi se connecter, créer et partager facilement des formulaires directement depuis Jotform vers leur site Canva.
Comment ajouter un formulaire Jotform à un site Canva ?
Une fois votre formulaire créé, que ce soit à partir de zéro avec le Générateur de formulaires Jotform ou en utilisant l’un des plus de 10 000 modèles de formulaires gratuits de Jotform, il vous suffit de suivre quelques étapes simples pour l’ajouter à votre site Canva. Voici comment procéder :
- Lorsque votre formulaire est prêt à être partagé, connectez-vous à votre compte Canva et ouvrez votre site web dans l’éditeur.
- Cliquez sur le bouton Applications (Applis) à gauche de l’écran de conception.
- Saisissez Jotform dans le champ de recherche et cliquez sur l’icône Jotform pour ouvrir la fenêtre de l’application.
- Pour connecter votre application Jotform à Canva, cliquez sur le bouton Ouvrir.
- Une fois l’application ouverte, cliquez sur l’onglet Vos formulaires et sélectionnez Connexion pour connecter votre compte.
- Synchronisez Jotform et votre compte Canva en cliquant sur le bouton Se connecter.
- Après avoir connecté votre compte Jotform à Canva, choisissez le formulaire que vous souhaitez ajouter à votre site web en cliquant sur votre formulaire dans le menu.
Vous pouvez également créer de nouveaux formulaires dans Jotform directement depuis l’application Canva en cliquant sur le bouton Créer un nouveau formulaire sous vos formulaires existants.
Une fois votre formulaire intégré à votre site Canva, vous commencerez automatiquement à collecter les données de soumission. Jotform se chargera de centraliser et d’organiser ces données dans un tableau collaboratif dédié via les Tableaux Jotform.
Créez des formulaires plus puissants avec Jotform !
Au-delà de rendre la création de formulaires simple et flexible, Jotform propose une suite complète de solutions interactives pour permettre à votre équipe de tirer pleinement parti de ses données :
- Collecte de signatures électroniques en ligne avec Jotform Sign
- Automatisation des flux de formulaires avec les Flux de travail Jotform
- Paiements en ligne via plus de 40 intégrations de passerelles de paiement
- Analyse de données avancée grâce au Générateur de rapports Jotform
Alors avant de vous lancer dans l’intégration de Google Forms à votre site Canva, prenez le temps d’explorer les fonctionnalités plus puissantes de Jotform. Demandez-vous si cette solution ne vous permettrait pas de créer un site web plus polyvalent et plus efficace, d’autant plus que les formulaires Jotform peuvent être ajoutés tout aussi facilement à votre site Canva.
Photo par Kaboompics.com


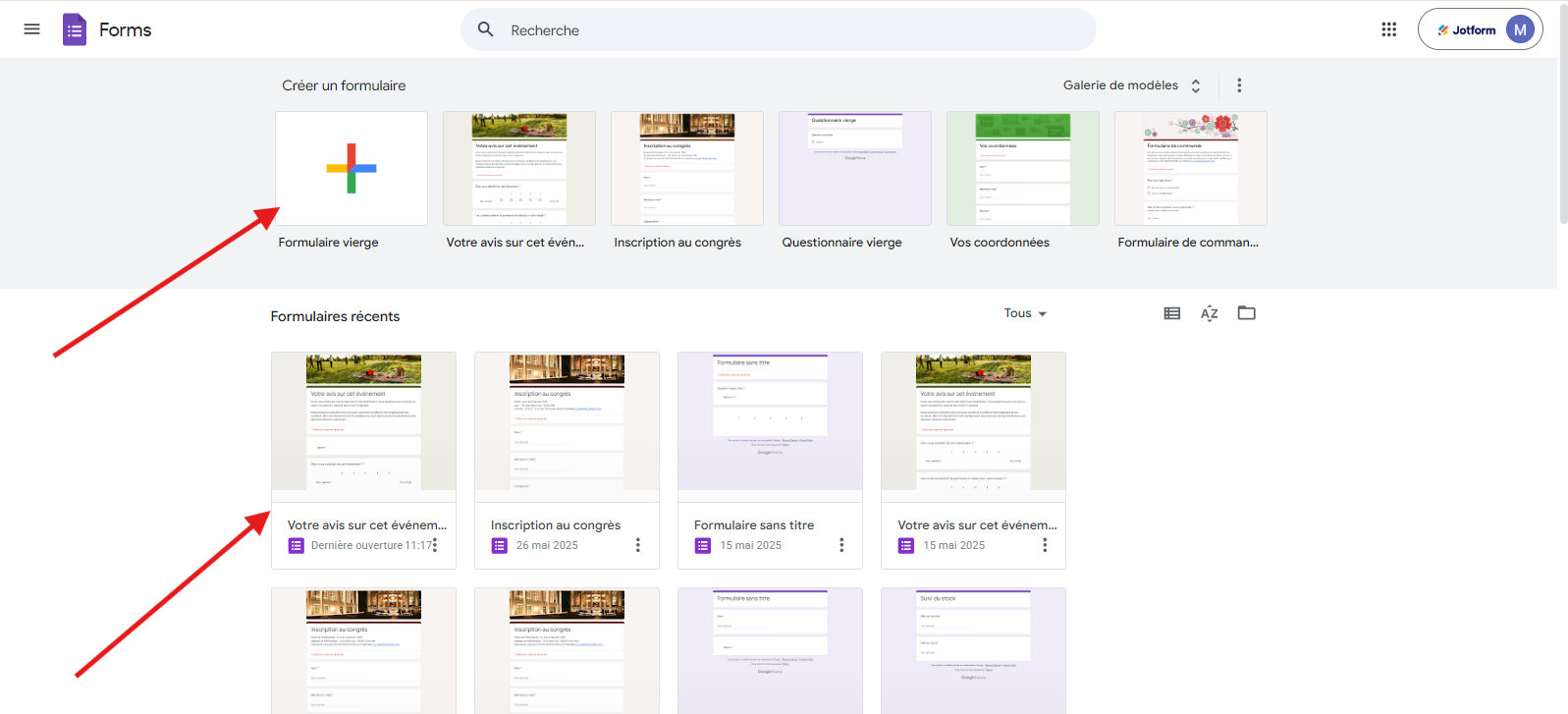
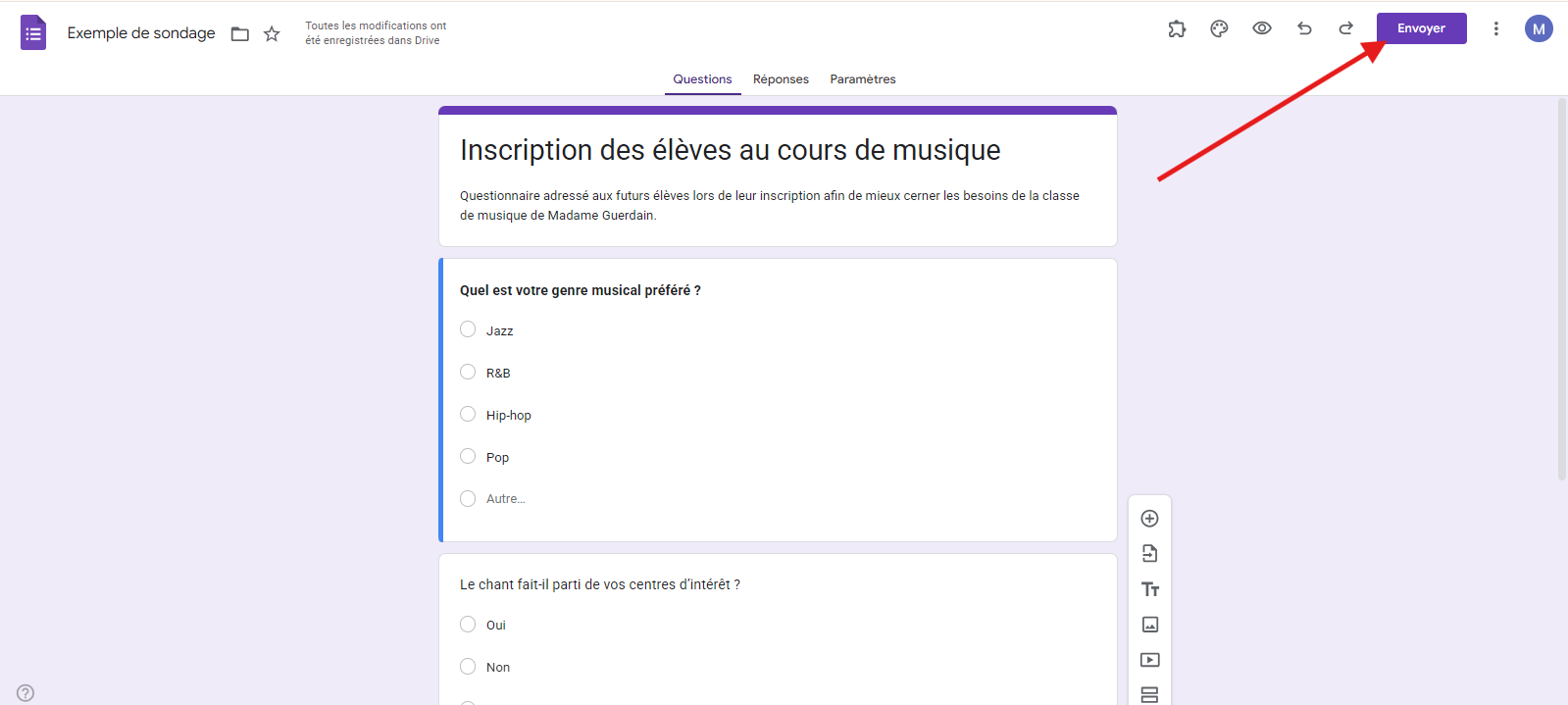
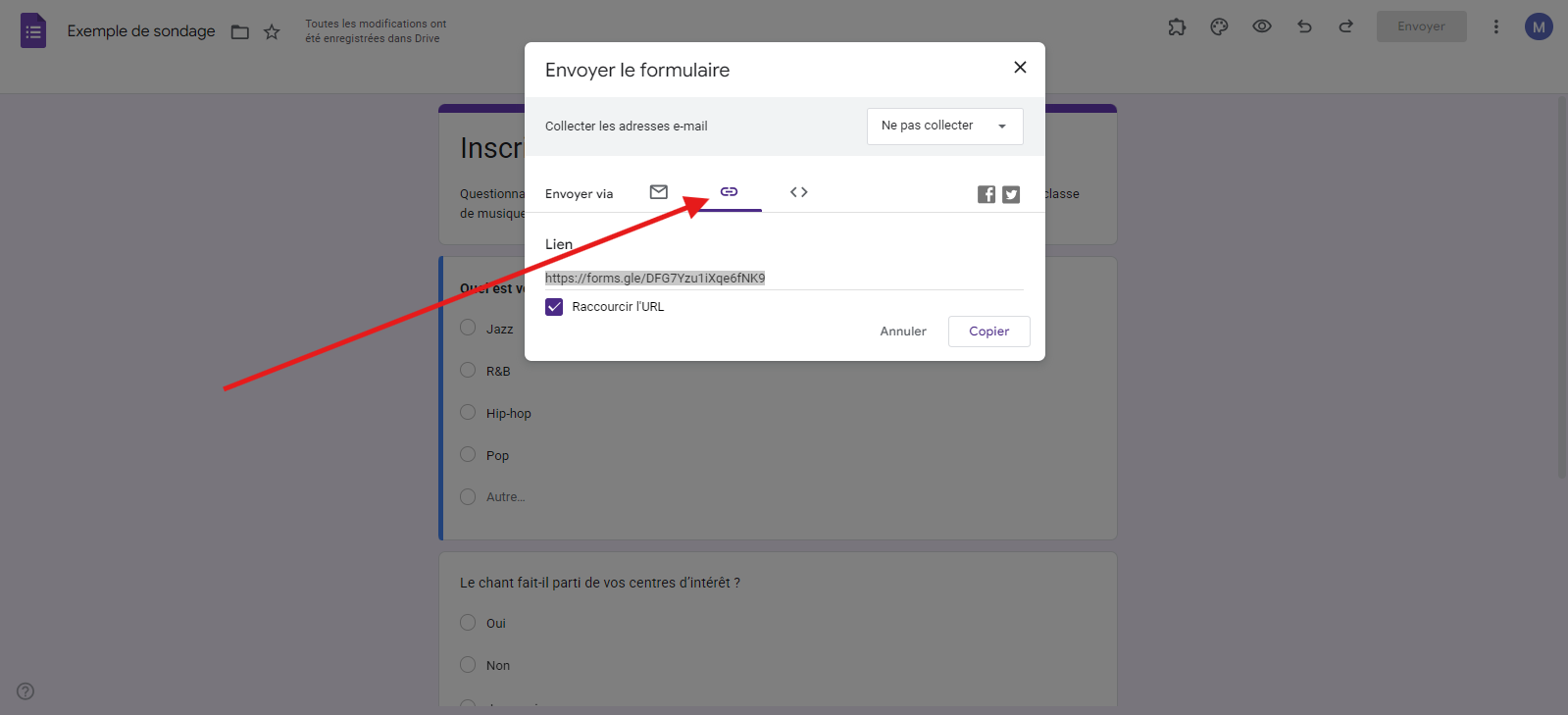
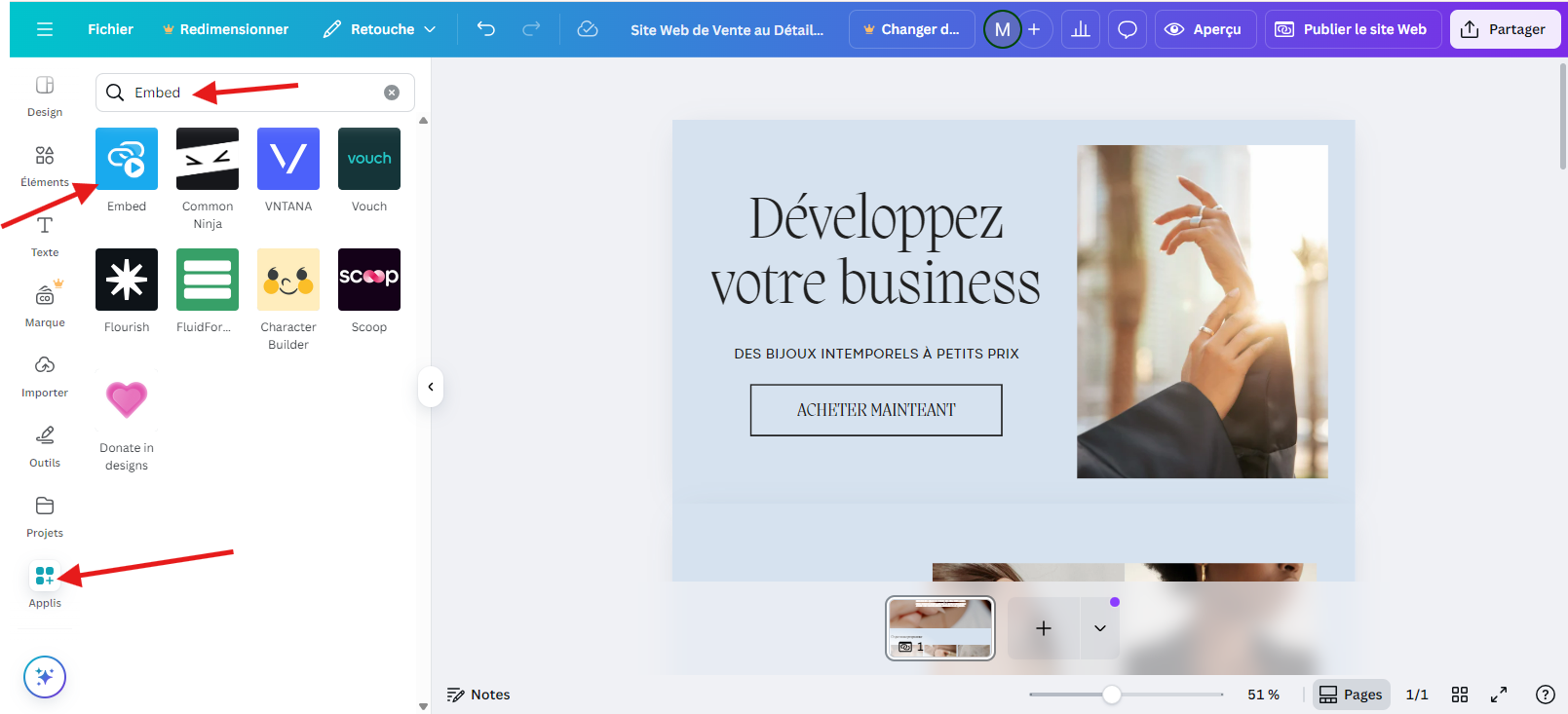
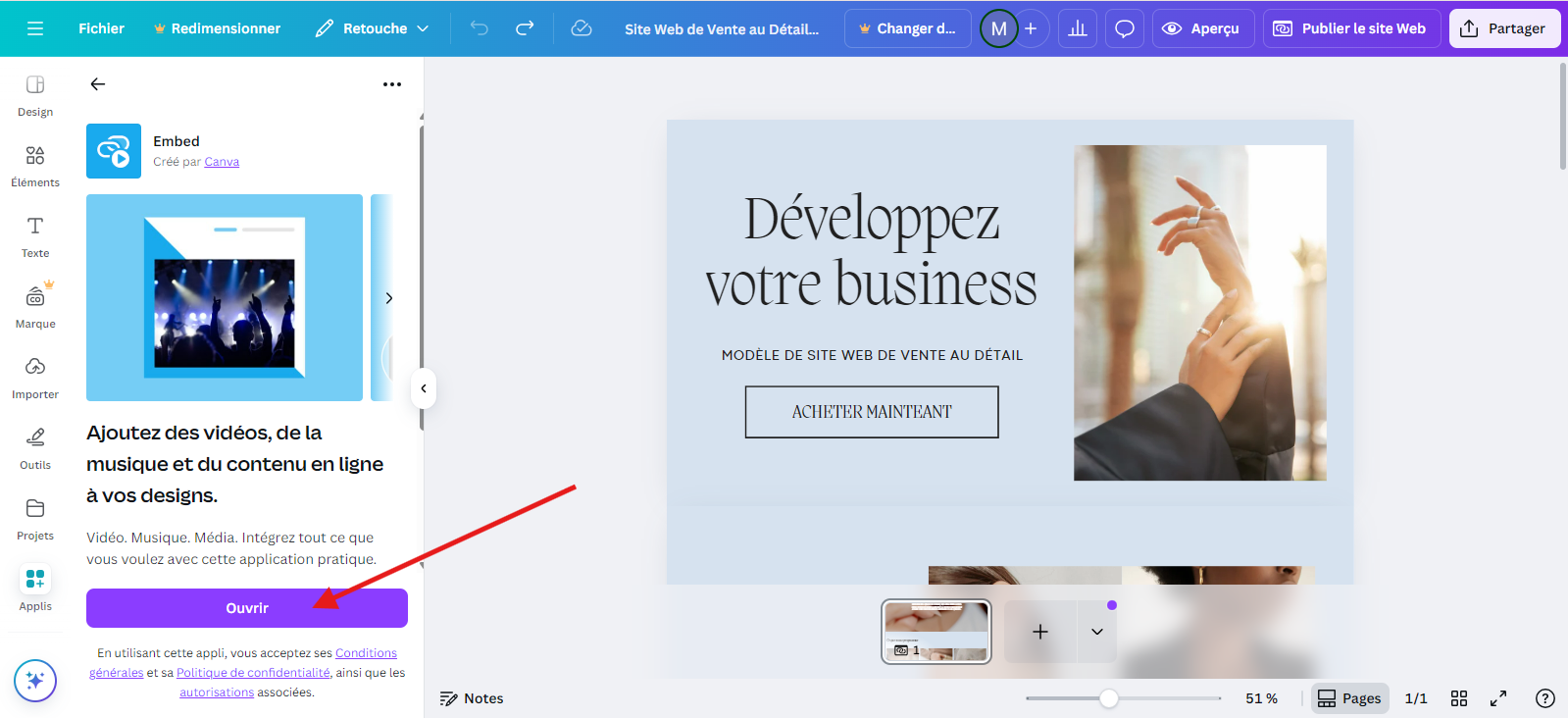
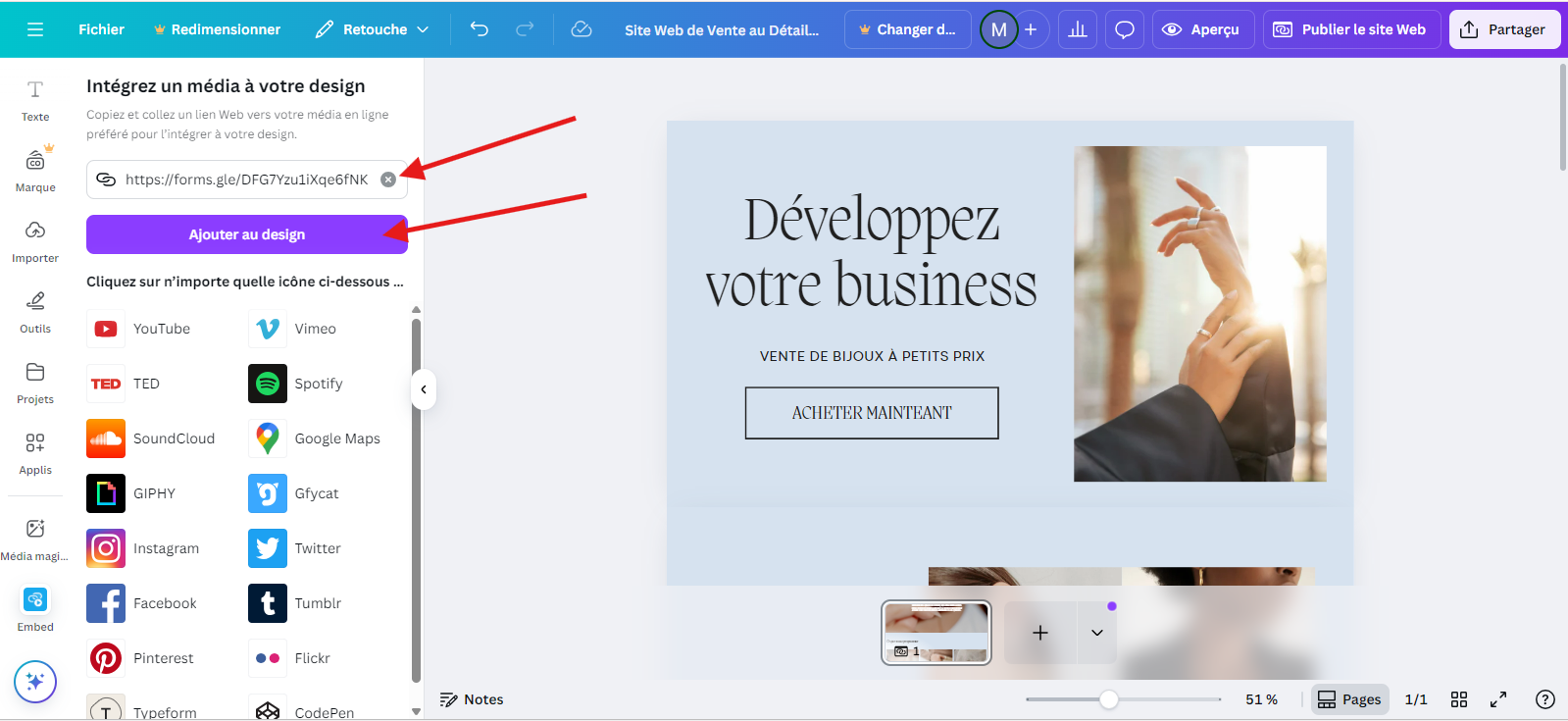
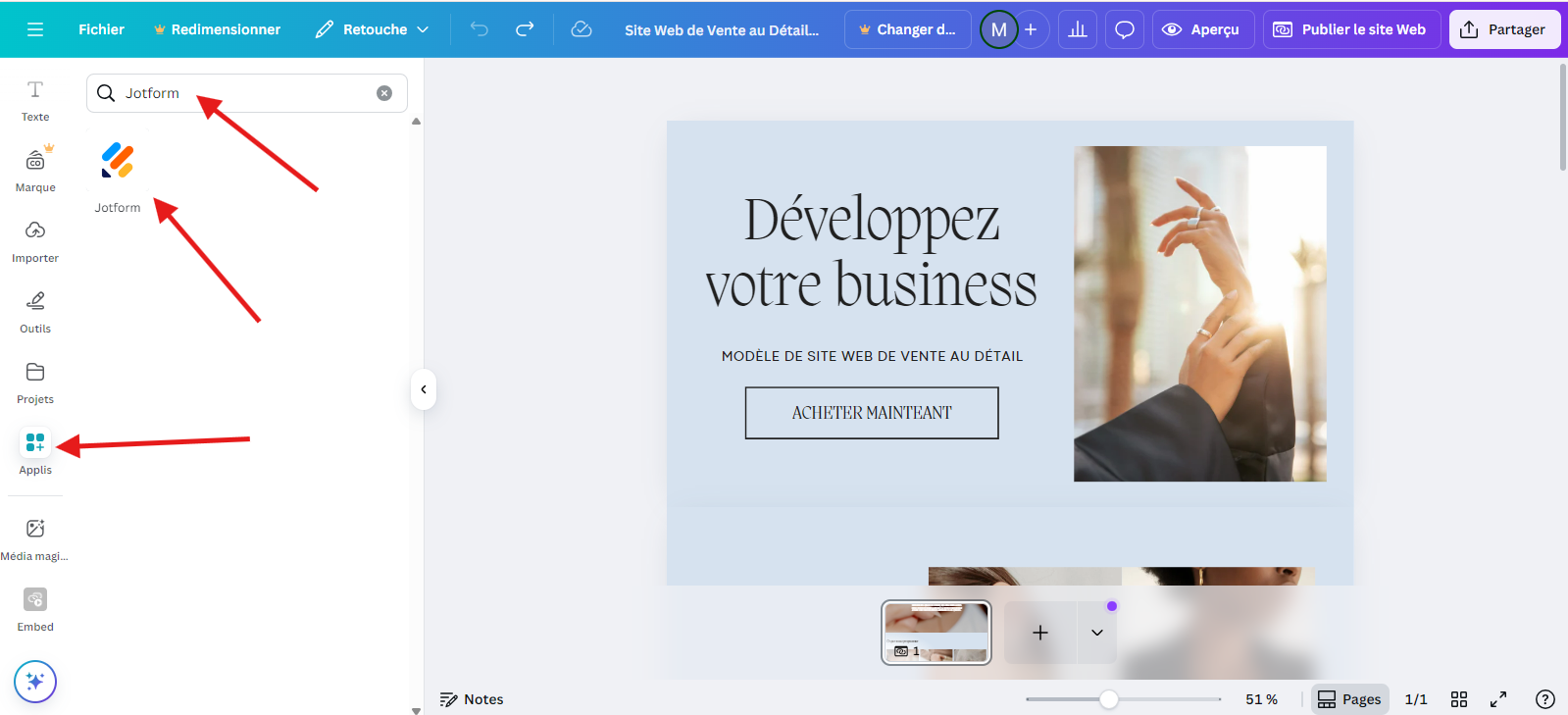
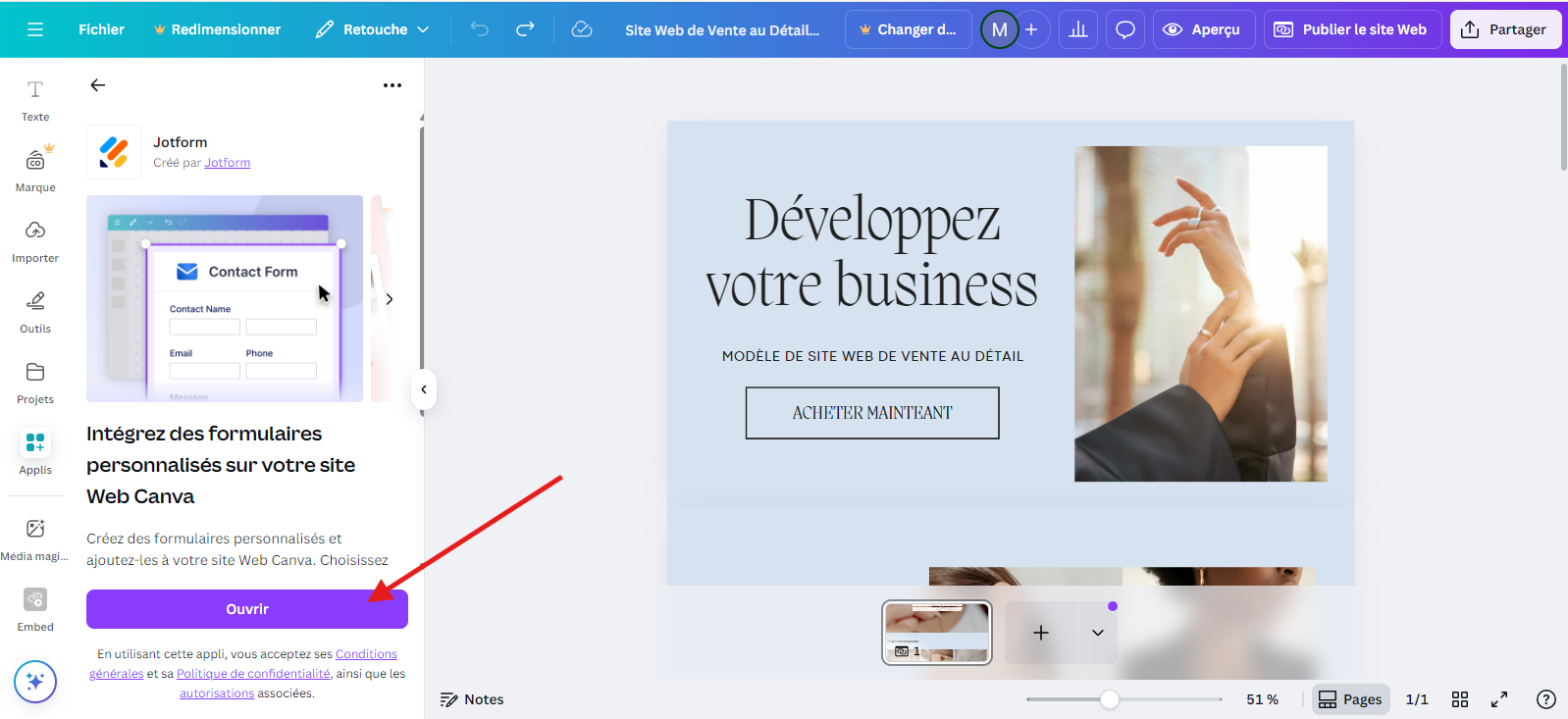
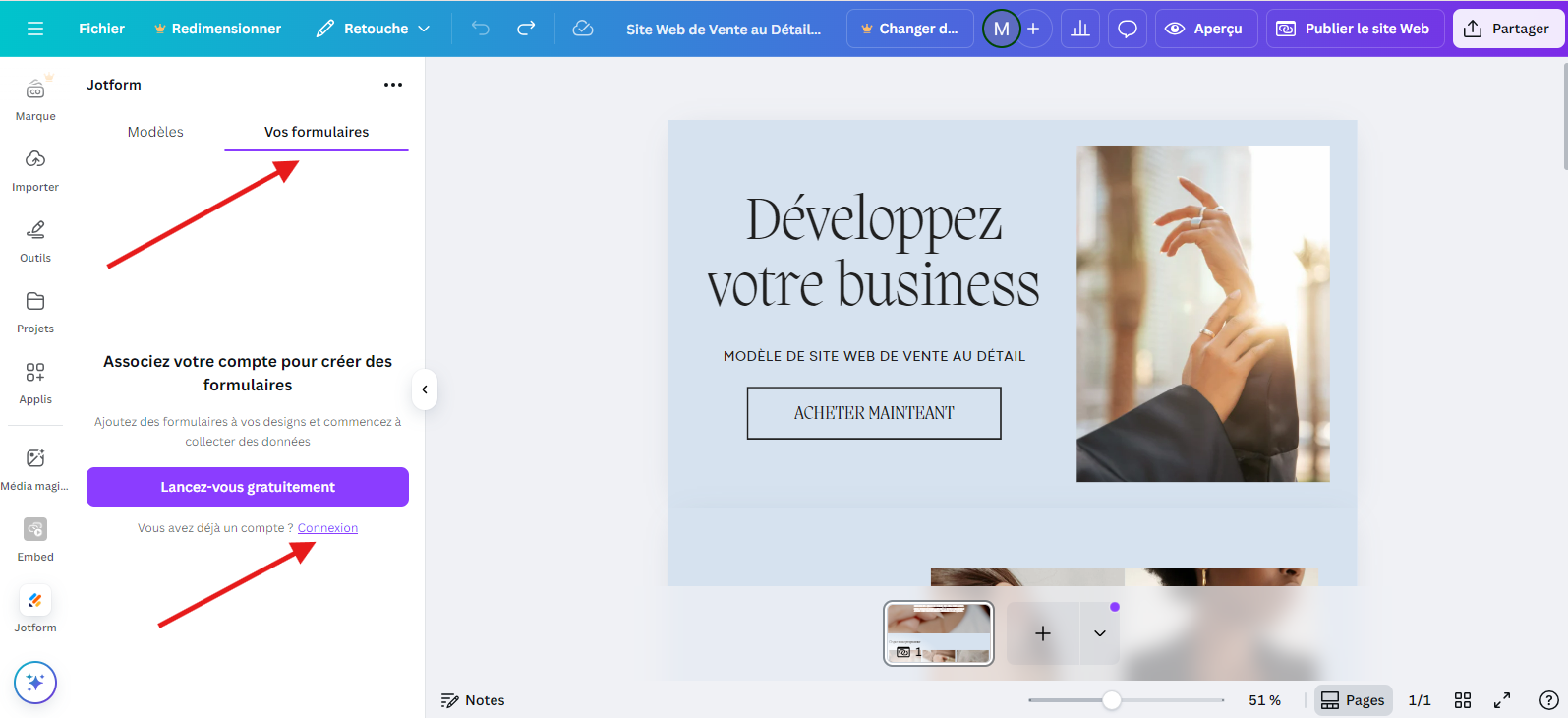
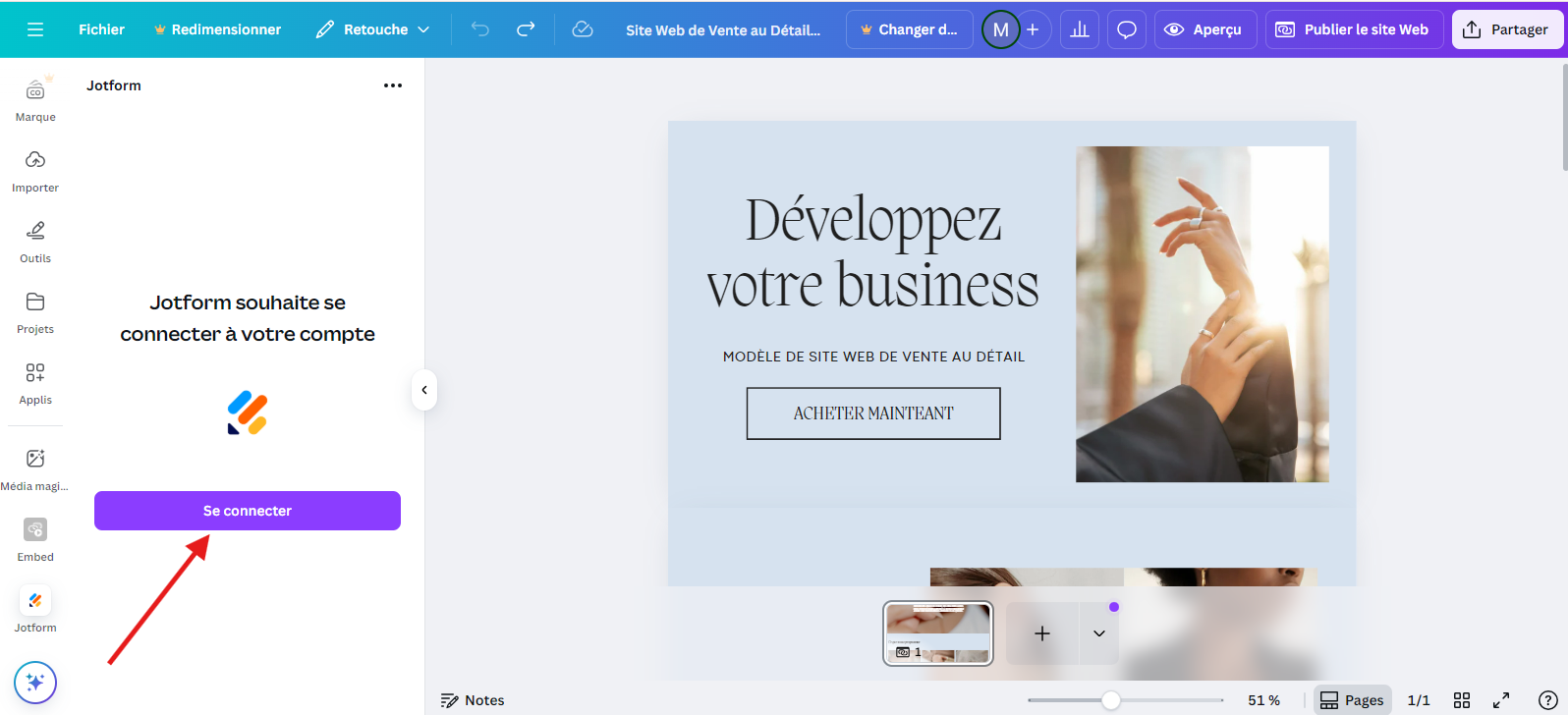
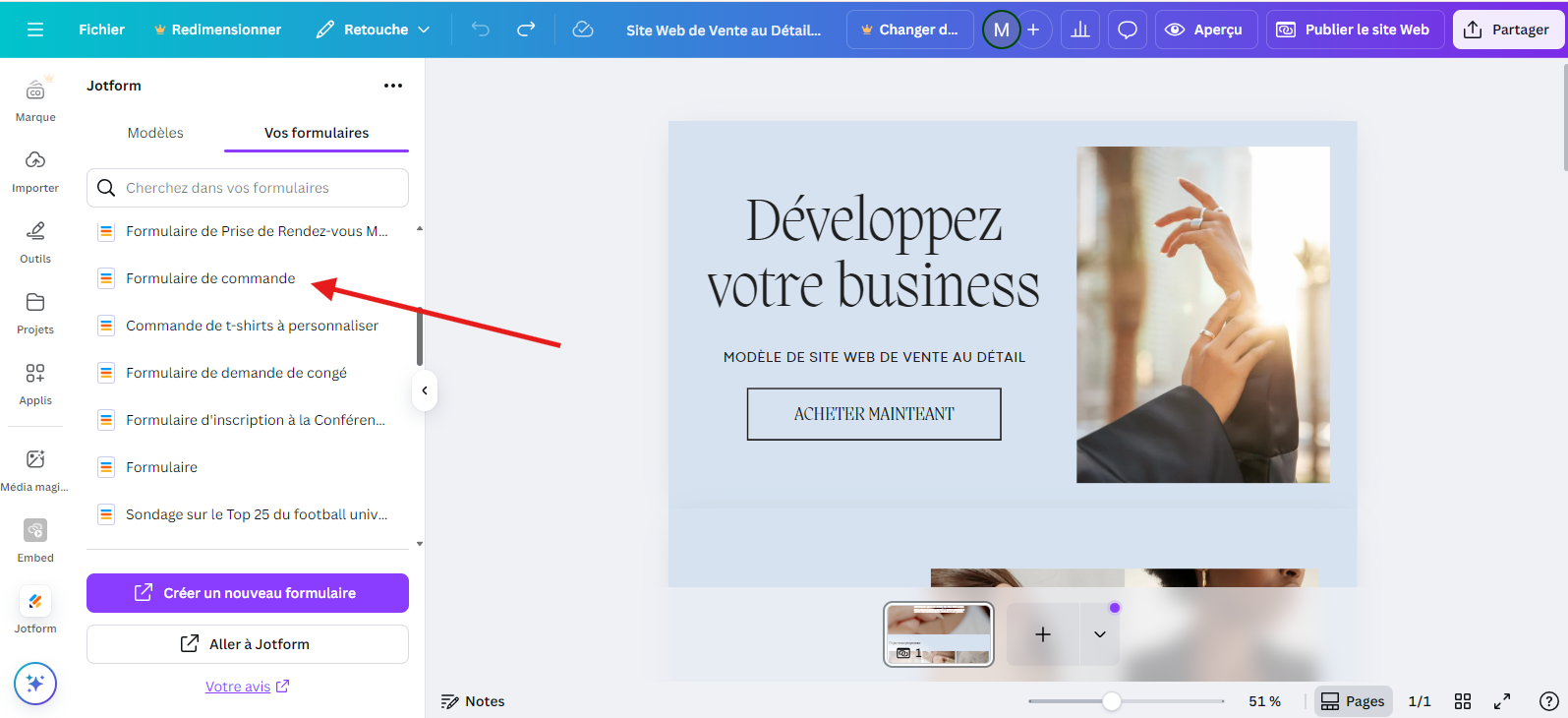












Envoyer un commentaire: