Le temps est ce que l’on a de plus précieux, peu importe sa carrière, son style de vie ou son revenu.
En ces jours de progrès technologiques rapides, il est devenu très inefficace d’imprimer un document, de l’envoyer aux personnes qui doivent le signer, puis de demander à ce qu’il soit renvoyé pour être classé.
Grâce aux outils gratuits de signature de PDF en ligne, ce genre de processus fastidieux appartient au passé ! Désormais, vous pouvez signer rapidement des documents PDF avec des signatures électroniques, ou e-signatures.
Utiliser une signature électronique pour signer des documents est une pratique communément acceptée désormais. C’est rapide, facile, sécurisé et professionnel – autant de qualificatif que l’on aime voir accoler à nos marques !
Pour vous faire gagner du temps, nous avons créé une liste de ce que sont, à notre avis, les 5 meilleurs outils gratuits de signature de PDF. Dans cette liste, vous découvrirez non seulement les meilleurs outils de signature de PDF en ligne gratuits, mais également comment vous pouvez les utiliser pour signer des documents en moins de cinq minutes.
Les 5 outils de signature ci-dessous sont basés sur le web et gratuits. Ils sont compatibles avec Windows 10, Mac Os, Linux et Tablet, Mobile et smartphones, iPad, iPhone et Chromebooks.
C’est parti !
Conseil de pro
Vous cherchez à collecter des signatures sur des PDF ? Créez un formulaire de signature PDF gratuitement !
1. PDF Filler
PDF Filler est l’un des moyens parmi les plus simples de signer des PDF en ligne. Ce site web prend en charge les documents Word, PowerPoint, PDF et les formats texte.
Ce qui est unique avec PDF Filler, c’est que vous pouvez simplement entrer l’URL du document que vous souhaitez signer : vous n’avez pas besoin d’avoir le document stocké sur votre ordinateur pour le signer ! Vous pouvez également le récupérer à partir de votre boîte de réception ou d’applications tierces telles que Google Drive, Dropbox, Office ou Box.
Vous trouverez ci-dessous un guide étape par étape pour signer un document avec PDF Filler :
Pour commencer, saisissez l’URL et téléchargez ou faites glisser et déposez votre document à l’aide de l’une des options ci-dessous.
Après avoir téléversé votre document, cliquez sur le bouton “Sign”.
Voici maintenant différentes manières d’ajouter votre signature. Vous pouvez taper, dessiner, capturer avec un appareil photo, scanner un code QR ou télécharger une image existante de votre signature.
Ci-dessous, nous vous montrerons deux façons d’ajouter votre signature à l’aide de cet outil.
Option 1
Au clavier :
Pour ce faire, il vous suffit de taper votre nom dans la zone de texte et de cliquer sur le bouton “Sign” pour créer une version manuscrite de votre signature.
Vous placez ensuite cette signature dans l’espace dédié ou le champ dédié de votre document. Et voilà !
Option 2
Téléverser une image :
Si vous avez déjà une photo enregistrée de votre signature, vous pouvez simplement la télécharger en cliquant sur le bouton “Upload”. L’image peut être au format PNG, JPG ou GIF. Nous vous recommandons d’utiliser les formats PNG ou JPG car ils s’affichent de manière prévisible sur tous les systèmes d’exploitation et navigateurs.
PDF Filler nettoie l’image et vous donne la possibilité de la rendre plus propre.
Une fois que vous êtes satisfait de son apparence, vous pouvez la placer dans l’espace dédié ou le champ dédié de votre document. Et c’est tout !
2. PDF Buddy
PDF Buddy est un autre excellent outil gratuit qui vous permet de signer et de modifier des documents. PDF Buddy dispose d’un cryptage Secure Sockets Layer (SSL) et AES-256 bits pour protéger vos documents et vos signatures électroniques.
Vous trouverez ci-dessous les étapes à suivre pour utiliser PDF Buddy.
Étape 1
Pour commencer, saisissez l’URL dans votre navigateur Web. Vous serez redirigé vers la page d’accueil où vous serez invité à faire glisser et déposer votre fichier. Vous pouvez aussi cliquer sur “Choose PDF to edit” pour parcourir les fichiers de votre ordinateur.
Après avoir téléversé votre fichier, sélectionnez le bouton “Signature” dans la barre de navigation de gauche.
Il vous sera ensuite demandé de vous connecter ou de vous inscrire s’il s’agit de votre première visite sur le site.
Après l’inscription, une fenêtre contextuelle s’ouvre à partir de l’option “Signature”. Vous pouvez soit dessiner votre signature, soit l’ajouter sous forme d’image.
Dans cet exemple, nous choisirons l’option d’ajouter notre signature sous forme d’image. Nous vous recommandons d’avoir une photo de votre signature dessinée à la main sur votre ordinateur ou votre smartphone afin qu’elle soit facilement accessible.
Après avoir téléversé votre signature, cliquez sur le bouton “Use”.
Comme avec PDF Filler, il vous suffit ensuite de placer la signature dans l’espace ou le champ dédié au sein de votre document.
3. SmallPDF eSign PDF
SmallPDF est un autre outil en ligne simple et gratuit pour signer et modifier vos documents. Cet outil présente différents avantages, notamment de pouvoir enregistrer dans le cloud et de pouvoir convertir des fichiers multimédias d’un type à l’autre (par exemple, PDF en JPG, PDF en document Word). Vous pouvez voir toutes ces options sur la page d’accueil de SmallPDF.
Le processus d’utilisation de l’eSign de SmallPDF est similaire à celui de PDF Filler et de PDF Buddy. Vous pouvez entrer l’URL et déposer votre fichier dans la boîte ou téléverser un fichier depuis Google Drive ou Dropbox.
Une fois que vous avez téléversé votre fichier, il vous sera demandé de choisir comment vous souhaitez ajouter votre signature. Vous pouvez la tracer avec vos doigts, la téléverse directement depuis votre appareil ou réaliser une photo via votre appareil photo.
Si vous utilisez un smartphone, vous pouvez utiliser l’appareil photo de votre téléphone et si vous utilisez votre ordinateur, vous pouvez utiliser votre webcam.
Après avoir choisi l’option “Camera”, cliquez sur “allow” afin d’autoriser SmallPDF à utiliser votre webcam.
Prenez une de votre signature réalisée sur une feuille de papier. Vérifiez qu’elle est bien nette.
Ensuite, il vous suffit de cliquer sur “Place signature” et de l’insérer dans le document à l’endroit approprié.
Il vous sera ensuite demandé de télécharger votre document signé.
4. Dropbox Sign
Dropbox Sign (anciennement connu sous le nom de HelloSign) est plus qu’un simple outil de signature de PDF. Il peut s’intégrer aux processus de votre entreprise et vous aide à créer très facilement des accords personnalisés avec des clients, des employés et des partenaires. Dropbox Sign travaille avec certaines des plus grandes entreprises du monde, telles que Lyft, Samsung et Twitter.
Dropbox Sign propose une sécurité de haut niveau pour les documents et les signatures, et les processus sont très simples.
Voici les étapes à suivre pour utiliser Dropbox Sign pour signer des documents PDF.
Pour commencer, saisissez l’URL. Une fois sur le site, assurez-vous de créer un compte. Une fois votre compte créé, cliquez sur l’option “Sign documents” dans la barre de menu en haut à droite.
Ensuite, il vous sera demandé de créer une signature et vous aurez la possibilité de dessiner, de taper au clavier ou de téléverser une image via votre ordinateur ou votre smartphone.
Ici, nous avons décidé de téléverser une image de notre signature.
Après avoir téléversé votre signature depuis votre ordinateur, smartphone, Google Drive, Dropbox, Evernote, etc., Dropbox Sign vous demandera de télécharger votre document, puis de cliquer sur “Fill out and sign”.
Une fois votre document ouvert, cliquez sur le bouton “Signature” et insérez votre signature téléversée.
Après cela, cliquez sur “Save” pour enregistrer votre document.
5. SignNow
Enfin et surtout, nous avons SignNow. Semblable aux quatre éditeurs ci-dessus, SignNow est simple et fournit des signatures électroniques juridiquement contraignantes sur tous les appareils. Une application iOS est également disponible.
SignNow est le seul outil de cette liste qui n’est pas gratuit. Cependant, vous disposerez d’un essai gratuit de 30 jours et l’application mobile permet aux utilisateurs de signer, d’enregistrer et d’envoyer facilement des documents, même en déplacement.
Pour commencer, inscrivez-vous et choisissez l’essai gratuit.
Une fois inscrit, téléversez votre document en cliquant sur le bouton “Upload document” ci-dessous.
Une fois votre fichier téléversé, cliquez sur “More” et ouvrez votre document.
Lorsque le document est ouvert, cliquez sur “My signature” comme indiqué ci-dessous.
Il vous sera ensuite demandé d’ajouter votre signature en tapant, en dessinant, en téléchargeant ou en utilisant une signature pré-enregistrée. N’oubliez pas de cliquer sur le bouton “Save” après avoir créé ou téléchargé votre signature.
Une fois enregistré, cliquez simplement sur le bouton “Add” et insérez votre signature dans votre fichier PDF. Votre document et votre signature seront enregistrés, vous pourrez donc les réutiliser lorsque vous en aurez besoin.
Et voilà, les cinq meilleurs outils en ligne gratuits pour signer des documents ! Apprendre à éditer des PDF peut être difficile, mais ces outils peuvent vous faire gagner beaucoup de temps, ce qui vous rendra plus efficace et vous gardera au sommet de votre art.
Vous connaissez d’autres outils qui permettent de signer des PDF ? Vous pouvez nous en parler en commentaire ci-dessous !

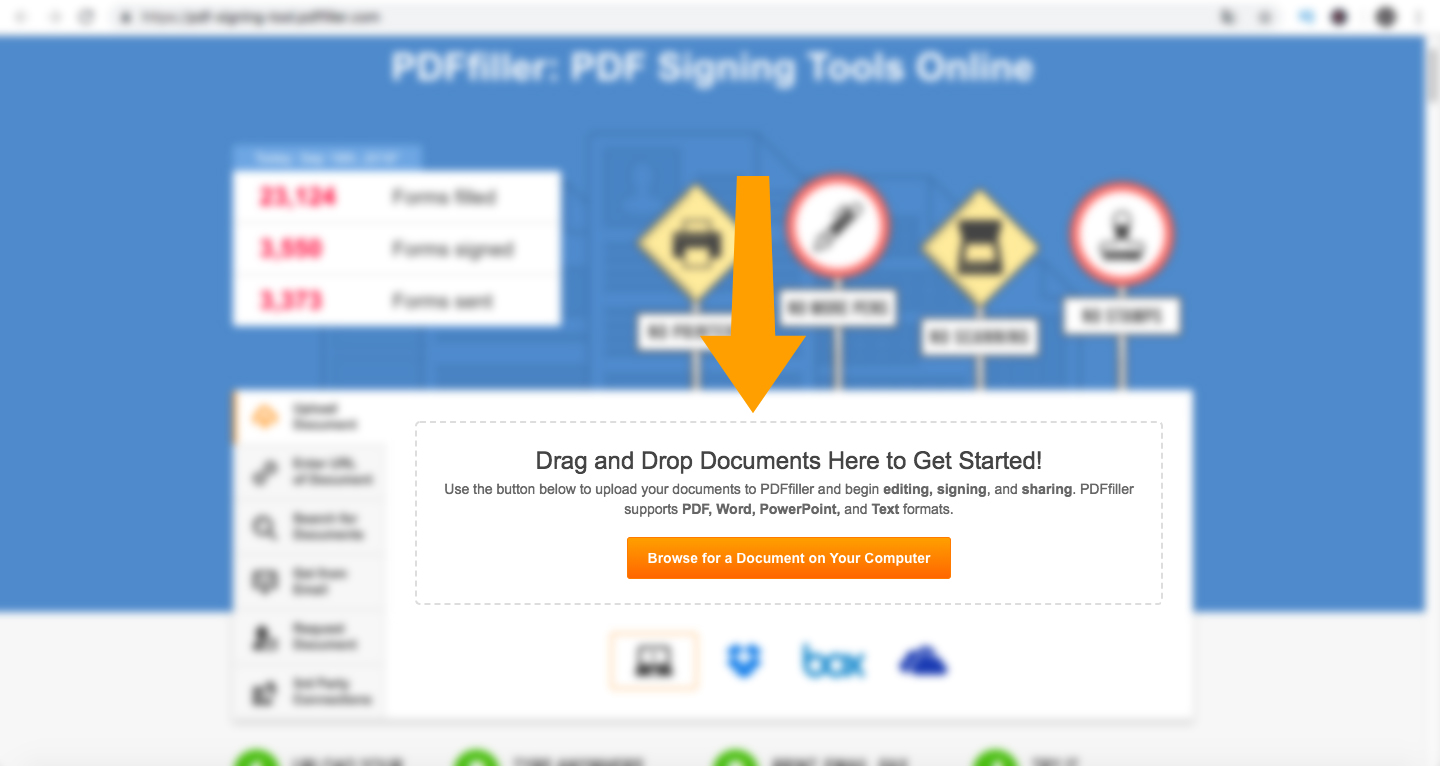
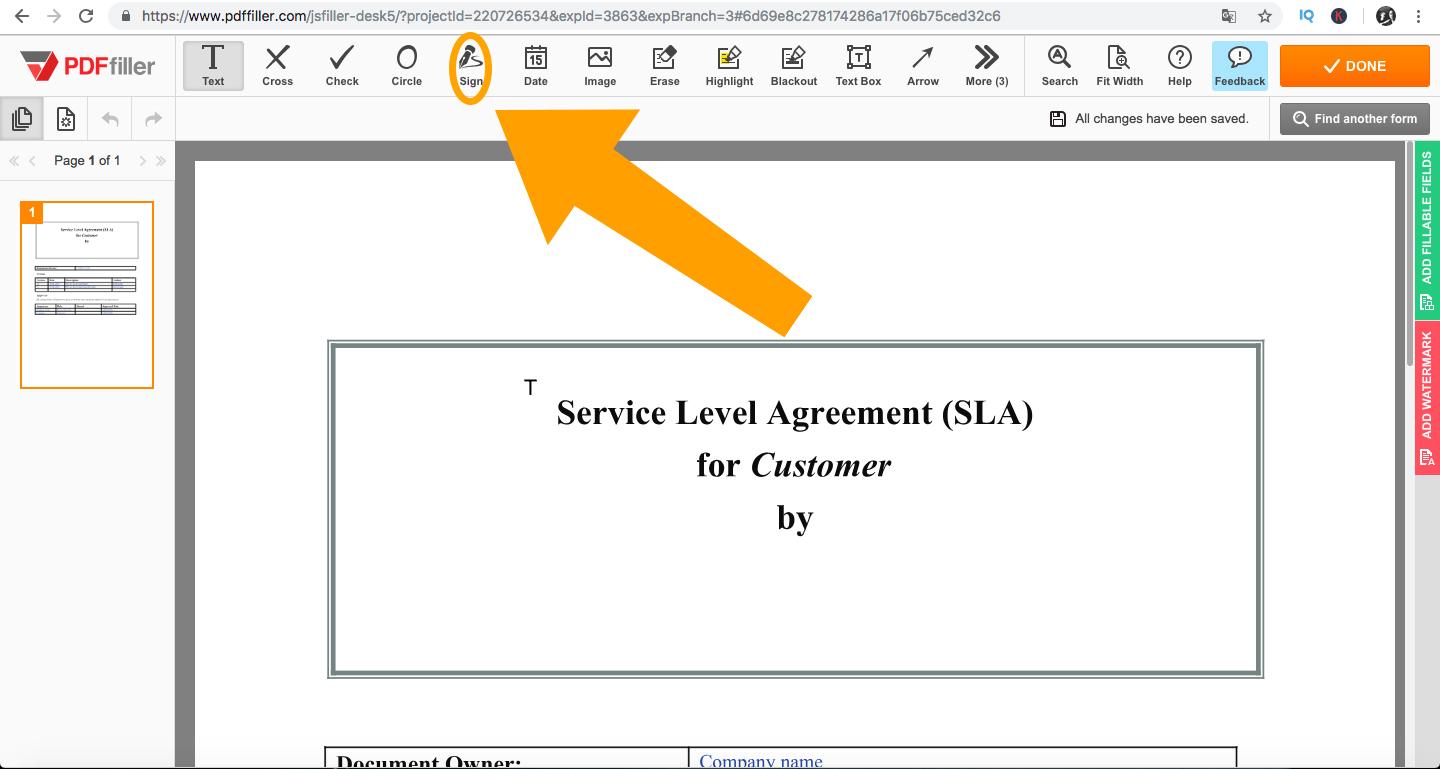
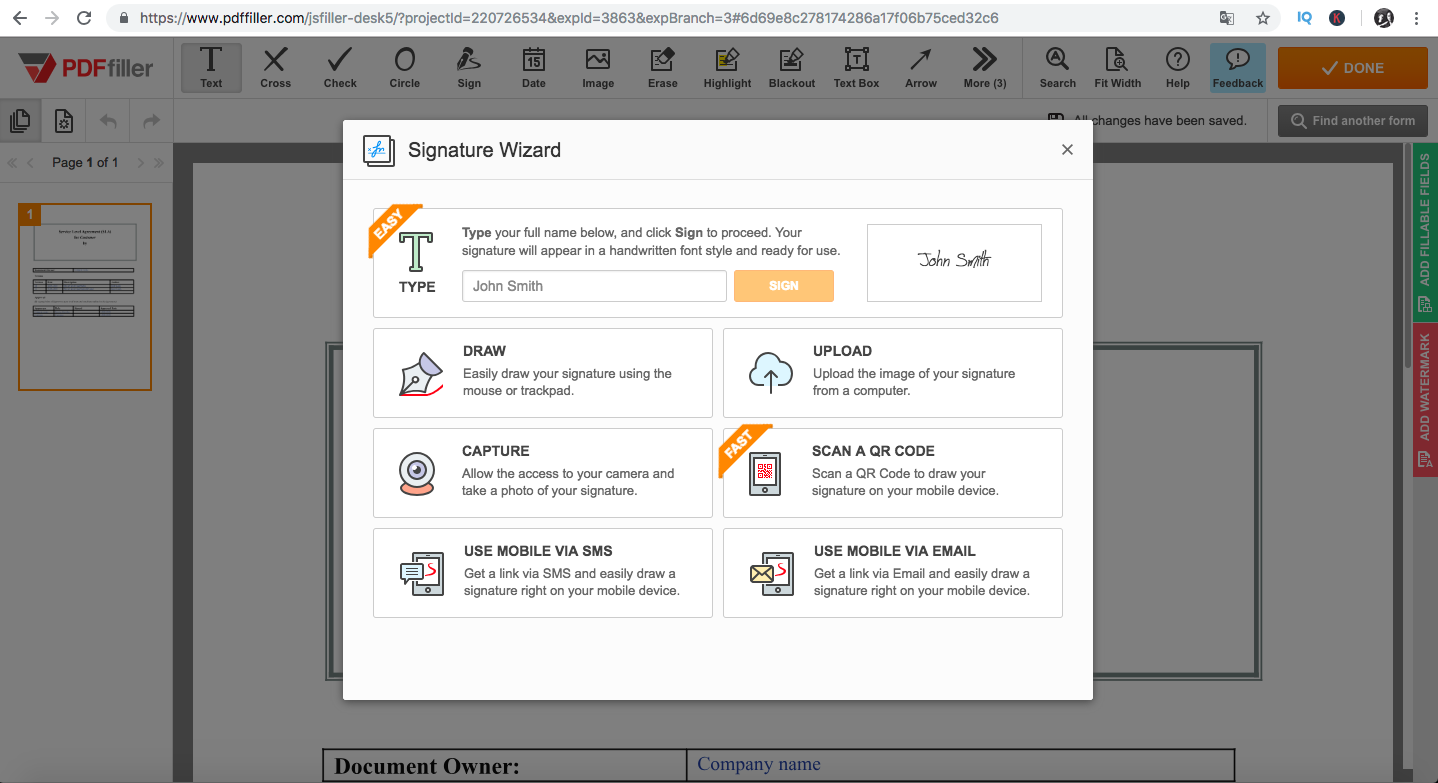

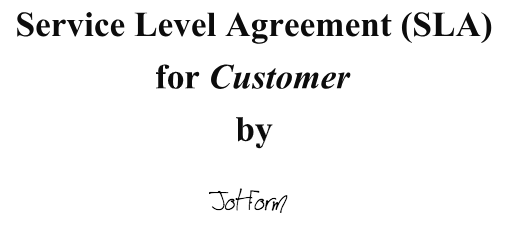
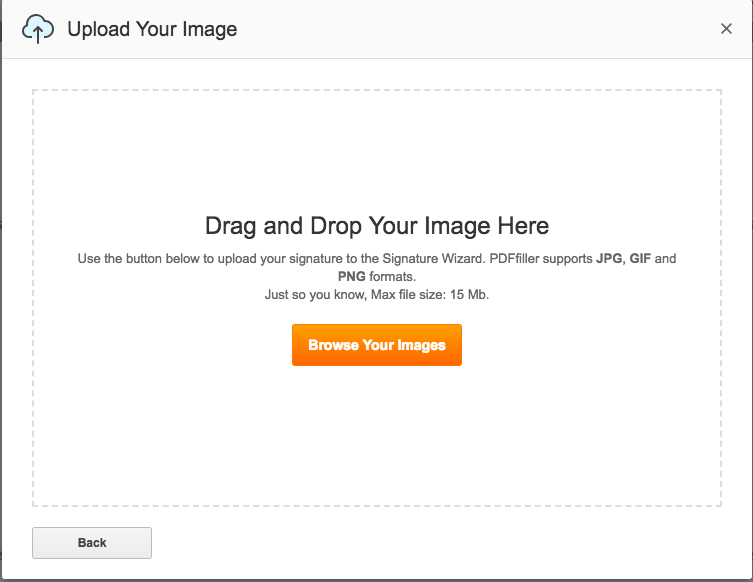
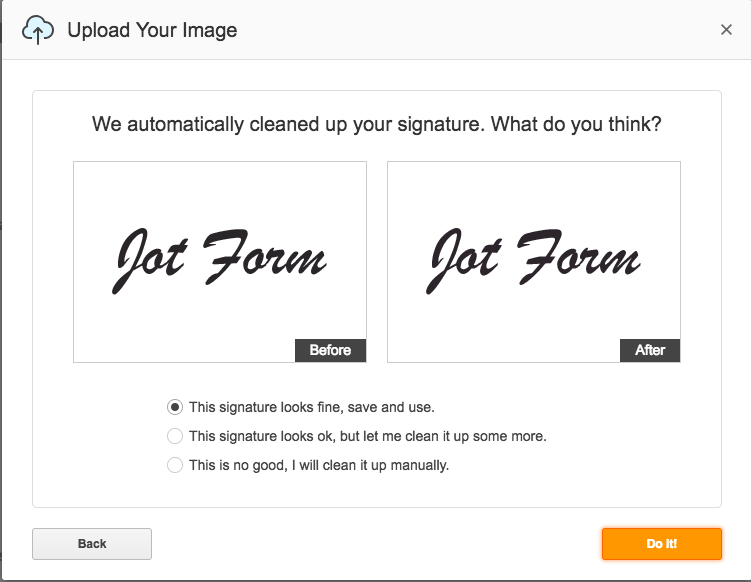
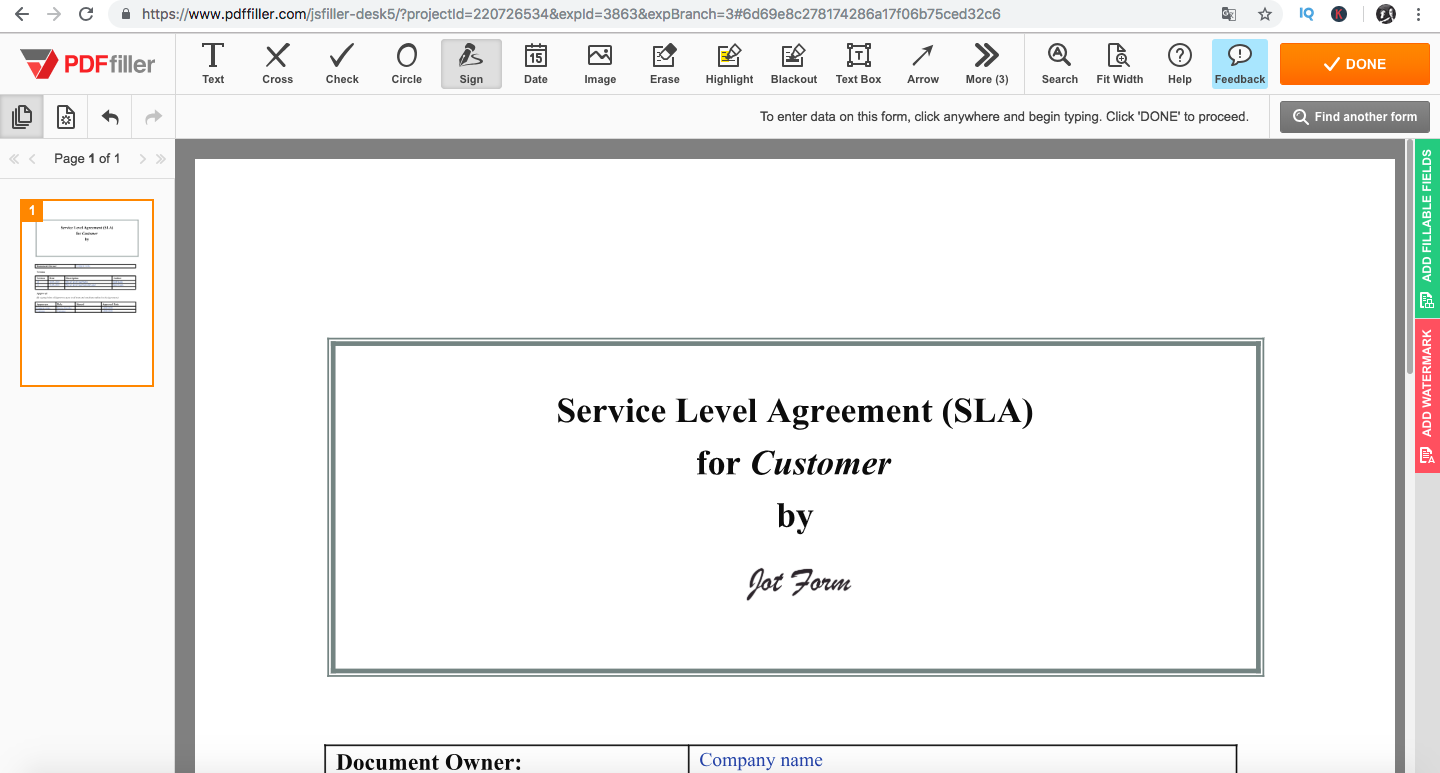
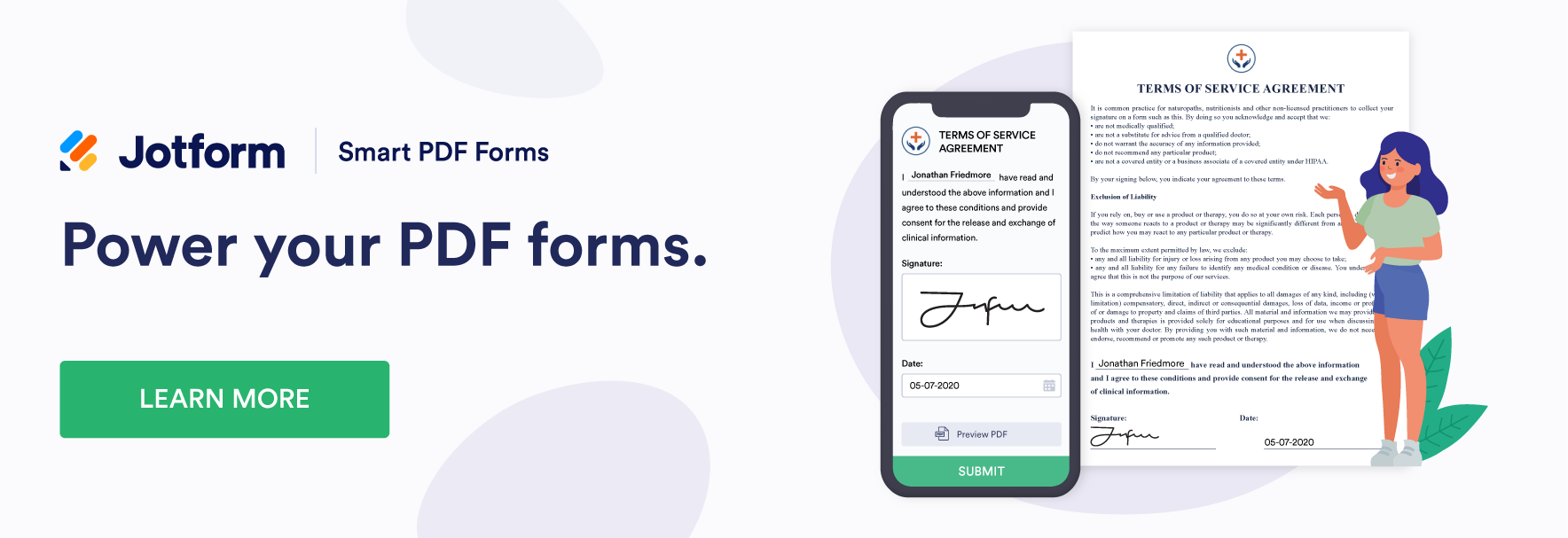
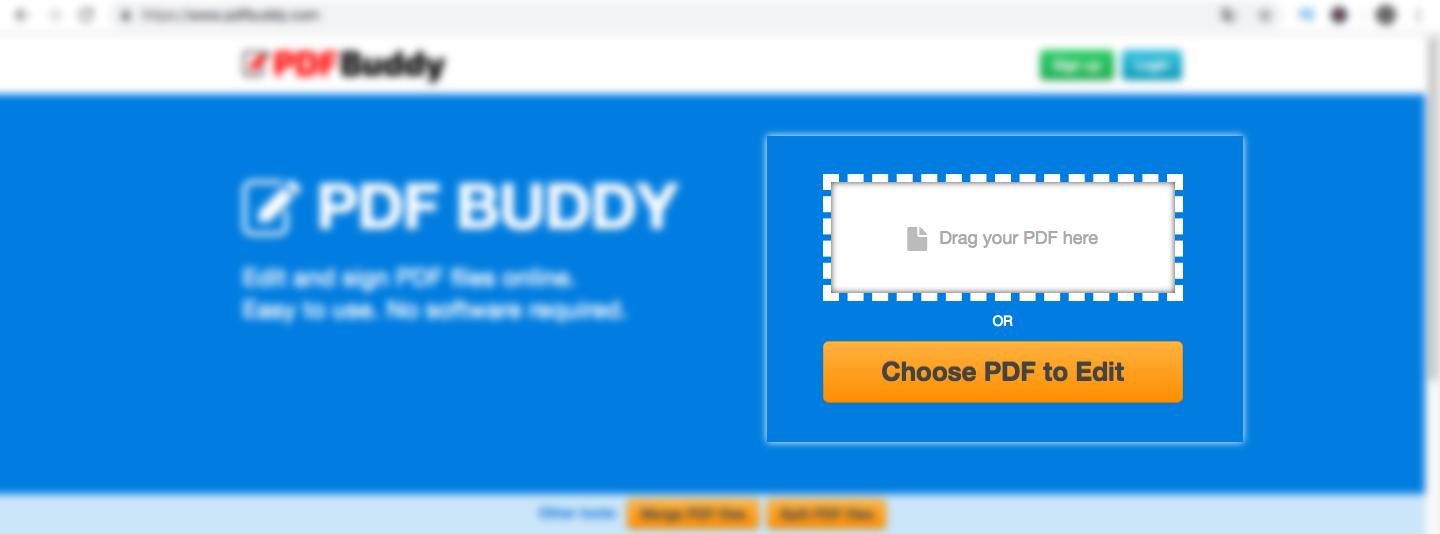
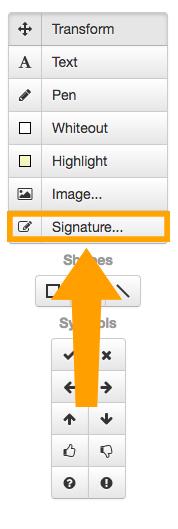
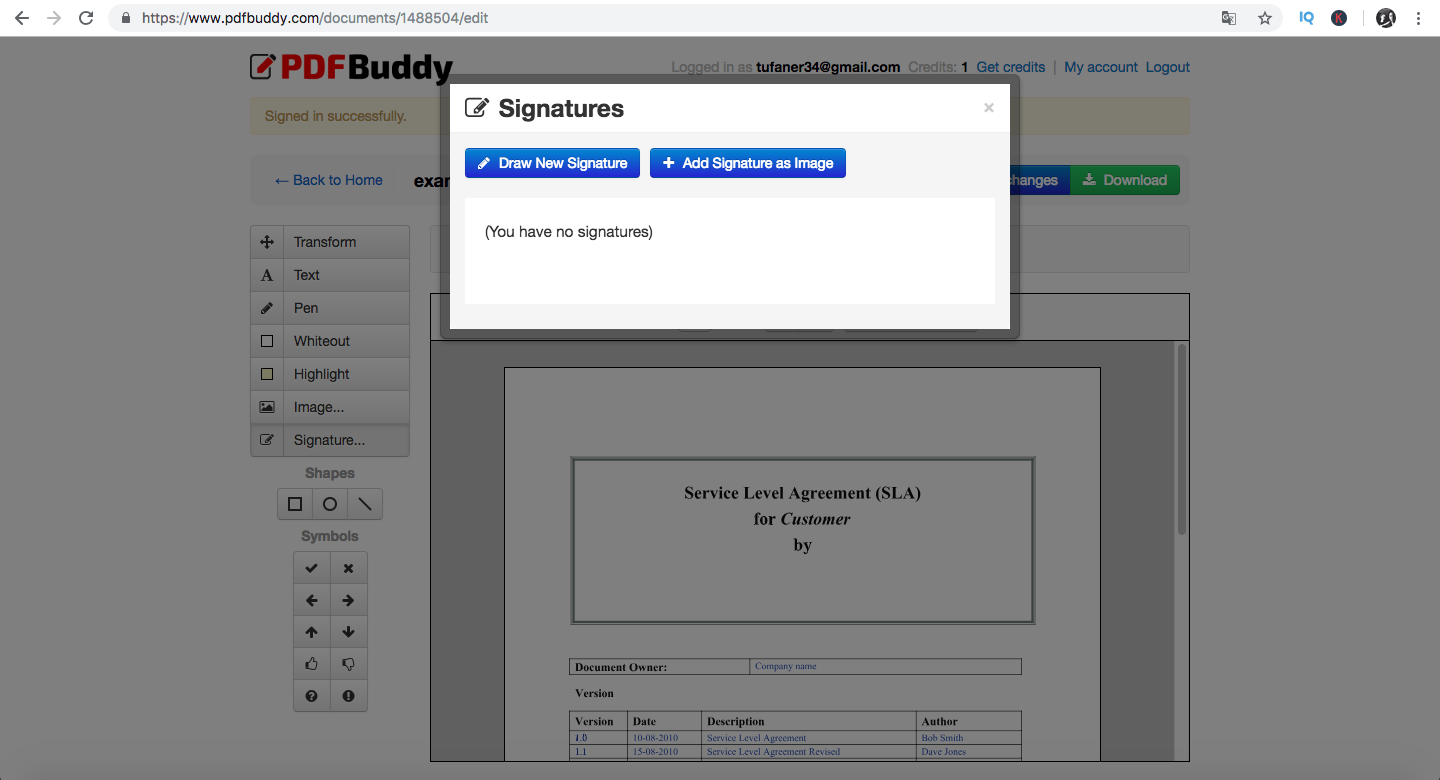
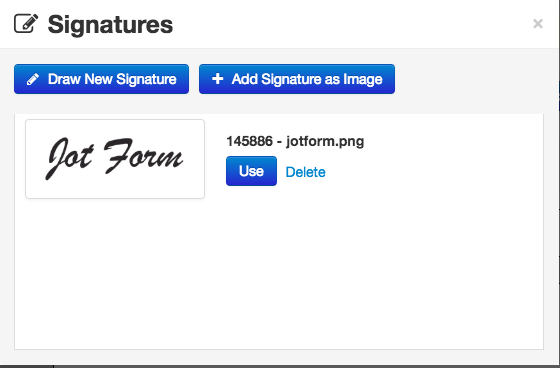
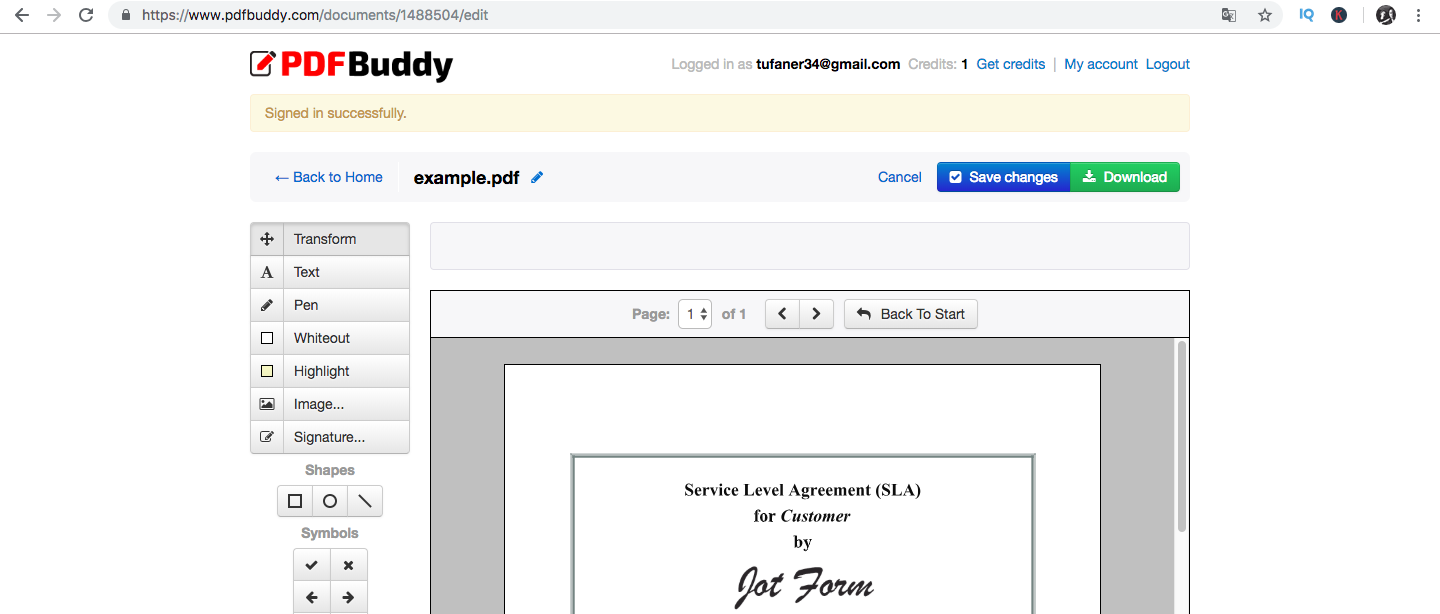
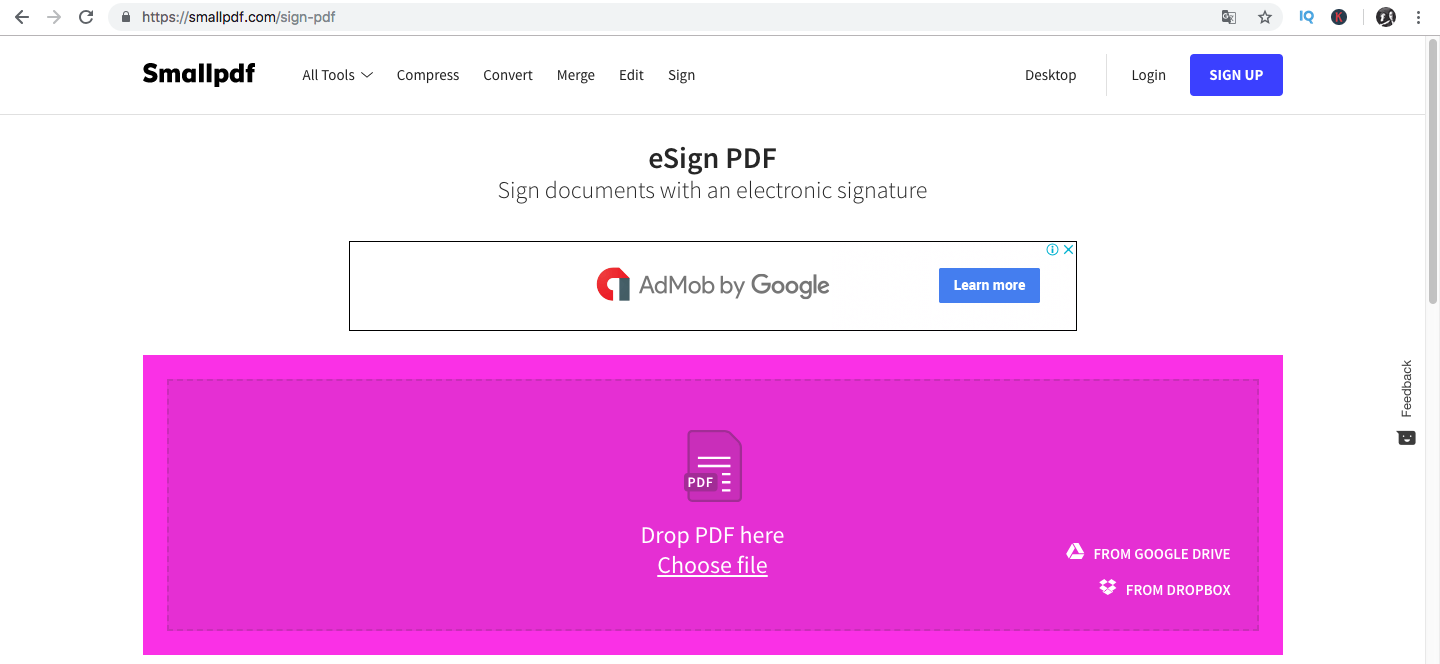
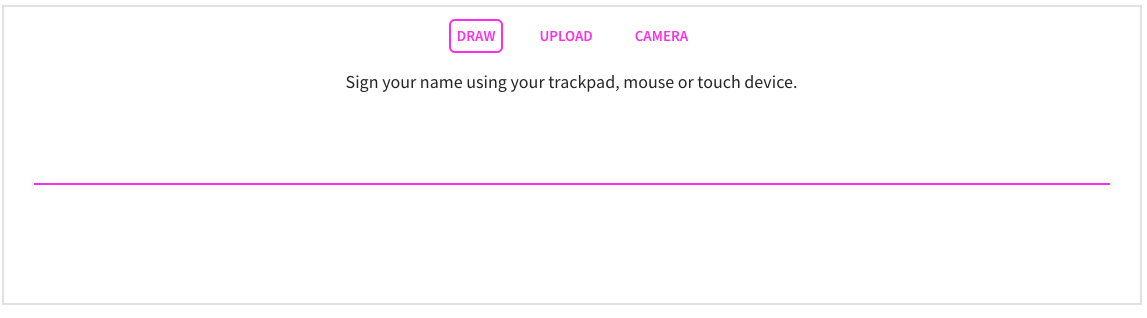
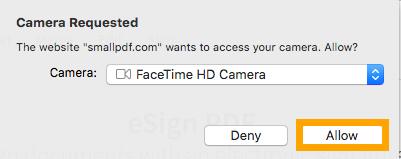
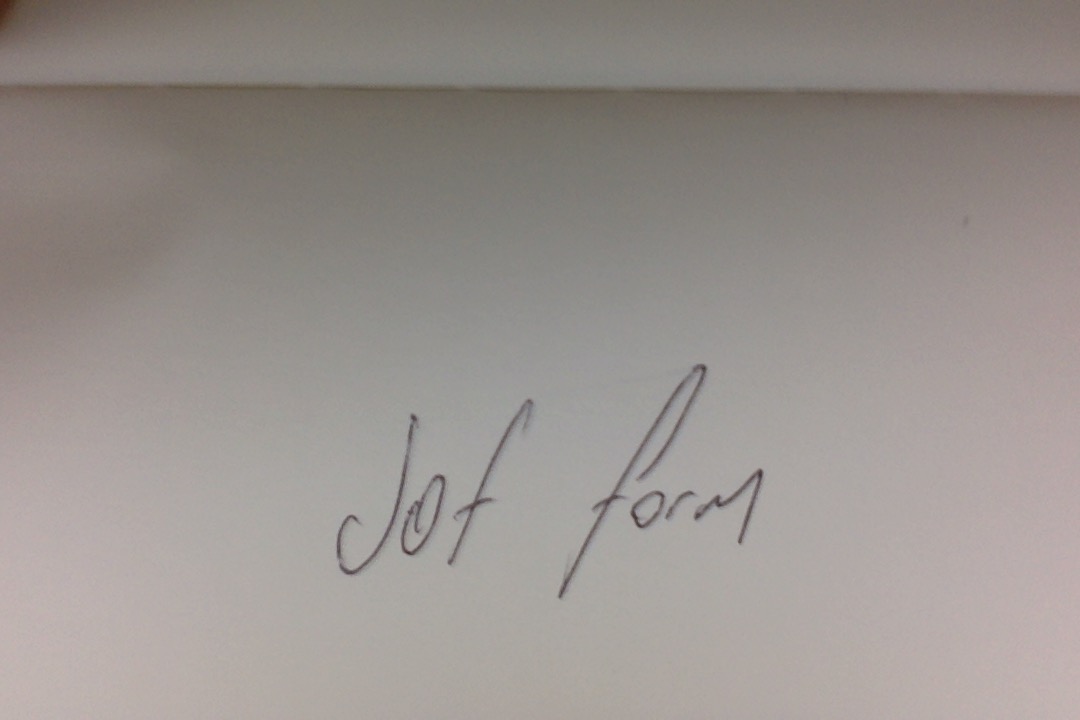
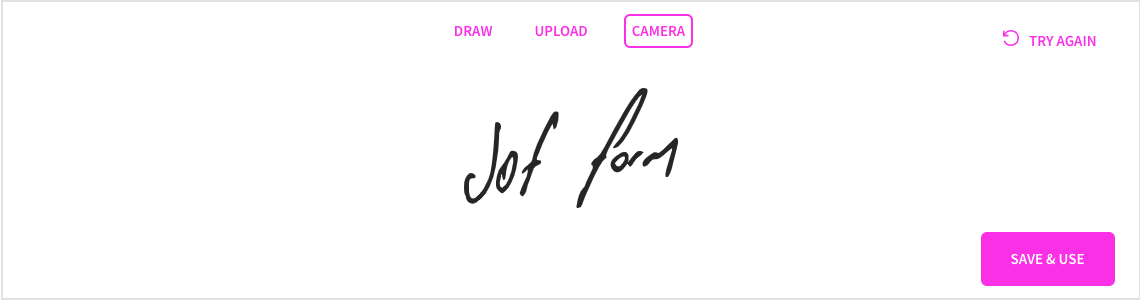
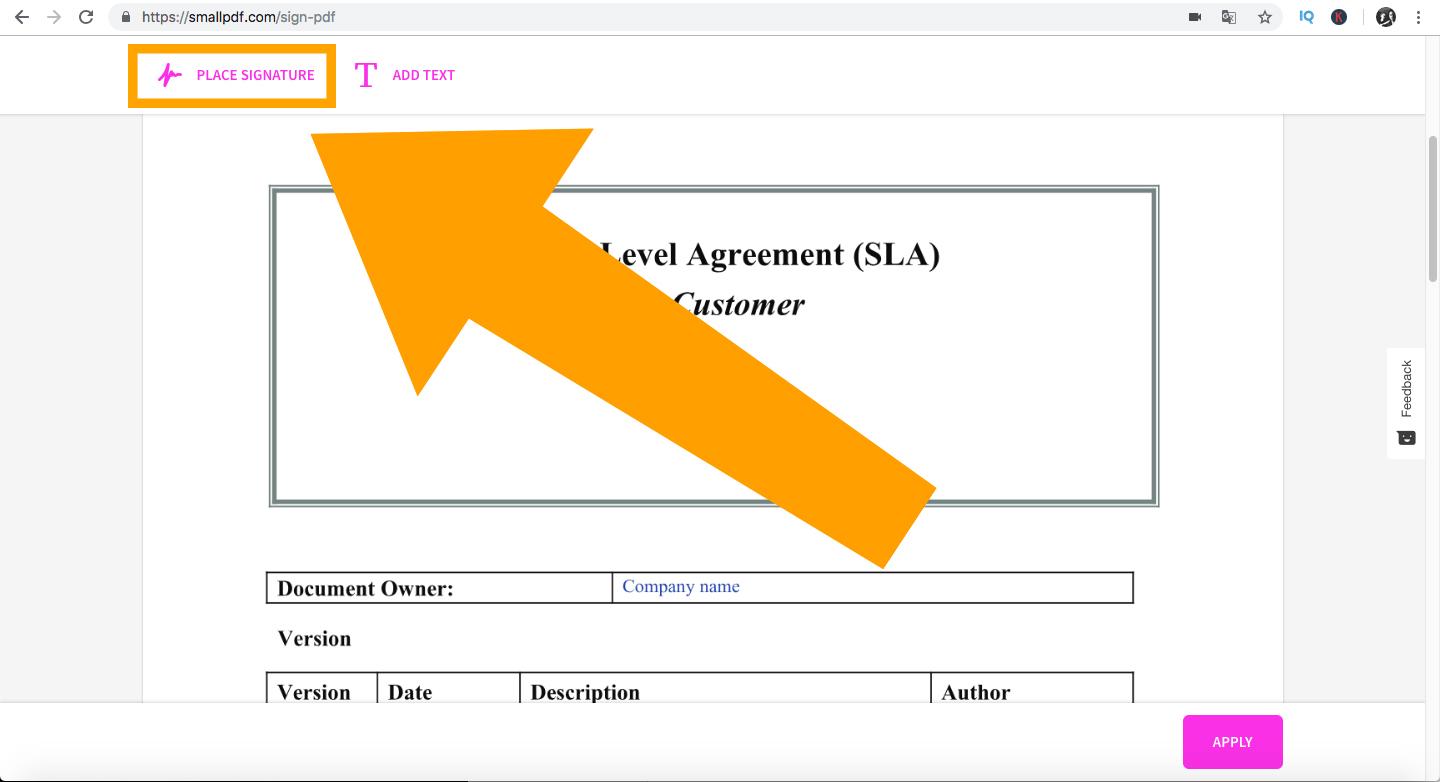
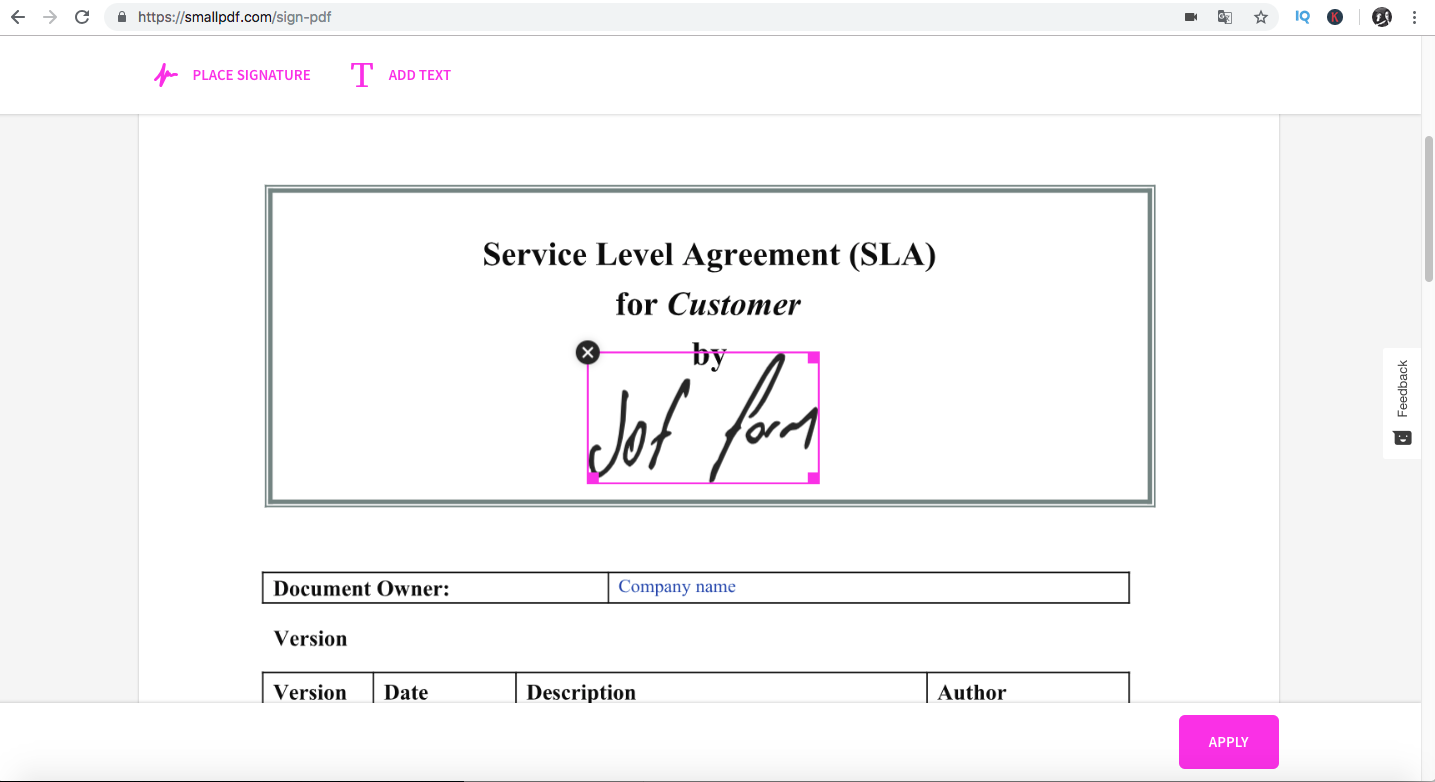
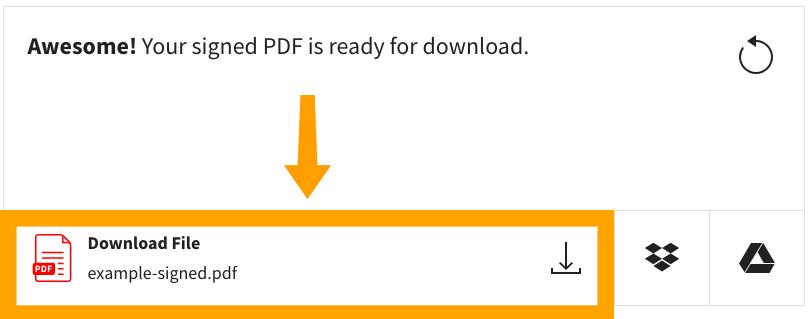
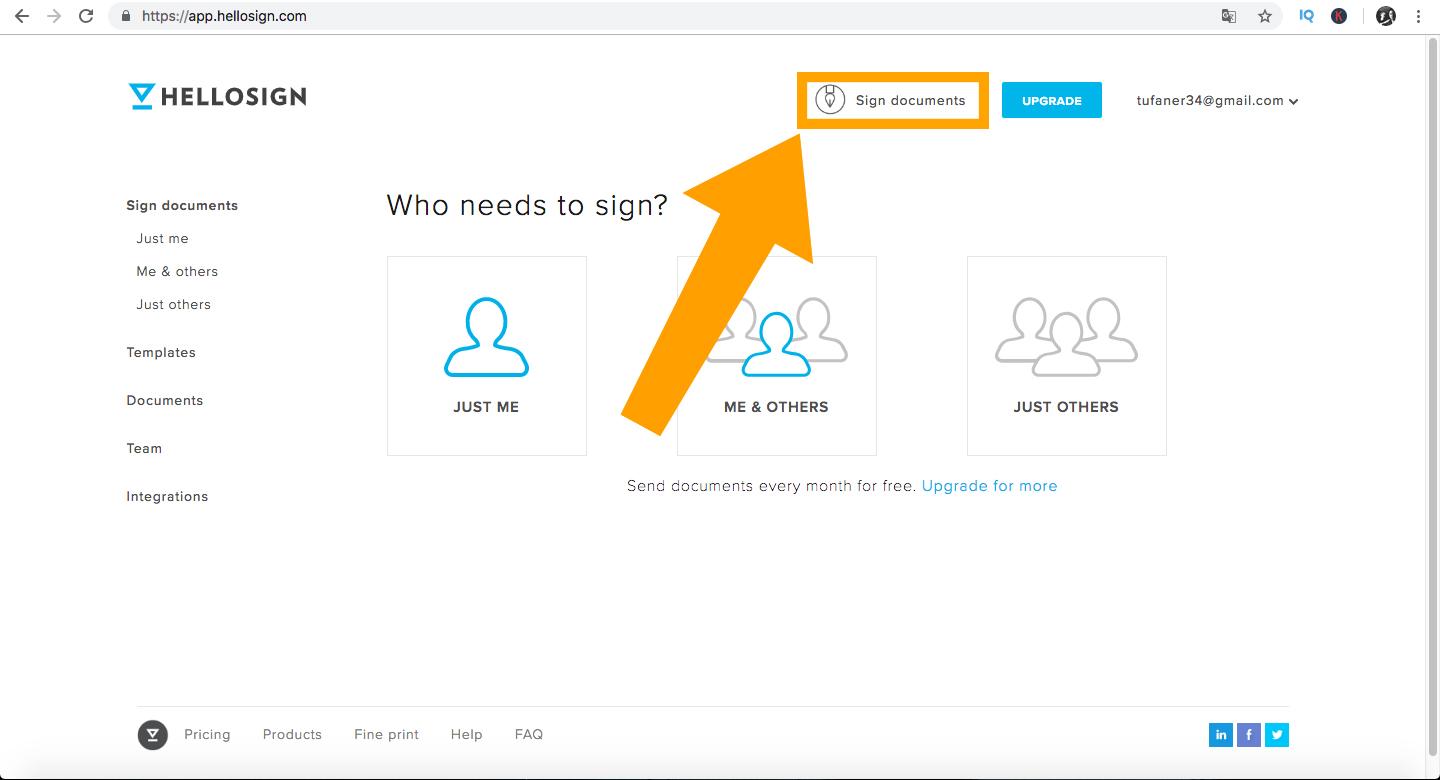
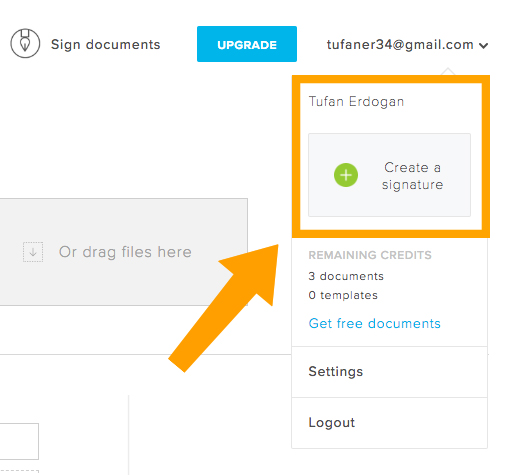
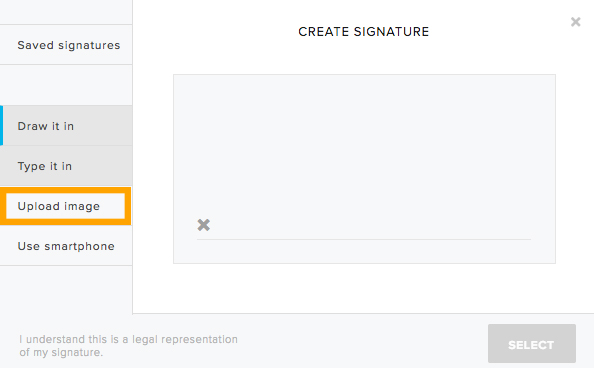
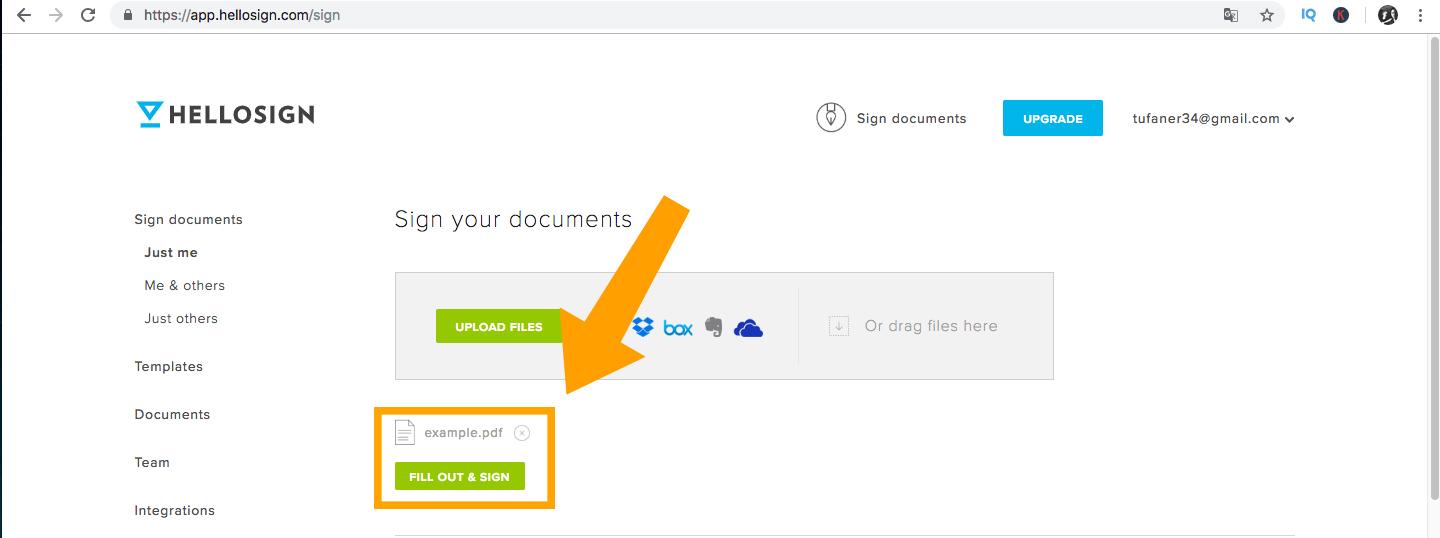
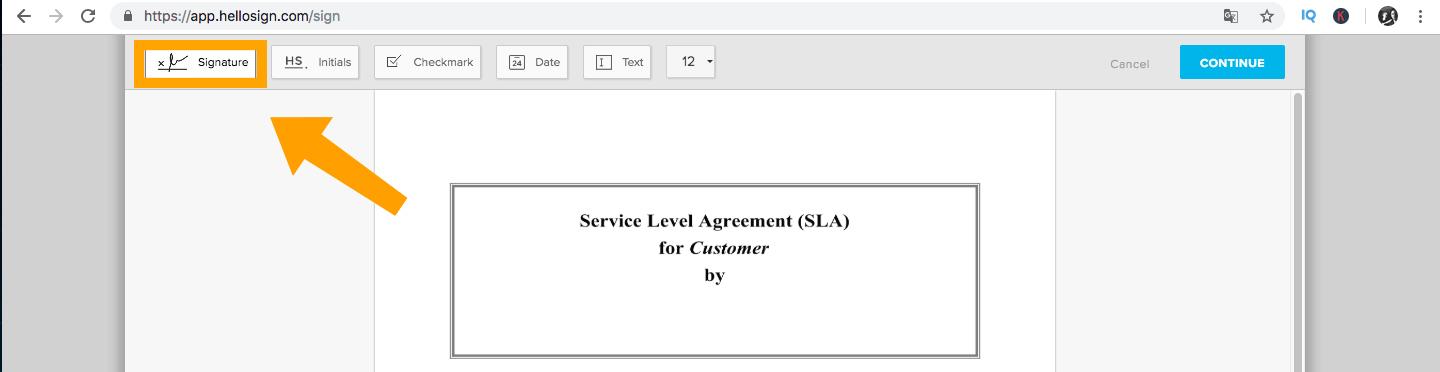
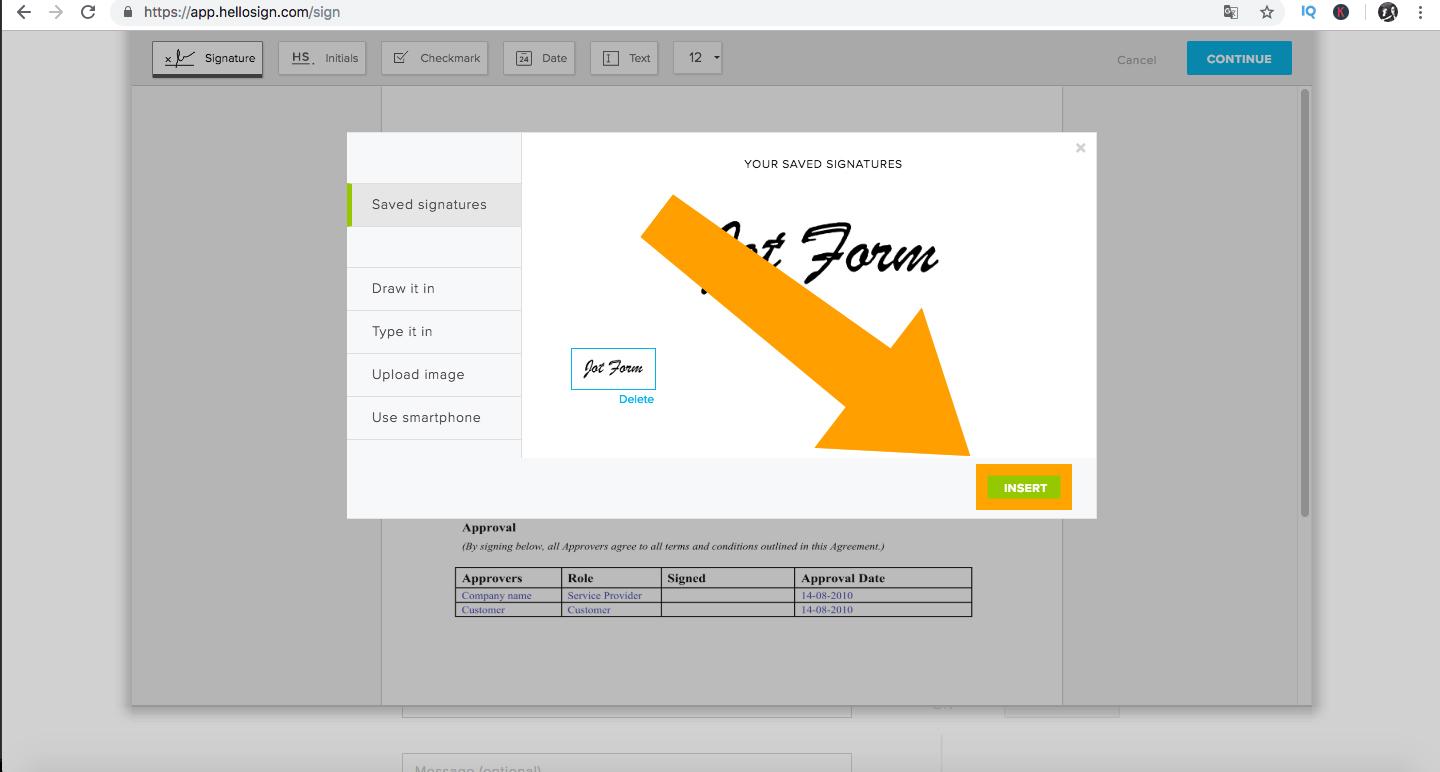
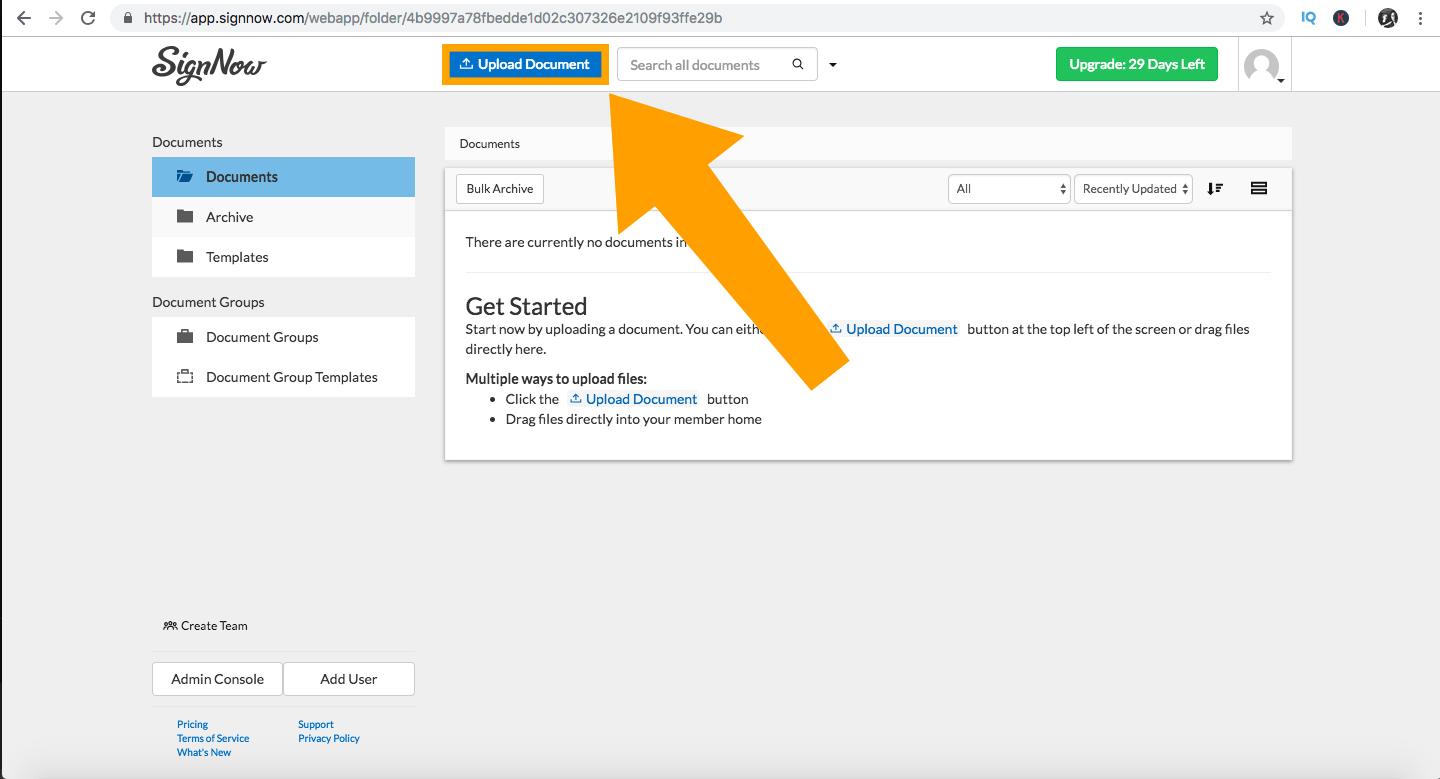

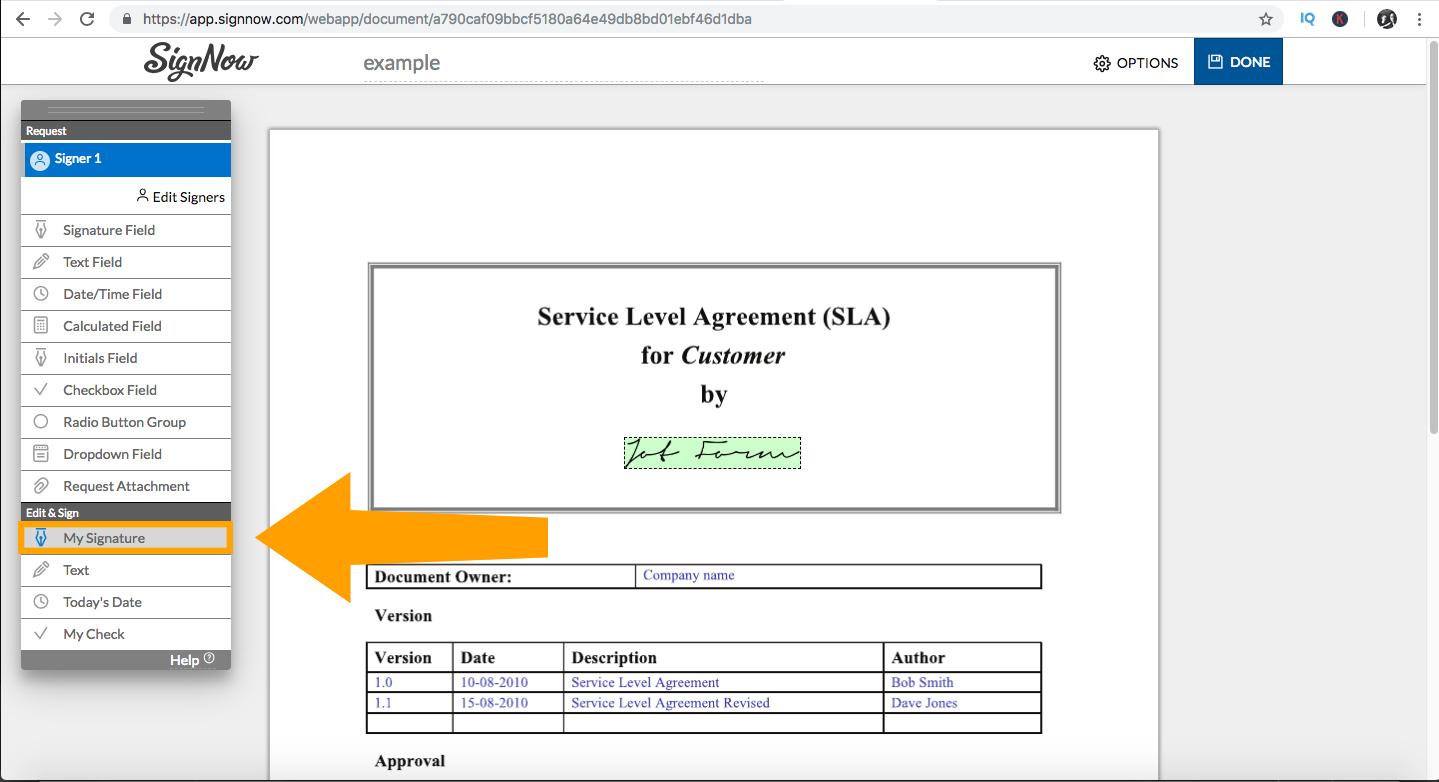
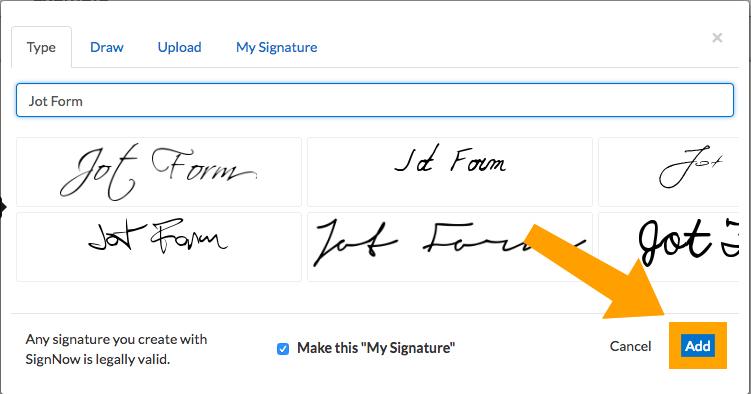











Envoyer un commentaire: