Il n’est pas toujours nécessaire que tous les répondants à une enquête ou à un formulaire répondent à toutes les questions. Par exemple, supposons que vous ayez envoyé un formulaire demandant confirmation de présence à un événement : si quelqu’un indique qu’il ne peut pas venir, il n’est pas logique de lui demander combien d’invités il amènera.
D’autre part, il peut arriver que vous souhaitiez recueillir des informations supplémentaires en fonction de la réponse d’un répondant. Si une personne exprime son mécontentement dans le cadre d’une enquête de satisfaction clientèle, vous pourrez ainsi lui demander d’expliquer le problème.
Un formulaire qui n’affiche que les questions les plus pertinentes pour chaque personne interrogée est un formulaire qui utilise la logique conditionnelle. Des deux exemples ci-dessus, c’est le formulaire de réponse/confirmation de participation qui est le plus sophistiqué. Voyons donc comment faire fonctionner la logique conditionnelle pour ce formulaire dans Google Forms.
Créer un formulaire
Dans Google Forms, la solution la plus simple et la plus rapide pour créer un formulaire est d’utiliser un modèle. Il se trouve de plus qu’il existe des modèles de formulaires de réponse.
Tout d’abord, rendez-vous sur la page Google Forms, puis cliquez sur le lien vers la galerie de modèles, que vous trouverez en passant votre souris sur le + en bas à droite, puis en cliquant sur Choisir un modèle.
Votre zone de formulaires sera différente de l’exemple ci-dessus, surtout si vous n’avez jamais créé de formulaire auparavant. Le formulaire de réponse se trouve dans la section Personnel de la Galerie de modèles. Cliquez dessus pour l’ouvrir.
Le formulaire de réponse se compose d’un en-tête, d’une image d’en-tête et de quelques questions.
Si une personne ne peut pas se rendre à votre événement, la question “Serez-vous présent ?” est la seule qui la concerne. Elle n’a pas besoin de voir les questions complémentaires. Pour masquer ces questions, il faut diviser le formulaire en plusieurs sections.
Ajout de sections
Créer des sections va vous aider à organiser votre formulaire. Vous pouvez ensuite paramétrer le formulaire pour qu’il passe d’une section à l’autre en fonction des réponses de la personne interrogée.
Commençons par ajouter une section immédiatement après la question sur la présence. Tout d’abord, sélectionnez la question. Cliquez ensuite sur le bouton Ajouter une section dans le menu de droite.
Après avoir ajouté la section, cliquez sur les trois points en bas à droite pour ajouter une logique à la question en sélectionnant Accéder à une section en fonction de la réponse.
Il y a maintenant des menus déroulants à droite de chaque option de réponse. Pour l’instant, ils sont réglés sur Passer à la section suivante. Avant de pouvoir changer cela, nous devons ajouter deux sections supplémentaires, l’une pour le oui et l’autre pour le non.
Sélectionnez la question Commentaires et/ou questions, puis ajoutez deux sections supplémentaires.
Vous devriez maintenant avoir un total de quatre sections. La section supérieure est déjà intitulée “Event RSVP” et ne comprend que la question relative à la participation.
La section suivante contient toutes les questions de suivi pour les participants. Les deux dernières sections sont vides et sans titre.
Appelons les trois sections sans nom “Questions supplémentaires”, “Désolé de l’apprendre” et “Merci pour votre réponse”. Vous pouvez les renommer en cliquant sur chacune d’elles.
Sous chaque titre se trouve également un champ de description. Vous pouvez les utiliser pour ajouter quelques phrases supplémentaires afin d’expliquer vos sections ou pour partager un message personnalisé.
Ajout de la logique
Remontez et sélectionnez la question sur la présence. Les personnes qui répondent par l’affirmative peuvent passer à la section suivante avec les questions de suivi, nous pouvons donc ne pas y toucher. Mais nous voulons que les personnes qui ne peuvent pas venir passent directement à la section suivante.
Cliquez sur le menu déroulant à côté de la réponse “Désolé, je ne peux pas venir” et indiquez la section appropriée.
Prévisualisons maintenant notre formulaire et assurons-nous que la logique conditionnelle fonctionne jusqu’à présent. Cliquez sur l’icône en forme d’œil dans le coin supérieur droit pour prévisualiser votre formulaire.
Votre formulaire va s’ouvrir dans un nouvel onglet. Chaque section comporte un bouton “Suivant” et/ou “Précédent”. Si vous sélectionnez Oui à la première question et que vous cliquez sur Suivant, vous devez arriver sur la section attendue, idem si vous répondez Non à la première.
Toutefois, si vous cliquez sur Suivant à partir de la section “Questions supplémentaires”, vous accéderez à la section “Désolé de l’apprendre”. Un problème similaire se produit à partir de la section “Désolé de l’apprendre” : en cliquant sur Suivant, vous accédez à la page de remerciement. Ce n’est pas ce que nous voulons obtenir.
Pour y remédier, nous devons nous assurer que chaque section renvoie à la section suivante appropriée. Tout d’abord, la section “Questions supplémentaires” doit renvoyer à la section “Merci pour votre réponse”. Cliquez sur la liste déroulante au bas de la section et paramétrez-la pour qu’elle renvoie à la page de remerciement.
Définissez maintenant la section “Désolé de l’apprendre”sur Envoyer.
Ajouter une logique plus avancée
La technique de navigation par section utilisée par Google Forms est idéale pour les scénarios simples. Mais qu’en est-il si vous faites quelque chose de vraiment sophistiqué ? Par exemple, vous pourriez vouloir créer un questionnaire avec de nombreux chemins possibles qui posent des questions adaptées aux données démographiques, aux intérêts et à l’emplacement de chaque répondant.
Vous pourriez le faire avec Google Forms, mais cela deviendrait assez compliqué. Même l’exemple d’une enquête de satisfaction clientèle présenté au début de cet article serait délicat. Il serait pénible d’avoir à naviguer dans une section distincte juste pour savoir pourquoi une personne est insatisfaite, parce qu’il faudrait ensuite revenir au reste du questionnaire.
Conseil de pro
Créez un compte Jotform gratuit et migrez vos formulaires et soumissions Google Forms existants en quelques clics.
Il est préférable d’utiliser un outil doté d’un plus grand nombre de fonctionnalités, comme Jotform. Jotform dispose d’outils de logique conditionnelle sophistiqués qui font bien plus que de faire naviguer les utilisateurs dans votre formulaire. Nous avons même un outil de processus d’approbation qui vous permet de contrôler le flux d’approbation pour toute votre équipe.

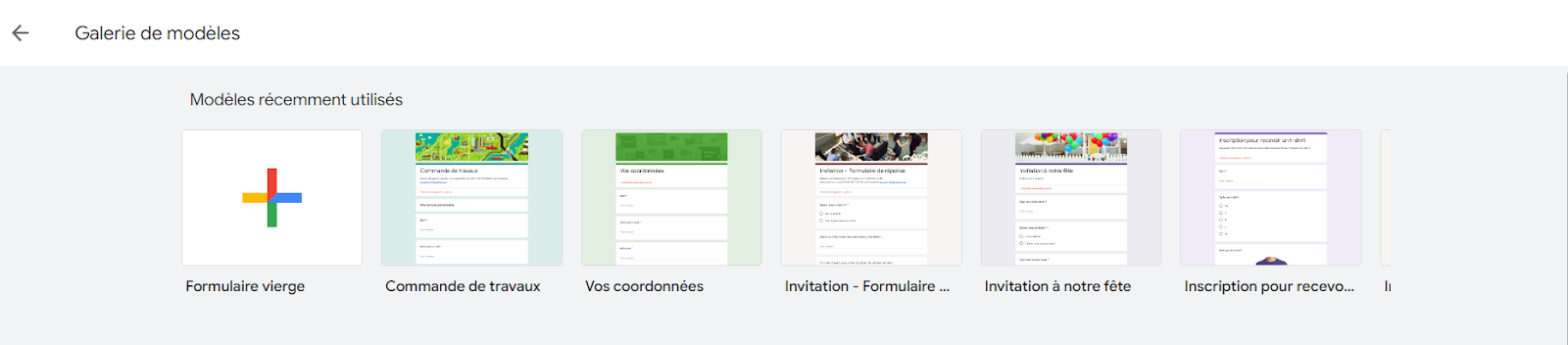
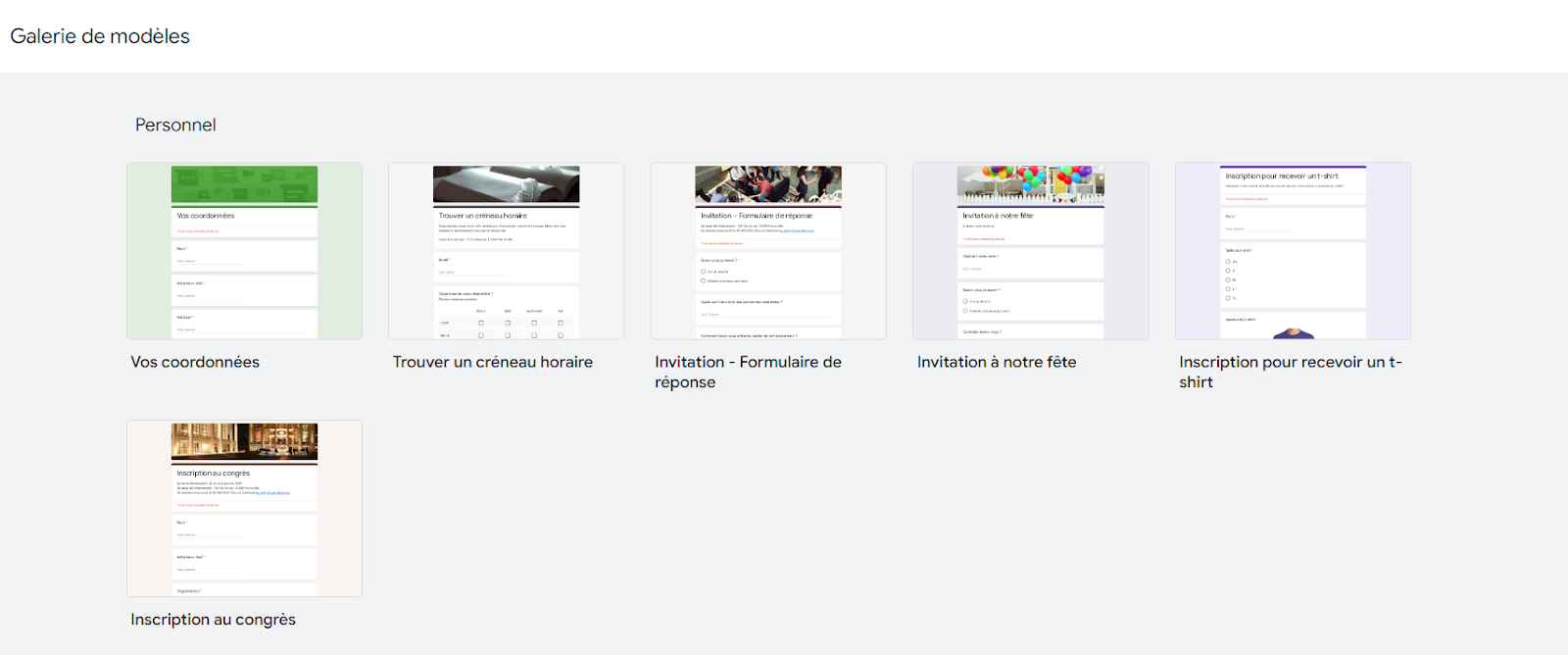
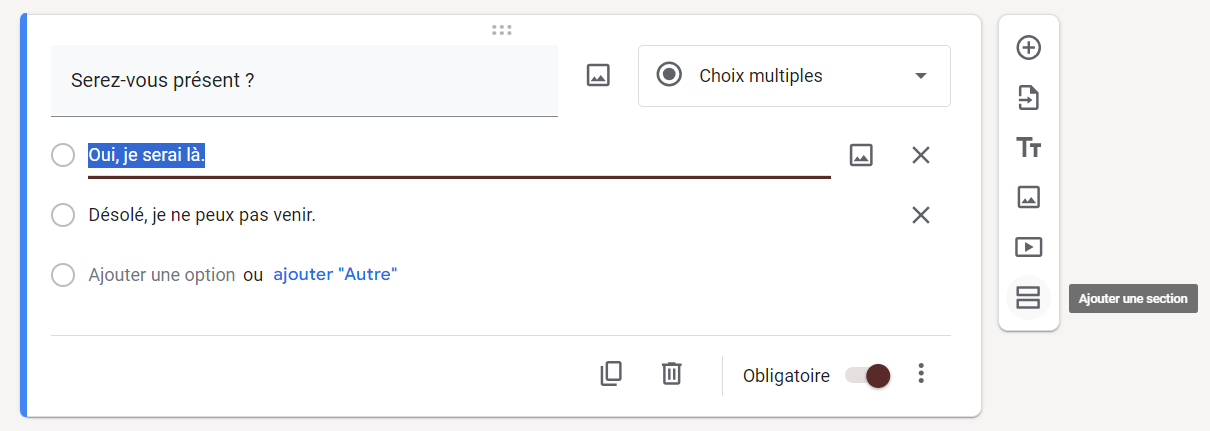
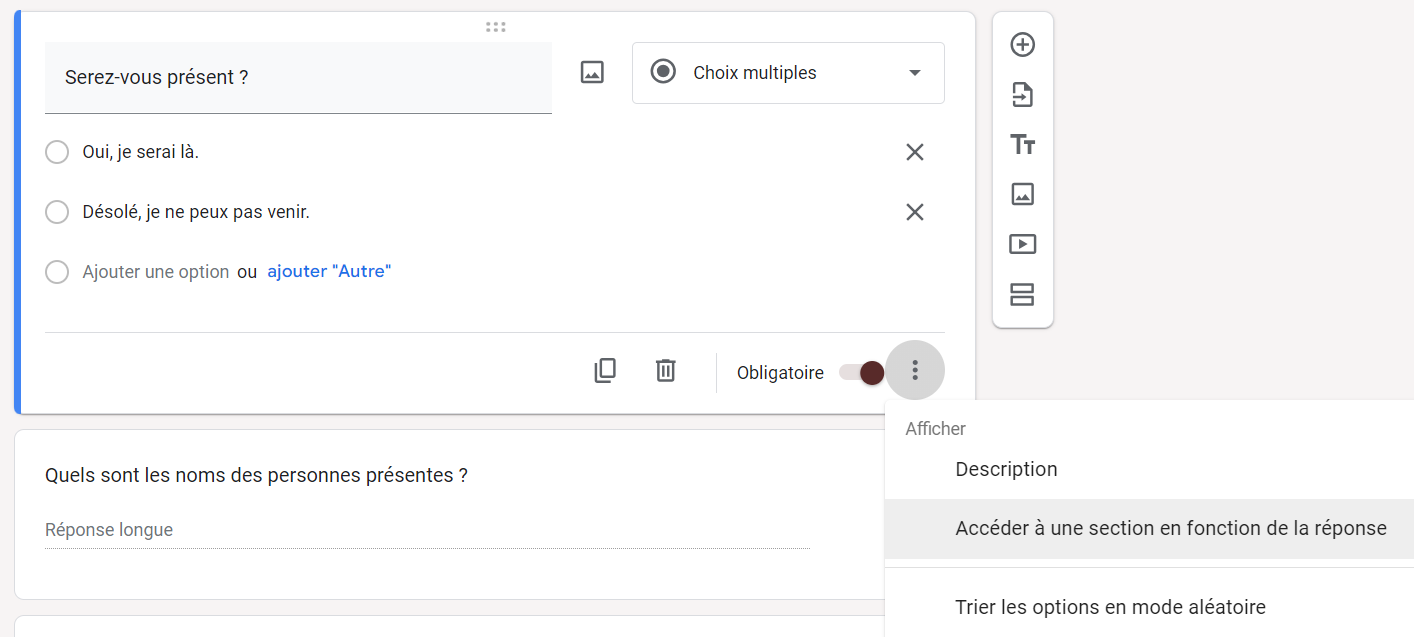
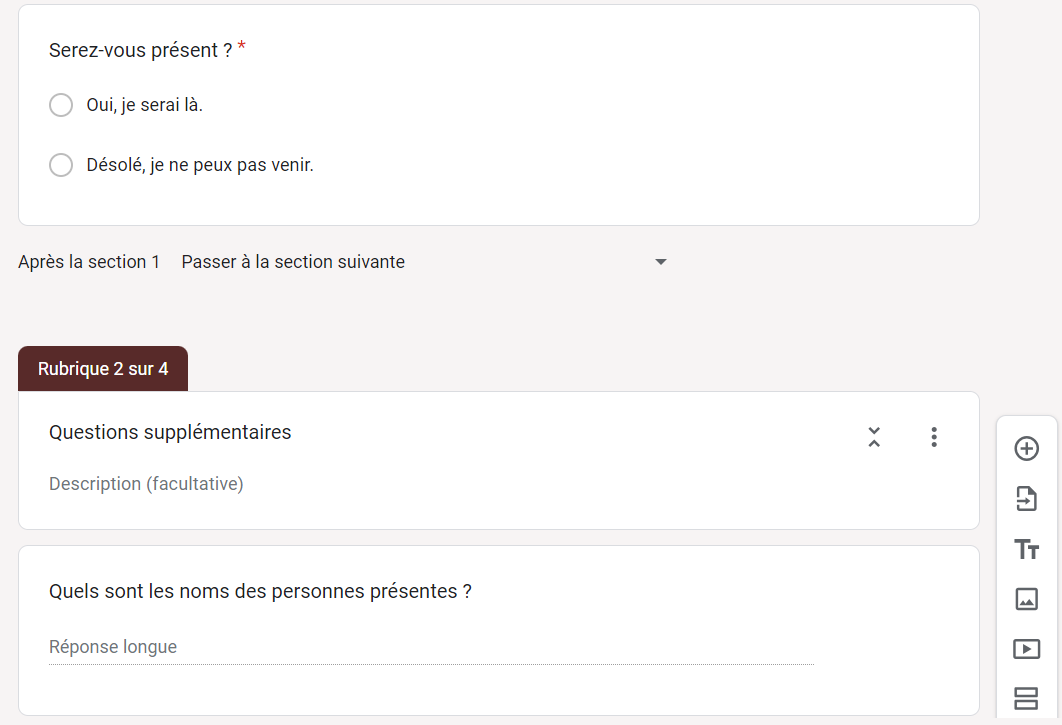
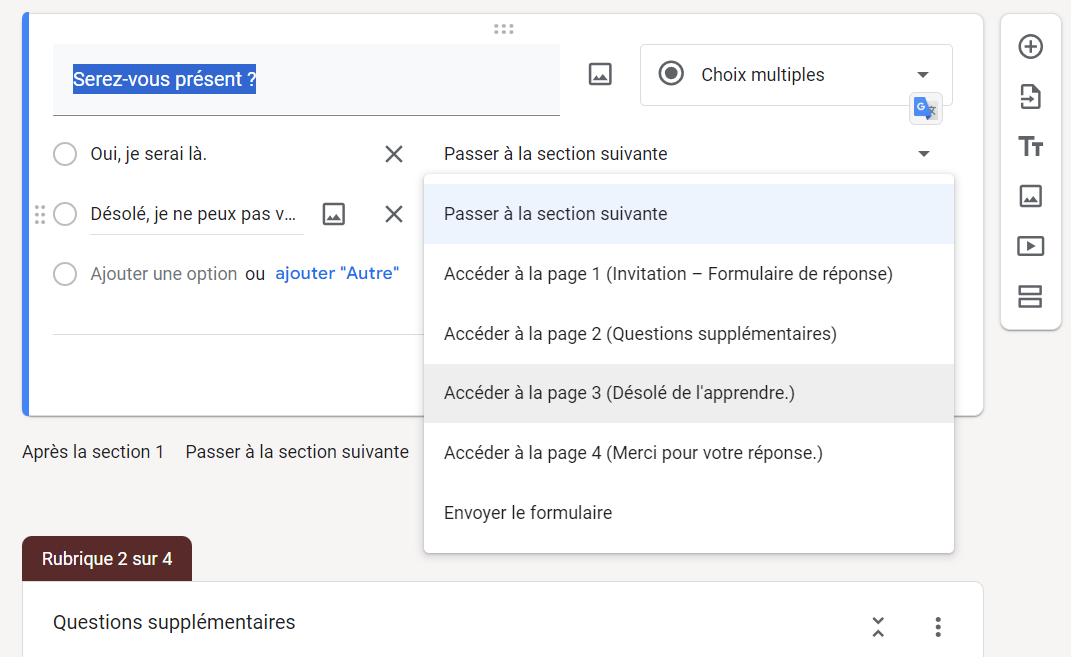
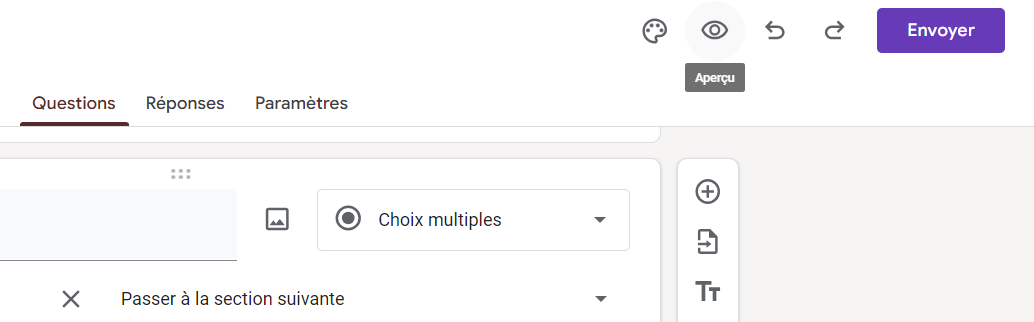
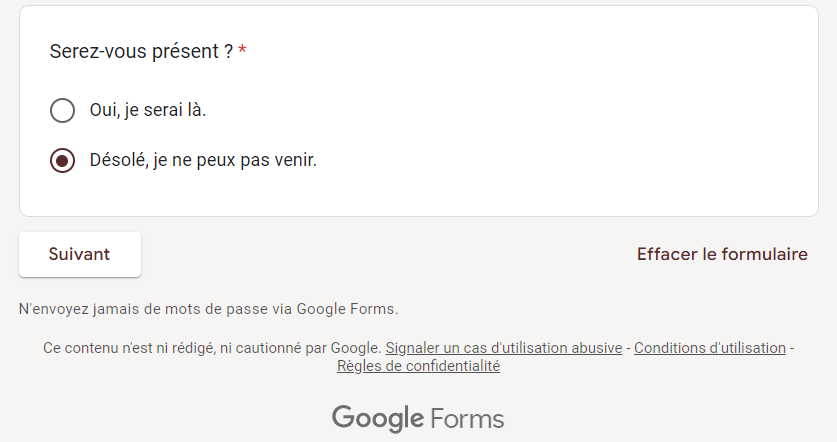
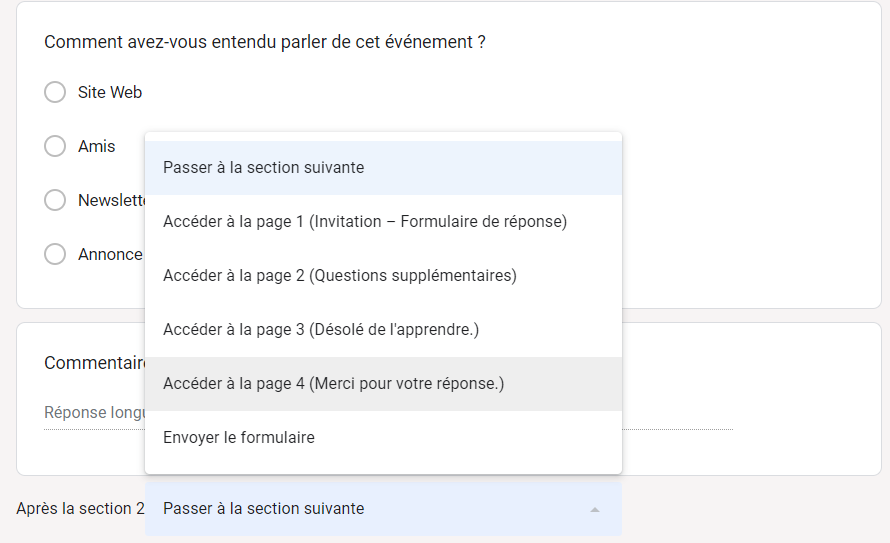
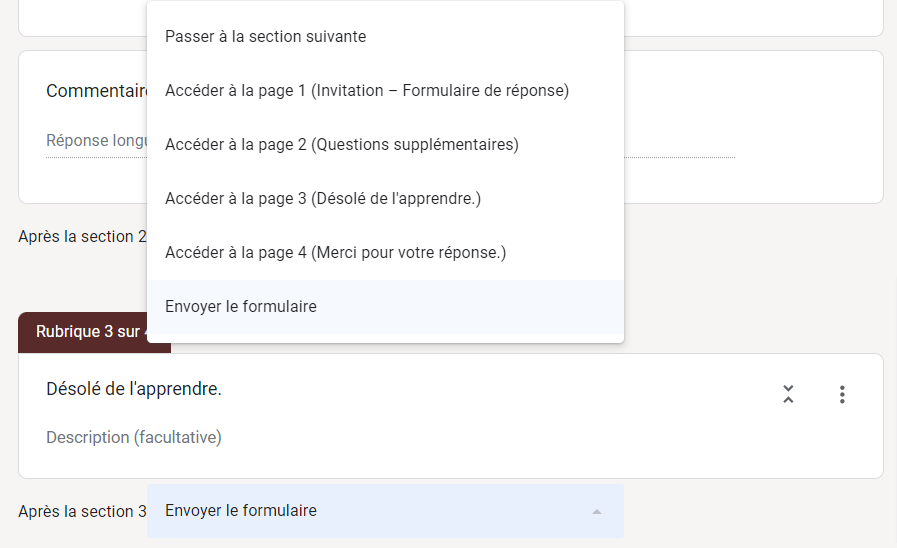









































Envoyer un commentaire: