Si vous devez créer des questionnaires pour vos élèves, vous savez probablement déjà que Google Forms est un excellent moyen de le faire. La plupart des gens ont déjà un compte Google, il est donc facile de commencer. Et, comme la plupart des outils de base de Google, il est gratuit.
De plus, Google propose quelques fonctionnalités spéciales pour faciliter la notation des quiz.
Dans cet article, vous allez trouver tout ce que vous devez savoir pour créer un questionnaire sur Google Forms, ainsi qu’une ou deux astuces supplémentaires que vous ne connaissiez peut-être pas encore.
Conseil de pro
Vous cherchez la meilleure alternative à Google Forms ? Essayez le générateur de formulaires facile à prendre en main de Jotform dès aujourd’hui !
Création du questionnaire sur Google Forms
Cette étape est extraordinairement facile. Commencez par vous rendre sur forms.google.com. Il suffit ensuite de cliquer sur le gros bouton +, en bas à droite de l’écran pour ouvrir un formulaire vierge.
Vous avez maintenant un nouveau formulaire sans titre sous les yeux. Tout d’abord, assurons-nous que Google Forms sait qu’il s’agit d’un questionnaire et non d’un formulaire générique.
Cliquez sur l’onglet Paramètres, puis basculez le bouton Convertir en questionnaire de façon à l’activer.
Ensuite, activez l’option Collecter les adresses e-mail et définissez votre quiz sur Limiter à 1 réponse. L’activation de ces deux paramètres réduira la possibilité de tricherie.
Dans l’onglet Paramètres, vous pouvez activer la notation automatique pour montrer immédiatement leur score à vos élèves. Ou vous pouvez désactiver cette option si, par exemple, vous nivelez sur une courbe.
La section Paramètres vous donne également d’autres options pour ce que le répondant peut voir, comme la valeur en points de chaque question. Encore une fois, vous pouvez désactiver ou activer les options en fonction de leur pertinence pour votre usage.
Maintenant que vous avez configuré votre questionnaire, cliquez sur l’onglet Questions. Vous verrez un champ Formulaire sans titre avec un champ de collecte d’e-mails. Cliquez sur le titre du formulaire et entrez le nom de votre questionnaire.
Vous pouvez également ajouter une description du questionnaire sous le titre. Le champ e-mail est à remplir par vos élèves.
Ajouter des questions
Commencez le questionnaire en demandant le nom de l’élève. Leur e-mail peut suffire à les identifier, mais vous pouvez ainsi vous épargner la corvée d’avoir à recouper les noms et adresses e-mail de chacun. Ajoutez une nouvelle question en cliquant sur le + cerclé dans le menu latéral.
Utilisez maintenant le menu déroulant dans la nouvelle question pour changer le type de question en Réponse courte, puis changez le texte de la question en Prénom. Assurez-vous de définir ce champ sur Requis.
Pour ajouter un champ pour le prénom de l’élève, la méthode la plus simple consiste à dupliquer le champ Nom. (Si vous cliquez à nouveau sur le bouton Ajouter, vous devrez répéter les mêmes étapes car Google Forms utilise par défaut un format à choix multiples pour les nouvelles questions.)
Vous pouvez dupliquer la question en cliquant sur l’icône Dupliquer en bas de la boîte de la question.
Tout dans la nouvelle question devrait être exactement le même. Tout ce que vous avez à faire est de changer le texte de la question libellée Nom en Prénom.
Vous pouvez maintenant commencer à ajouter des questions à votre questionnaire. Il devrait déjà y avoir une question à choix multiples sans titre dans votre formulaire. Sinon, cliquez sur le bouton Ajouter une question et choisissez Choix multiple dans le menu déroulant. Saisissez ensuite votre question.
Ensuite, cliquez sur Option n°1 et entrez votre premier choix de réponse. Lorsque vous avez terminé, appuyez sur Entrée pour ajouter une autre réponse.
Vous pouvez même ajouter une image en cliquant sur l’icône photo à droite du champ de réponse. Pour l’exemple suivant, les images proviennent de l’ onglet Google Image.
Lorsque vous avez terminé d’ajouter vos choix de réponses, vous pouvez les réorganiser via un simple glissé-déposé à l’aide de l’icône à six points sur la gauche. Vous pouvez supprimer des questions et/ou leurs images en cliquant sur les icônes X. Vous pouvez également réorganiser manuellement les questions avec l’icône à six points en haut de la boîte de questions.
Vous voudrez peut-être utiliser la fonction de commande d’options aléatoires comme autre moyen d’empêcher la triche. Pour sélectionner cette option, cliquez sur l’icône à trois points en bas à droite de la boîte de questions.
Lorsque vous avez configuré votre question, vous pouvez la dupliquer ou cliquer sur Ajouter une question pour en ajouter une nouvelle.
Pondération et classement
Maintenant, il faut dire à Google Forms quelle est la bonne réponse et comment noter le questionnaire. Commencez par cliquer sur le lien Corrigé, situé en bas à gauche de la boîte de chaque question.
À partir de là, vous pouvez définir la bonne réponse et attribuer une valeur en points à chaque question. Vous n’êtes pas obligé d’attribuer à toutes vos questions la même valeur en points. Vous pouvez donner plus de poids aux questions plus difficiles en leur faisant valoir plus de points.
Le bouton Ajouter un commentaire à la question en bas vous permet d’interagir avec vos élèves pendant qu’ils répondent au questionnaire. Vous pouvez ajouter des réponses différentes pour les réponses correctes et incorrectes. Par exemple, vous pouvez leur donner un mot d’encouragement pour les bonnes réponses et un lien vers plus d’informations ou une vidéo pour les réponses incorrectes afin de renforcer la leçon.
Après avoir ajouté toutes les réponses à vos questions, vous pouvez prévisualiser votre questionnaire sur Google Forms pour vous assurer que tout semble correct en cliquant sur l’icône en forme d’œil dans le coin supérieur droit. Vous pouvez également répondre à votre propre questionnaire pour obtenir des exemples de données.
Lorsque vous avez terminé de remplir votre questionnaire dans l’onglet d’aperçu, revenez sur le Générateur de formulaires. Sélectionnez maintenant l’onglet Réponses en haut du formulaire.
Il y a trois sous-onglets dans l’ onglet Réponses. L’ onglet Résumé vous donnera une analyse des résultats d’ensemble du questionnaire.
L’onglet Question vous montrera comment vos élèves ont répondu à chaque question. Cela vous aidera à voir avec quelles matières, le cas échéant, vos élèves ont des difficultés. L’onglet Individuel vous permettra d’explorer les performances de chaque élève.
Dans le coin supérieur droit de la page, il y a une icône de feuille de calcul verte à côté de l’icône à trois points. Ce bouton vous permettra d’exporter toutes vos données vers une feuille de calcul Google Sheets. Vous pouvez utiliser la feuille de calcul pour calculer une courbe de notation à l’aide des données de votre questionnaire ou gérer autrement vos données.
Autres options disponibles
Comme vous pouvez le constater, Google Forms propose de nombreux outils puissants pour vous aider à créer et à gérer des questionnaires. Mais il ne peut pas tout faire. Donc, si jamais vous vous retrouvez à la recherche de fonctionnalités qui n’existent pas sous Google Forms, nous vous suggérons de jeter un coup d’œil à Jotform.
Jotform peut faire tout ce que Google Forms peut faire, et aussi facilement. Mais Jotform offre plus d’options, par exemple comme de pouvoir exploiter des champs vides.
Qui plus est, il est facile de se lancer avec Jotform. Il vous suffit d’utiliser notre générateur de questionnaire ou de personnaliser un modèle de questionnaire existant.
Photo de Andrea Piacquadio via Pexels


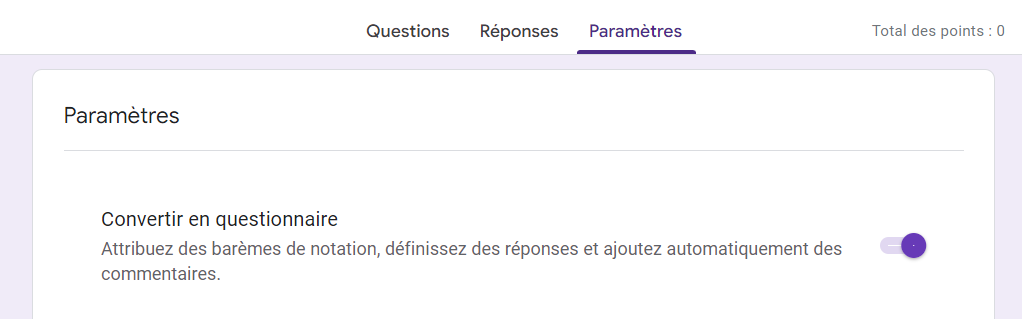
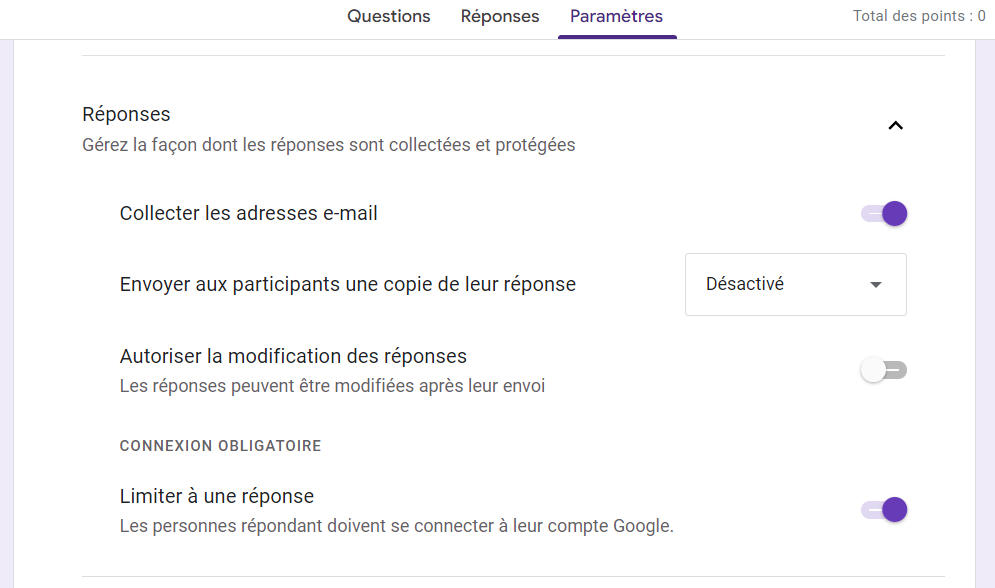
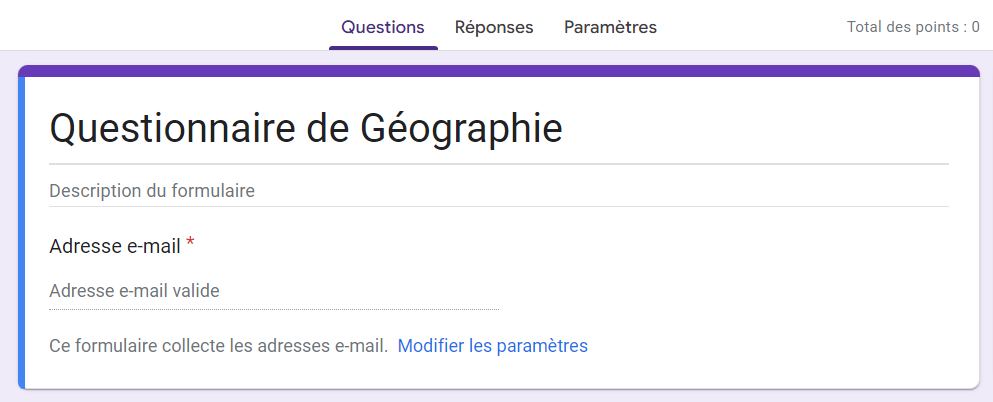
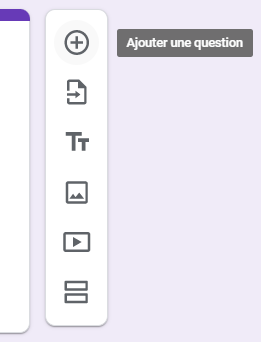
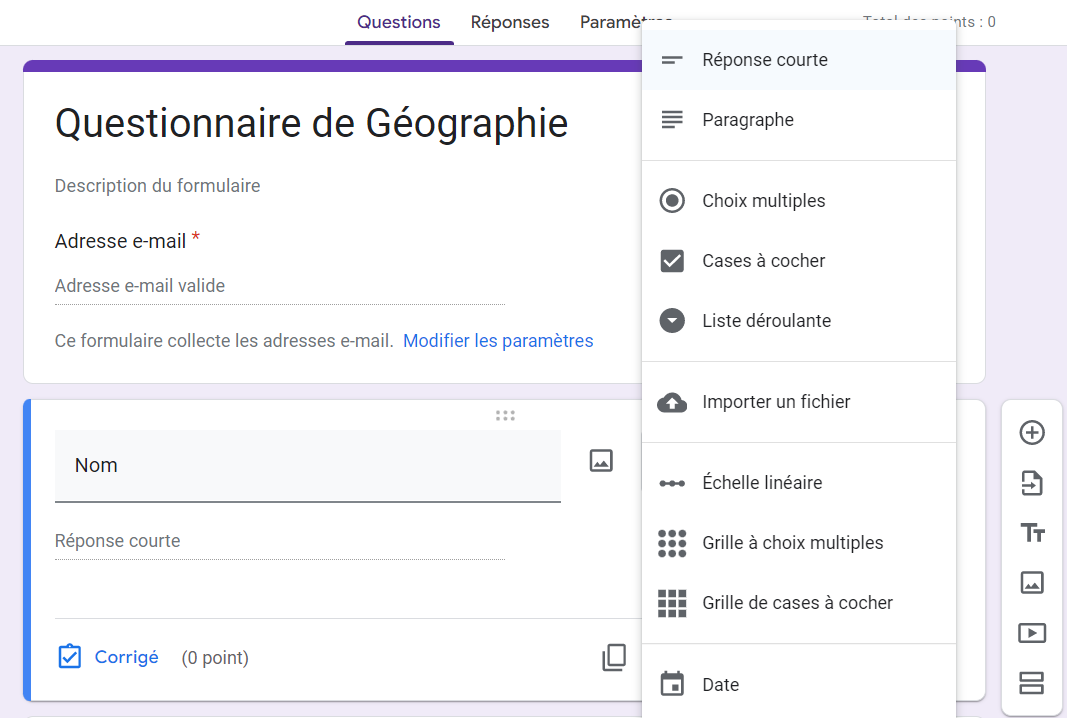
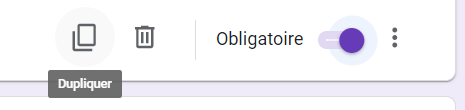
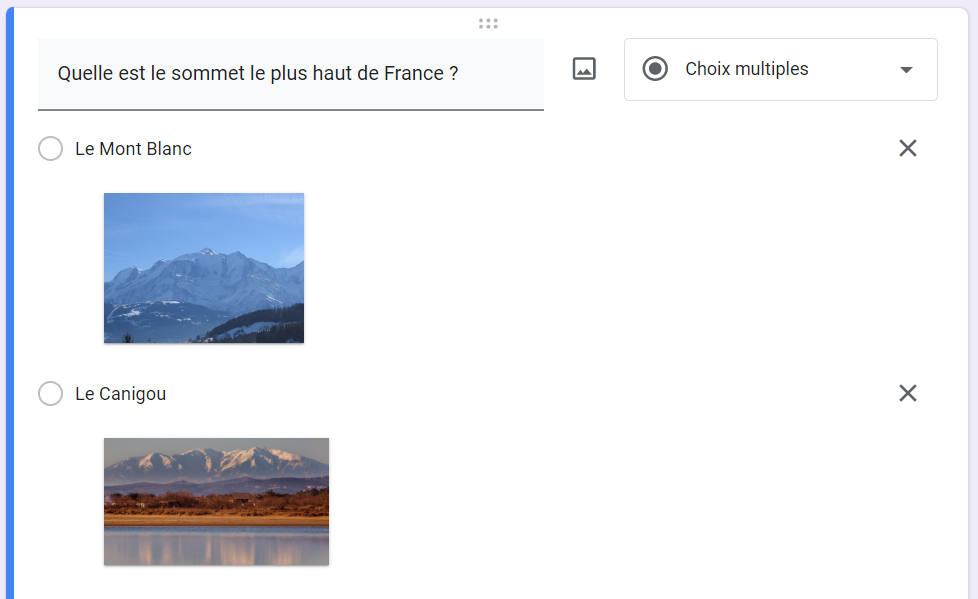
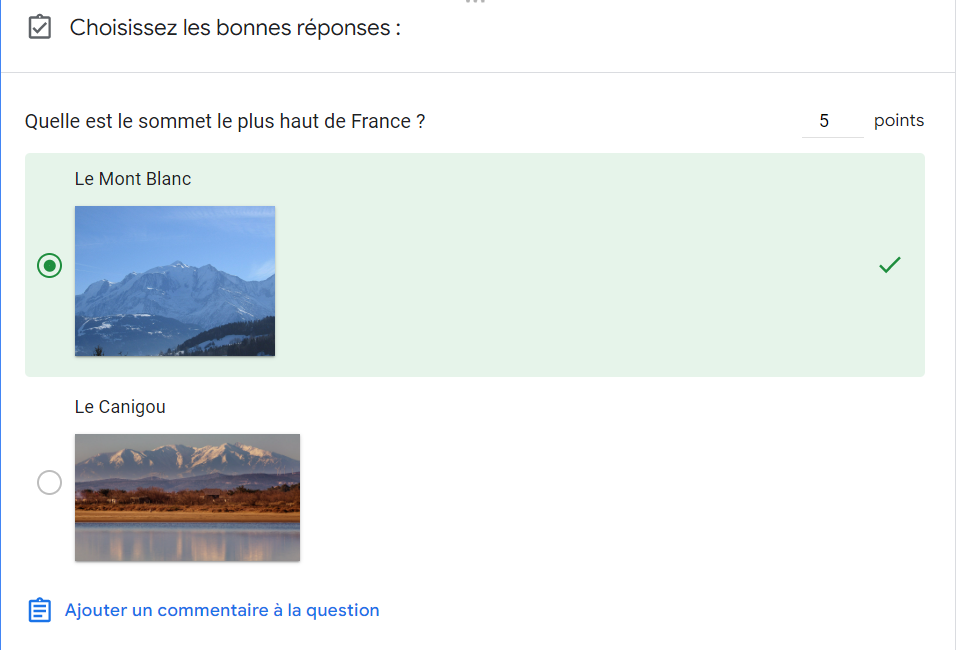

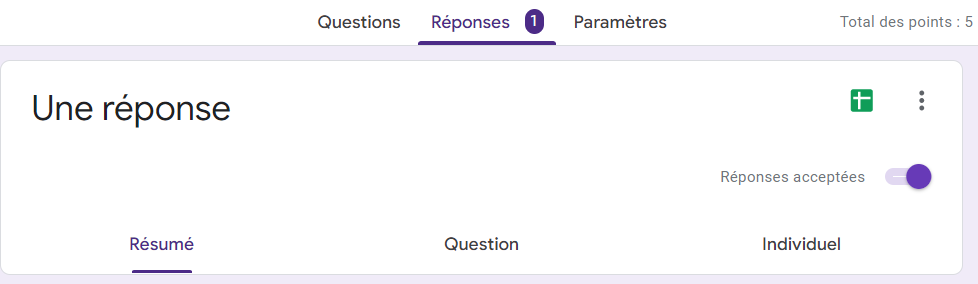
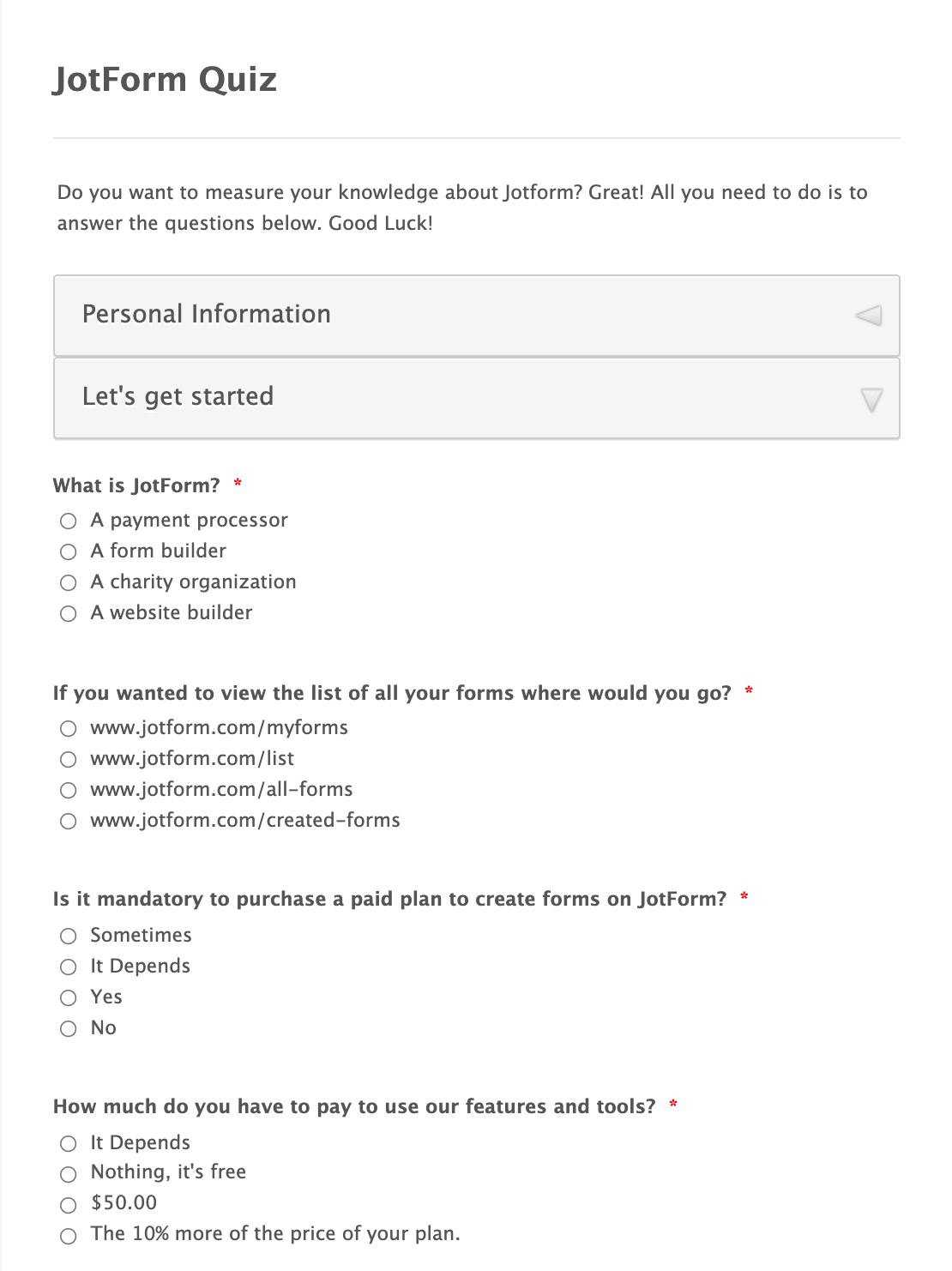










































Envoyer un commentaire:
1 Commentaires :
Il y a plus d'un an
J'adore la procédure est très simple