Protéger un formulaire Google avec un mot de passe
- Commencez par ajouter une question
- Choisissez Validation de la réponse
- Sélectionnez l’option Correspondances
- Tapez exactement le mot de passe du formulaire
- N’oubliez pas d’exiger une réponse
- Restreignez l’accès au reste du document
Il peut être utile de limiter l’accès à un formulaire Google grâce à un mot de passe. La protection par mot de passe ne sert pas uniquement à assurer la sécurité : elle peut également contribuer à fournir des résultats plus propres. Par exemple, si vous souhaitez obtenir des résultats uniquement pour un certain groupe démographique ou un autre groupe de personnes présélectionné, protéger votre formulaire par un mot de passe est un bon moyen de vous assurer qu’il ne sera rempli que par l’échantillon sélectionné.
En principe, il suffit de se rendre dans les paramètres de votre générateur de formulaires pour configurer la protection par mot de passe, mais avec Google Forms, vous allez vite avoir un problème.
Si vous parcourez les listes déroulantes de Google Forms, vous ne verrez pas d’option pour activer un mot de passe. Cela peut paraître étrange : après tout, Google Forms est l’un des outils de formulaire parmi les plus populaires du marché. Mais ce produit n’est pas un produit phare pour Google, et il n’est pas aussi suivi en termes de développement que les autres produits Google.
Mais vous avez néanmoins une solution alternative, certes imparfaite, mais qui a le mérite d’exister ; et qui peut vous permettre de contrôler qui remplit votre formulaire.
Conseil de pro
Créez facilement un formulaire protégé par mot de passe avec Jotform, et découvrez pourquoi nous représentons la meilleure alternative à Google Forms.
Comment activer la protection par mot de passe pour Google Forms
Si Google Forms ne dispose pas de fonction de protection par mot de passe spécifique, il existe un moyen de créer la même fonctionnalité. Vous pouvez diviser le formulaire en deux sections et créer un champ dans la première section pour collecter le mot de passe.
Le reste du formulaire est placé dans la deuxième section, où vous redirigez le répondant une fois qu’il a saisi le mot de passe dans la première section.
Voici comment configurer votre formulaire selon ce modèle :
- Commencez par ajouter une question au début de votre formulaire. Assurez-vous qu’il s’agit d’une question à réponse courte. Le texte de cette question doit demander au répondant de saisir le mot de passe, par exemple “Mot de passe pour ce formulaire”.
- Cliquez maintenant sur les trois points dans le coin inférieur droit et choisissez Validation de réponse.
Nous utilisons le système d’expression régulière au lieu du texte brut, car il n’existe aucune option permettant de vérifier si le texte correspond à l’entrée dans ce champ.
- Sélectionnez l’option Correspond à afin que Google Forms sache que la réponse doit correspondre exactement au mot de passe.
- Dans le champ suivant, saisissez le mot de passe du formulaire exactement comme vous souhaitez que les gens le saisissent. Notez qu’il est sensible à la casse.
- N’oubliez pas d’exiger une réponse en activant l’option Obligatoire en bas à droite.
- L’étape suivante consiste à restreindre l’accès au reste du document à moins que le répondant ne saisisse le mot de passe. Vous pouvez le faire en cliquant sur Ajouter une section dans le menu contextuel à côté de la deuxième question du formulaire. N’oubliez pas que la première question sert uniquement à demander le mot de passe, et vérifiez qu’il n’est possible de passer à la section 2 qu’une fois la section 1 (le mot de passe) a été remplie.
Une fois que vous avez divisé le formulaire en sections, les visiteurs ne verront que la section actuelle avec la question du mot de passe ; le reste sera masqué jusqu’à ce qu’ils aient saisi le mot de passe correct. Cette solution de contournement offre une protection par mot de passe pour votre formulaire même en l’absence de cette fonctionnalité dans Google Forms lui-même.
Limiter les réponses pour limiter l’accès
Il existe une autre option que vous pouvez essayer si vous souhaitez limiter l’accès à votre formulaire dans Google Forms.
Dans l’onglet Paramètres, dans la liste déroulante Réponses, il existe un paramètre qui permet de limiter à une seule réponse par répondant. Si c’est ce que vous recherchez vraiment, cette fonctionnalité pourrait être meilleure que la protection par mot de passe.
Limiter à une seule réponse par répondant oblige les utilisateurs à se connecter à Google avant de pouvoir remplir votre formulaire.
Après avoir limité les réponses, vous pouvez ajouter un élément à votre formulaire qui collectera les e-mails. À partir de là, vous pouvez filtrer manuellement les e-mails indésirables provenant de personnes inconnues.
Quand avez-vous besoin d’une protection par mot de passe dans vos formulaires en ligne ?
La protection par mot de passe offre une mesure de sécurité qui permet de n’obtenir des réponses que des personnes ciblées.
En utilisant la protection par mot de passe, vous limitez l’accès au formulaire à des personnes spécifiques. Cela garantit que les réponses que vous collectez proviennent du bon public, ce qui vous fait gagner du temps lors de l’étape de tri et d’analyse des données. Si le formulaire n’est pas protégé par mot de passe, vous ne pouvez pas contrôler qui y a accès, ce qui signifie que les réponses que vous collectez peuvent provenir de groupes non-pertinents.
Il existe de nombreux cas d’utilisation dans lesquels une protection par mot de passe est vitale :
- Si votre formulaire contient des informations sensibles ou confidentielles, telles que des informations exclusives sur une entreprise ;
- Si votre formulaire contient des informations urgentes que vous ne pouvez pas ou ne devez pas divulguer à un public plus large dans un délai précis, comme les politiques relatives aux nouveaux employés.
- Si les questions de votre formulaire sont destinées à un sous-ensemble restreint de personnes, telles que des clients ou des employés spécifiques
Sortez des sentiers battus
Comme mentionné, les gens choisissent souvent d’utiliser Google Forms car il s’agit d’un produit Google. Le fait est que Google a initialement créé Forms pour renforcer Google Sheets. Il n’est devenu un produit autonome qu’après être devenu populaire.
Mais ce n’est pas un produit complet capable de répondre aux attentes d’un utilisateur moderne. Si vous voulez toutes les fonctionnalités, il est préférable d’utiliser quelque chose qui a été conçu dès le départ pour être un outil de formulaire compétitif et riche en fonctionnalités.
Parmi ces outils, on trouve Jotform, lequel comprend un générateur de formulaires et plusieurs autres outils intégrés. Et c’est l’éditeur de formulaires le plus riche en fonctionnalités du marché, il comprend donc bien évidemment un paramètre pour protéger vos formulaires par mot de passe. Il existe également de nombreuses autres fonctionnalités de sécurité et de contrôle d’accès. Vous pouvez essayer gratuitement.
Vous pouvez aussi consulter le guide détaillé de Jotform sur Google Forms

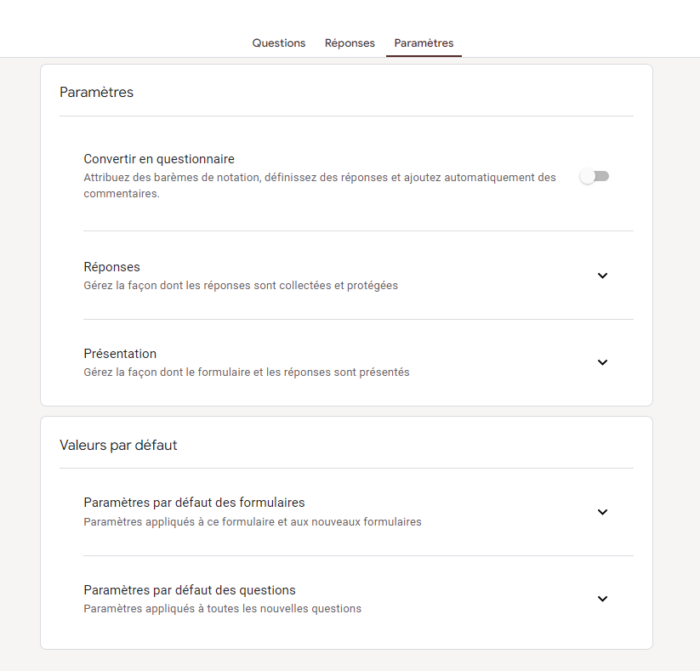
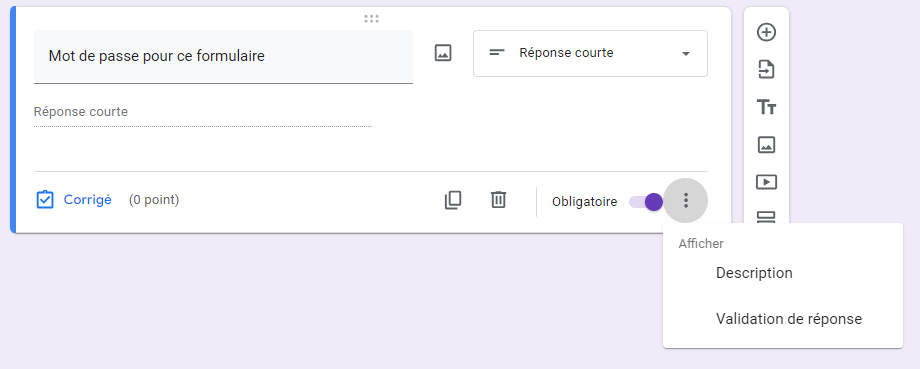
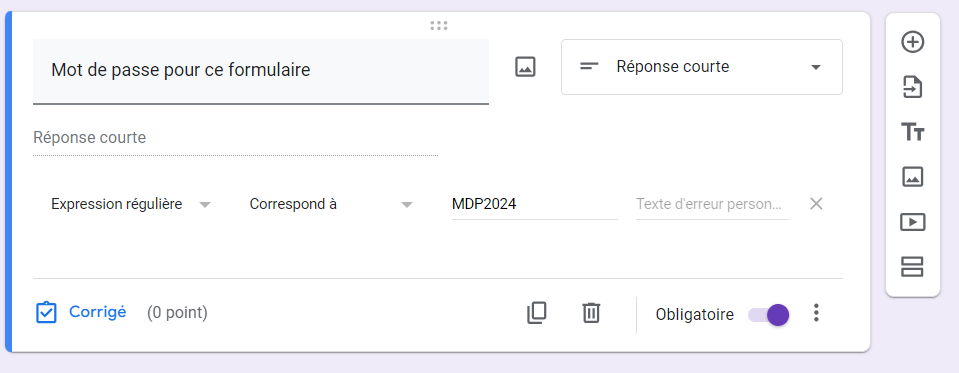
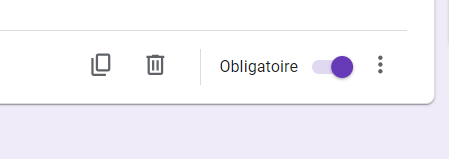
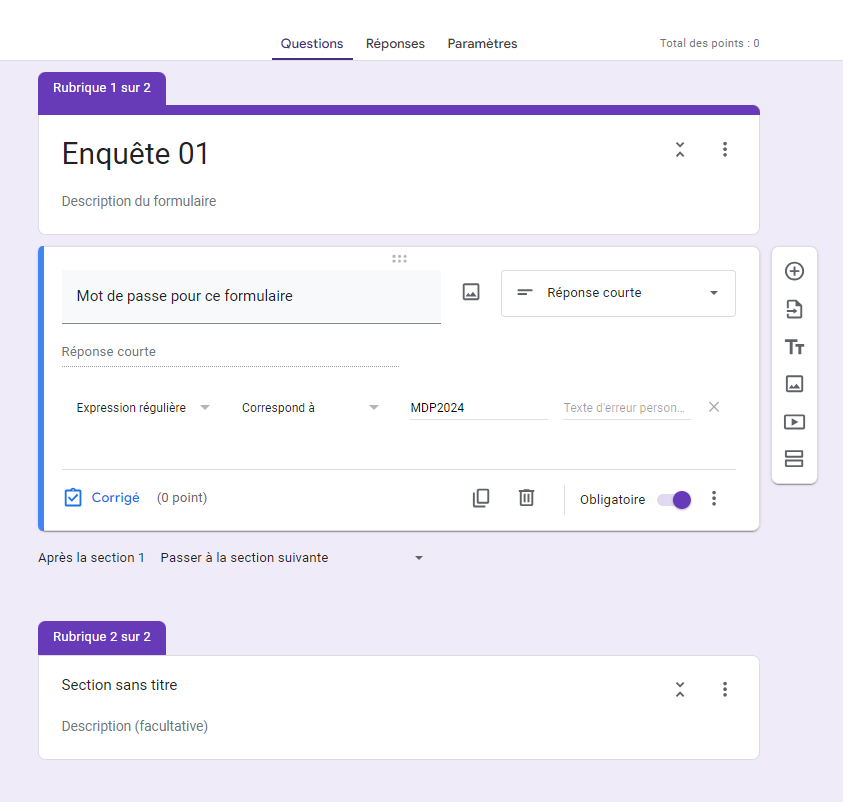
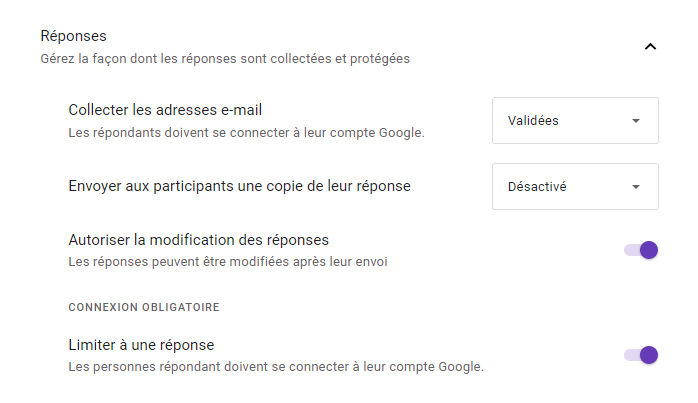









































Envoyer un commentaire: