Les 6 étapes pour ajouter un formulaire Google Forms dans Google Classroom
- Accédez à Google Forms et créez un nouveau formulaire
- Ajoutez des titres, des questions, des options de réponse et des images
- Cliquez sur Paramètres et activez le bouton à bascule « Convertir en questionnaire »
- Ajustez les options du questionnaire
- Dans Google Classroom, cliquez sur l’onglet Classroom et sur le bouton Créer, puis choisissez Travaux et devoirs
- Cliquez sur le bouton Drive, puis utiliser le champ de saisie Rechercher dans Drive
Avant même l’adoption de l’apprentissage à distance, la technologie a transformé les salles de classe de nombreuses manières, des tableaux blancs interactifs aux outils de collaboration en temps réel. Cependant, le véritable tournant a été Google Classroom, qui permet aux enseignants de gérer plusieurs classes à partir d’un seul espace central et de gérer facilement leurs tâches quotidiennes grâce à la suite complète de produits Google.
Un excellent moyen d’enrichir les fonctionnalités de votre espace Google Classroom consiste à utiliser Google Forms, la solution de Google pour les formulaires, les enquêtes et les questionnaires en ligne. Mais pour utiliser plus efficacement ces outils ensemble, les enseignants doivent d’abord apprendre à ajouter un formulaire Google Forms dans Google Classroom.

Vous recherchez la meilleure alternative à Google Forms?
La solution complète de création de formulaires de Jotform est adaptée aux appareils mobiles et dispose du plus grand nombre d’intégrations du secteur. Utilisez-la pour collecter des paiements, automatiser les flux de travail, rassembler des prospects et bien plus encore.
Comment, en tant qu’enseignant, utiliser Google Forms dans Google Classroom
Au lieu d’envoyer des devoirs par email aux élèves ou de publier des devoirs sur des sites web, ce qui n’est pas pratique, les enseignants peuvent utiliser Google Forms. Bien que vous puissiez créer des formulaires d’inscription, des sondages et d’autres devoirs avec Google Forms, l’un des meilleurs cas d’utilisation est celui des quiz et questionnaires.
Les questionnaires Google Forms sont automatiquement notés dès que les élèves soumettent leurs réponses. Les enseignants peuvent également importer facilement ces notes dans Classroom pour que les élèves puissent les consulter. De plus, les enseignants ont la possibilité de révéler les résultats aux élèves immédiatement après le questionnaire ou d’attendre d’avoir examiné les réponses avant de les afficher.
Les enseignants peuvent également assigner des questionnaires à une ou plusieurs classes ou à des élèves spécifiques, définir une date et une heure d’échéance, ajouter des pièces jointes et programmer leur publication pour plus tard.
Conseil de pro
Créez et intégrez des formulaires et des sondages pédagogiques à votre portail étudiant en ligne avec Jotform, la meilleure alternative à Google Form !
Comment ajouter un formulaire Google Forms dans Google Classroom
Les formulaires Google Forms sont stockés dans Google Drive, ce qui signifie qu’en quelques étapes simples, les enseignants peuvent ajouter un formulaire Google à n’importe quel devoir dans Google Classroom de la même manière qu’ils joindraient un document, un lien, une vidéo ou tout autre fichier Google Drive. Voici comment procéder :
- Accédez à Google Forms et créez un nouveau formulaire.
- Ajoutez des titres, des questions, des options de réponse et toutes les images ou autres fonctionnalités que vous souhaitez.
- Pour transformer votre formulaire Google en questionnaire, cliquez sur Paramètres en haut du formulaire et activez le bouton « Convertir en questionnaire ».
- Ajustez les options du questionnaire.
- Une fois que votre questionnaire vous convient parfaitement, accédez à Google Classroom. Cliquez sur l’onglet Classroom, puis sur le bouton Créer et choisissez Travaux et devoirs pour créer un nouveau devoir.
- Cliquez sur le bouton Drive, puis utilisez la barre Rechercher dans Drive pour trouver votre formulaire. Vous pouvez également cliquer sur le bouton Filtrer par résultats pour filtrer par type de fichier, puis sélectionner Formulaires.
Vous savez désormais comment ajouter un formulaire Google Forms aux devoirs dans Google Classroom.
Limites de Google Forms
Bien que Google Forms soit indéniablement un outil puissant, il présente néanmoins certaines limitations:
- Lorsque les élèves soumettent un formulaire Google Forms dans Google Classroom, le devoir est marqué comme terminé uniquement s’il n’y a pas de liens supplémentaires dans le devoir autre que le formulaire lui-même. En d’autres termes, si les enseignants souhaitent joindre des ressources supplémentaires, le devoir ne sera pas marqué comme terminé.
- Si les enseignants souhaitent importer les notes d’un questionnaire de Google Forms vers Google Classroom, ils ne peuvent pas modifier les paramètres du formulaire ni apporter de modifications au devoir après sa création et sa publication. De plus, ils ne peuvent pas importer les notes des élèves s’ils partagent le formulaire par lien dans Google Classroom au lieu de l’ajouter en suivant les étapes indiquées précédemment. Les élèves ne peuvent également soumettre qu’une seule réponse en utilisant une adresse email qui appartient au même domaine que celui de l’enseignant. En d’autres termes, s’ils utilisent l’adresse email de leur établissement, ils ne peuvent soumettre qu’une seule réponse.
- Contrairement à Google Docs ou Google Sheets, Google Forms ne stocke pas d’historique des versions. Lorsque les enseignants suppriment des questions et des réponses dans un formulaire Google, elles sont supprimées définitivement. Pour contourner ce problème, les enseignants peuvent configurer leur formulaire Google Forms pour envoyer les réponses à une feuille Google. Cependant, les questions supprimées du formulaire ne sont pas automatiquement supprimées de la feuille de calcul et les questions supprimées de la feuille de calcul restent sur le formulaire.
Comment utiliser Jotform avec Google Classroom
Les enseignants à la recherche d’un outil plus polyvalent et plus avancé que Google Forms ont la solution idéale en optant pour Jotform. Jotform offre beaucoup plus d’options de personnalisation que Google Forms. En voici quelques-unes :
- Un large choix de types de champs de questions et de réponses qui répond aux besoins uniques des enseignants.
- Des widgets d’enregistrement vocal permettant aux étudiants de soumettre des réponses audio en parlant dans le microphone de leur téléphone portable ou de leur ordinateur.
- Des champs de téléversement de fichiers, afin que les étudiants puissent facilement joindre des documents ou d’autres types de fichiers à leurs projets, à leurs devoirs, etc.
Utiliser Jotform avec Google Classroom est un jeu d’enfant. Tout d’abord, vous devez intégrer vos formulaires Jotform à Google Drive en procédant comme suit :
- Créez votre formulaire sur Jotform.
Conseil de pro
Jotform propose des milliers de modèles de formulaires pour vous aider à faire vos premiers pas.
- Dans le générateur de formulaires Jotform, cliquez sur l’onglet Publier dans la barre orange en haut de l’écran.
- Vous verrez alors un lien vers votre formulaire. Cliquez sur Copier le lien.
- Dans Google Classroom, cliquez sur Travaux et devoirs, puis sur Créer, puis sur Devoir pour créer un nouveau devoir.
- Dans l’espace d’assignement des devoirs, sous Joindre, cliquez sur l’icône de lien.
- Collez le lien de votre formulaire pour l’ajouter à votre devoir.
Les réponses à vos formulaires Jotform sont automatiquement enregistrées dans les Tableaux Jotform. Vous pouvez également connecter Jotform à Google Drive pour créer automatiquement un dossier pour consigner les réponses de chaque formulaire. Rendre votre classe plus efficace et interactive peut avoir un impact considérable. Savoir comment ajouter un formulaire Google Forms à Google Classroom peut améliorer votre enseignement, mais utiliser une plateforme comme Jotform vous offre encore plus de fonctionnalités et d’options. De plus, Jotform propose une remise de 50 % aux enseignants et aux professionnels de l’éducation pour les aider à enrichir leurs programmes de cours avec de meilleurs sondages, tests, enquêtes, quiz et formulaires.
Rendre votre classe plus efficace et interactive peut vraiment faire la différence. Savoir comment ajouter un formulaire Google à Google Classroom peut améliorer votre enseignement, mais utiliser une plateforme comme Jotform vous permet d’accéder à encore plus de fonctionnalités et d’options. De plus, Jotform propose une remise de 50 % aux enseignants et aux professionnels de l’éducation pour les aider à enrichir leurs programmes de cours avec des sondages, des tests, des enquêtes, des quiz et des formulaires de qualité supérieure.

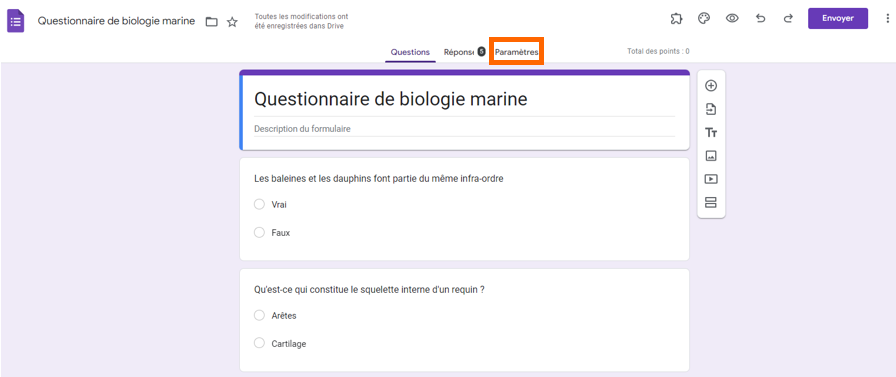
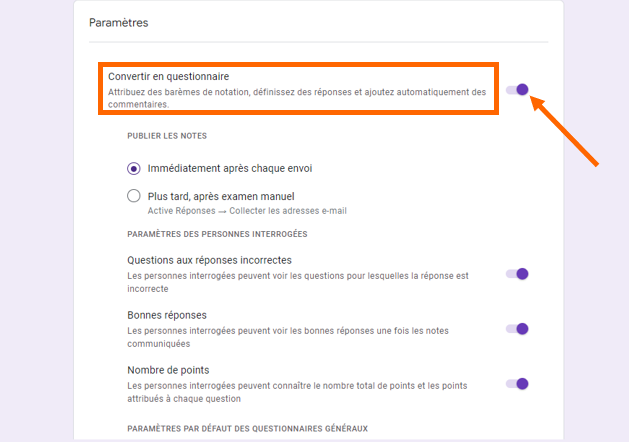
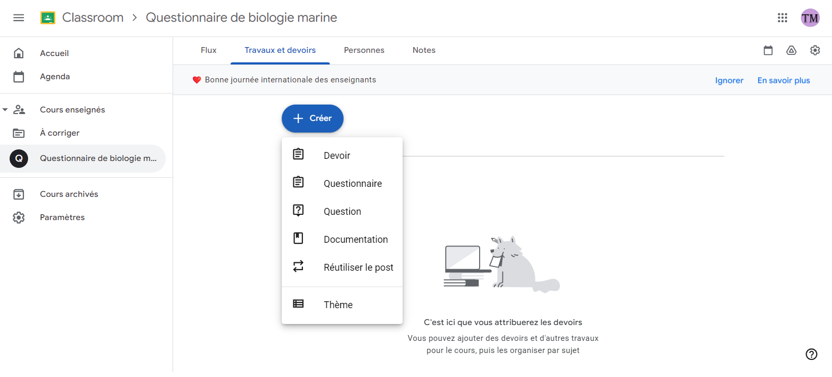
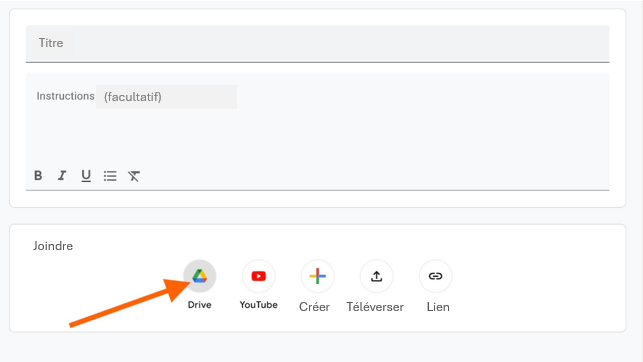
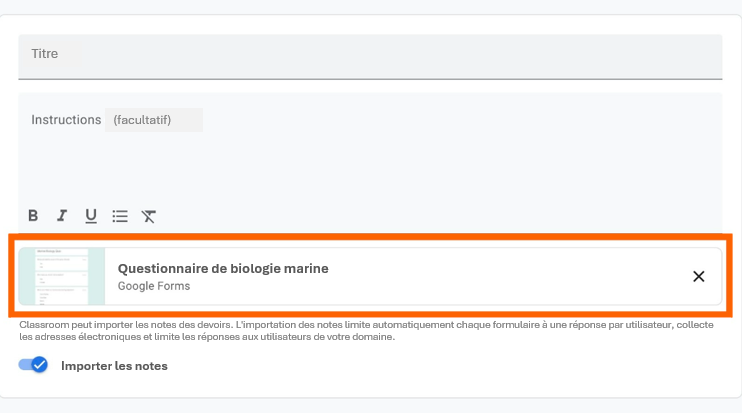
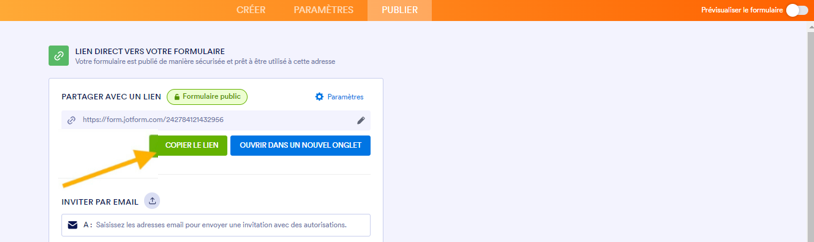
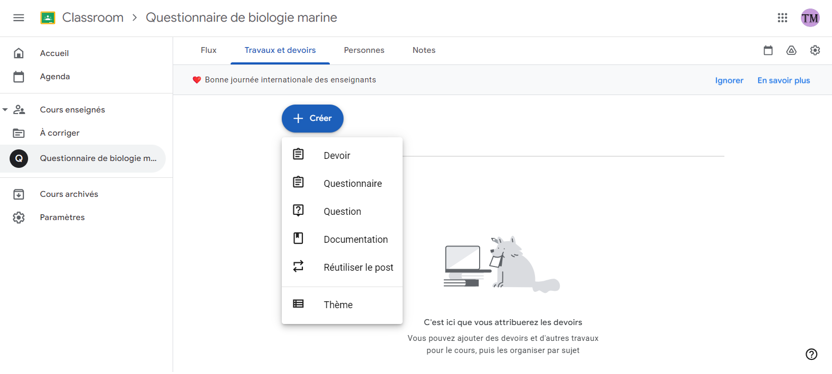
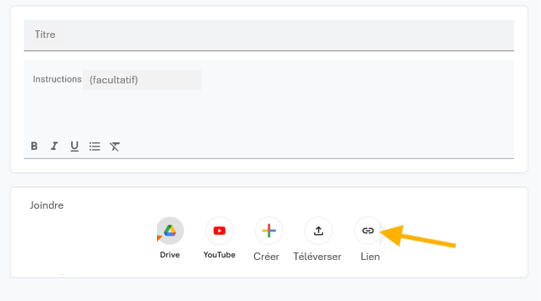









































Envoyer un commentaire: