Besoin d’un formulaire ? Avec Google Forms, vous pouvez le créer en quelques minutes.
Mais que faire quand on a besoin de faire des calculs sur des valeurs provenant de réponses faites au sein du formulaire ? Peut-être voulez-vous calculer les résultats d’un quiz. Ou bien vous voulez montrer à vos clients le prix total des produits qu’ils veulent acheter.
Google Forms n’a malheureusement pas de fonction intégrée pour calculer la valeur d’un champ d’un formulaire. Mais n’abandonnez pas cet outil tout de suite. Dans cet article, nous allons vous donner quelques bonnes solutions, à commencer par la plus puissante et la plus flexible: Google Sheets.
Astuce de Pro
Essayez les fonctionnalités intuitives de calcul de formulaires et découvrez ce qui fait de nous la meilleure alternative à Google Forms.
Construire une boutique en ligne basique avec Google Forms
Cette solution peut nécessiter quelques compétences techniques, selon le détail avec lequel vous souhaitez faire votre formulaire. Mais paramétrer une simple boutique n’est pas très difficile en suivant les étapes suivantes.
Accéder aux données du formulaire
Google Forms était à l’origine un outil ajouté à Google Sheets. Il est ensuite devenu un produit à part entière, il y a quelques années, mais il marche bien avec Sheets.
Pour créer une feuille de calcul depuis votre formulaire
- Cliquez sur l’onglet Réponses situé au-dessus du formulaire.
- En haut à droite, cliquez sur bouton Lien vers Sheets dont l’icone évoque une feuille de calcul.
- Sélectionnez Créez une feuille de calcul et nommez-là.
- Cliquez sur Créer.
Ces étapes ouvrent la nouvelle feuille de calcul dans un nouvel onglet de votre navigateur. Maintenant que la feuille de calcul est là, vous pouvez faire les calculs sur vos données de la manière habituelle. Par exemple, si vous voulez calculer la somme des données du formulaire, vous pouvez commencer par ajouter une colonne pour le total des ventes.
Votre formule devrait ressembler à ceci :
Après avoir entré votre formule de calcul du total, cliquez et tirez sur le coin en bas à droite de la cellule du total pour remplir automatiquement les lignes suivantes du formulaire.
Si vous savez maintenant combien facturer, le client ne sait pas encore combien il doit payer et comment.
Pour les débutants : envoyer par e-mail le total aux utilisateurs
Cette étape étant un peu compliquée, nous ne verrons ici que l’essentiel qui devrait vous permettre de continuer. Vous pouvez utiliser un outil d’automation tel que Zapier pour envoyer automatiquement par e-mail le total calculé pour chaque personne ayant rempli le formulaire. Votre Zap (le flux d’actions qui connecte deux applications) sera fait de deux éléments – un déclencheur et une action. Voici les étapes pour créer un déclencheur :
- Créez un nouveau Zap dans Zapier.
- Choisissez Google Sheets pour logiciel déclencheur.
- Choisissez New Spreadsheet Row pour évènement déclencheur.
- Cliquez sur Continue.
- Connectez votre compte Google à Zapier, et continuez.
- Sélectionnez la feuille de calcul et le formulaire depuis lesquels vous voulez récupérer les données, et continuez.
- Tester votre déclencheur et continuez jusque l’action à définir.
Maintenant définissez la section action comme suit :
- Utilisez Gmail pour l’appli d’action et Send Email pour l’action, et continuez.
- Connectez votre compte Gmail.
Dans la section suivante, réglez l’e-mail auto-généré.
- Cliquez sur le champ To et sélectionnez dans votre feuille de calcul la colonne qui contient l’e-mail des clients – pour que cela fonctionne, votre formulaire a besoin d’avoir un champs qui collecte l’adresse e-mail.
- Choisissez votre adresse e-mail depuis le menu déroulant dans le champ From.
- Remplissez l’objet de l’e-mail et ajoutez les champs nécessaires dans le corps de l’e-mail.
Lorsque vous remplissez le corps de l’e-mail, vous pouvez y insérer n’importe quelle donnée provenant des lignes de votre feuille de calcul. Vous pouvez y ajouter le total en sélectionnant la colonne correspondante (vous aurez à cliquer sur Show all options pour la voir).
Quand l’e-mail est envoyé, tout ce que votre client verra sera le nombre, ainsi vous pouvez ajouter quelque chose comme “Votre total est {1. total: 78} €.” où les accolades représentent l’étiquette de la valeur de la colonne “total”. Votre client verra “Votre total est 78 €.”
Si vous ajoutez un lien PayPal, Cash App ou Venmo, il pourra vous payer depuis ces liens.
Terminez la création de l’e-mail et testez votre Zap. Si tous les réglages sont validés, cliquez sur Publish pour activer le Zap.
C’est beaucoup de travail – et il n’y a pas de place à l’erreur. Il y a bien une meilleure solution, n’est-ce pas ?
Solution suivante : utiliser un module complémentaire
Il n’y a pas beaucoup de modules complémentaires qui vous permettent de calculer des champs. Mais il y en a un : Formfacade.
Formfacade ajoute, par dessus votre formulaire Google, une couche visuelle avec des options de personnalisation. Vos visiteurs ne verrons pas votre formulaire Google lui-même, mais Forfacade.
Formfacade vous donne certaines fonctionnalités telles que le calcul. Mais derrière les fonctionnalités ajoutées et une apparence différente, vos formulaires restent gérés par Google Forms.
Voici comment commencer du coté de Google Form :
- Installez Formfacade depuis Google Workspace.
- Ouvrez le formulaire auquel vous voulez ajouter un calcul.
- Ajouter à votre formulaire un champ Réponse courte et nommez-le “total”.
Maitenant que tout est en place dans Forms, reste à configurer Formfacade :
- Selectionnez le module Formfacade depuis le menu Modules complémentaires en haut à droite du formulaire.
- Cliquez sur Customize this form. Pour passer à l’étape suivante, vous pouvez avoir à souscrire un essai gratuit ou un abonnement premium.
- Cliquez sur Proceed, ce qui va ouvrir un nouvel onglet.
- Depuis l’onglet de Formfacade, cliquer sur l’icone d’engrenage près de votre nouveau champ “total”.
- Dans le menu de réglages du champ, allez à l’onglet Answer.
- Réglez le menu déroulant Appearance sur Read-only.
- Ajoutez votre calcul dans le champ Calculate (utilisez * pour multiplier et / pour diviser).
- N’oubliez pas de cliquer sur Save.
Ceci fonctionne bien. C’est certainement plus simple que d’utiliser Zapier et les résultats sont instantanément visibles par vos visiteurs.
Le problème est que nous avons là déjà fait le maximum de ce qu’on peut faire avec Formfacade et Google Forms. Le calcul d’un champ est l’une des quelques fonctionnalités que Formfacade peut ajouter à Google Forms.
Vous avez encore à gérer d’autres lacunes de Google Forms. Par exemple, vous ne pouvez toujours pas accepter les paiements. Il doit bien y avoir un meilleur moyen.
La meilleure solution : sortir du lot
Vous connaissez l’expression “sortir du lot”. Dans ce cas, Google est le lot. C’est la solution commune que les gens utilisent pour tout faire. Mais il n’est pas dit qu’elle est adaptée à tous les cas.
Formfacade est bien. Mais vous devez payer pour une appli qui change l’apparence des formulaires Google et quelques autres détails.
Si vous voulez un outil qui ne vous fasse pas défaut chaque fois que vous voulez faire quelquechose d’un peu compliqué, essayez Jotform. C’est bien plus simple que vous ne pouvez le croire.
C’est facile de commencer avec Jotform. Jotform s’intègre facilement avec Google Sheets, comme Google Forms. Vous pouvez aussi préférer les Tableurs Jotform pour suivre les données de vos formulaires. C’est aussi facile d’y construire des formulaires que dans Google Forms et Jotform propose un niveau gratuit généreux doté de toutes les fonctionnalités.
Mais quid des calculs de formulaires ? Jotform vous l’a déjà préparé, parmi des centaines d’utilitaires de formulaires pour répondre à vos besoins, dont une calculatrice.
Si vous voulez calculer le résultat d’un quiz, Jotform peut aussi le faire. Si vous voulez créer une boutique pratique, Jotform propose plein d’intégrations de paiement. Jotform est l’outil tout-en-un pour ceux qui savent sortir du lot.
Consultez aussi le guide de Jotform à propos de : Google Forms


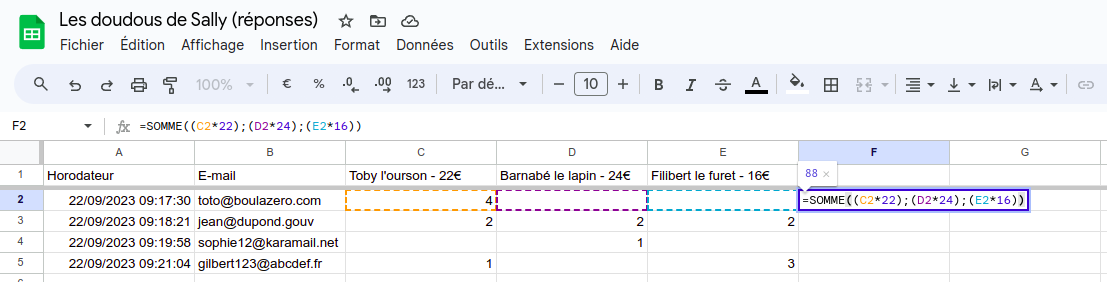
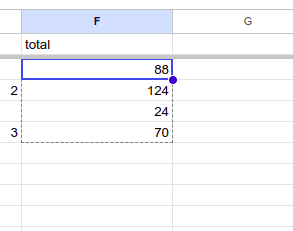
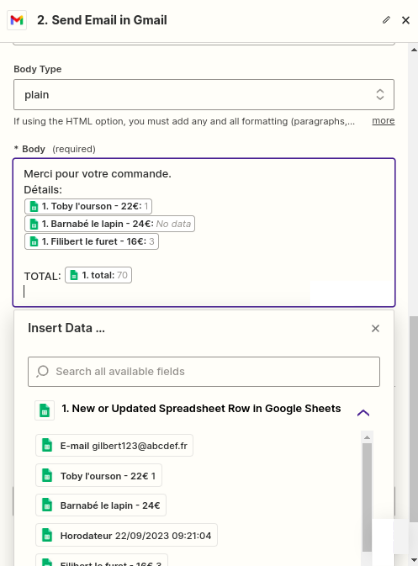
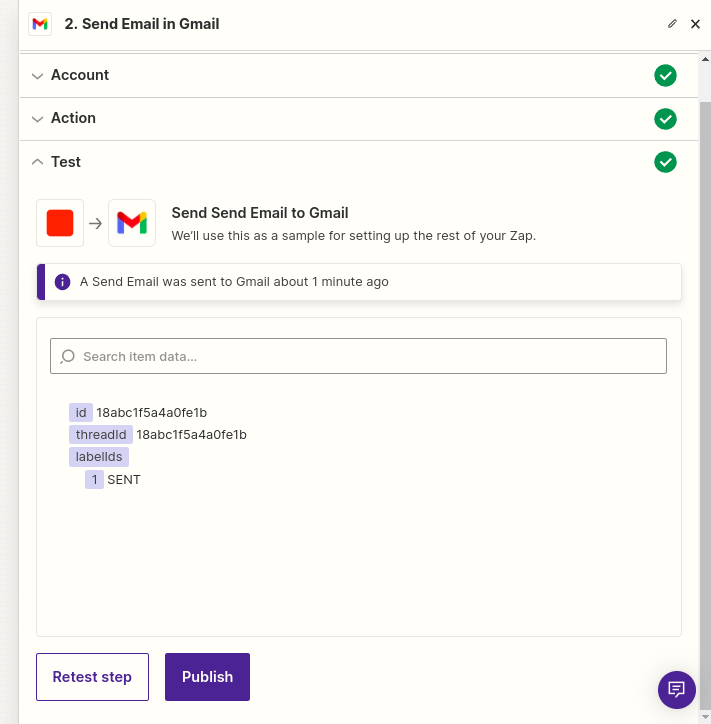
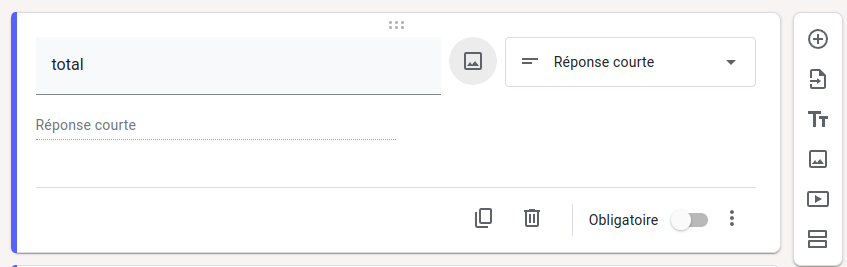
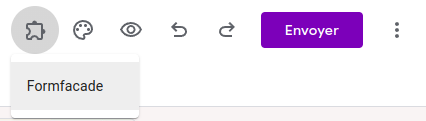
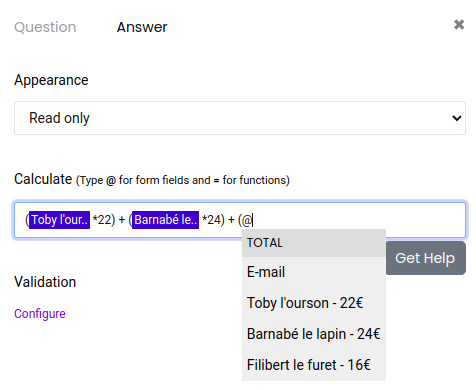
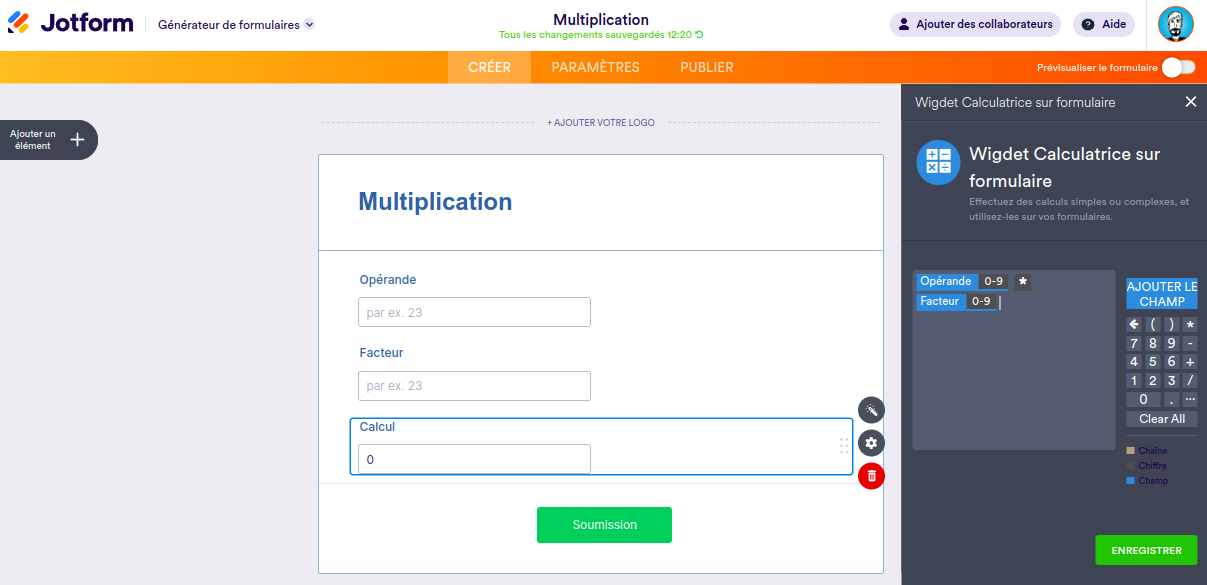










































Envoyer un commentaire: