Zapier ermöglicht Ihnen die Integration verschiedener Webanwendungen, um Ihre idealen Arbeitsabläufe zu automatisieren. So können Sie z.B. für jede Formularantwort eine benutzerdefinierte E-Mail über Google Mail senden oder die Einsender von Formularen zu Ihren Google Kontakten hinzufügen.
In Zapier können Sie Jotform verwenden, um ein Ereignis für jede Formularantwort an Ihre gewählte App auszulösen. Sie können Jotform aber auch auswählen, um eine Aktion wie Zuweisung eines Formulars, Zuweisung eines vorausgefüllten Formulars und Erstellen einer Formularantwort auszulösen.
In dieser Anleitung sprechen wir über die verschiedenen Methoden der Verwendung von Zapier mit Jotform. Fangen wir an!
Einrichten von Zaps im Formular-Generator mit dedizierter Integration
In der Rubrik Integrationen finden Sie die von Zapier betriebenen Apps. Derzeit werden zehn Apps in der Liste angezeigt.
- Gehen Sie im Formular-Generator zur Registerkarte Einstellungen.
- Klicken Sie auf der linken Seite auf Integrationen.
- Scrollen Sie am unteren Rand nach unten. Sie werden folgendes finden:
- Microsoft Excel
- Gmail
- Google Kontakte
- Diskord
- Spring zum Webinar
- Bravo (ehemals Sendinblue)
- Klaviyo
- Konvertierungskit
- Podio
- Smartsheet
Jotform unterstützt auch die anderen Apps, allerdings unter der Voraussetzung, dass sie unter Jotform’s Zapier Templates verfügbar sind. Freshdesk oder Wrike zum Beispiel sind in der Liste nicht verfügbar, werden aber angezeigt, wenn Sie danach suchen.
- Klicken Sie auf die App, um die verfügbaren Vorlagen zu sehen.
- Als Nächstes klicken Sie auf den Button Diese Zap verwenden, um die Zap-Vorlage einzurichten. Sie müssen einige Schritte durchführen, um die Integration abzuschließen.
Einrichten von Zaps im Formular-Generator mit Zapier Integration
Die oben genannten Apps und ihre Vorlagen sind auch mit der Hauptintegration von Zapier verfügbar. Wenn die Apps verbunden sind, werden sie über das Zapier-Integrationsfenster angezeigt.
- Gehen Sie im Formular-Generator zu Einstellungen.
- Klicken Sie auf der linken Seite auf Integrationen.
- Suchen Sie und klicken Sie auf Zapier.
- Zu diesem Zeitpunkt können Sie Ihr Zapier-Konto verbinden, indem Sie auf den Button Mit Zapier verbinden klicken, oder Sie können Apps verbinden, indem Sie auf den Button Zap verwenden bei den aufgeführten Zapier-Vorlagen klicken. Sie müssen Ihr Zapier-Konto später immer noch verbinden, wenn Sie eine Vorlage verwenden.
- Angenommen, Sie haben auf den Verbinden mit Zapier Button geklickt, dann müssen Sie sich bei Ihrem Zapier Konto anmelden.
- Wenn Sie angemeldet sind, klicken Sie auf den Autorisieren Button. Sie werden danach zum Hauptbildschirm weitergeleitet.
- Sie sollten alle Ihre aktiven und deaktivierten Zaps auf dem Hauptbildschirm sehen. Sie können Ihre bestehenden Zaps bearbeiten, die sich unter der Zeile Ihre Zaps befinden, oder eine neue Zap erstellen, indem Sie die App unter der Zeile Zapier-Vorlagen durchsuchen.
- Lassen Sie uns Google Contacts als Beispiel verwenden. Klicken Sie rechts auf den Button Diesen Zap verwenden.
- Klicken Sie auf Konto wählen, um Ihr Jotform-Konto mit Zapier zu verbinden. Klicken Sie auf Fortfahren.
- Nächste wählen Sie Ihren Auslöser, d.h. das Formular, das Sie mit Zapier verbinden. Das Formular, das Sie gerade bearbeiten, wird automatisch ausgewählt. Klicken Sie auf Fortfahren.
- Testen Sie Ihr Trigger-Ereignis, um sicherzustellen, dass Zapier die Formularantworten richtig erfassen kann.
- Wenn nach dem Testen alles gut aussieht, klicken Sie auf Mit ausgewähltem Datensatz fortfahren.
- Nun können Sie Ihr Google Kontakte Konto hinzufügen. Klicken Sie auf Auswählen.
- Wählen Sie Ihr Konto und klicken Sie auf Fortfahren.
- Fügen Sie Daten aus Ihrem Formular ein, um sicherzustellen, dass Google Contacts die Felder an Jotform anpasst. Sie können auch benutzerdefinierte Felder am Ende eingeben. Wählen Sie dann Fortfahren.
- Stellen Sie sicher, dass Ihre Daten richtig zugeordnet sind und wählen Sie dann Testschritt.
- Gehen Sie zu Google Kontakte, um sicherzustellen, dass Ihr Zap korrekt eingerichtet wurde. Wenn Sie Ihren Kontakt sehen, haben Sie es richtig gemacht.
- Klicken Sie auf Veröffentlichen. Jetzt sollten Ihre Formularantworten automatisch Google Kontakte erstellen.
Hinweis
Abhängig von Ihrem Zapier-Plan sehen Sie die Daten aufgrund der Aktualisierungszeit Ihres Plans möglicherweise nicht sofort. Möglicherweise müssen Sie die Website von Zapier aufrufen und den Zap manuell ausführen.
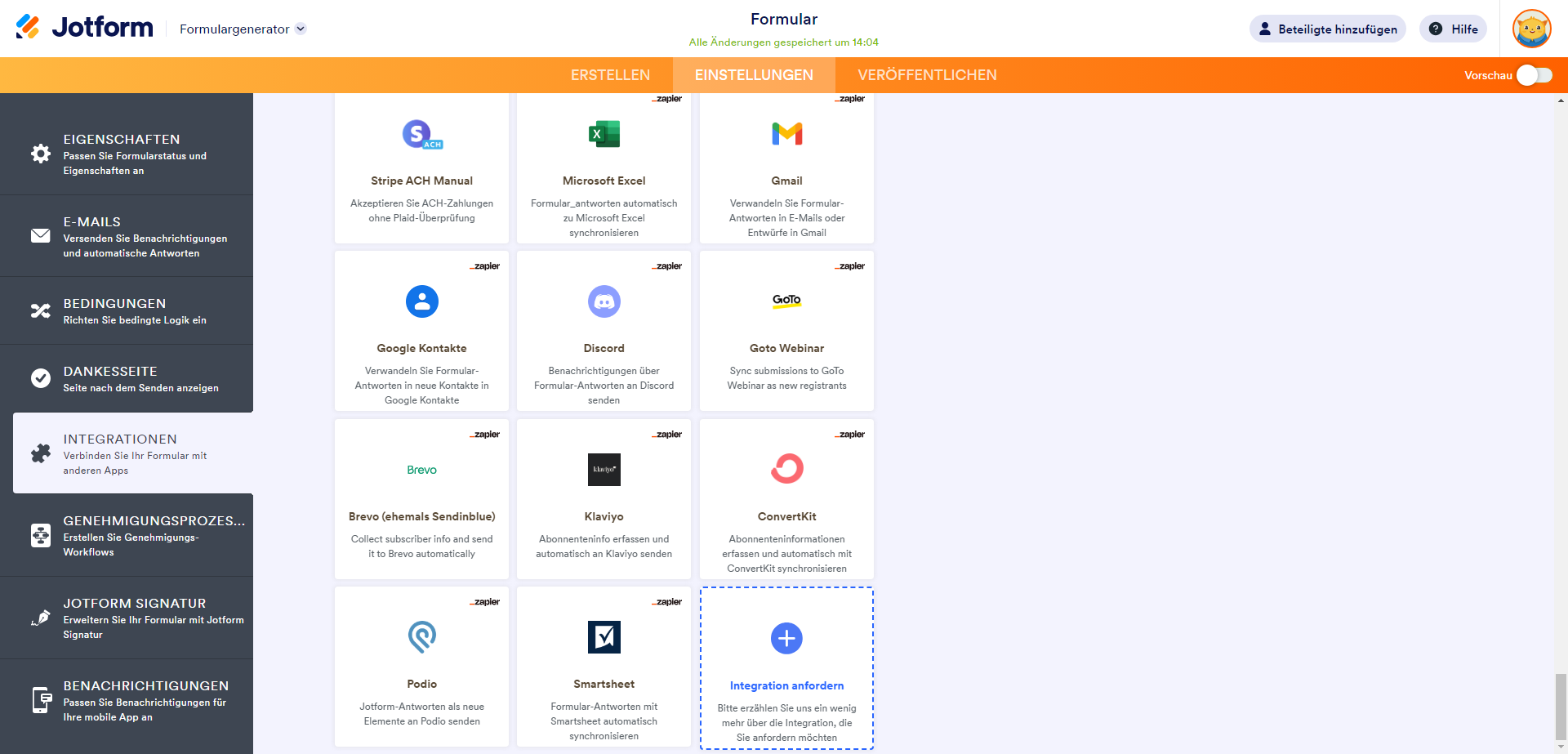
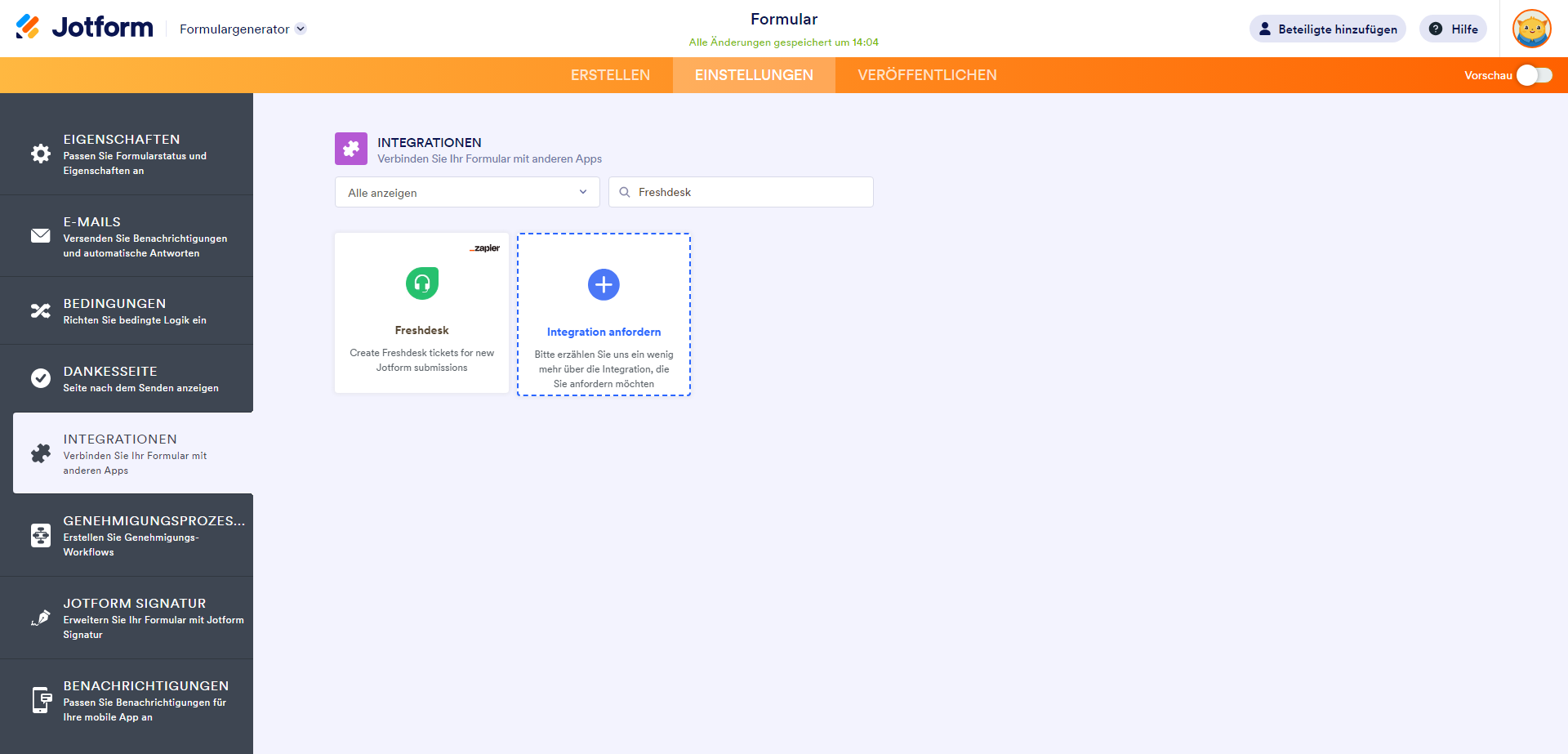
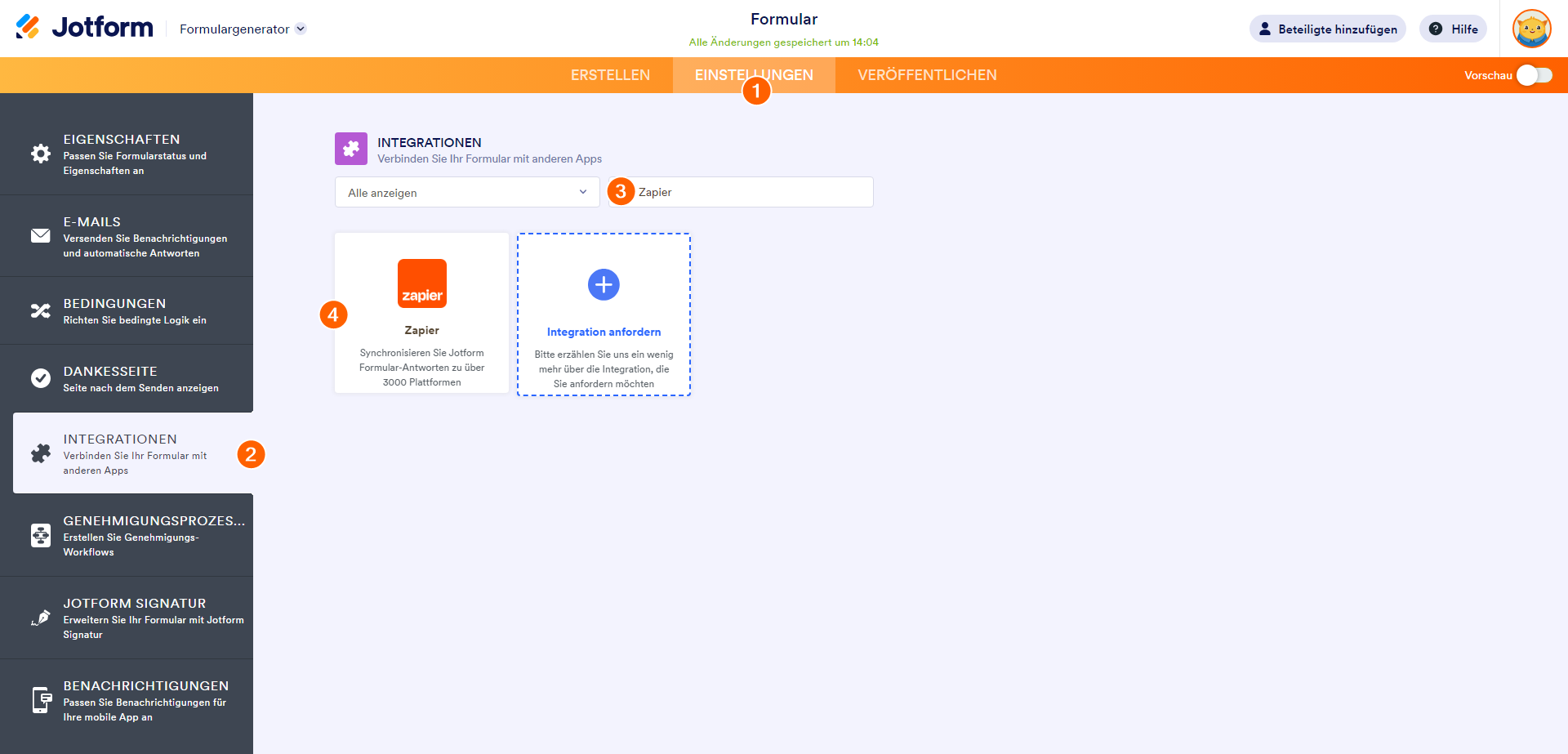
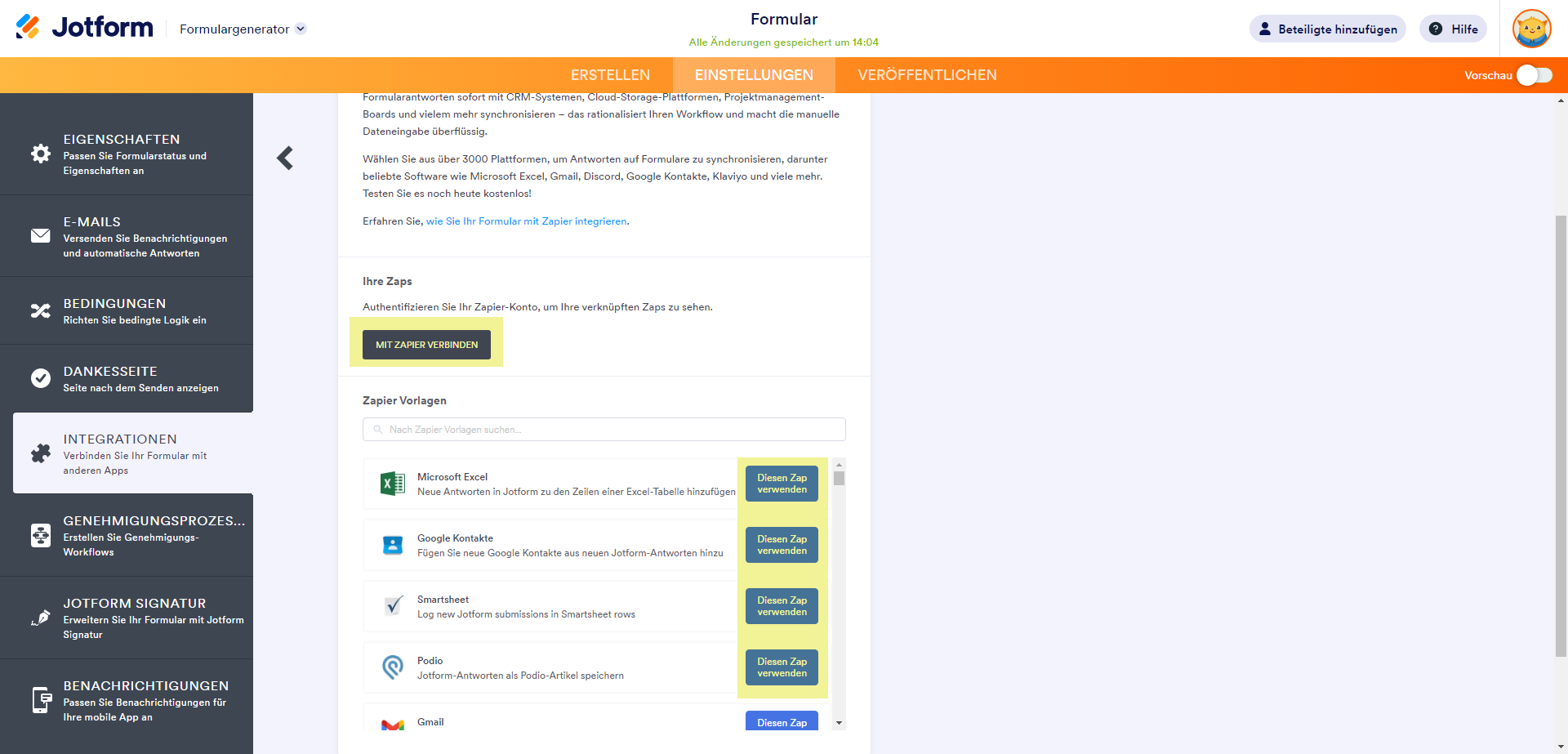
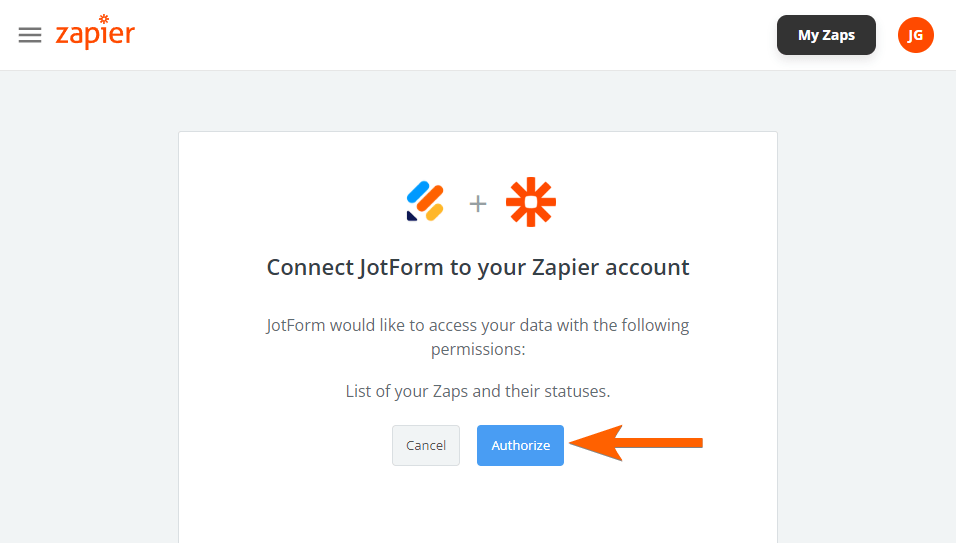
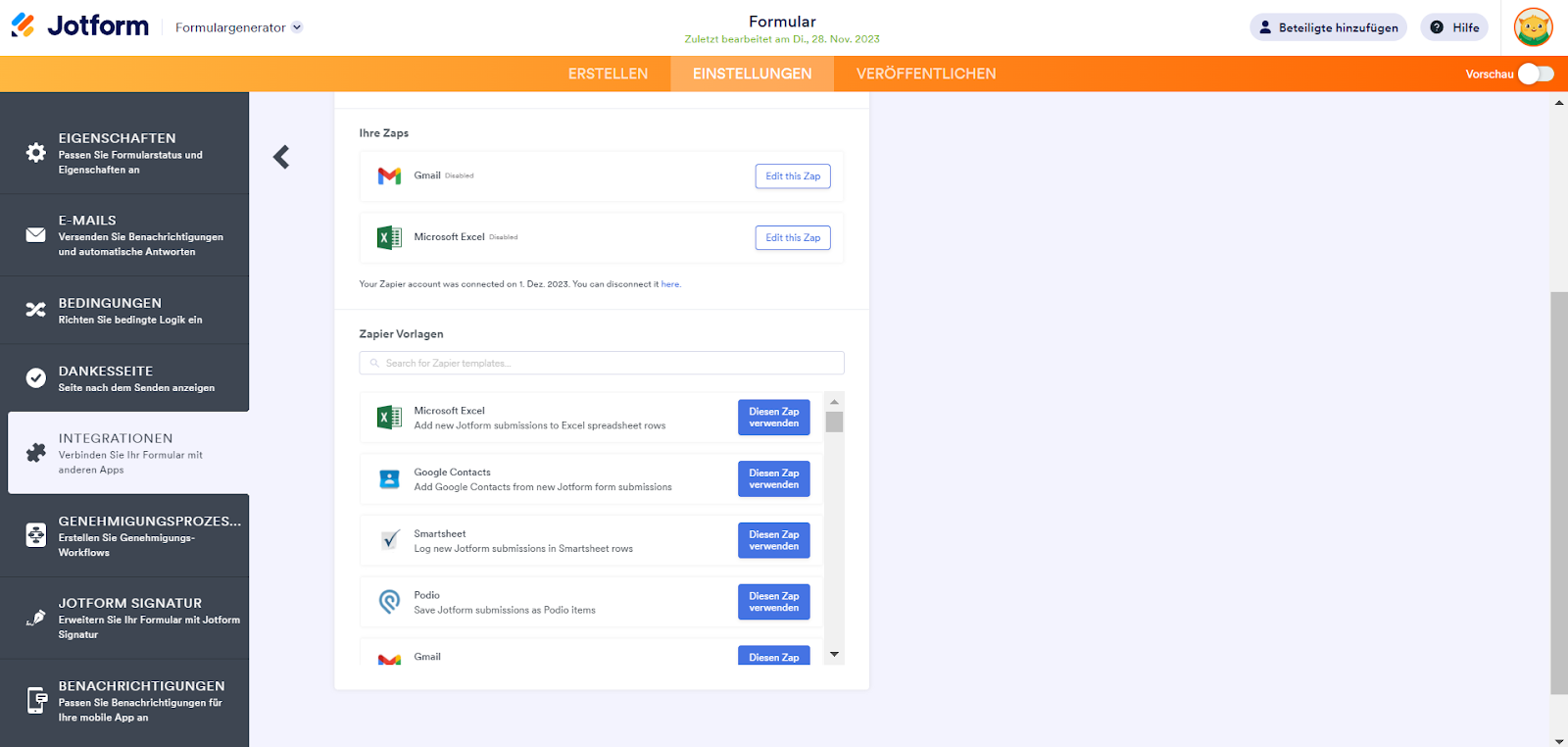
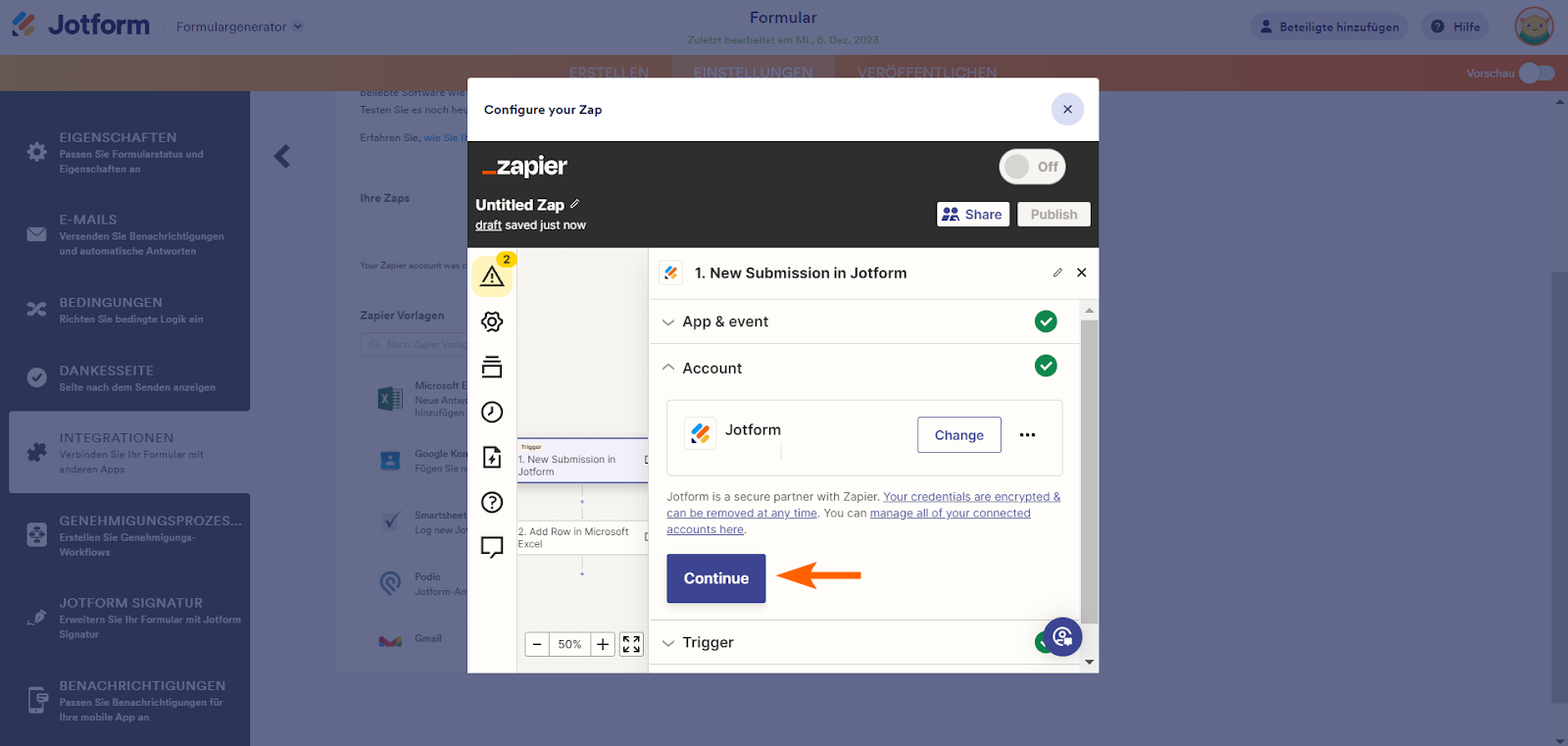
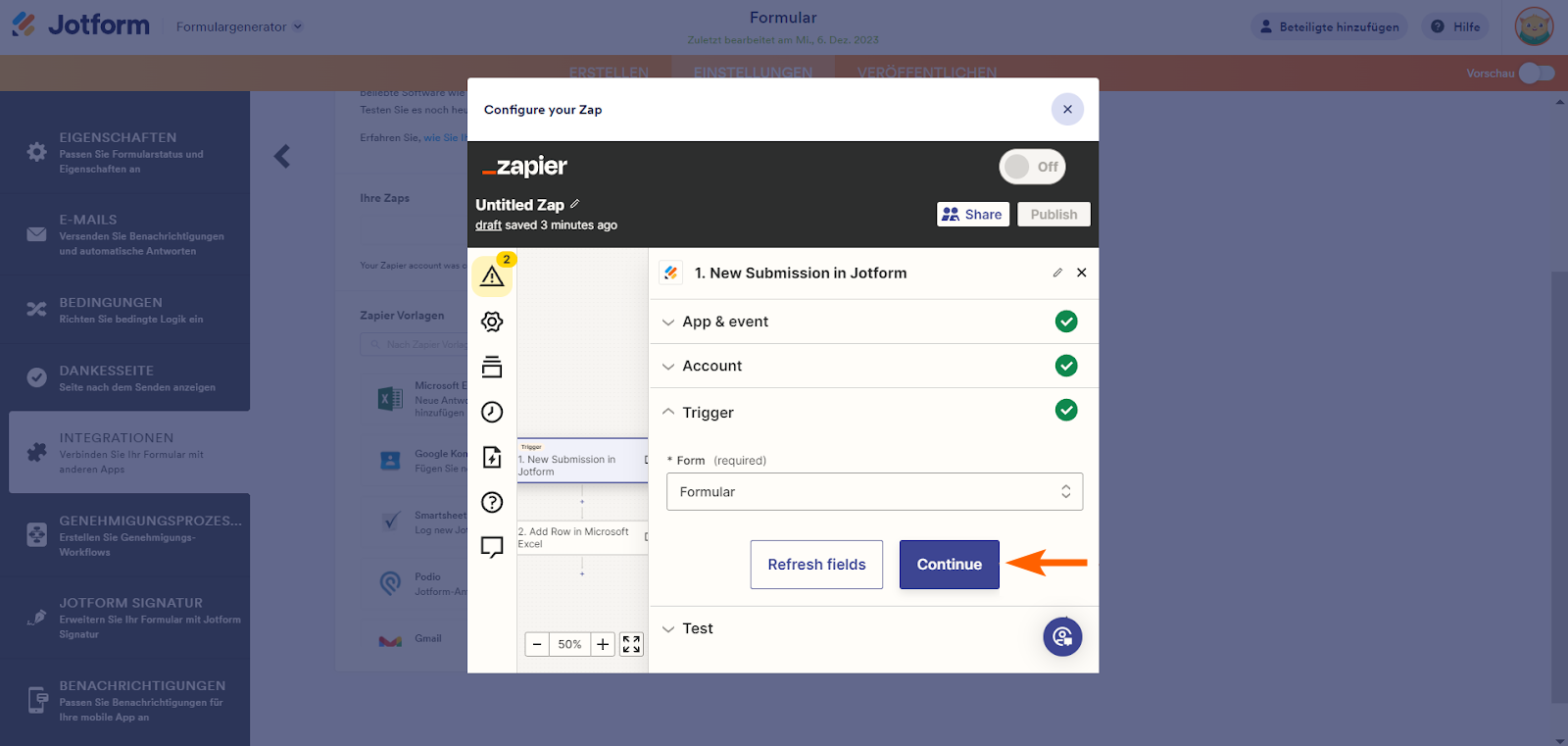
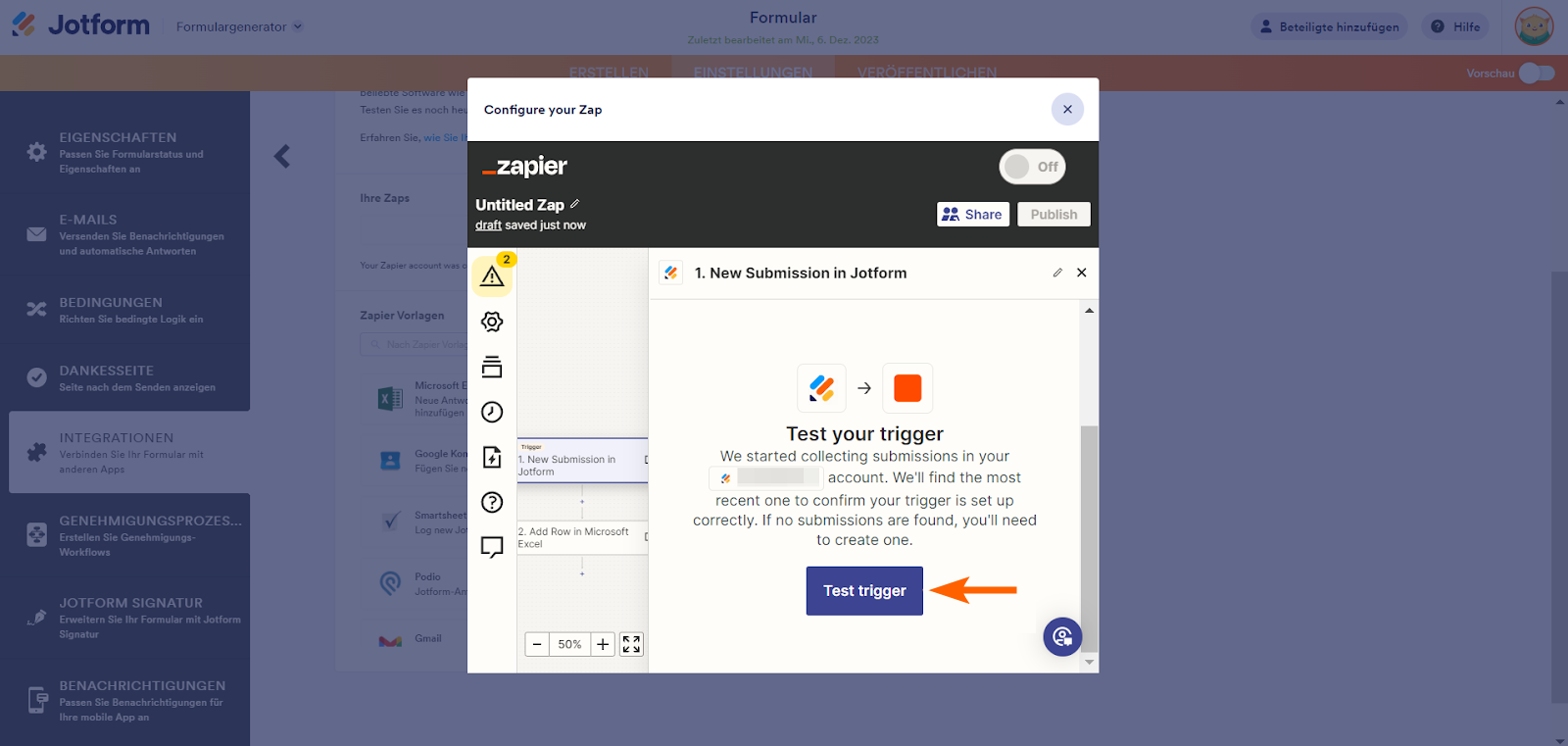
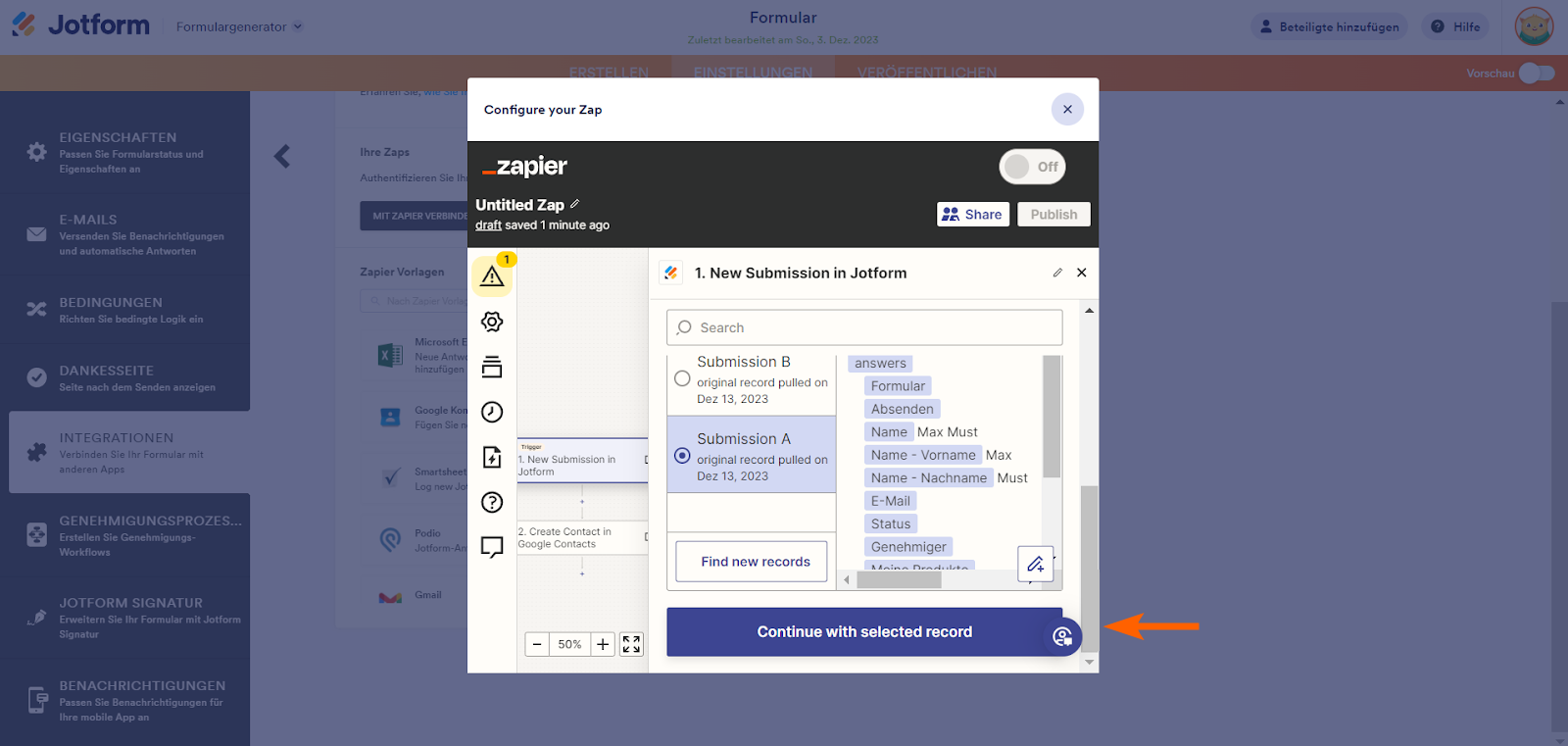
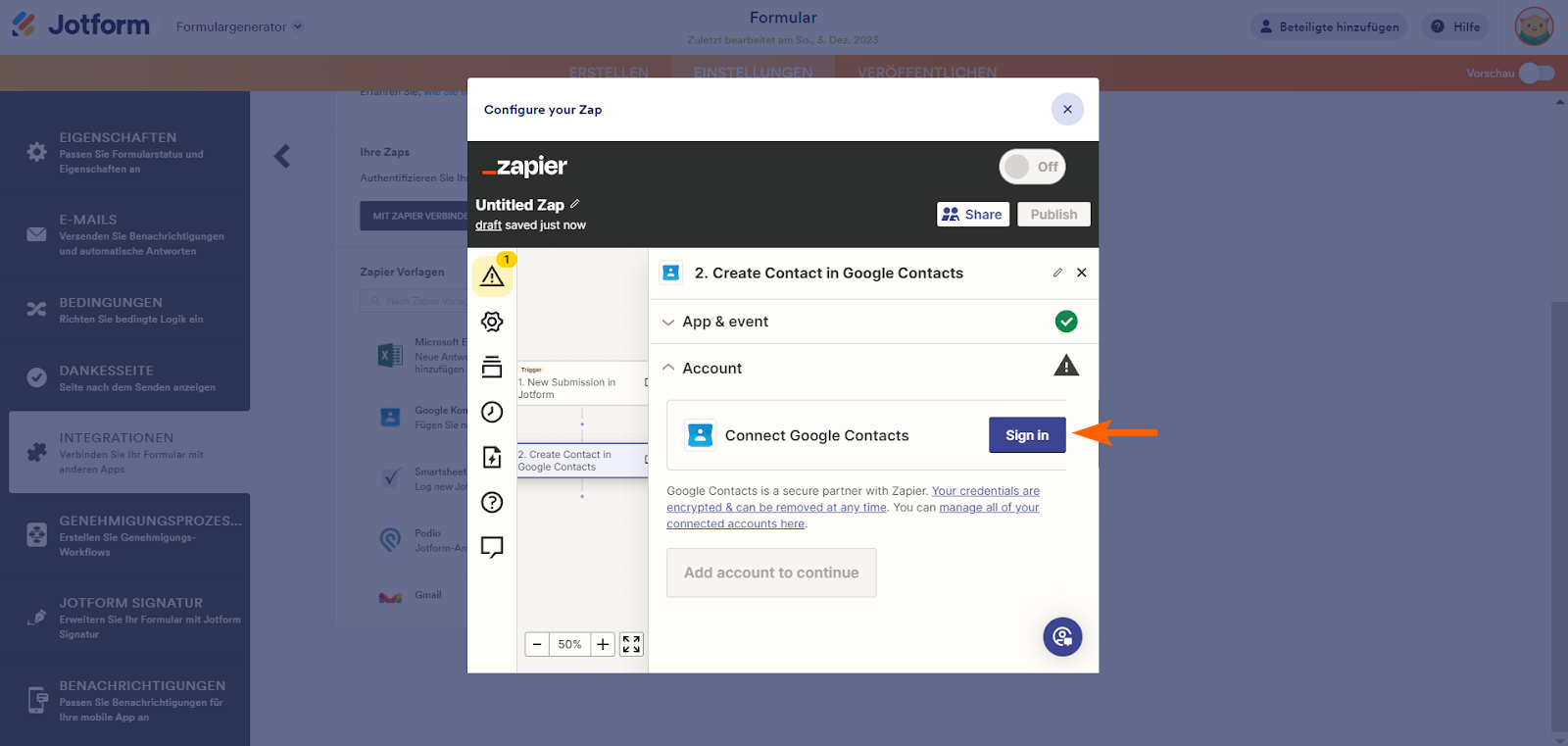
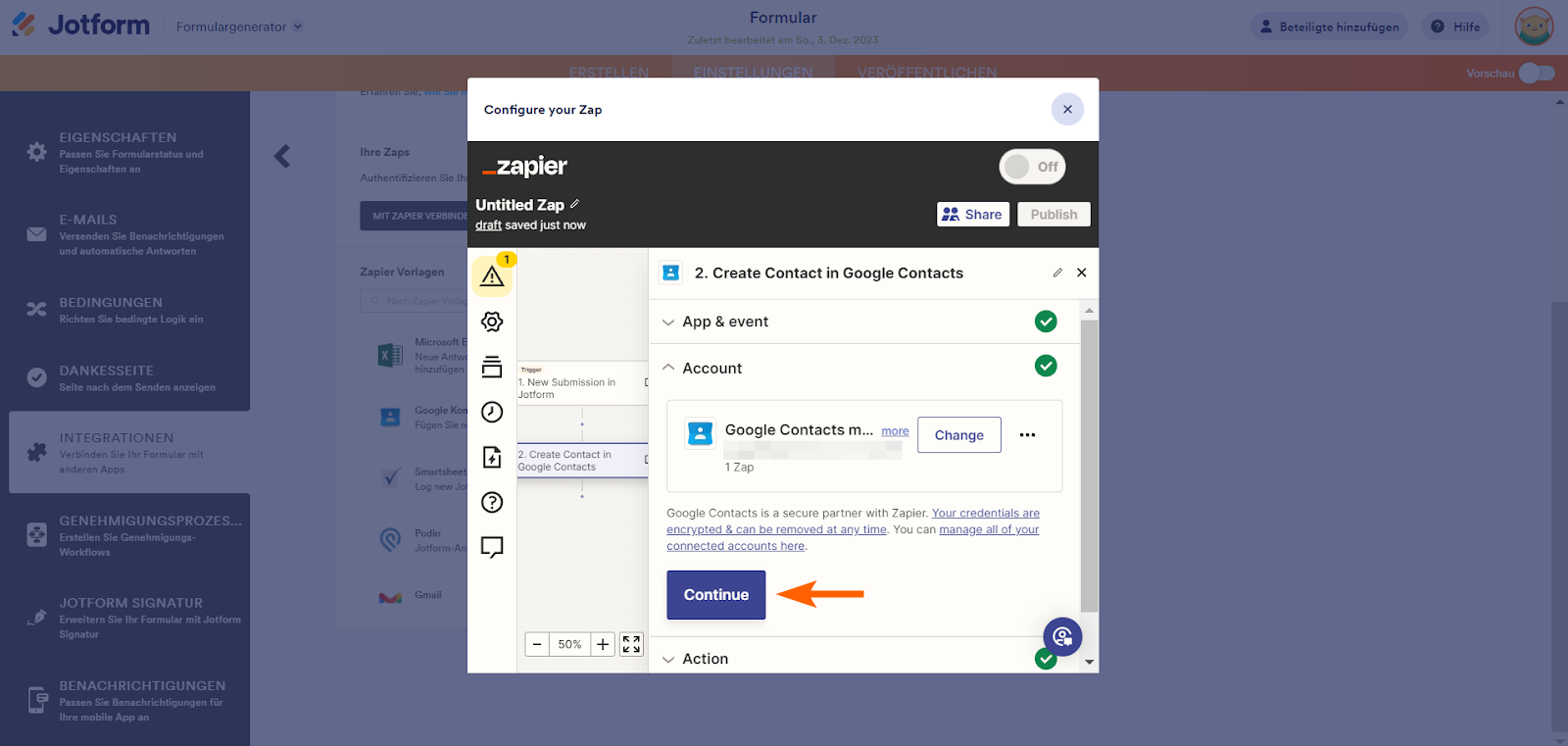
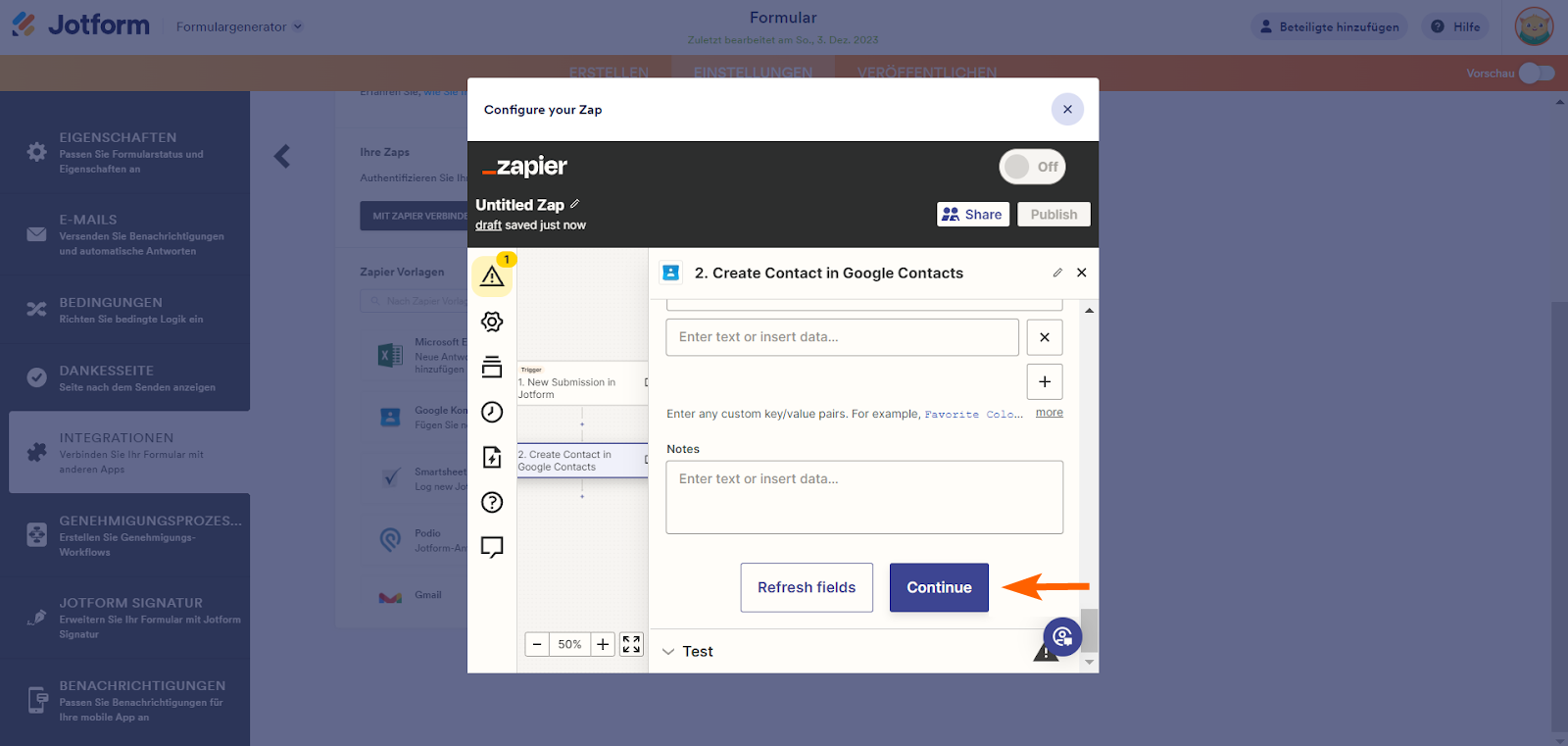
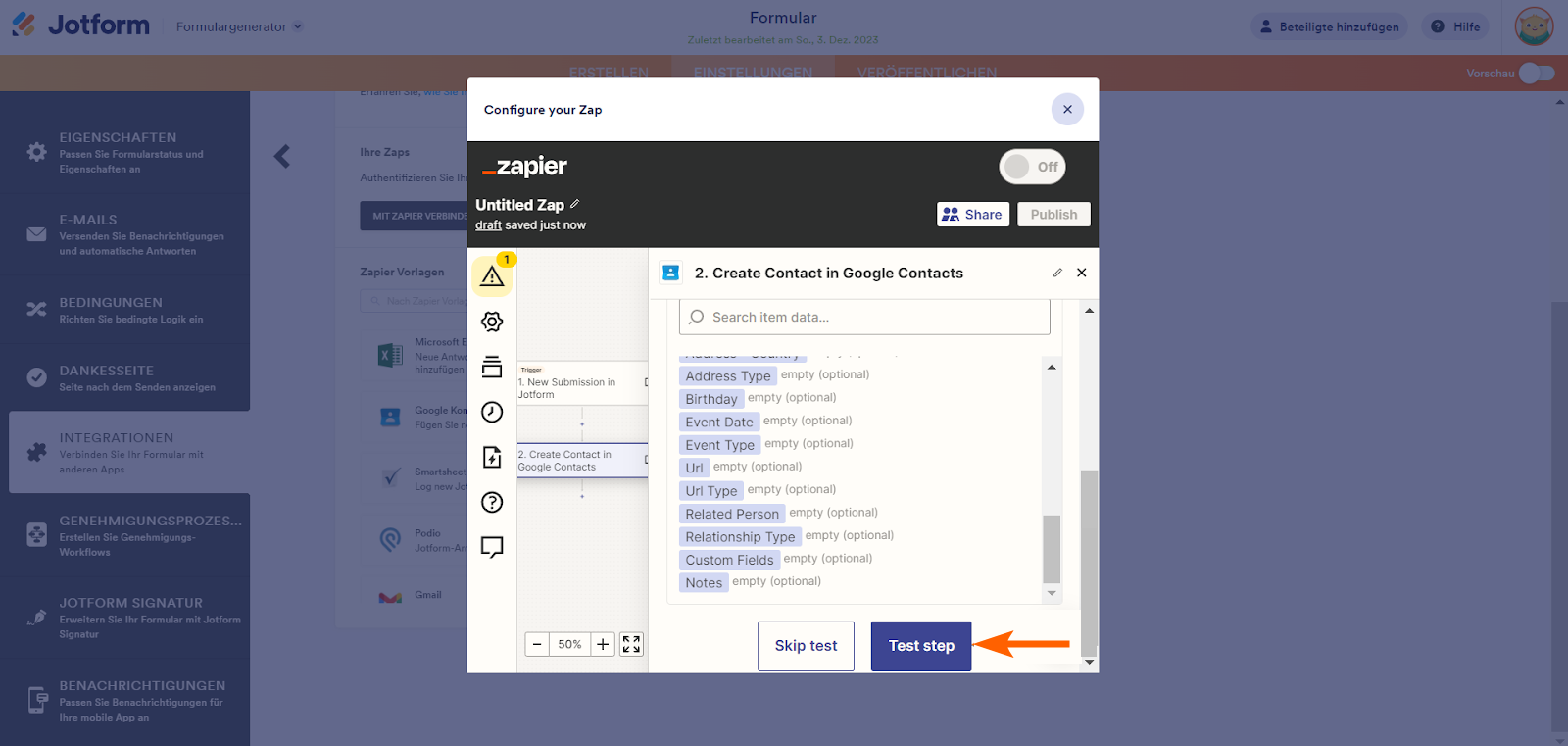
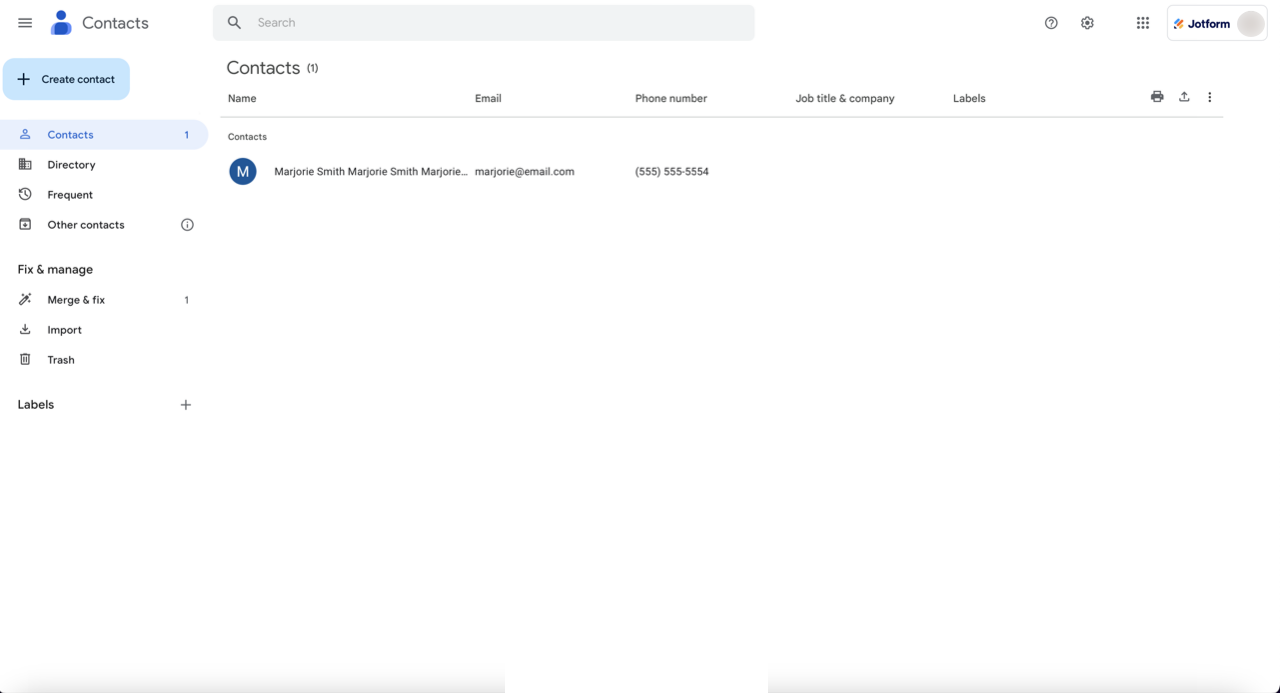
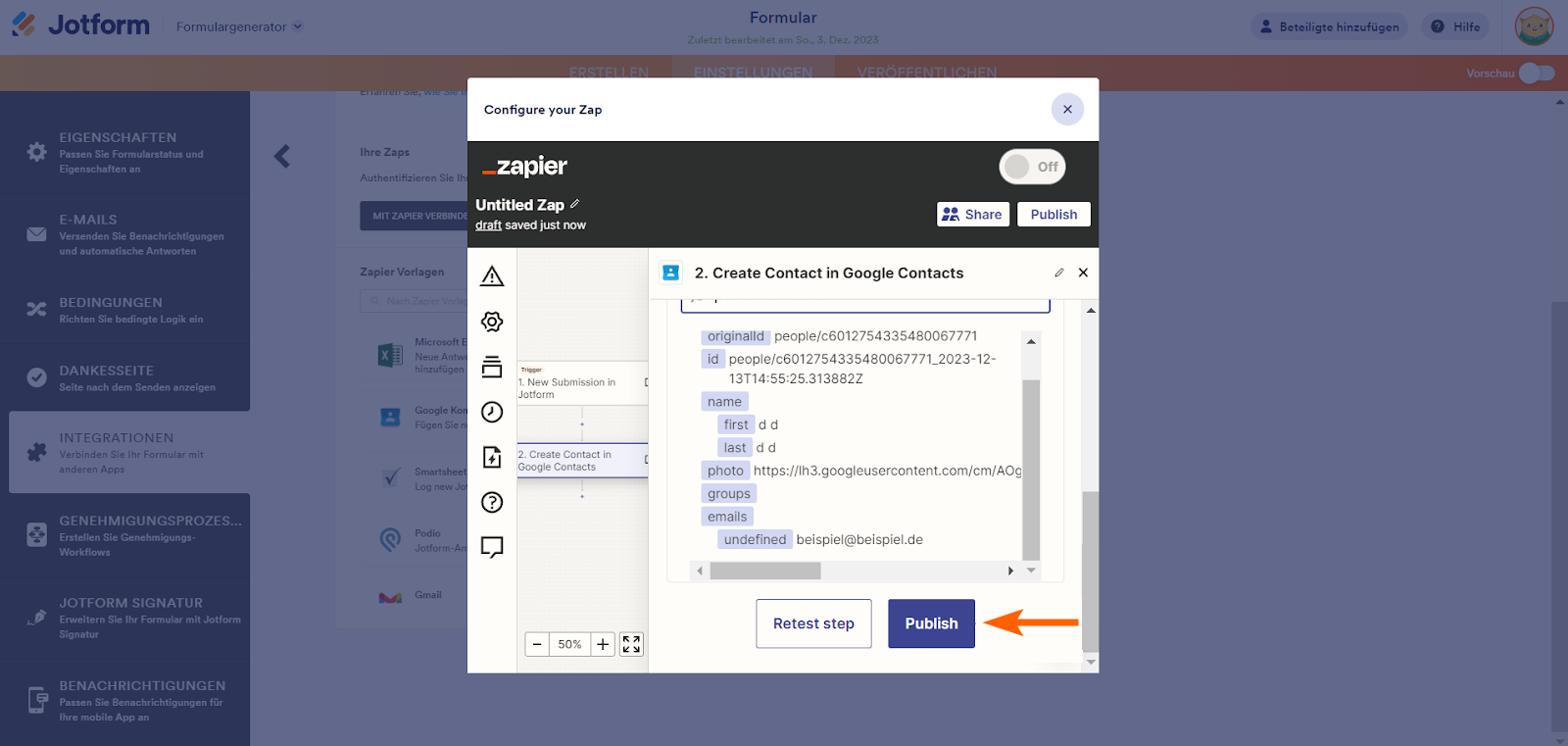

Kommentar abschicken: