SensePass ist ein digitales Zahlungsnetzwerk, das es Händlern ermöglicht, jede Zahlungsmethode zu akzeptieren, einschließlich Kreditkarten, Venmo, PayPal, Alipay, Klarna, WeChat Pay, Trustly, Coinbase, BitPay und viele mehr.
Mit der Integration von Jotform in SensePass haben Sie die Möglichkeit, Ihr Formular mit einer kontaktlosen Zahlungsfunktion zu versehen. So können Ihre Kunden mühelos mit ihrem Mobiltelefon bezahlen, indem sie einfach auf ihre bevorzugte Brieftasche mit verfügbarem Guthaben tippen.
Mit der Integration von SensePass können Sie Folgendes tun:
- Produkte verkaufen
- Abonnements verkaufen
- Spenden sammeln
- Eigene Zahlungen annehmen
Die Integration von Sensepass ist mühelos! Fangen wir an.
Hinzufügen und Einrichten von SensePass
Sie können die SensePass-Integration in Ihrem Formular hinzufügen und einrichten, indem Sie die folgenden Schritte ausführen.
- Klicken Sie im Formular-Generator auf den Button Formelement hinzufügen auf der linken Seite des Bildschirms.
- Gehen Sie zur Registerkarte Zahlungen.
- Suchen oder finden Sie SensePass und klicken Sie darauf oder fügen Sie es per Drag & Drop hinzu.
- In den Zahlungseinstellungen richten Sie Folgendes ein:
- API Login ID – Sie können den Schlüssel über den Entwicklerbereich von SensePass erhalten. Sehen Sie sich die Schritte unten an.
- Direkte Zahlungen aktivieren — Diese Option ermöglicht es Benutzern, ihre Zahlung über das Formular abzuschließen, ohne zur SensePass-Kassenseite weitergeleitet zu werden. Wenn Sie diese Option aktivieren, müssen Sie eine Kunden-ID angeben. Unten finden Sie die Schritte zum Abrufen der Kunden-ID.
- Währung – SensePass unterstützt nur die Währungen USD, Euro, Israelischer Neuer Schekel und CAD.
- Zahlungsart – Mit SensePass können Sie Produkte und Abonnements verkaufen, Spenden sammeln oder individuelle Zahlungen akzeptieren.
- Zusätzliche Gateway-Einstellungen – In diesem Abschnitt können Sie einige Optionen einschalten, um zusätzliche Kundeninformationen abzufragen, die Sandbox zu aktivieren und mehr. Scrollen Sie unten für weitere Informationen.
Hinweis
Wenn Sie SensePass hinzufügen, werden die Zahlungseinstellungen automatisch geöffnet. Sie können sie manuell öffnen, indem Sie auf das Zeichen auf dem SensePass-Element klicken.
- Schließlich klicken Sie unten auf den Fortfahren Button, um Ihre Produkte oder Abonnementartikel hinzuzufügen. Wenn Sie benutzerdefinierter Betrag oder Spendensammlung gewählt haben, klicken Sie auf den Button Speichern, um die Integration abzuschließen.
Siehe auch:
- Einrichten Ihres ersten Bestellformulars
- Wie Sie eine wiederkehrende Zahlungsoption einrichten
- Wie Sie Optionen zu Zahlungsformularen hinzufügen
- Wie Sie Coupon Codes zu Zahlungsformularen hinzufügen
- Wie Sie Steuern zu Ihrem Zahlungsformular hinzufügen
- Wie Sie die Versandkosten zu den Formularen für Zahlungen hinzufügen
- Wie Sie eine Rechnung für Ihr Zahlungsformular generieren
Zusätzliche Gateway-Einstellungen
Unter den zusätzlichen Gateway-Einstellungen finden Sie einige Optionen, darunter die folgenden einzigartigen Optionen für SensePass:
- Informationen zu Rechnungen an den Kunden senden – Wenn diese Option aktiviert ist, können Sie auswählen, welche Felder für jede Transaktion an SensePass gesendet werden sollen:
- Kundenname
- Rechnungsadresse
- Kunden-E-Mail – Wenn Sie dieses Kontrollkästchen aktivieren, können Sie Zahlungsanforderung per E-Mail senden, eine einzigartige Funktion für SensePass, die es Kunden ermöglicht, optional später zu bezahlen. Der Link zur Zahlung ist nur 5 Tage lang gültig.
- Kundentelefon – Genau wie bei der Kunden-E-Mail können Sie durch Aktivieren dieser Option eine Rechnung per SMS versenden, indem Sie Zahlungsanforderung per Textnachricht senden aktivieren.
- Sandbox-Modus – Aktivieren Sie dies, wenn Sie Anmeldedaten von SensePass verwenden, um die Integration zu testen.
Abfrage der API-Login-ID von SensePass
Loggen Sie sich in Ihr SendPass Partner Dashboard ein, und navigieren Sie zu den folgenden Abschnitten, um Ihre API Login ID zu erstellen/zu erhalten.
- Schalten Sie das Entwickler Dropdown ein.
- Klicken Sie auf die Option Branchen-API.
- Wählen Sie Händler und Ort aus dem Popup-Fenster.
- Kopieren Sie den API-Schlüssel, wenn Sie bereits zuvor eine Branch API erstellt haben. Das ist die API-Anmelde-ID für die Integration.
Wenn Sie noch keine Branch API haben, klicken Sie auf den +Neu Button. Geben Sie den Namen ein und wählen Sie sowohl den Standort als auch den POS-Anbieter aus.
SensePass Client ID abrufen
In Ihrem SendPass Partner Dashboard navigieren Sie zu den folgenden Abschnitten, um Ihre Client ID zu erstellen/zu erhalten.
- Schalten Sie das Entwickler Dropdown ein.
- Klicken Sie auf die Option Client API.
- Kopieren Sie die Client-ID.
Wenn Sie noch keine Kunden-ID haben, klicken Sie auf den +Neu Button. Geben Sie den Namen ein, wählen Sie den Standort und klicken Sie auf den Button Speichern, um ihn zu erstellen.
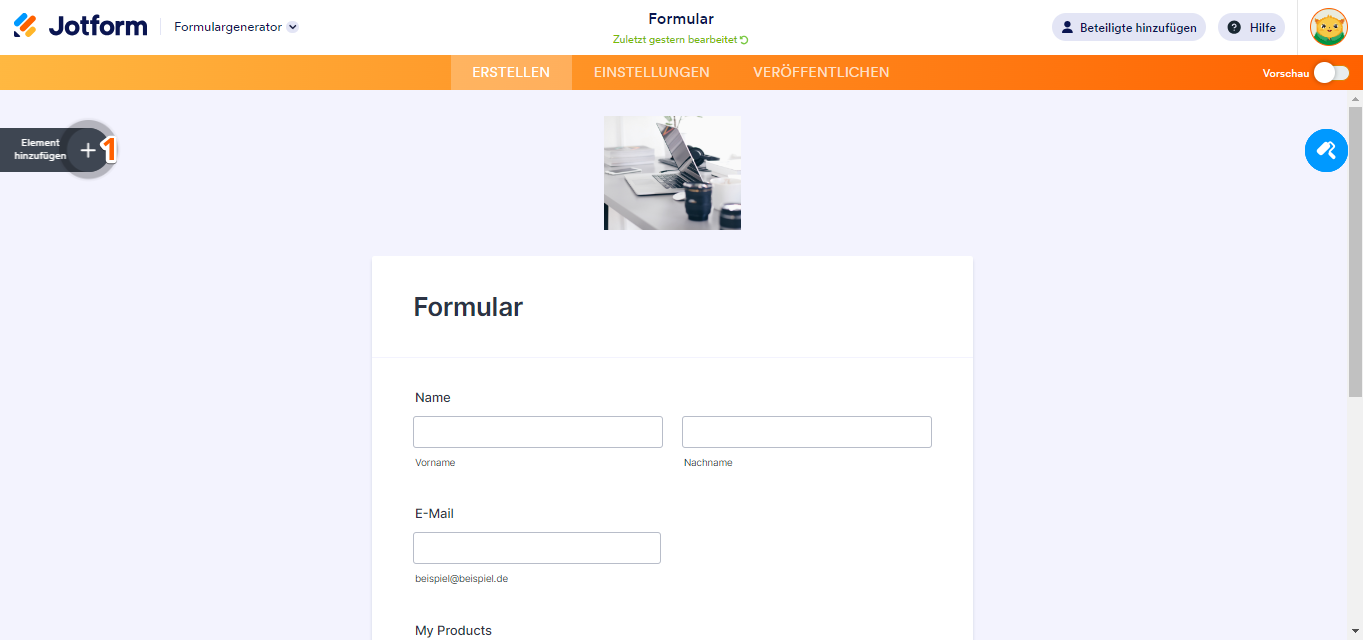
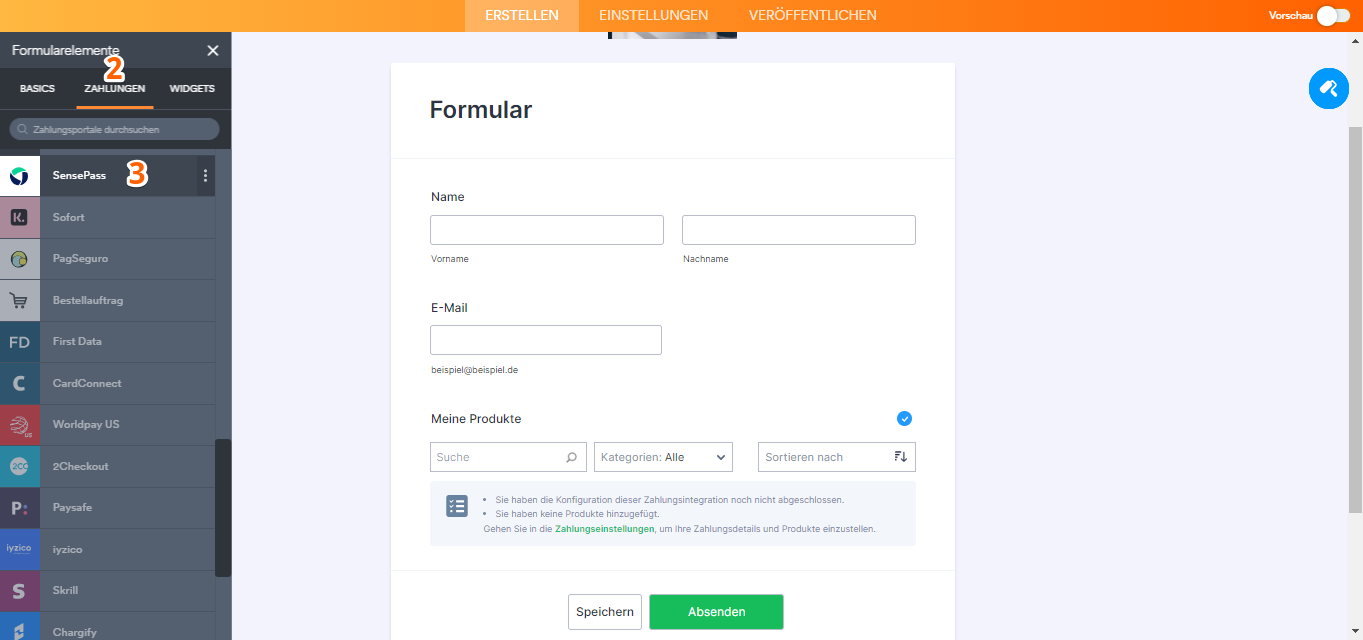
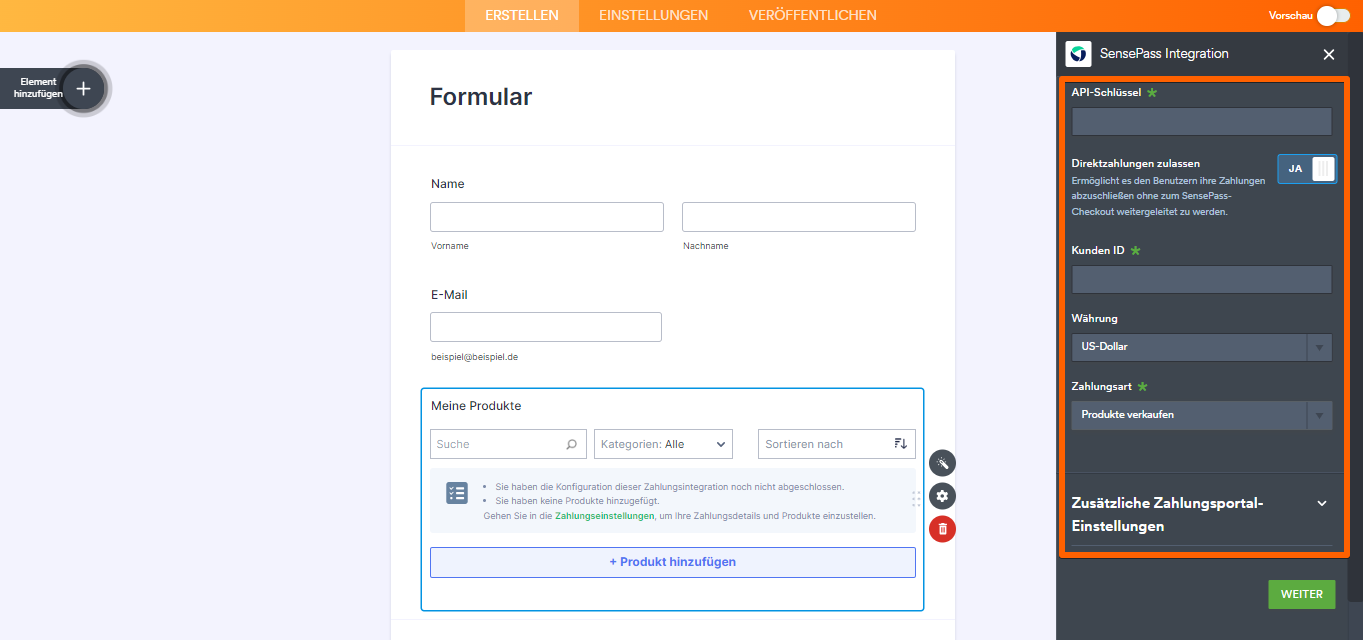
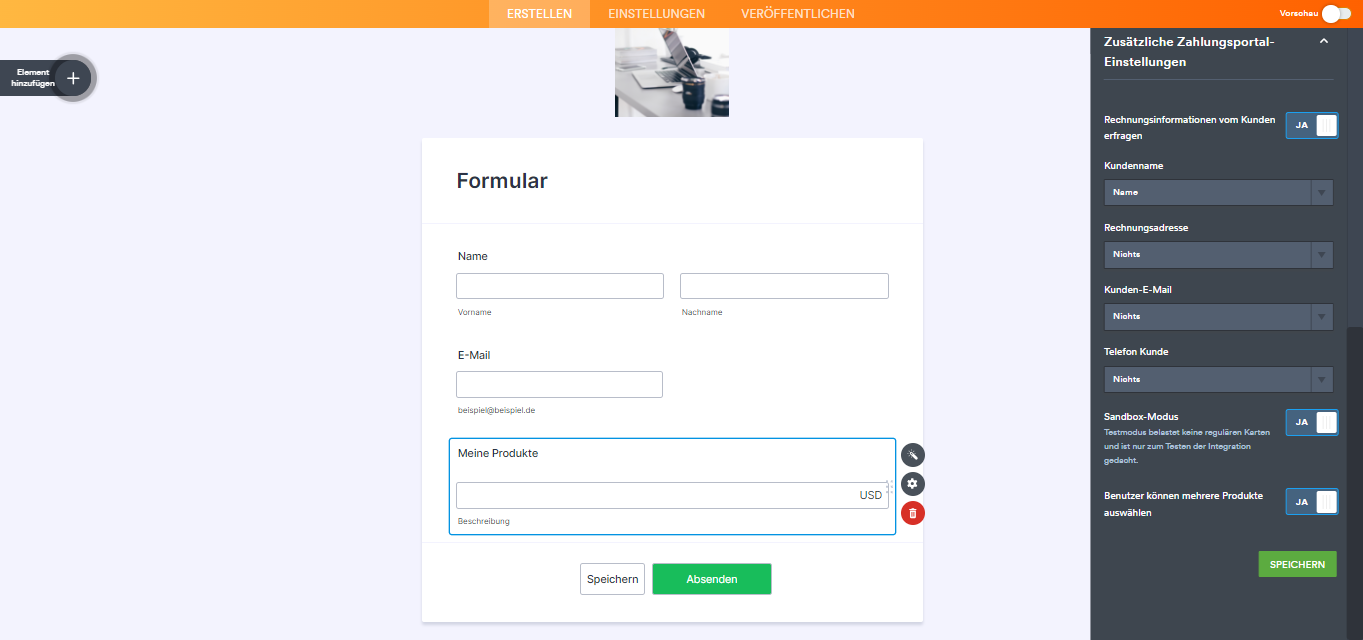
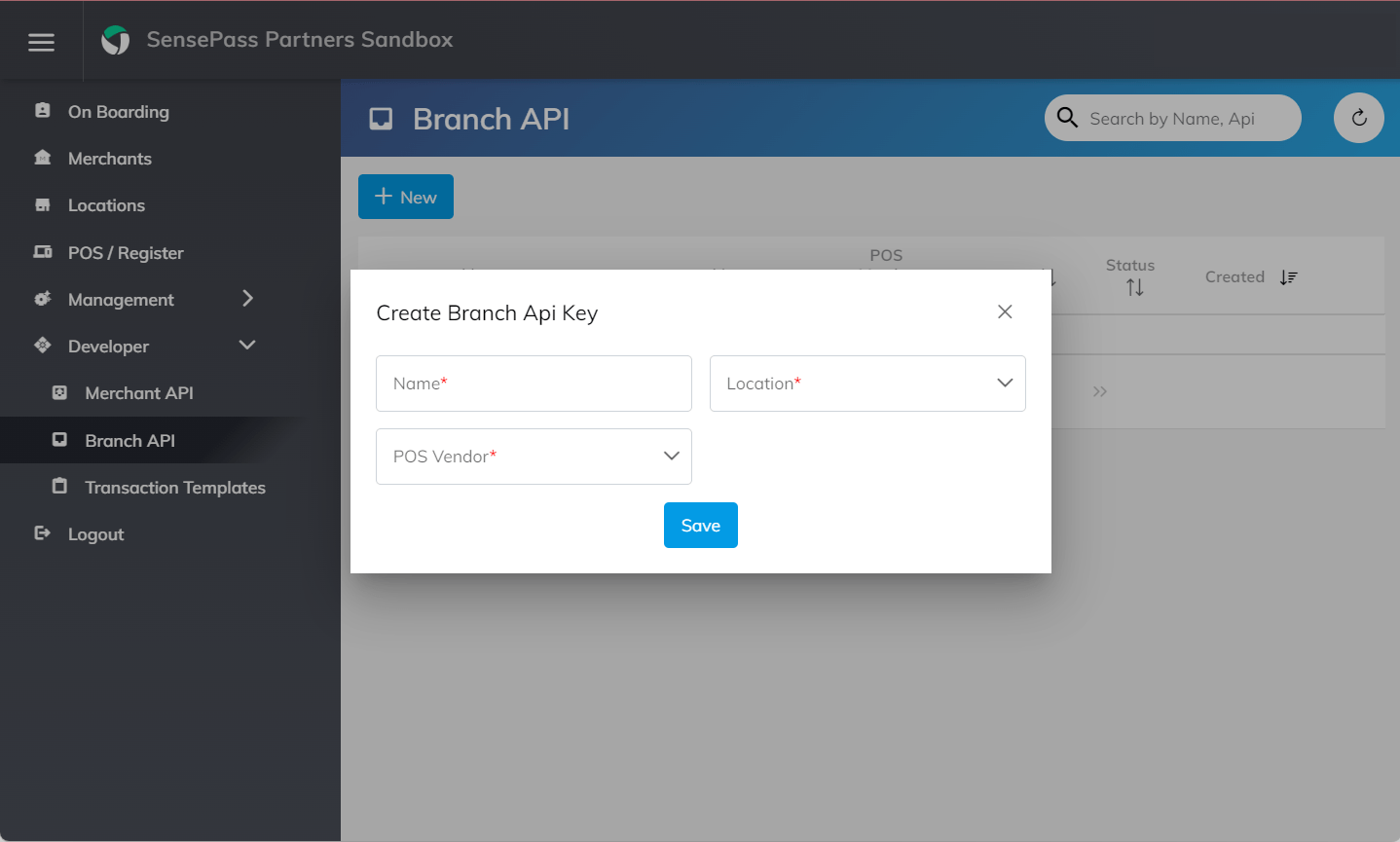
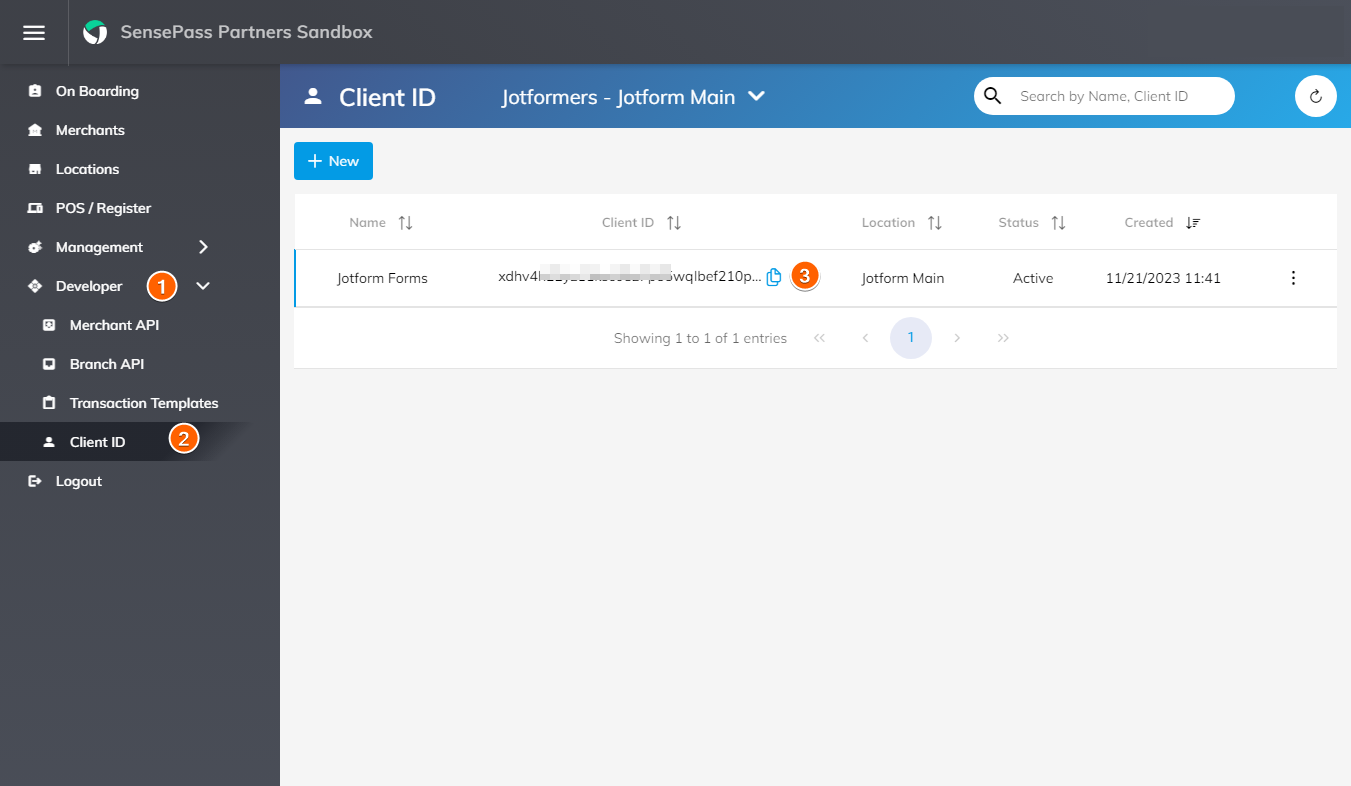
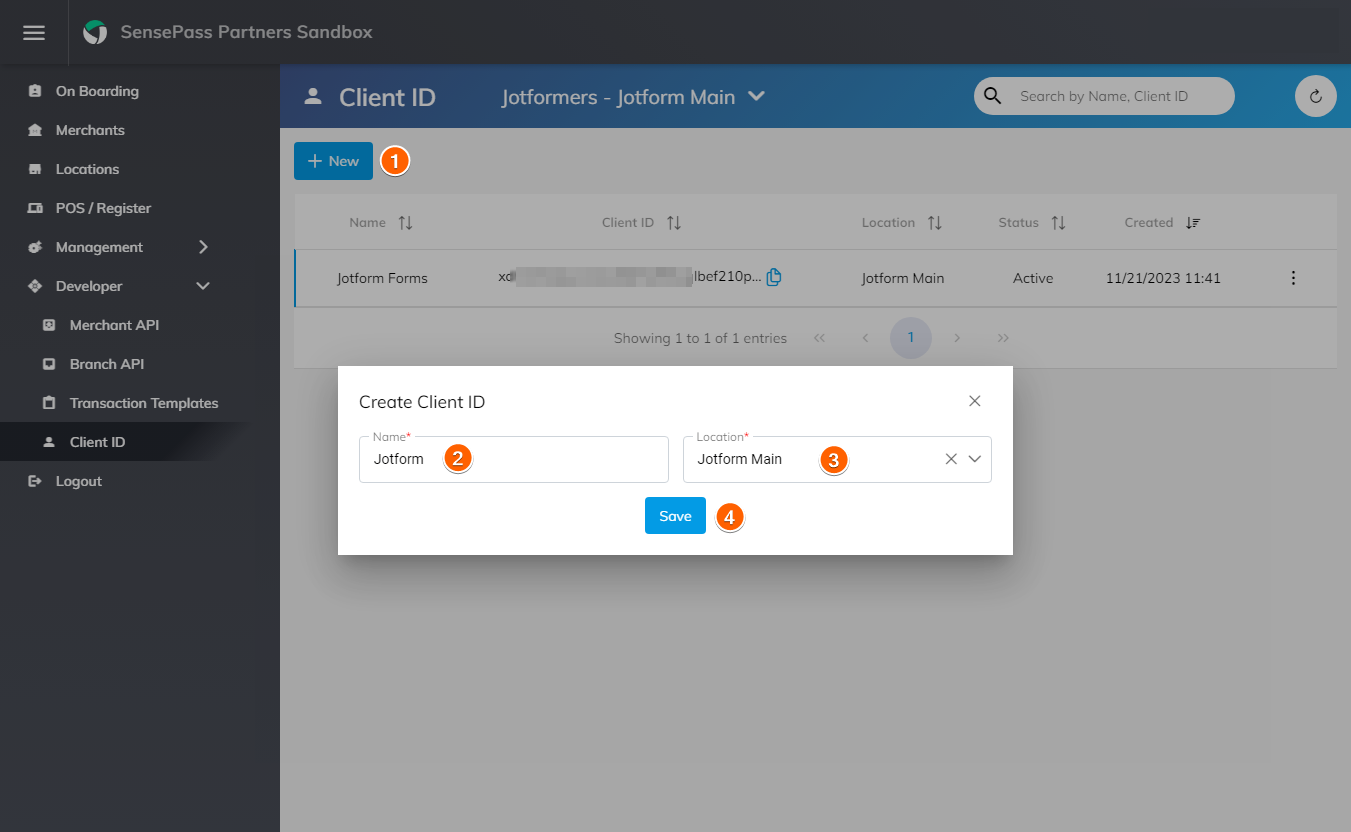
Kommentar abschicken: