Mit dem PDF-Editor von Jotform können Sie Formularantworten mühelos in professionelle PDF-Dokumente umwandeln und diese direkt nach dem Absenden versenden. Egal, ob Sie Daten mit Befragten oder Kollegen teilen möchten – der PDF-Editor macht es Ihnen leicht. Sie können zwei PDF-Typen erstellen:
- PDF-Dokumente – Erstellen Sie automatisch PDFs mit den übermittelten Daten. Diese können an Benachrichtigungs- und Autoresponder- E-Mails angehängt werden.
- Ausfüllbare PDF-Formulare – Erstellen Sie interaktive PDF-Formulare, die Nutzer mit einem PDF-Reader wie Adobe Acrobat Reader und Foxit Reader ausfüllen können.
Was ist ein ausfüllbares PDF-Formular?
Ein ausfüllbares PDF-Formular funktioniert wie ein normales Formular, liegt aber als PDF vor. Befragte können es mit jedem PDF-Reader ausfüllen und einfach absenden. Mit dem ausfüllbaren PDF-Formular-Generator von Jotform können Sie ein individuelles PDF-Formular mit leeren Feldern erstellen, das Nutzer digital ausfüllen und sofort absenden können. Abgesendete Antworten können per Benachrichtigungs-E-Mail versendet und automatisch auf der Formular-Einreichungsseite gespeichert werden, um einen einfachen Zugriff zu ermöglichen.
Warum ausfüllbare PDF-Formulare verwenden?
Ausfüllbare PDF-Formulare bieten Flexibilität und Komfort in verschiedenen Situationen. Hier sind einige wichtige Vorteile und häufige Anwendungsfälle:
- Ideal für Kioskterminals und Mobilgeräte – Nutzer können das Formular schnell ausfüllen und absenden, sodass der nächste Befragte dies nahtlos tun kann.
- Einfache Weitergabe über mehrere Kanäle – Da es sich um eine PDF-Datei handelt, können Sie sie per E-Mail, Chat, über soziale Medien, Cloud-Speicher, CRMs und mehr verteilen.
- Kompatibel mit allen Geräten – Solange ein PDF-Reader installiert ist, funktioniert das Formular auf jedem Gerät und gewährleistet so eine reibungslose Benutzererfahrung.
- Zuverlässige Alternative zu Webformularen – Sollten Benutzer beim Absenden eines Online-Formulars auf Probleme stoßen, bietet eine ausfüllbare PDF-Version eine Backup-Lösung.
Wie erstelle ich ein PDF-Formular?
Es gibt mehrere Möglichkeiten, ein PDF-Formular zu erstellen und anzupassen. Sie können von Grund auf neu beginnen, eine PDF-Datei importieren oder ein vorhandenes Formular konvertieren. Im Folgenden sehen wir uns die einzelnen Methoden genauer an.
Von Grund auf neu erstellen
Sie können ganz einfach ein PDF-Formular von Grund auf neu erstellen. So geht’s:
- Gehen Sie zur Seite zum Online-PDF-Formular erstellen und klicken Sie auf Ausfüllbares PDF-Formular erstellen.
- Dadurch gelangen Sie zum PDF-Editor, wo Sie auf Leer beginnen klicken können, um eine neue PDF-Datei zu erstellen und mit dem Hinzufügen von Feldern zu beginnen.
Fertig! Im Hintergrund wird automatisch ein neues Webformular erstellt. Wenn Sie also zu Ihrer Seite Mein Arbeitsbereich zurückkehren, sehen Sie ein neues Formular mit dem Namen PDF-Formular – das ist wie erwartet.
PDF-Formular importieren
Sie können auch ein vorhandenes PDF-Formular in den PDF-Editor importieren und in ein ausfüllbares Online-Formular umwandeln. So geht’s:
- Gehen Sie zur Seite zum Online-PDF-Formular erstellen und klicken Sie auf PDF in ausfüllbares Formular konvertieren.
- Klicken Sie nun auf Dokument hochladen und laden Sie Ihre PDF-Datei hoch.
Das war’s. Smart PDF Forms generiert sowohl das PDF-Formular als auch die Webversion automatisch. Sollten während des Vorgangs Probleme auftreten, wird eine Fehlermeldung angezeigt. Weitere Informationen zum Importieren eines vorhandenen PDF-Formulars mit Smart PDF Forms finden Sie in dieser Anleitung.
Konvertieren eines vorhandenen Jotform Formulars in ein ausfüllbares PDF
Wenn Sie bereits Jotform Webformulare verwenden, können Sie ganz einfach ausfüllbare PDF-Versionen erstellen. Öffnen Sie dazu den PDF-Editor direkt aus Ihrem Formular. So geht’s:
- Klicken Sie in Mein Arbeitsbereich oben auf Typ und deaktivieren Sie im sich öffnenden Dropdown-Menü die Kontrollkästchen neben allen Assets außer Formularen, sodass nur diese auf der Seite angezeigt werden.
- Bewegen Sie den Mauszeiger über das Formular und klicken Sie rechts auf Mehr.
- Klicken Sie im sich öffnenden Dropdown-Menü auf PDF-Dokument erstellen.
- Klicken Sie anschließend oben in der blauen Navigationsleiste auf Neues PDF.
- Klicken Sie dann im Fenster Neues PDF-Dokument erstellen unten auf den blauen Link PDF-Formular erstellen.
- Wählen Sie nun die PDF-Version Ihres Formulars.
- Der PDF-Editor zeigt möglicherweise Warnungen an, wenn Änderungen sowohl das Web- als auch das PDF-Formular betreffen oder nicht unterstützte Elemente erkannt werden. Überprüfen Sie die Warnungen und klicken Sie anschließend auf Weiter.
Und das war’s. Sobald Sie Ihr PDF-Formular erstellt und gestaltet haben, können Sie es problemlos freigeben, Antworten sammeln und Einsendungen verwalten. Viel Spaß beim Formularerstellen!
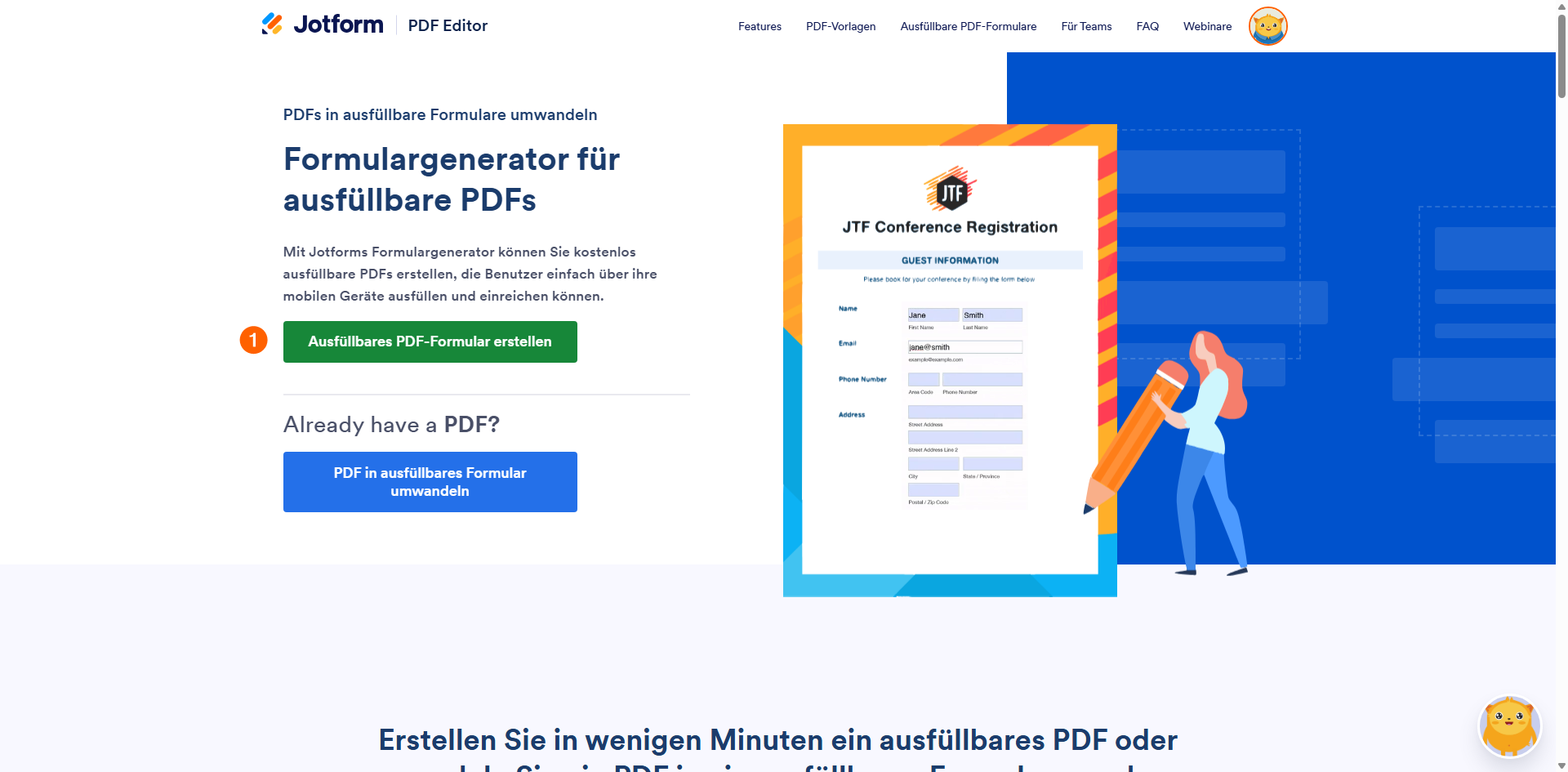
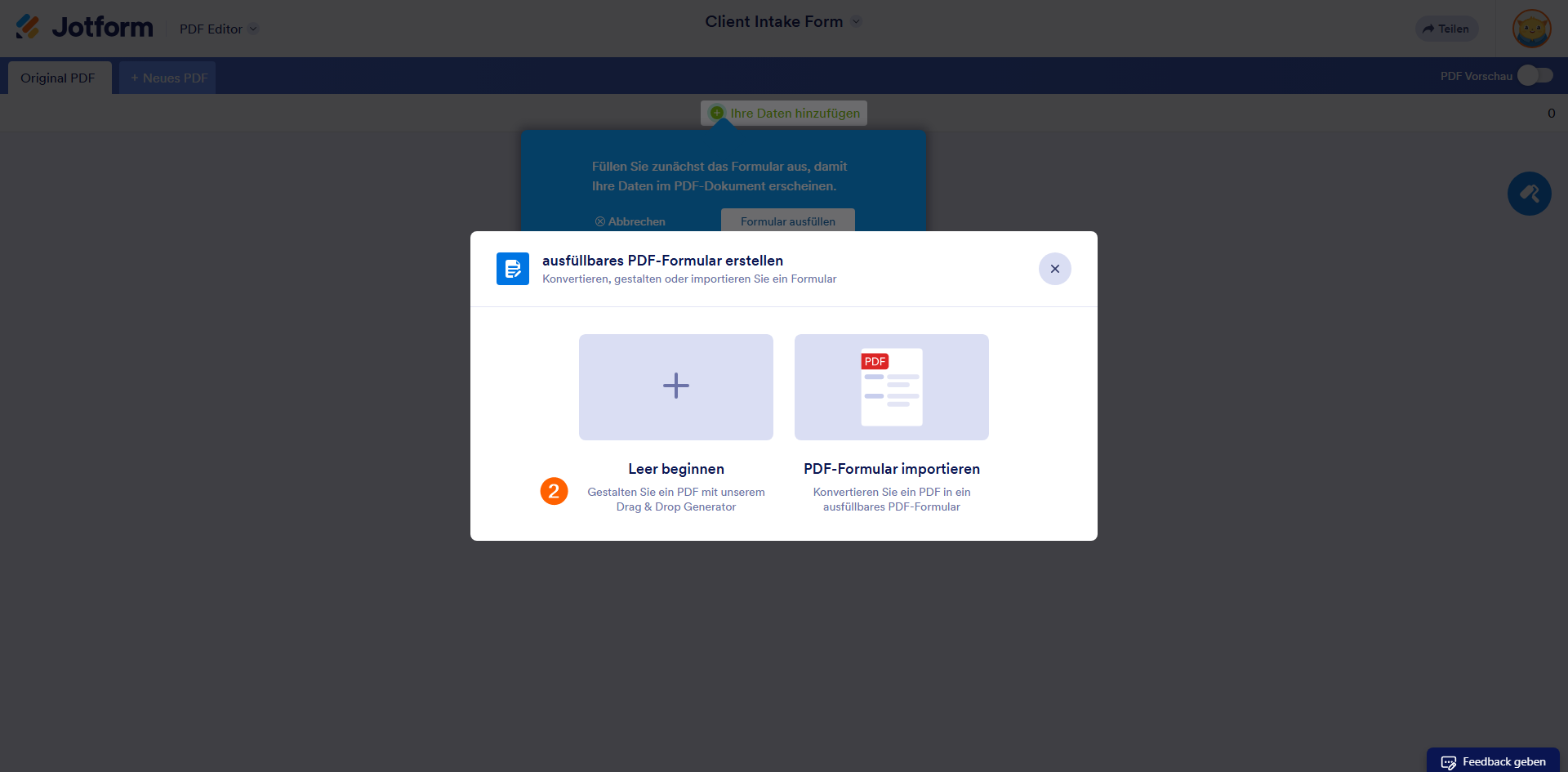
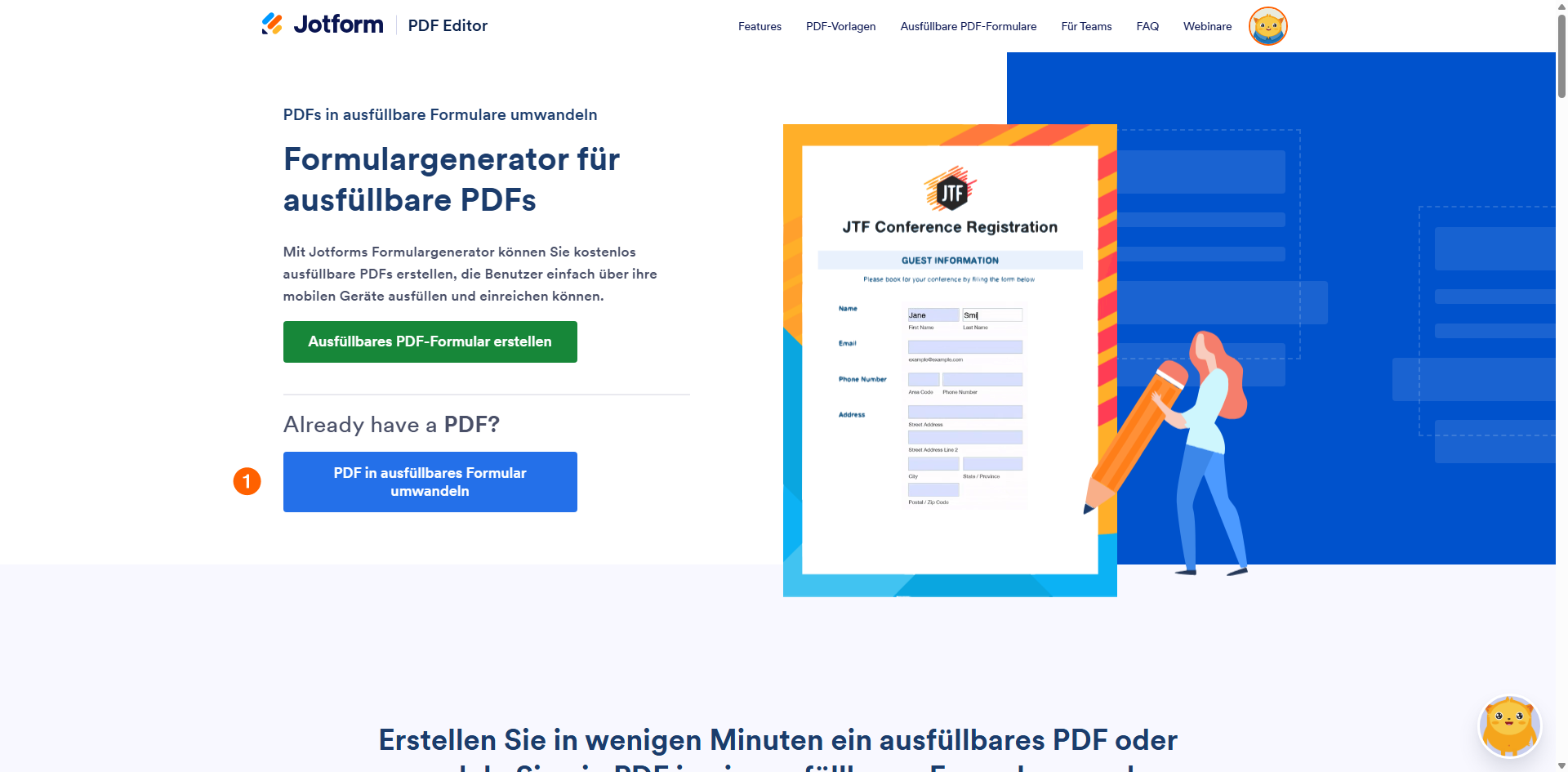
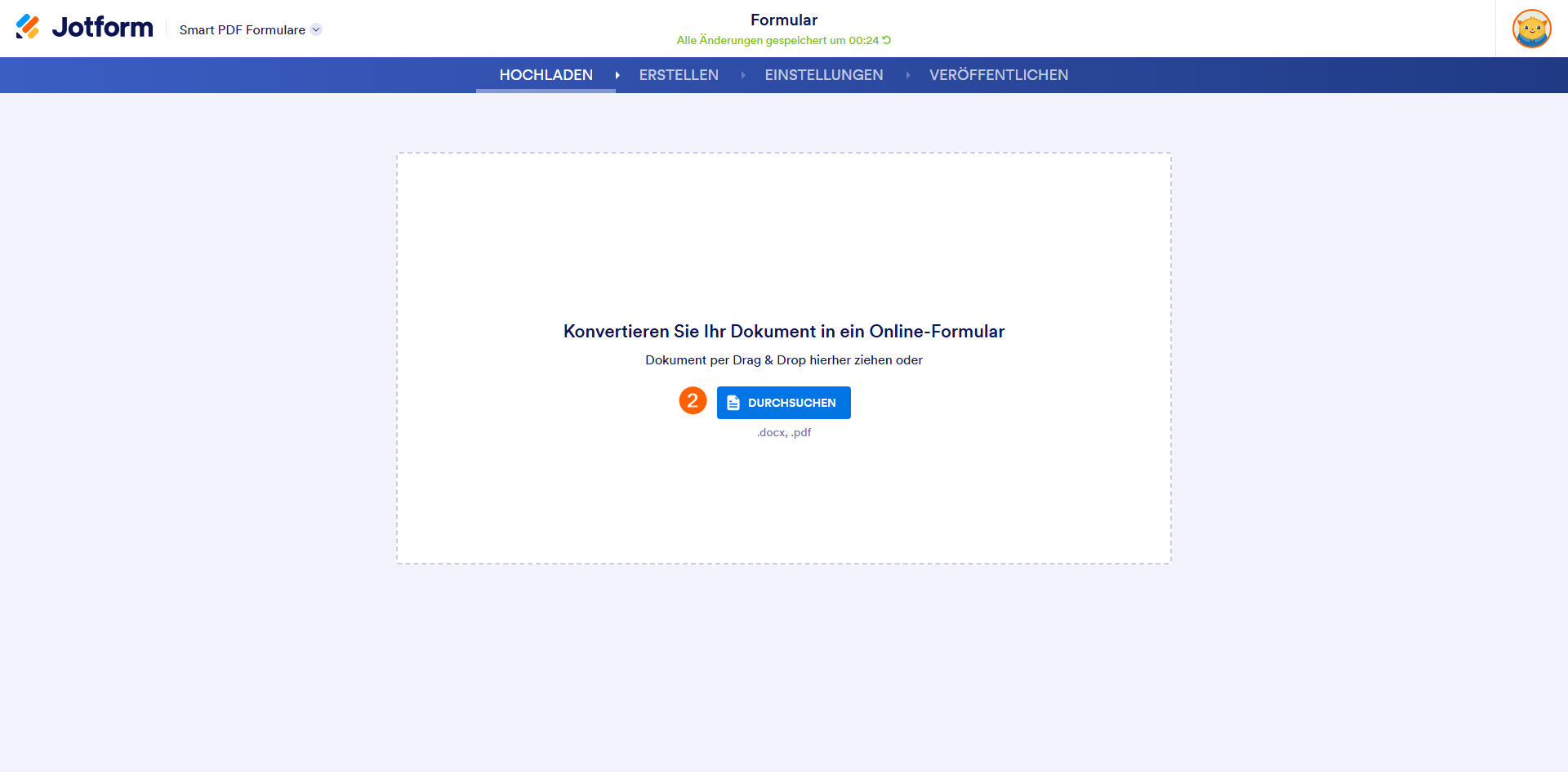
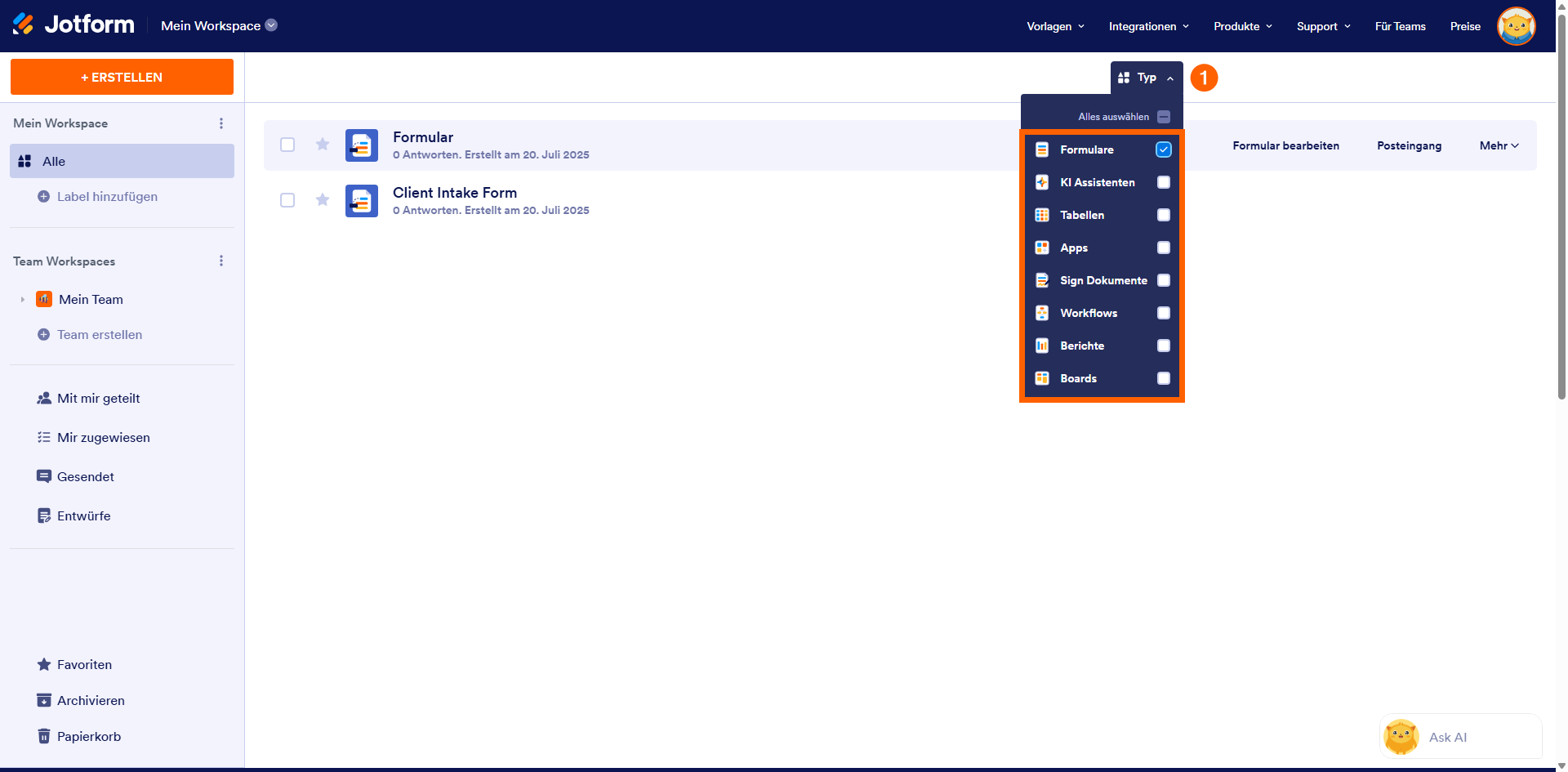
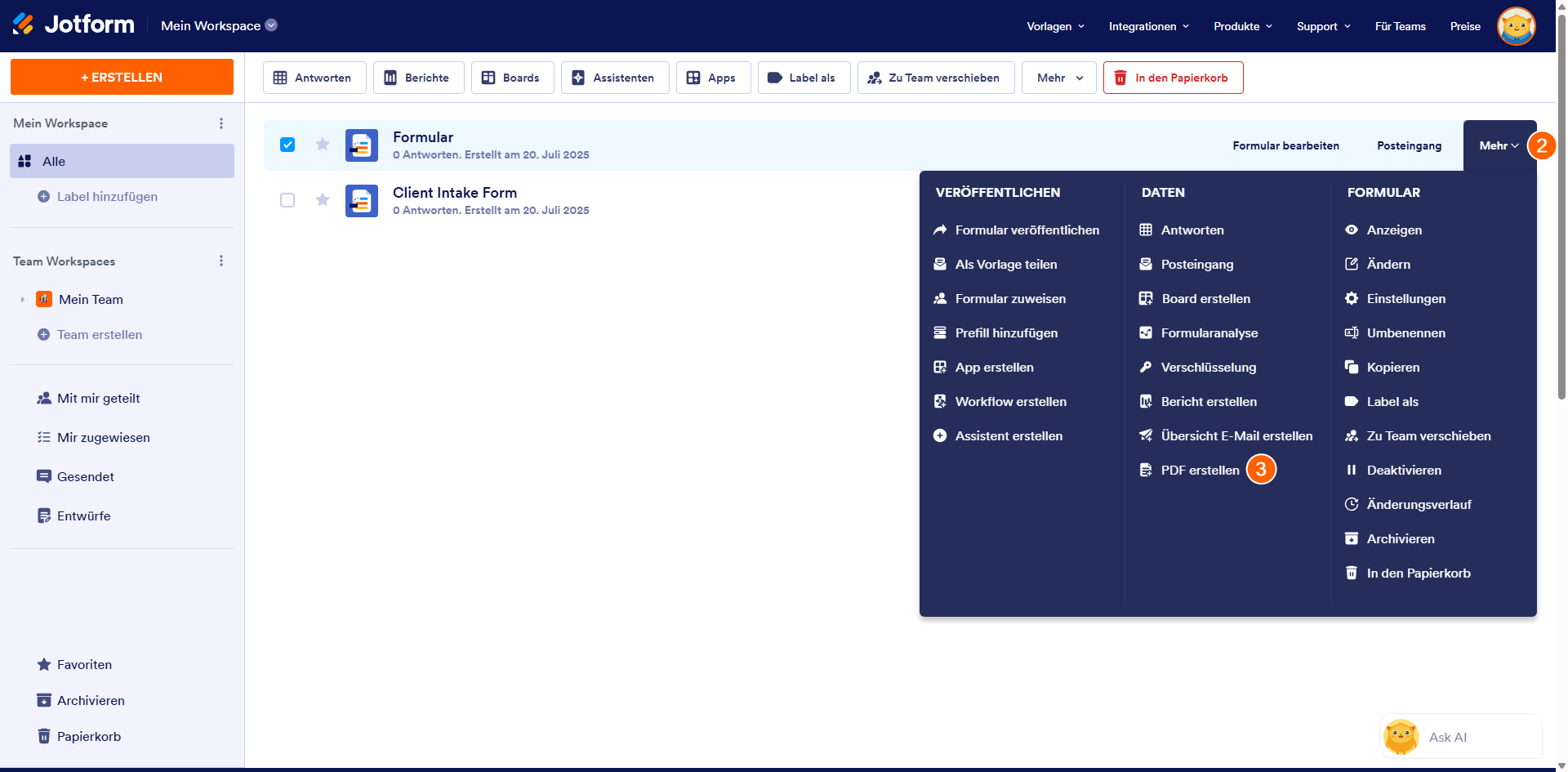
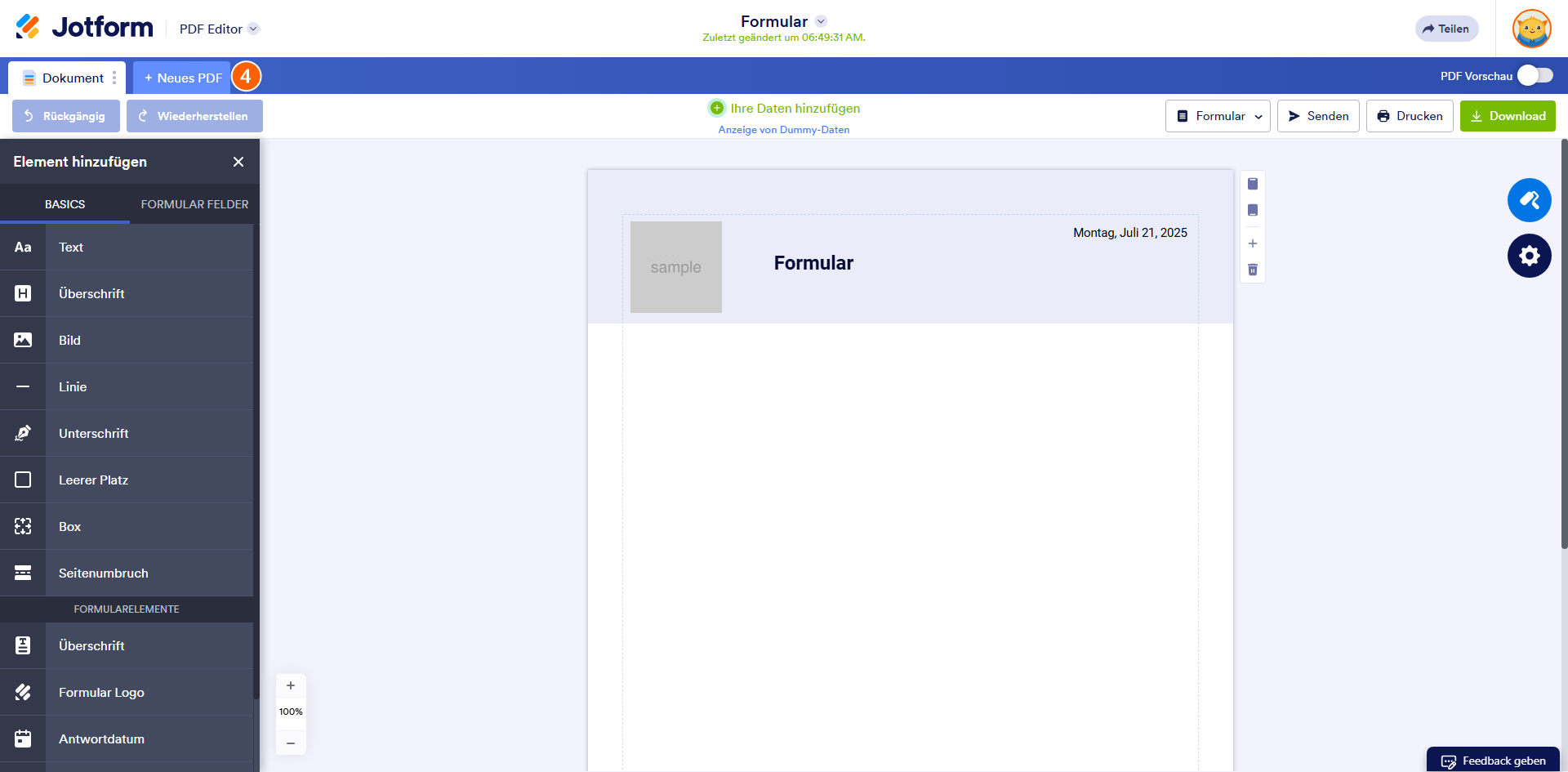
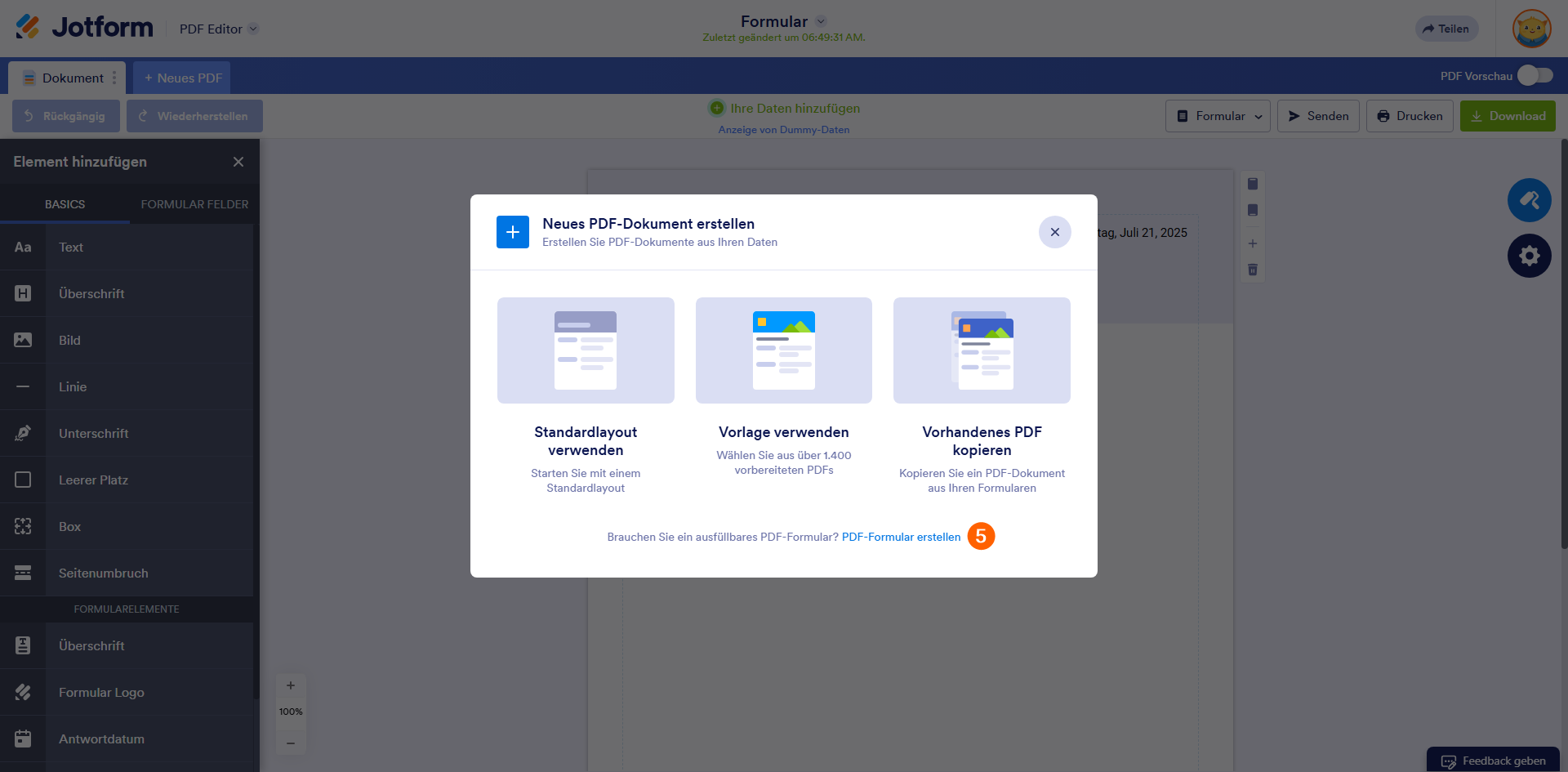
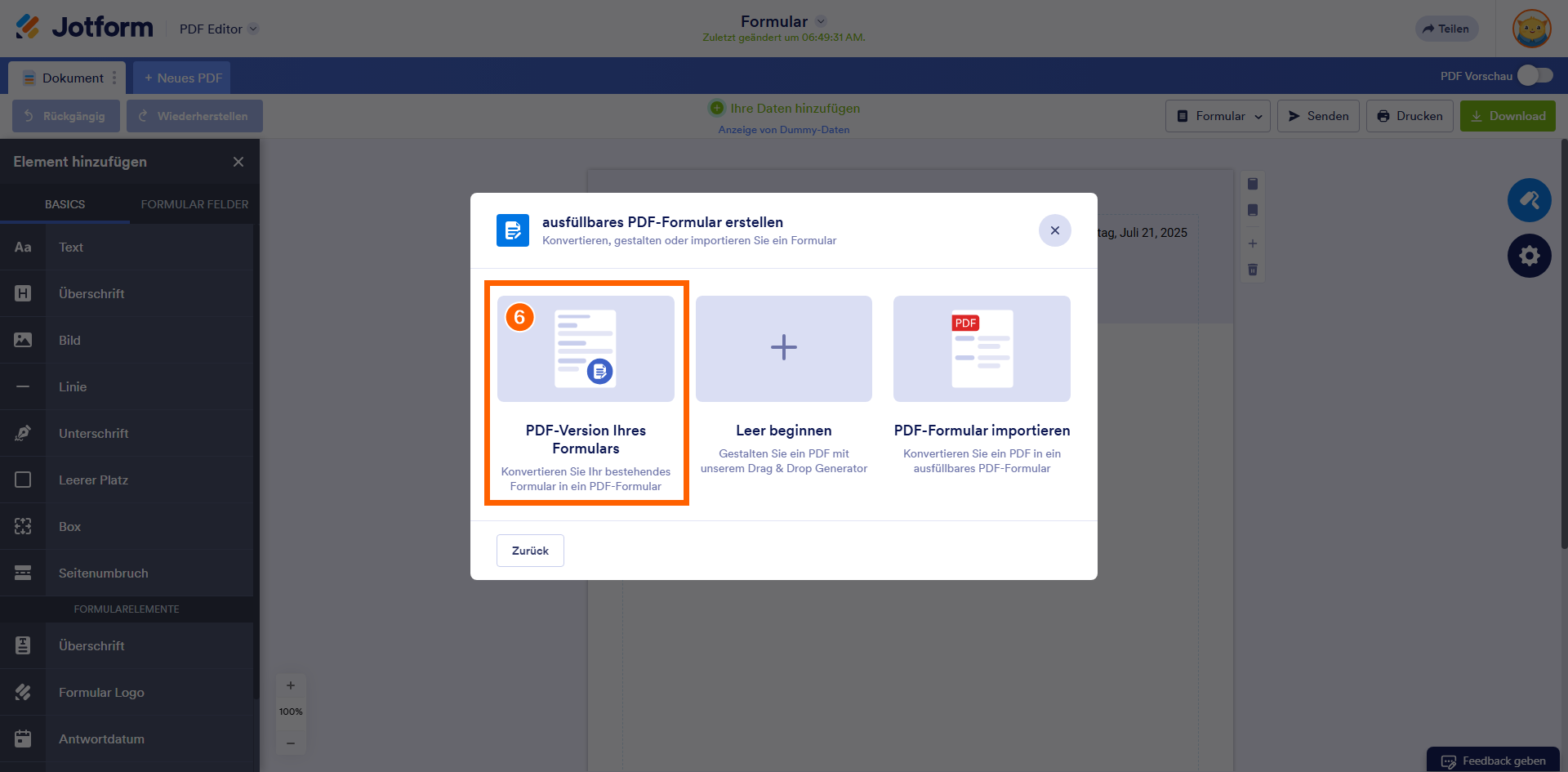
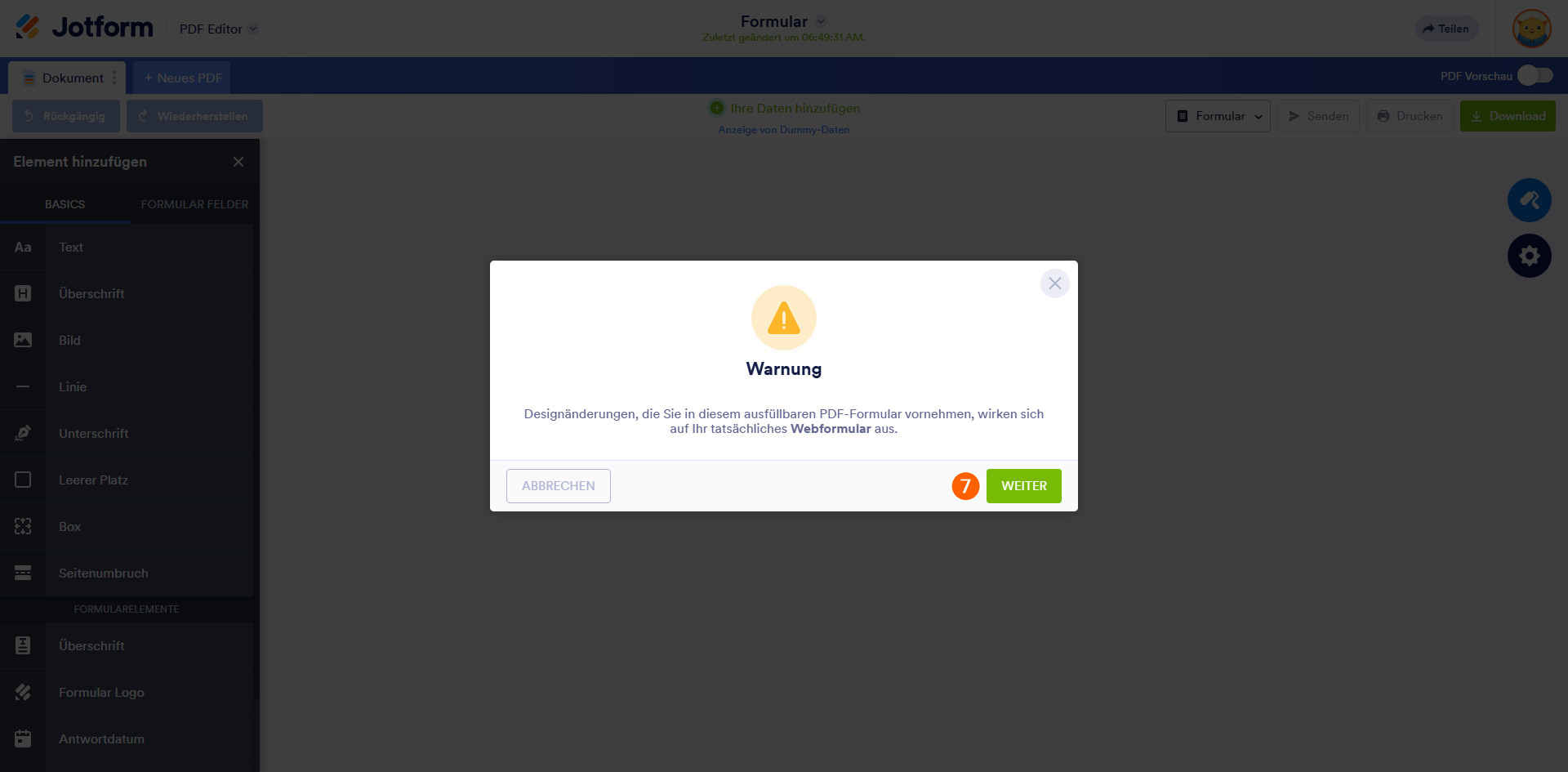

Kommentar abschicken: