ClickUp ist ein leistungsfähiges Cloud-basiertes Kollaborations- und Projektmanagement-Tool, das sich für Unternehmen aller Größen und Branchen eignet. Zu seinen Funktionen gehören Kommunikations- und Kollaborationstools, Aufgabenzuweisungen und -status, Warnmeldungen und Integrationen mit beliebter Drittsoftware.
Die ClickUp-Integration von Jotform umfasst derzeit 3 Aktionen:
- Erstellen einer Aufgabe.
- Erstellen einer Unteraufgabe.
- Erstellen eines Aufgabenkommentars.
Das Einrichten dieser Integration ist einfach, folgen Sie einfach diesen Schritten:
Öffnen Sie das Formular, das Sie in Ihren ClickUp Workspace integrieren möchten und aktivieren Sie die ClickUp Integration:
- Gehen Sie auf die Registerkarte Einstellungen.
- Wählen Sie Integrationen im Panel auf der linken Seite.
- Suchen Sie in der Suchleiste nach ClickUp.
- Klicken Sie auf das ClickUp Integration Icon.
Klicken Sie nun auf der nächsten Seite auf den grünen Button Authentifizieren:
Sie werden auf die ClickUp Login Seite weitergeleitet. Verwenden Sie Ihre ClickUp Anmeldedaten für die Authentifizierung:
Wenn die Authentifizierung erfolgreich war, können Sie einen Arbeitsbereich für die Integration auswählen:
Nachdem Sie Ihren ClickUp Workspace verbunden haben, gehen Sie auf die Jotform Seite und Wählen Sie eine Aktion für die Integration:
Erstellen einer Aufgabe
Mit der Aufgabenerstellung Integration können Sie eine Jotform Formularantwort automatisch als ClickUp Aufgabe hinzufügen.
Eine Aufgabe zu erstellen, ist einfach. So geht’s:
- Wählen Sie einen Arbeitsbereich.
- Dann wähle einen Space.
- Wählen Sie nun einen Ordner (wenn die Liste nicht unter einem Ordner in Clickup erstellt wurde, wird sie unter Ordnerlose Listen aufgeführt).
- Wählen Sie eine Liste.
- Mit ClickUp und Jotform Felder abgleichen.
- Fügen Sie bei Bedarf Neue Felder hinzu. Zusätzlich zu den passenden Feldern können Sie auch vordefinierte Optionen einrichten. Diese vordefinierten Optionen werden für die Spalten Dropdown und Labels der Clickup-Aufgabe ausgefüllt.
- Kreuzen Sie diese Option an, wenn Sie möchten, dass Dateien, die mit dem Datei-Upload-Element in das Formular hochgeladen wurden, auch an ClickUp gesendet werden.
- Speichern Sie alle Einstellungen und Sie sind fertig.
Andere Aktionen wie Erstellen einer Unteraufgabe oder Erstellen eines Aufgabenkommentars verwenden fast die gleiche Feldzuordnung. Verwenden Sie diese, wenn Sie eine Formularantwort als Unteraufgabe oder Aufgabenkommentar hinzufügen möchten.
Wenn Sie Ihre Integration erfolgreich eingerichtet haben, wird jede Formularantwort automatisch eine Aufgabe zu Ihrem ClickUp Dashboard hinzufügen:
Regeln und Beschränkungen
ClickUp erzwingt, dass die eingegebene Telefonnummer eine Landesvorwahl hat. Wenn also die Telefonnummer im Jotform-Formular nicht die Landesvorwahl hat, kann sie nicht in ClickUp eingefügt werden.
Das Telefonnummernfeld in Jotform muss wie folgt eingestellt werden:
Daten aus Tabellen an andere Anwendungen senden
Sie können auch einen Daten senden Button aus Jotform Tabellen erstellen, um Formularantworten als ClickUp Aufgaben manuell zu versenden.
Der Daten senden Button ist einfach hinzuzufügen. Gehen Sie einfach zu den Jotform Tabellen, scrollen Sie zum rechten Rand Ihrer Tabelle und klicken Sie auf den Hinzufügen Button:
Wählen Sie in dem sich öffnenden Fenster die Registerkarte Schaltflächen, wählen Sie Daten an andere Apps senden und klicken Sie auf Weiter:
Geben Sie den Namen der neuen Spalte für die Buttons ein. Danach wählen Sie die aktuelle ClickUp Integration aus oder fügen Sie eine neue hinzu:
Mit einem Klick auf den Spalte Erstellen Button wird die Button-Spalte erstellt und Sie können die Formularantworten manuell an Ihr ClickUp senden.
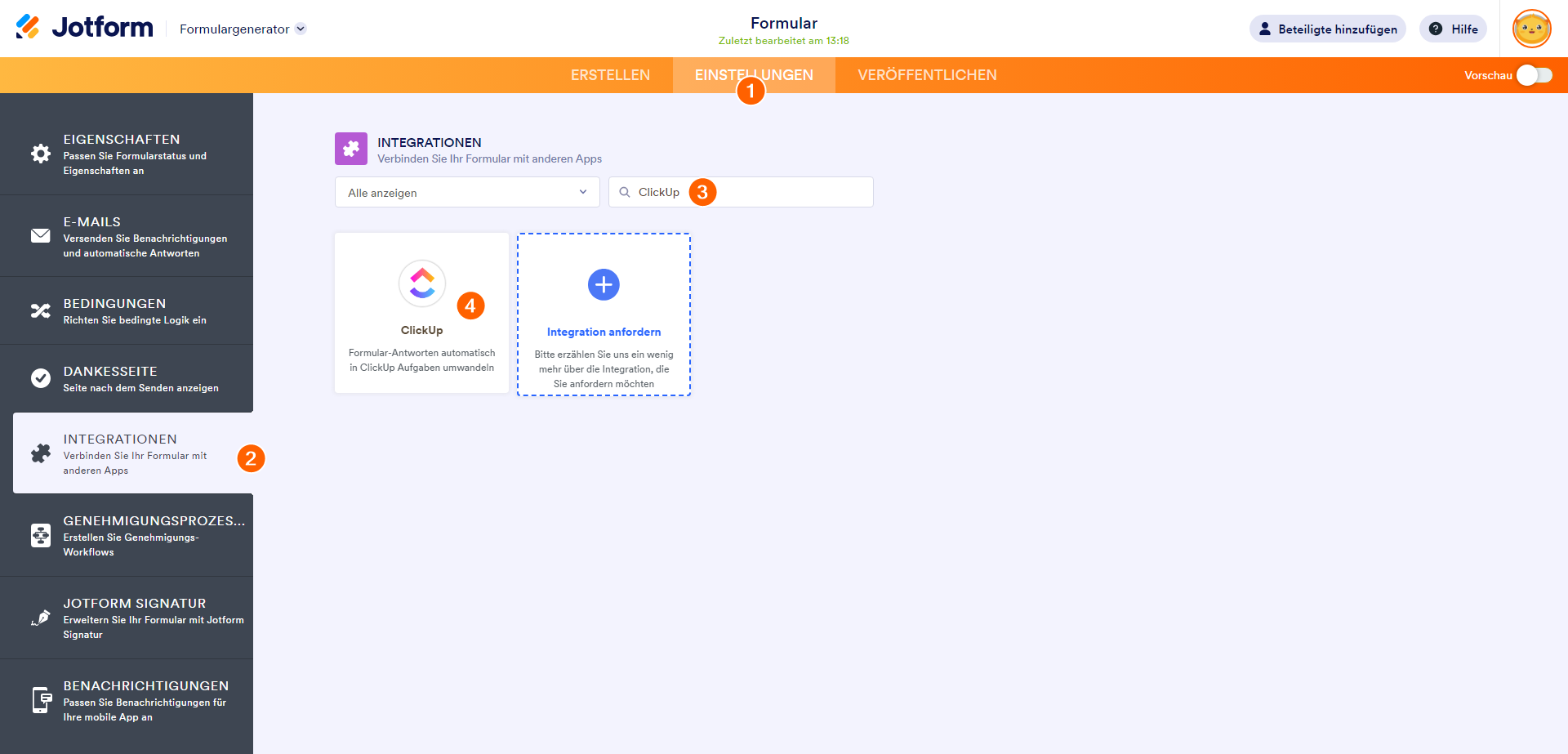
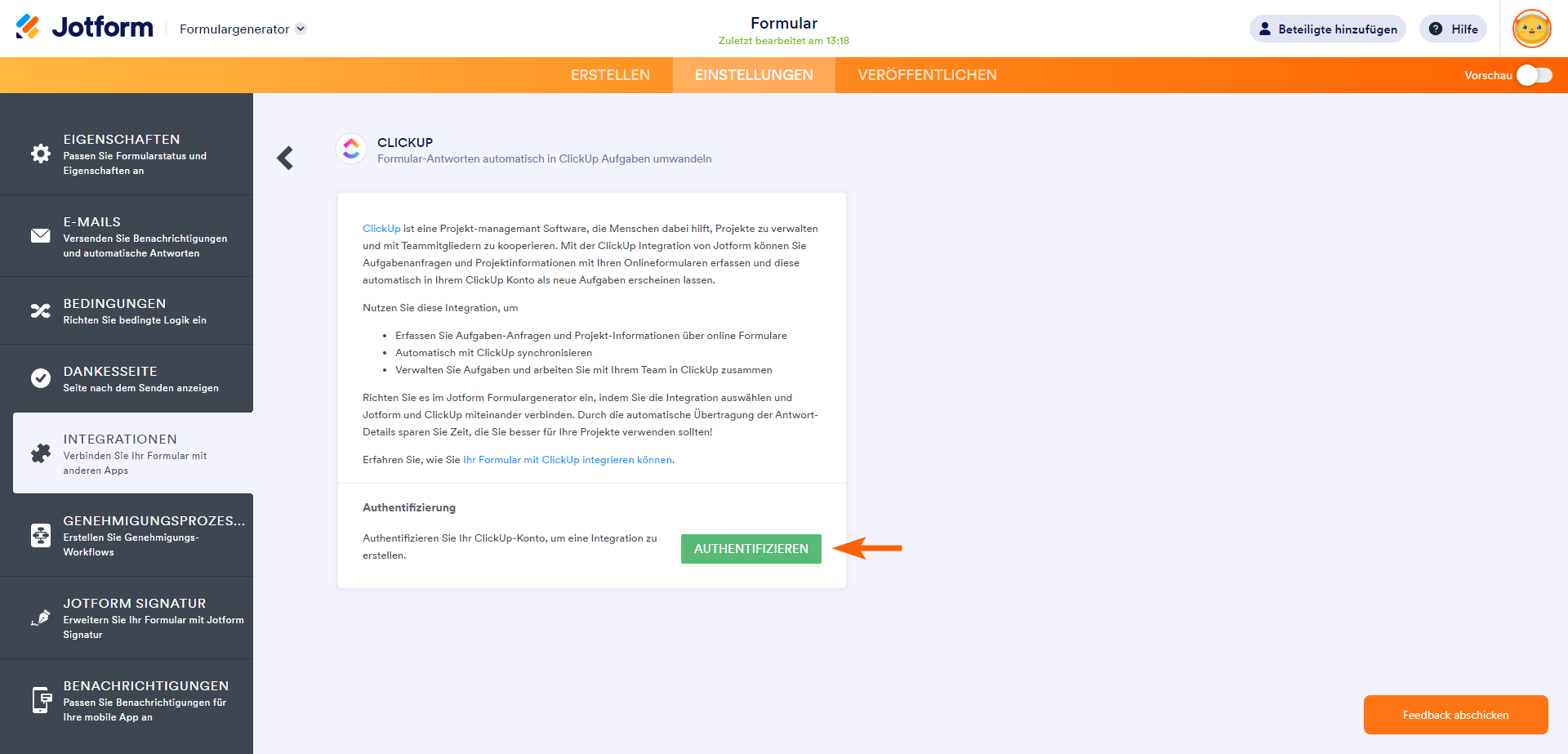
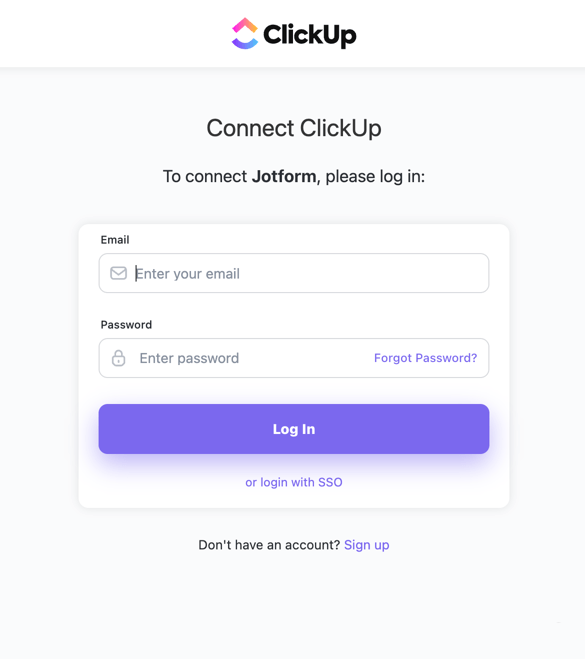
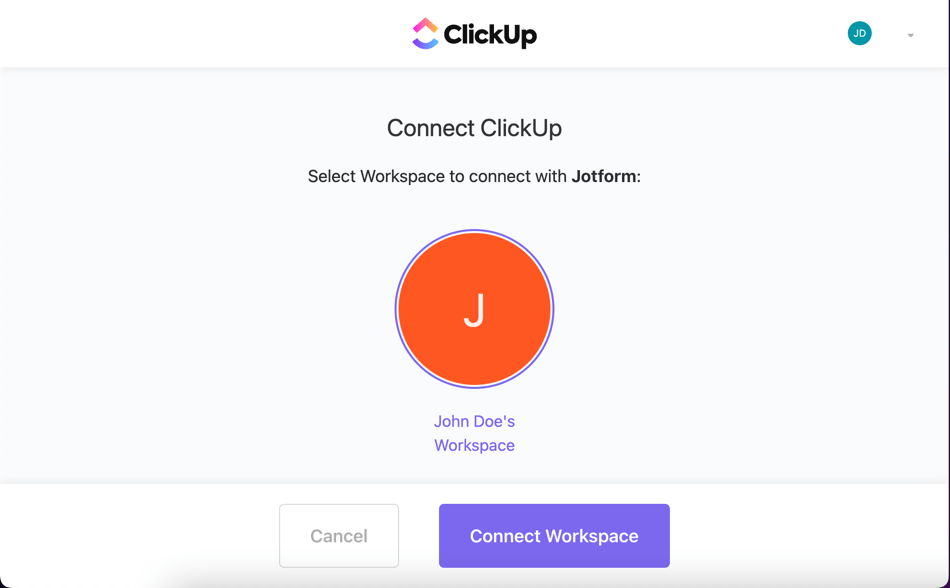
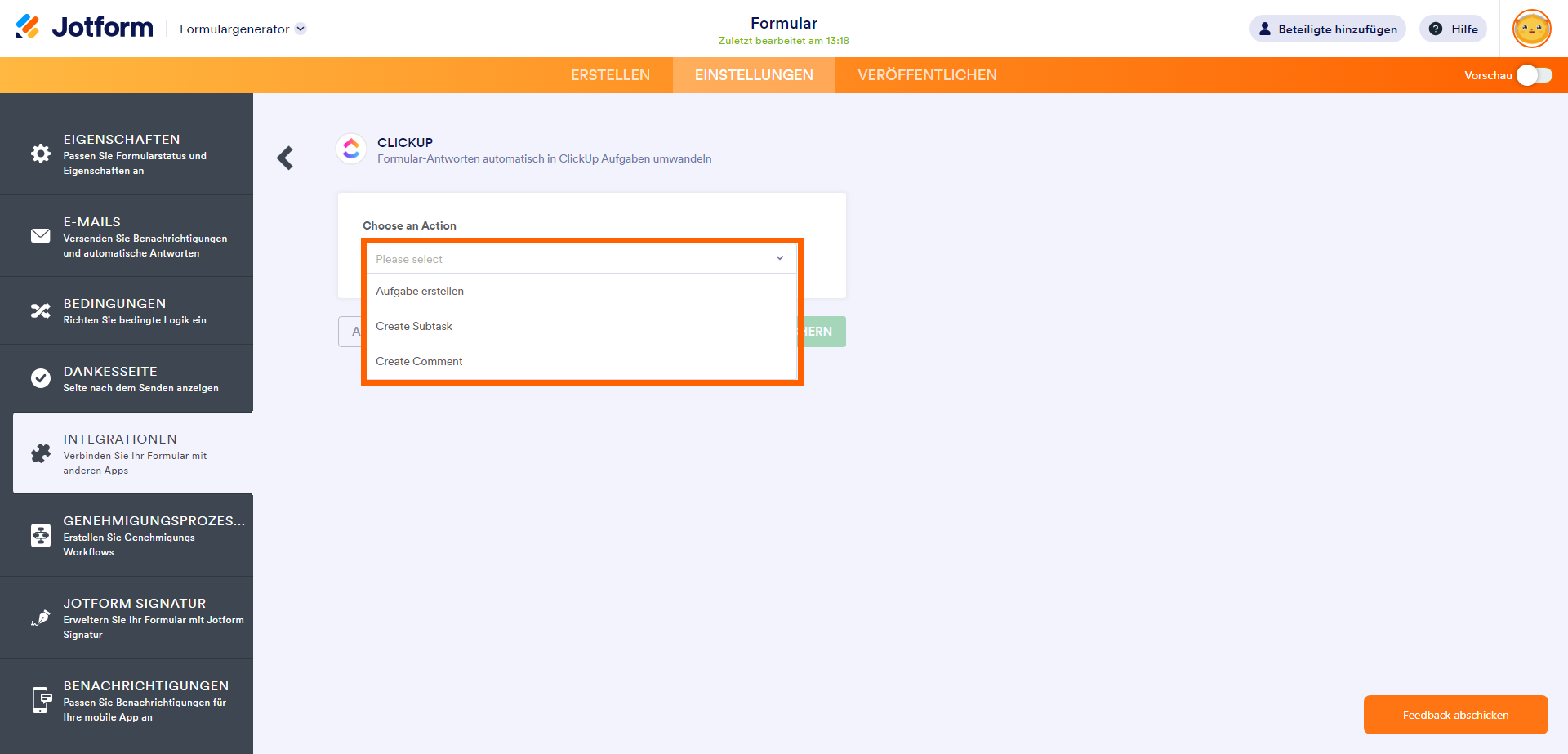
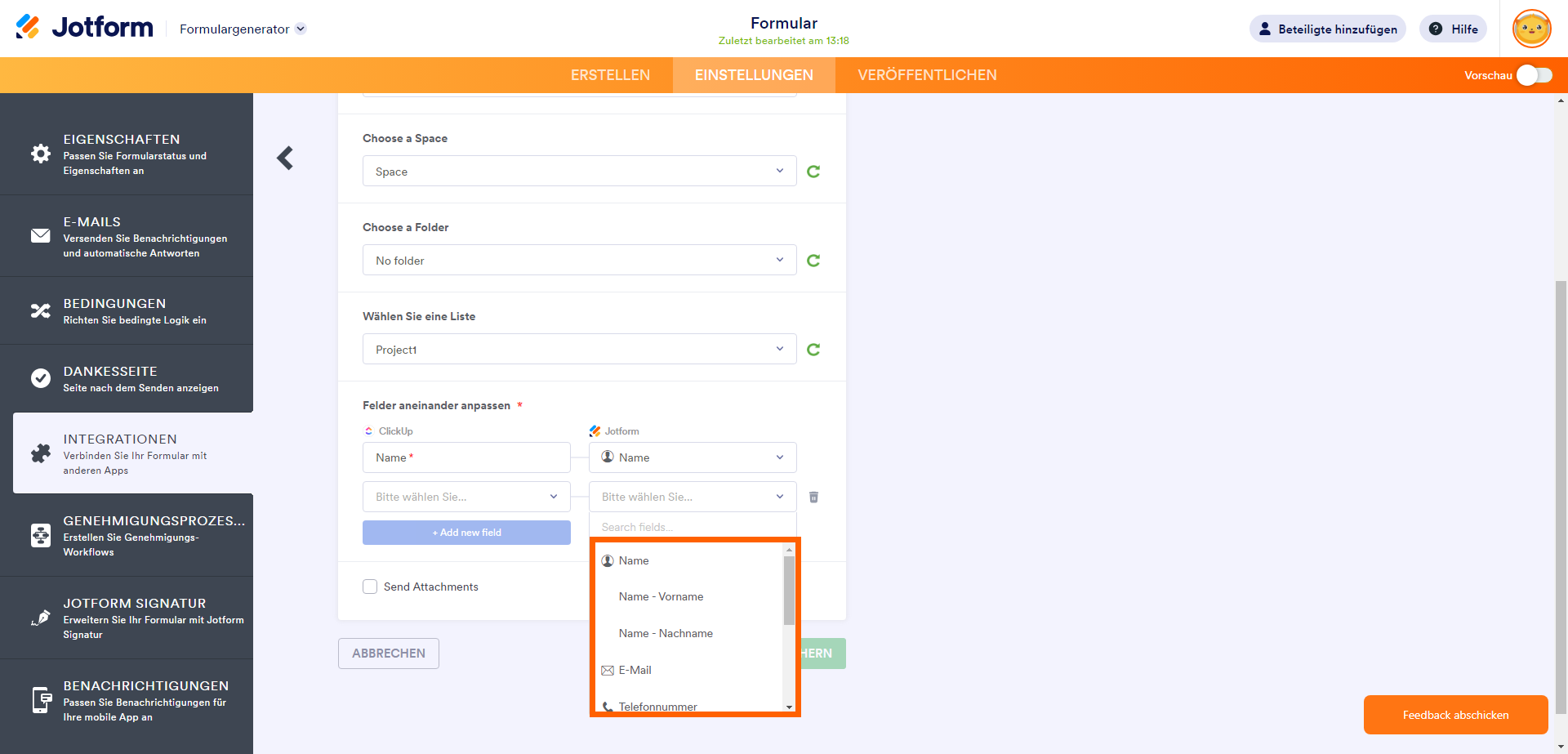
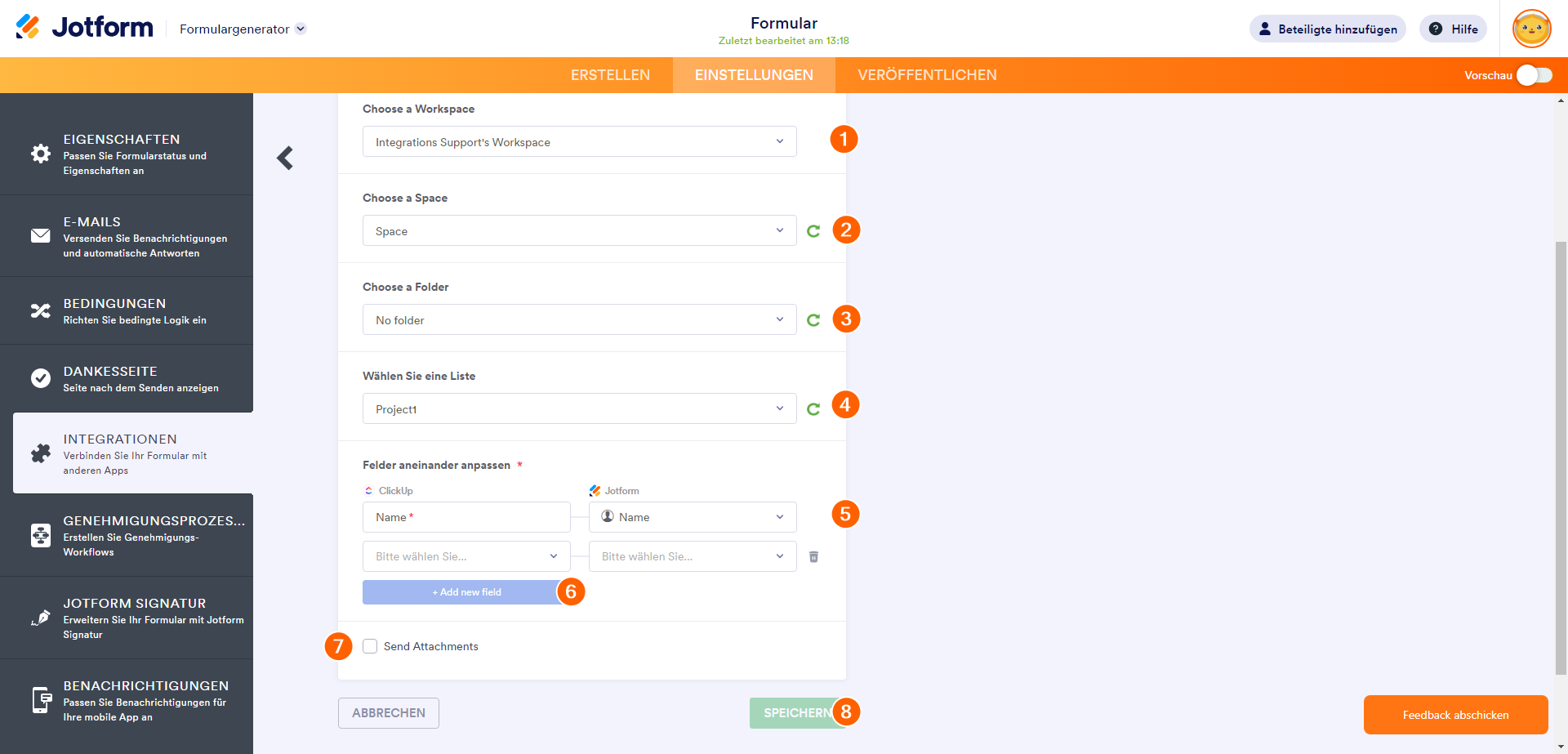
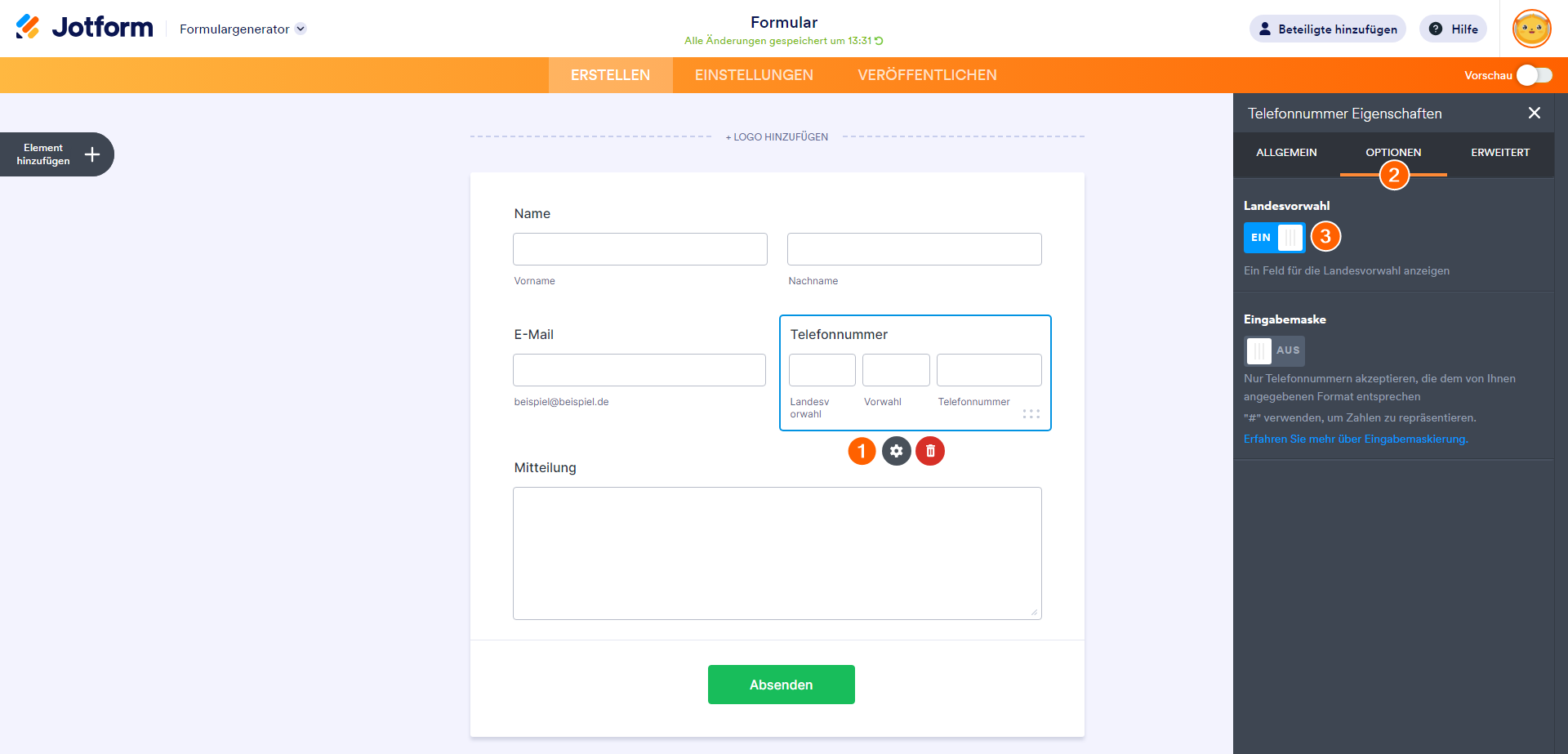
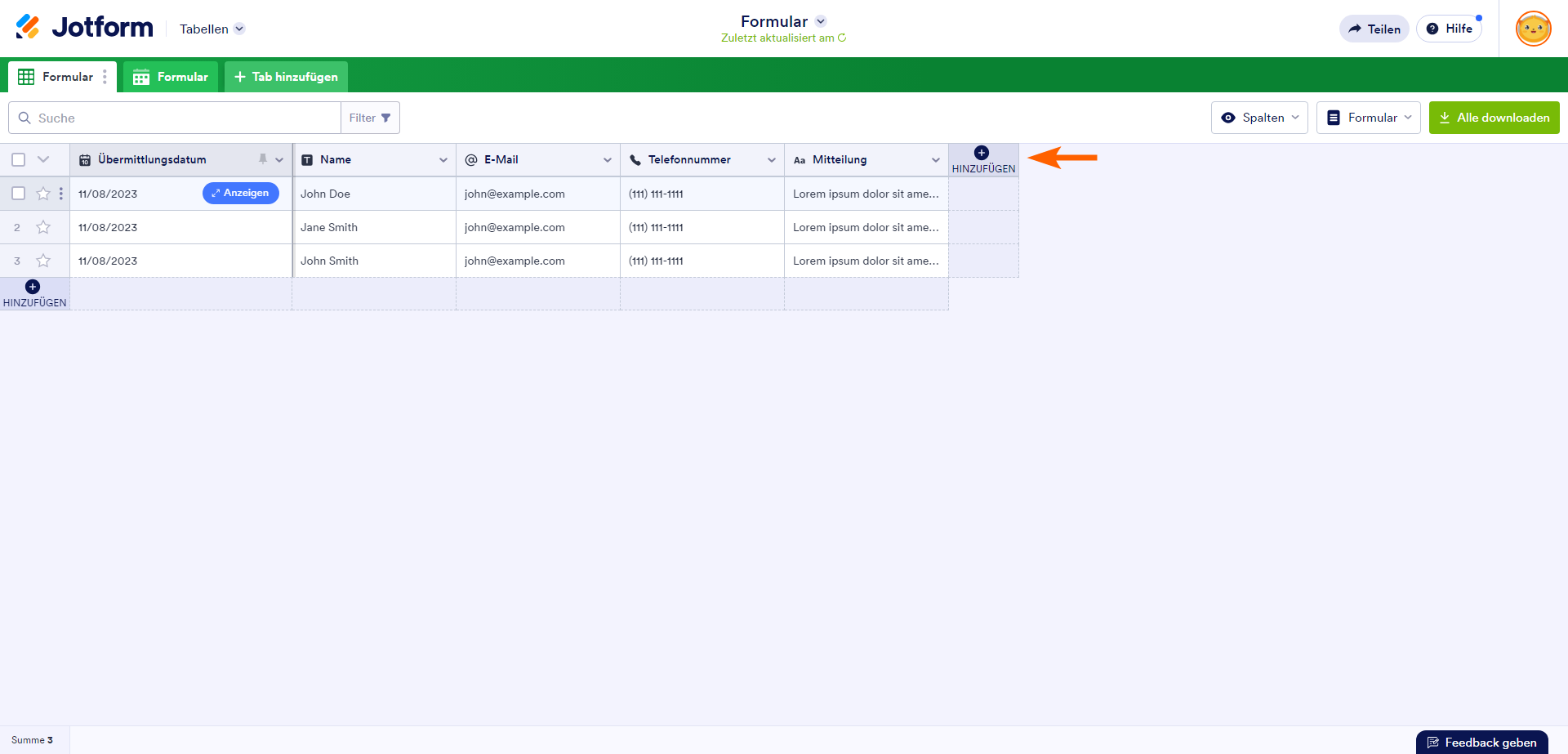
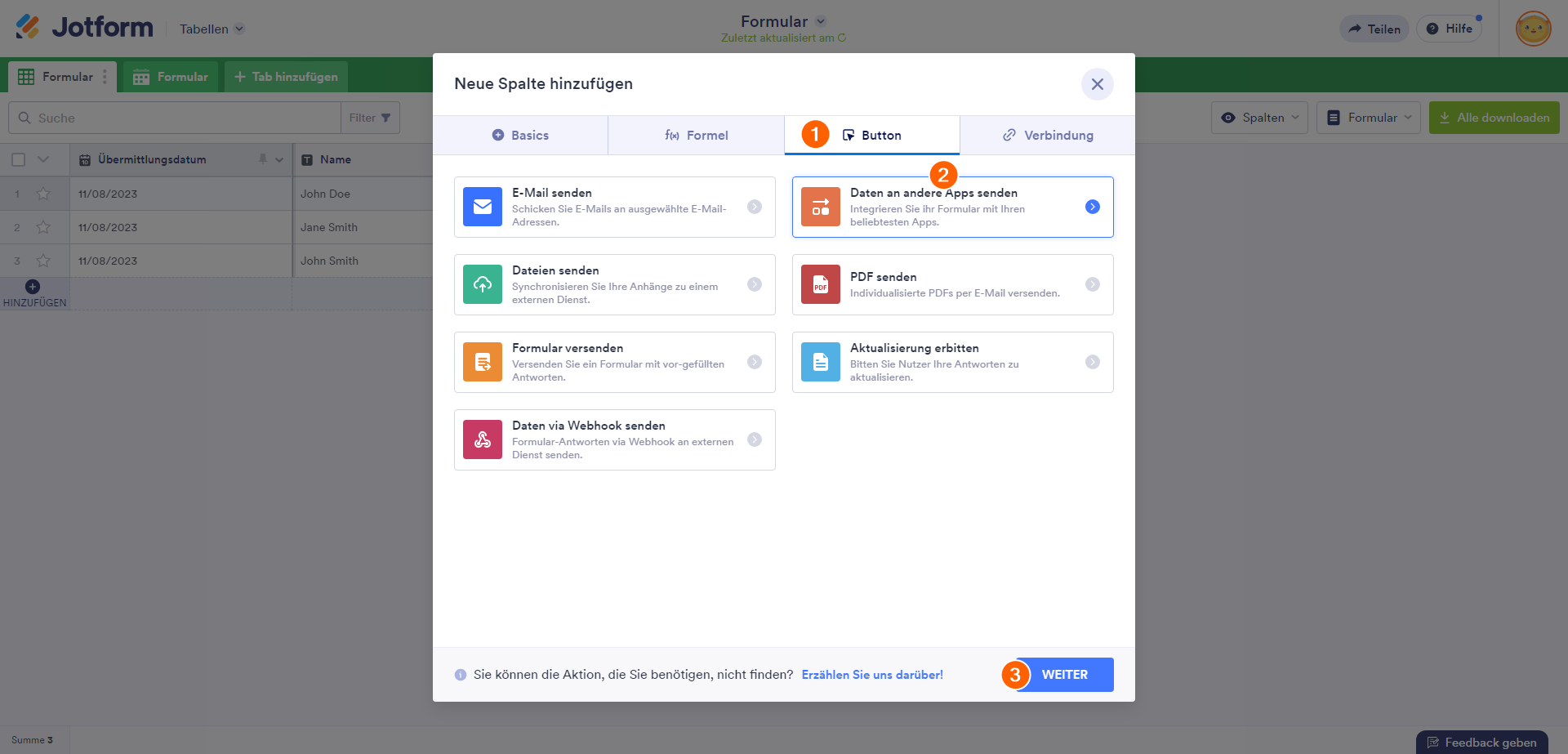
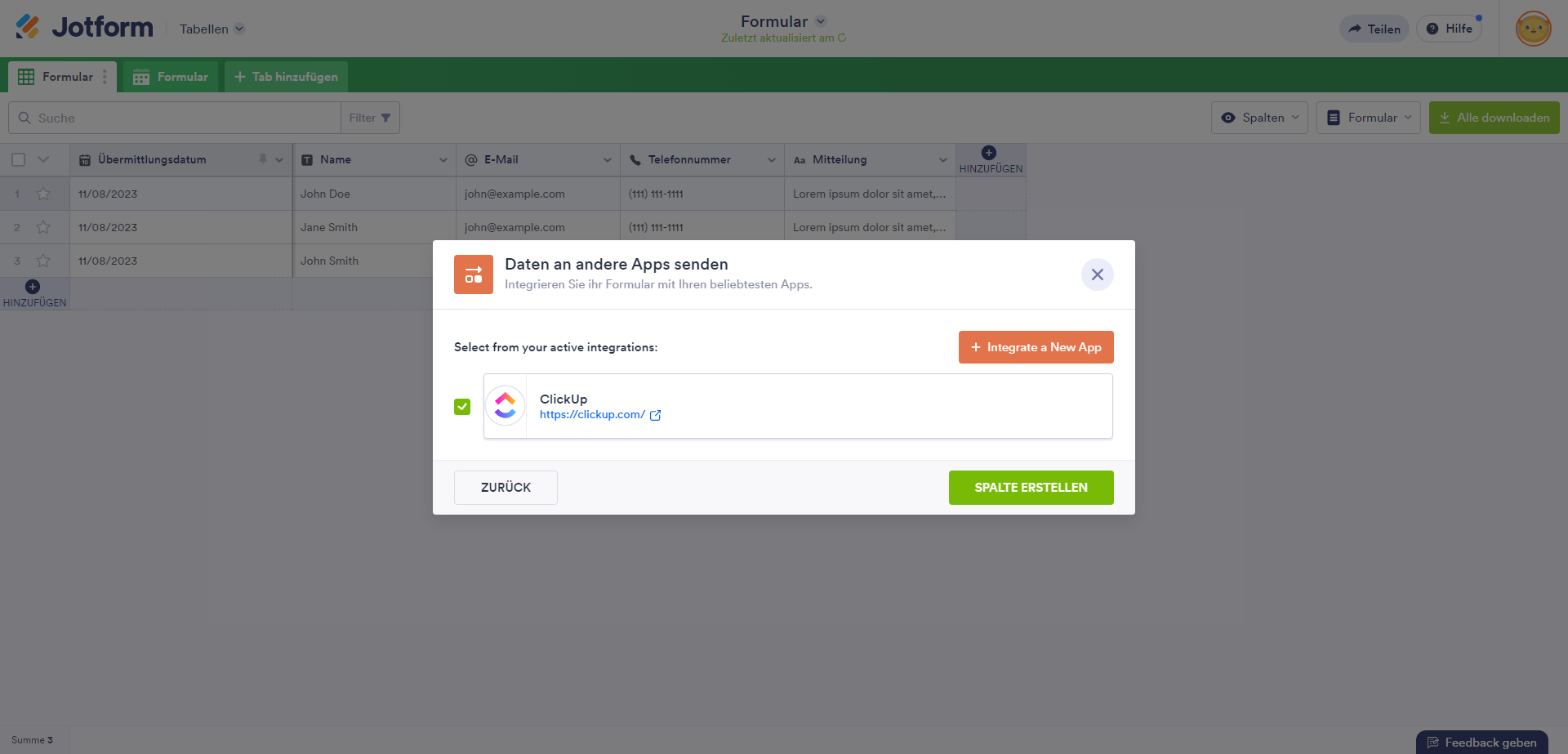

Kommentar abschicken: