Haben Sie sich schon einmal gefragt, wie Sie Apps integrieren können, die keine Integrationen untereinander haben? Sie können Apps von Drittanbietern wie Zapier integrieren, sodass Sie nie auf Ihre Lieblings-Apps für die Automatisierung verzichten müssen. Sehen wir uns an, wie Sie Microsoft Teams mit Jotform integrieren können, damit Sie Ihre Formularergebnisse automatisch in umsetzbare Aufgaben/Kommunikation mit Ihren Teamkollegen umwandeln können.
- Gehen Sie im Formular-Generator zur Registerkarte Einstellungen.
- Wählen Sie Integrationen aus der linken Leiste.
- Suchen Sie nach Microsoft Teams und klicken Sie darauf.
- Wählen Sie die Zapier-Vorlage, die Sie verwenden möchten. In diesem Beispiel werden wir Zapier verwenden, um eine neue Nachricht in Microsoft Teams zu senden, sobald jemand ein Formular absendet.
Hinweis: Sie werden möglicherweise aufgefordert, sich bei Ihrem Zapier-Konto anzumelden, falls Sie dies bisher nicht getan haben.
- Wählen Sie Ihr Jotform Konto aus dem Abschnitt Konto des Zap, wie unten gezeigt, und klicken Sie auf den Weiter Button.
Wenn Sie noch keine Verbindung hergestellt haben, melden Sie sich an und stellen Sie sicher, dass Sie die folgenden Einstellungen vornehmen:
- Das aktuelle Formular wird automatisch aus dem Auslöser Abschnitt ausgewählt, sodass Sie nur noch auf den Fortfahren-Button klicken müssen.
- Sie können nicht weitermachen, ohne die Integration zu testen, also klicken Sie auf den Test Trigger Button. Es werden Ihre bestehenden Formularantworten oder Testdaten angezeigt, wenn es sich um ein neues Formular handelt.
- Klicken Sie auf den Fortfahren mit dem ausgewählten Datensatz Button. Dadurch gelangen Sie zum zweiten Teil der Integration.
- Wählen Sie in diesem Teil Ihr Microsoft Team-Konto aus der Liste oder melden Sie sich zuerst an, wenn Sie noch kein Konto verbunden haben. Klicken Sie auf den Fortfahren-Button, nachdem Sie das Konto ausgewählt/angemeldet haben.
- Da Sie ausgewählt haben, neue Formularantworten als Chat-Nachricht zu versenden, müssen Sie den Chat Raum und den Nachrichtentext auswählen, der die Daten aus Ihrem Formular sein werden. Sehen Sie sich das Bild unten als Beispiel an. Klicken Sie auf Fortfahren, nachdem Sie diese Einstellungen vorgenommen haben.
- Testen Sie Ihren Auslöser. Wenn es gut läuft, veröffentlichen Sie den Zap und Ihre Einrichtung ist abgeschlossen.
Hinweis
Der obige Ablauf kann anders sein, insbesondere beim zweiten Teil des Zap, der die Verbindung und Einrichtung von Microsoft Teams betrifft. Wenn Sie unter anderem die Option Neue Formularantworten von Jotform als Kanalnachricht an Microsoft Teams senden gewählt haben, muss für die Integration die Zapier-App in Ihrem Microsoft Teams-Konto installiert werden.
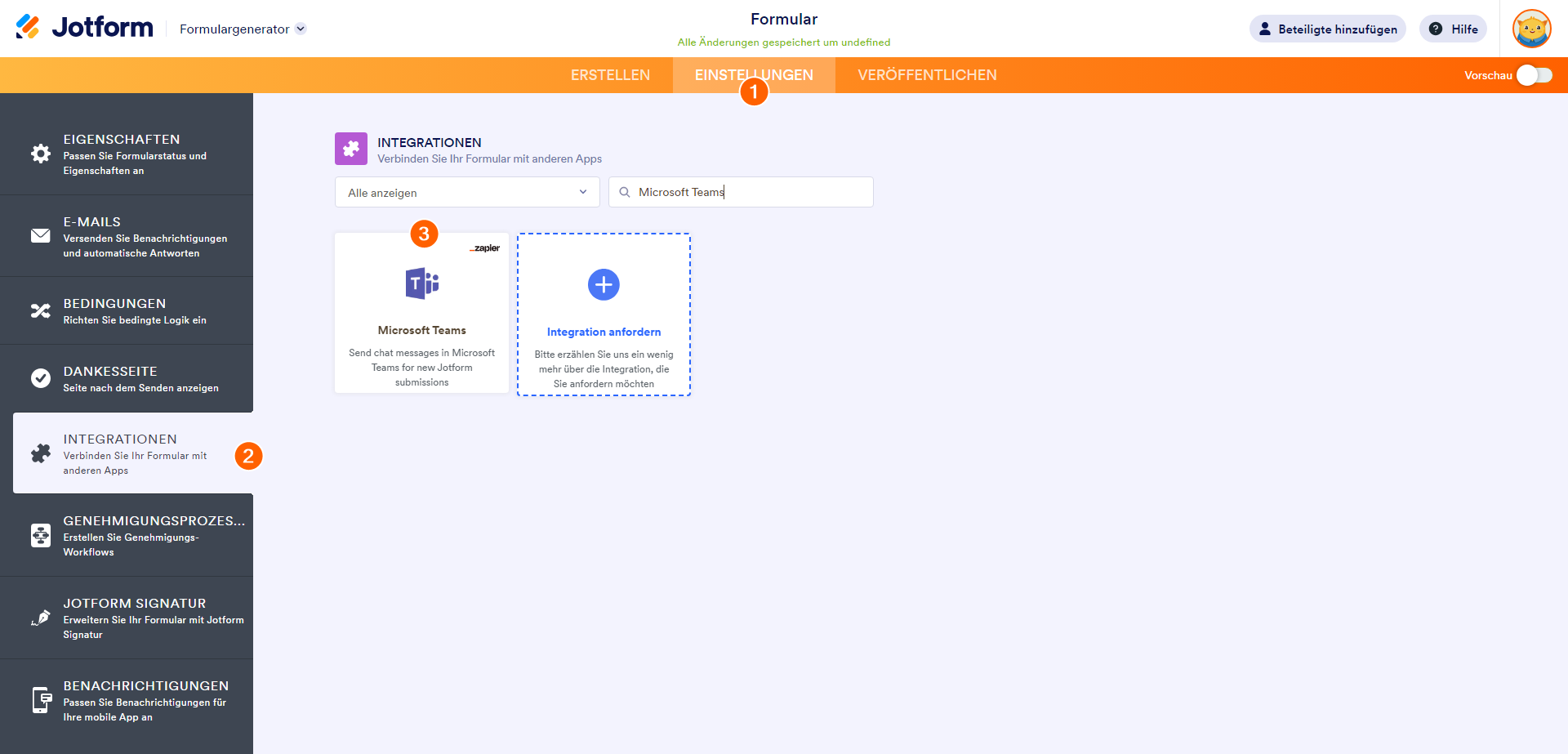
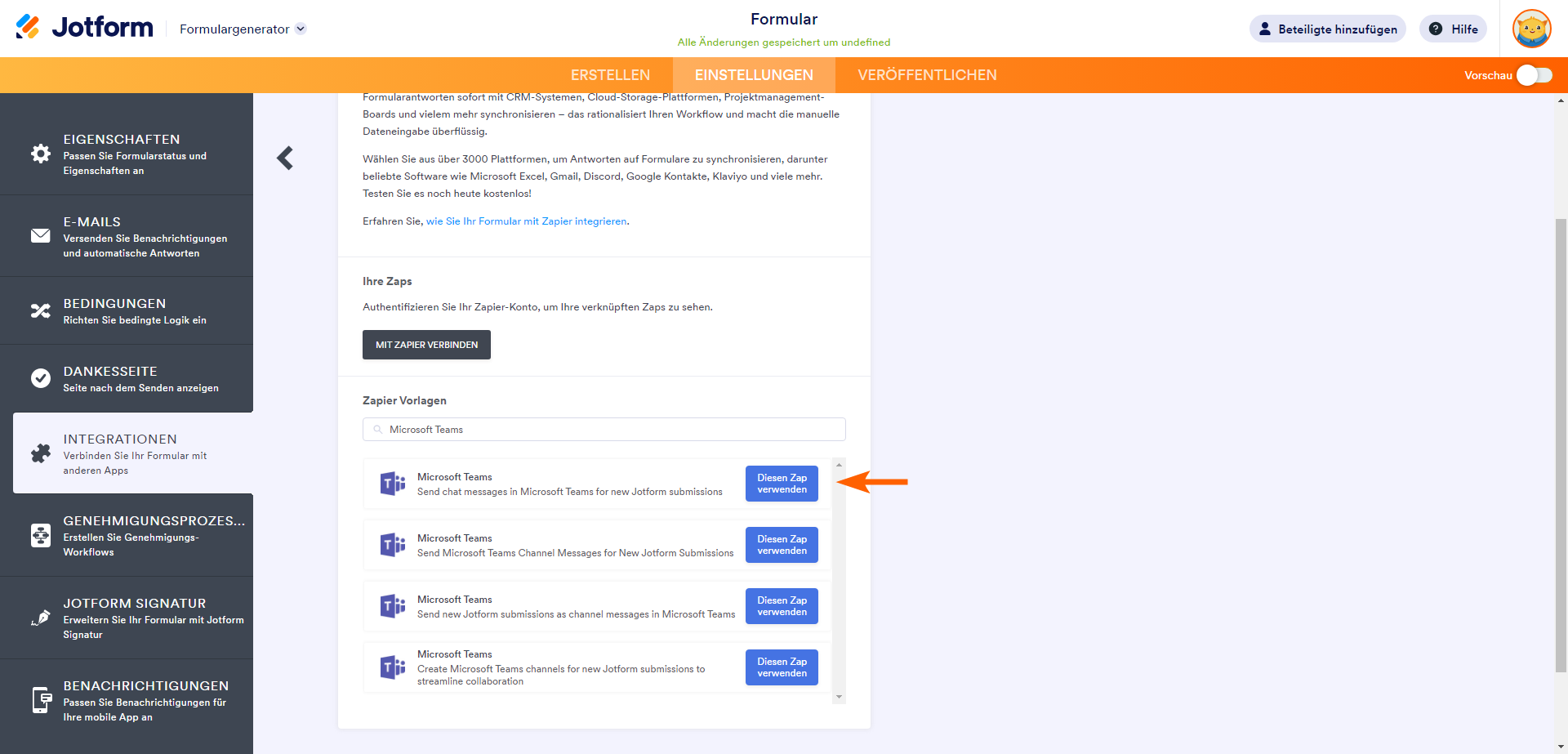
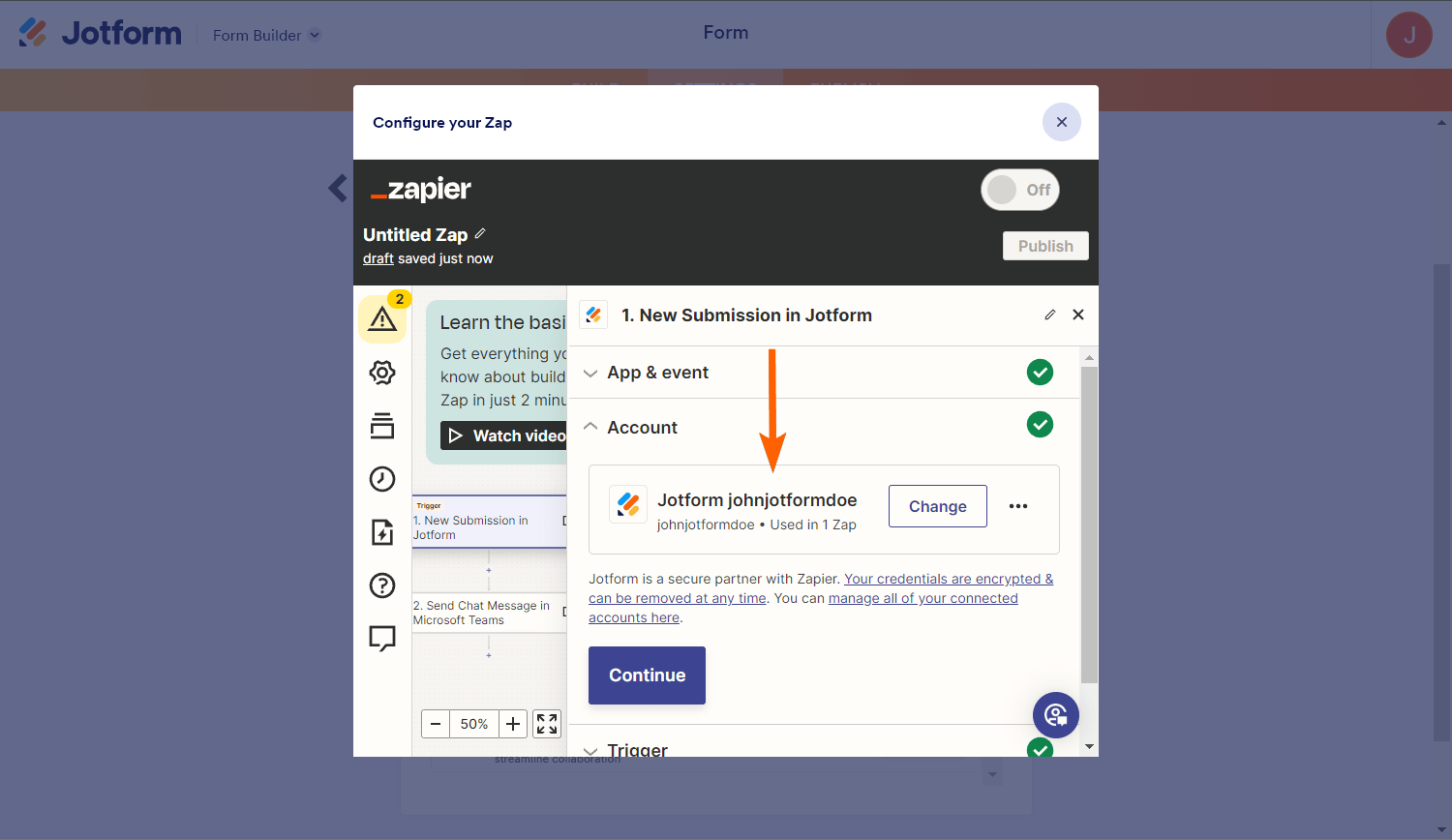
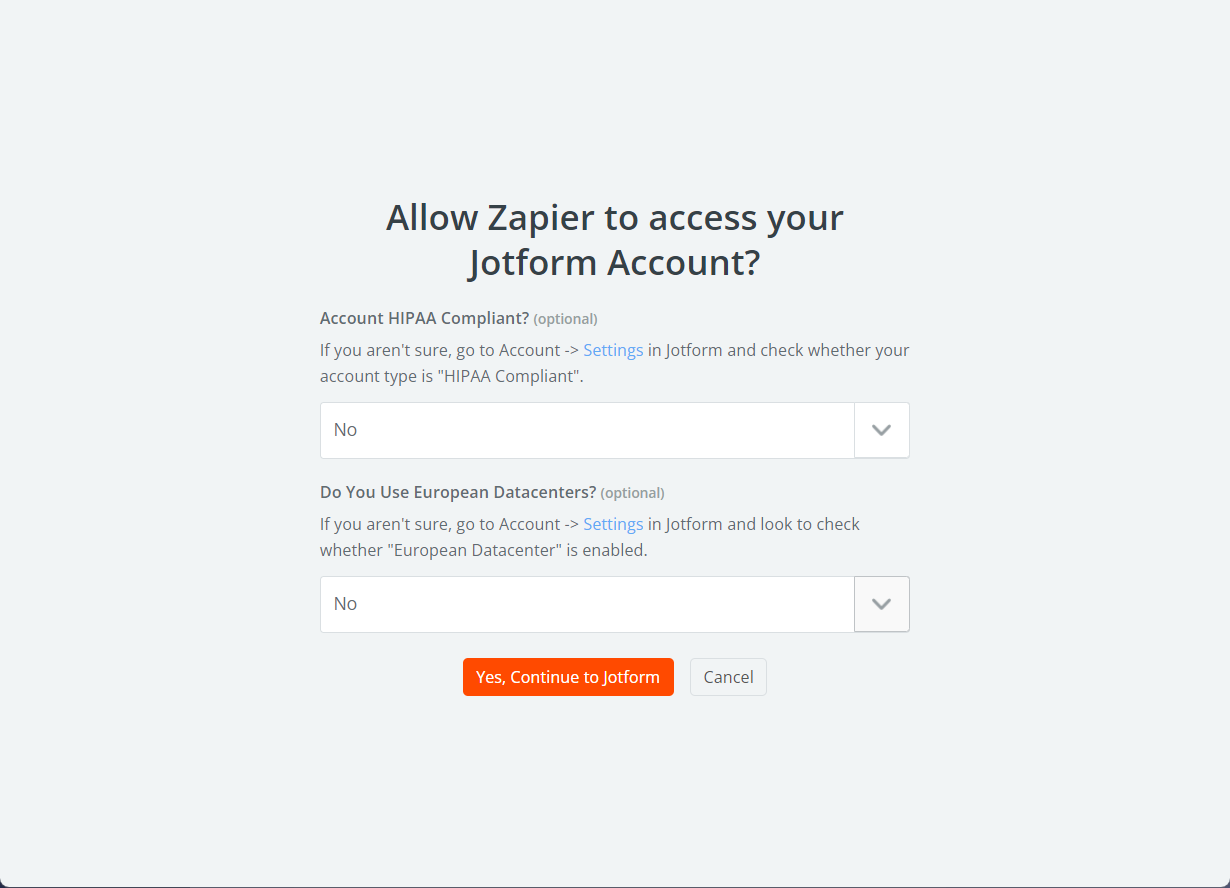
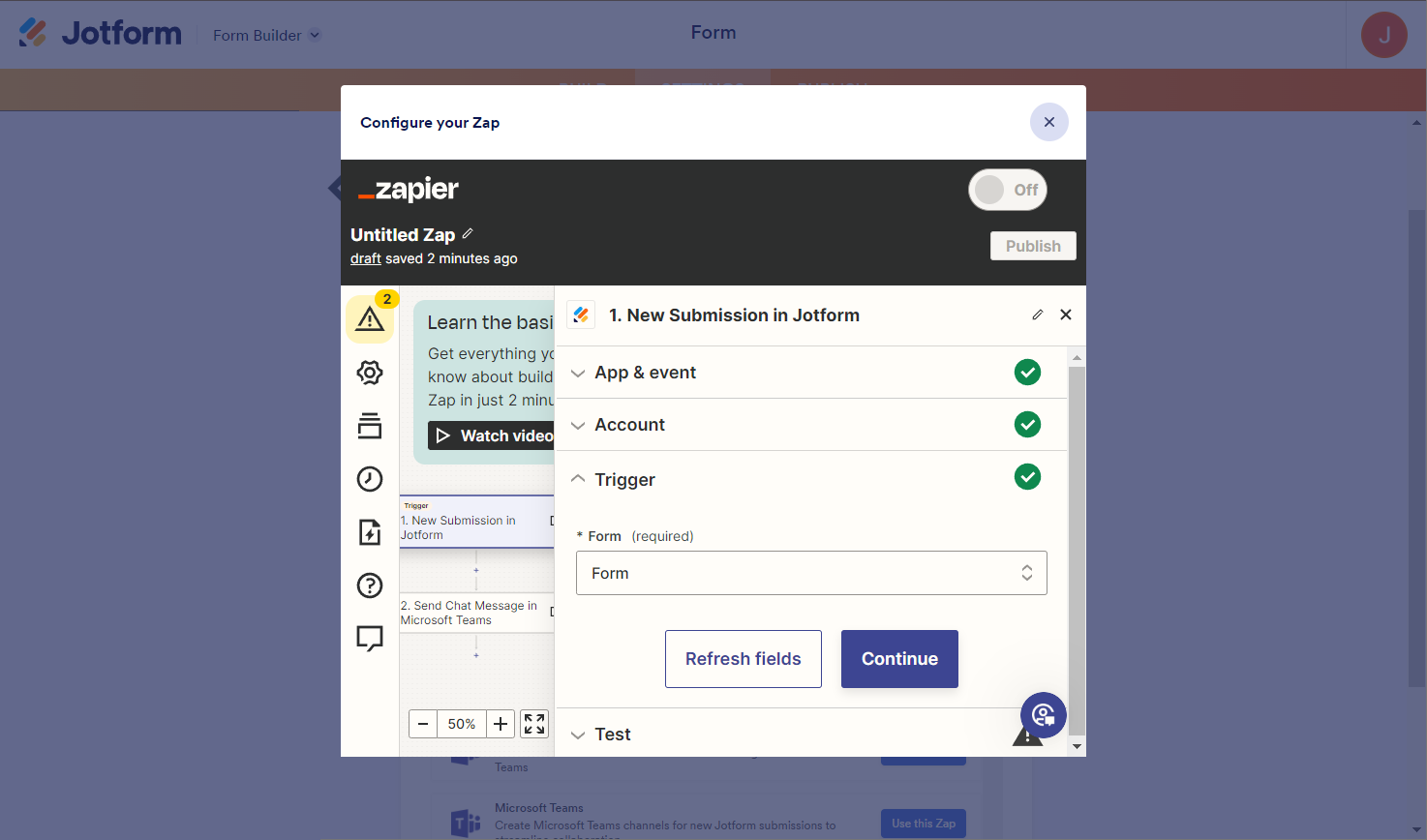
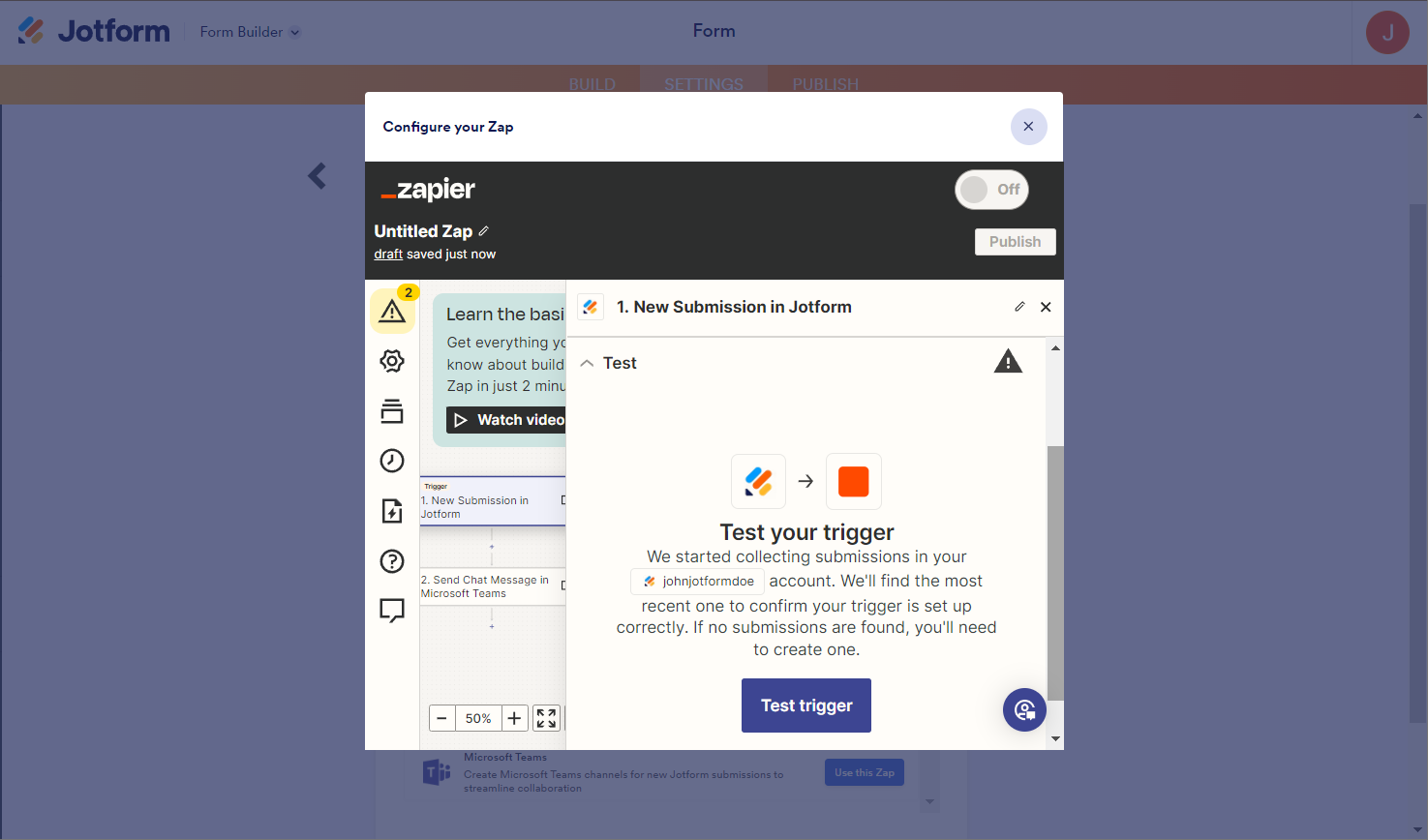
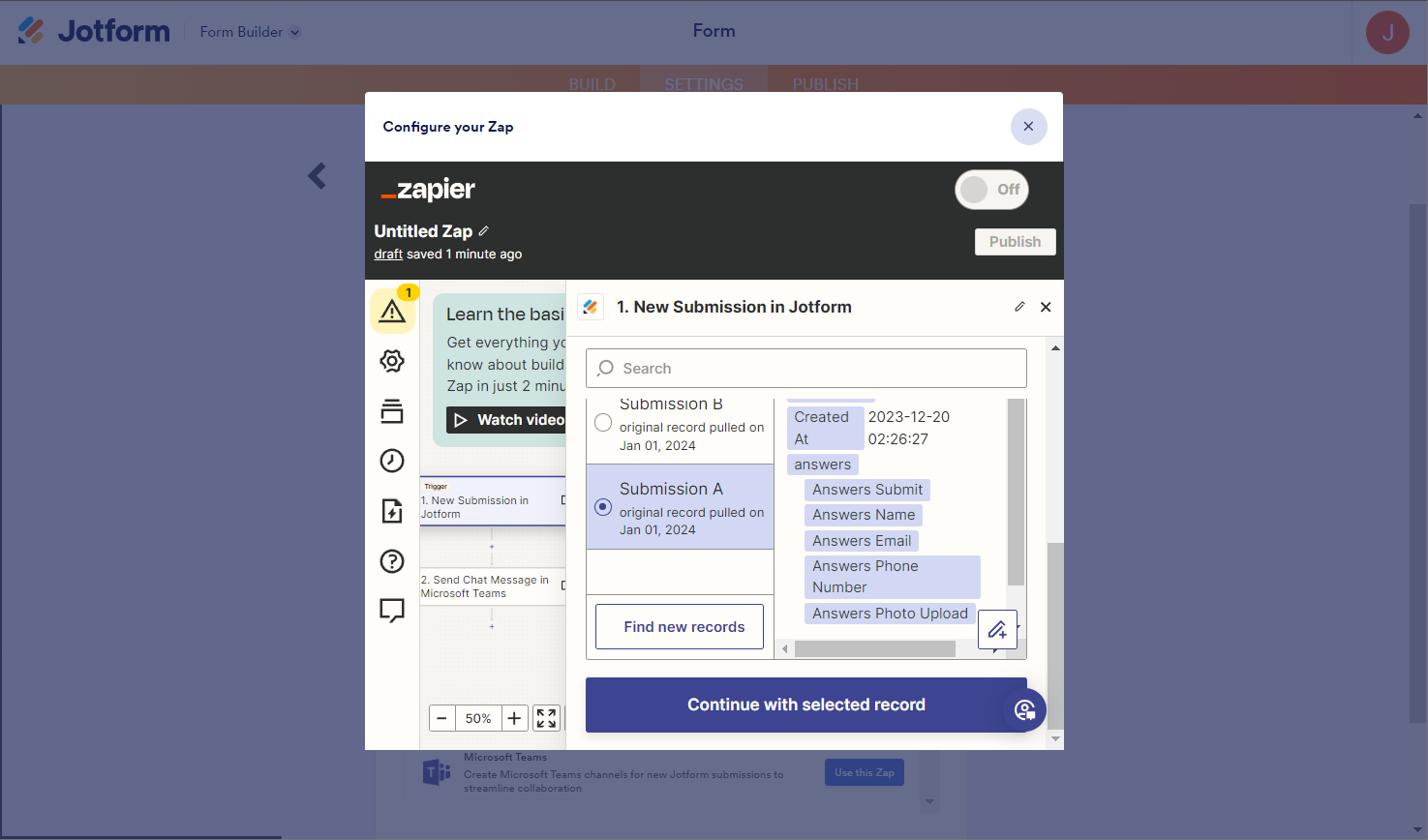
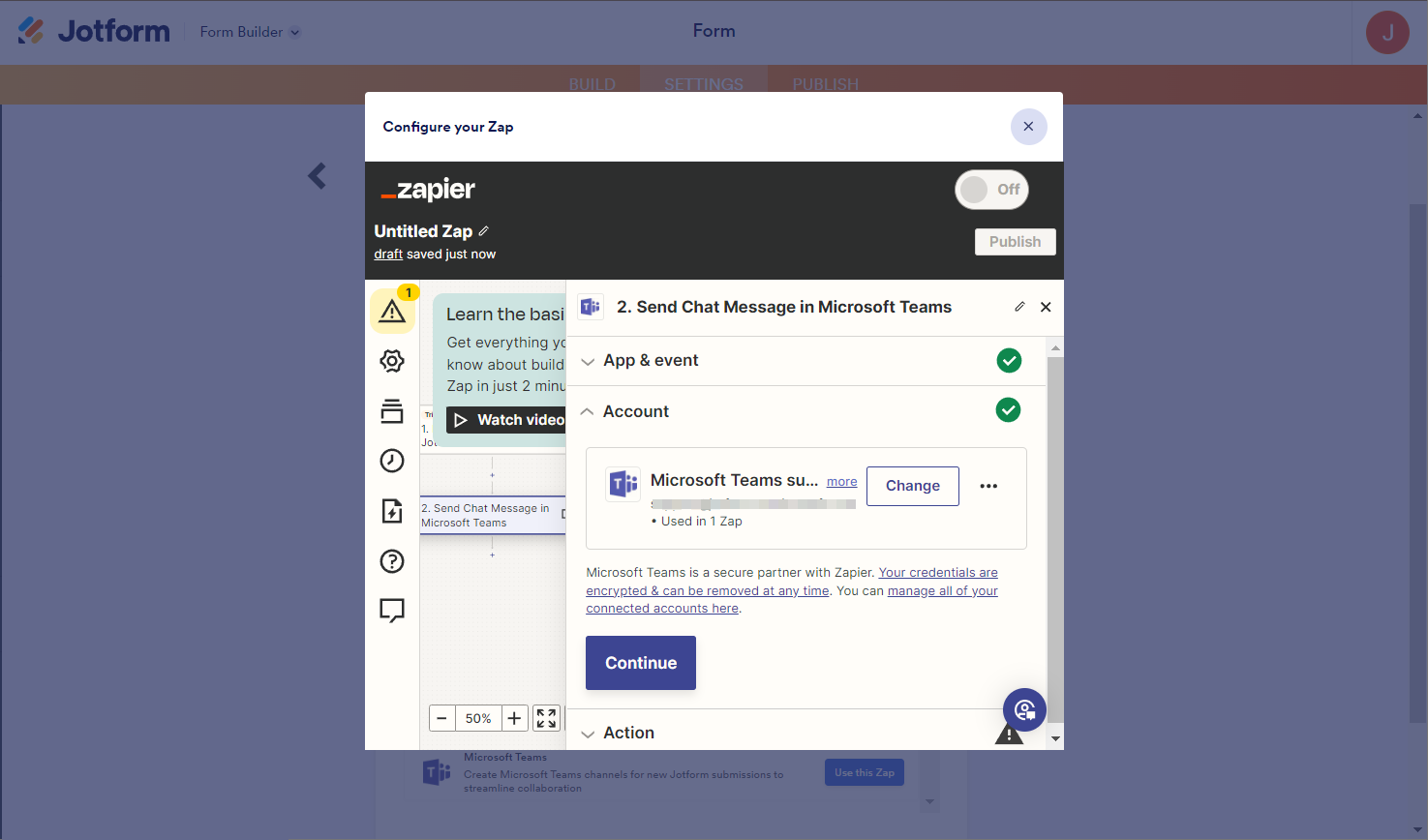
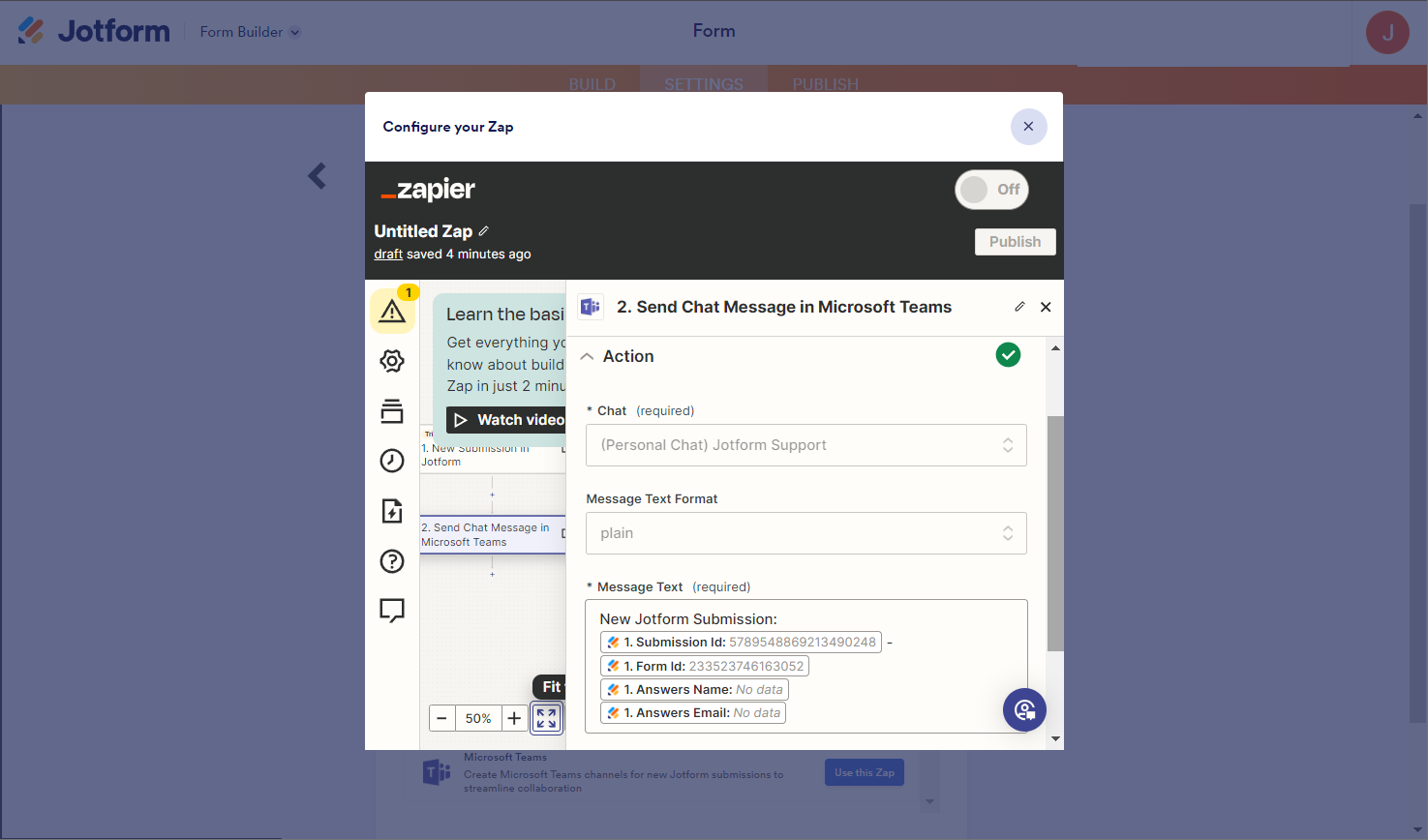
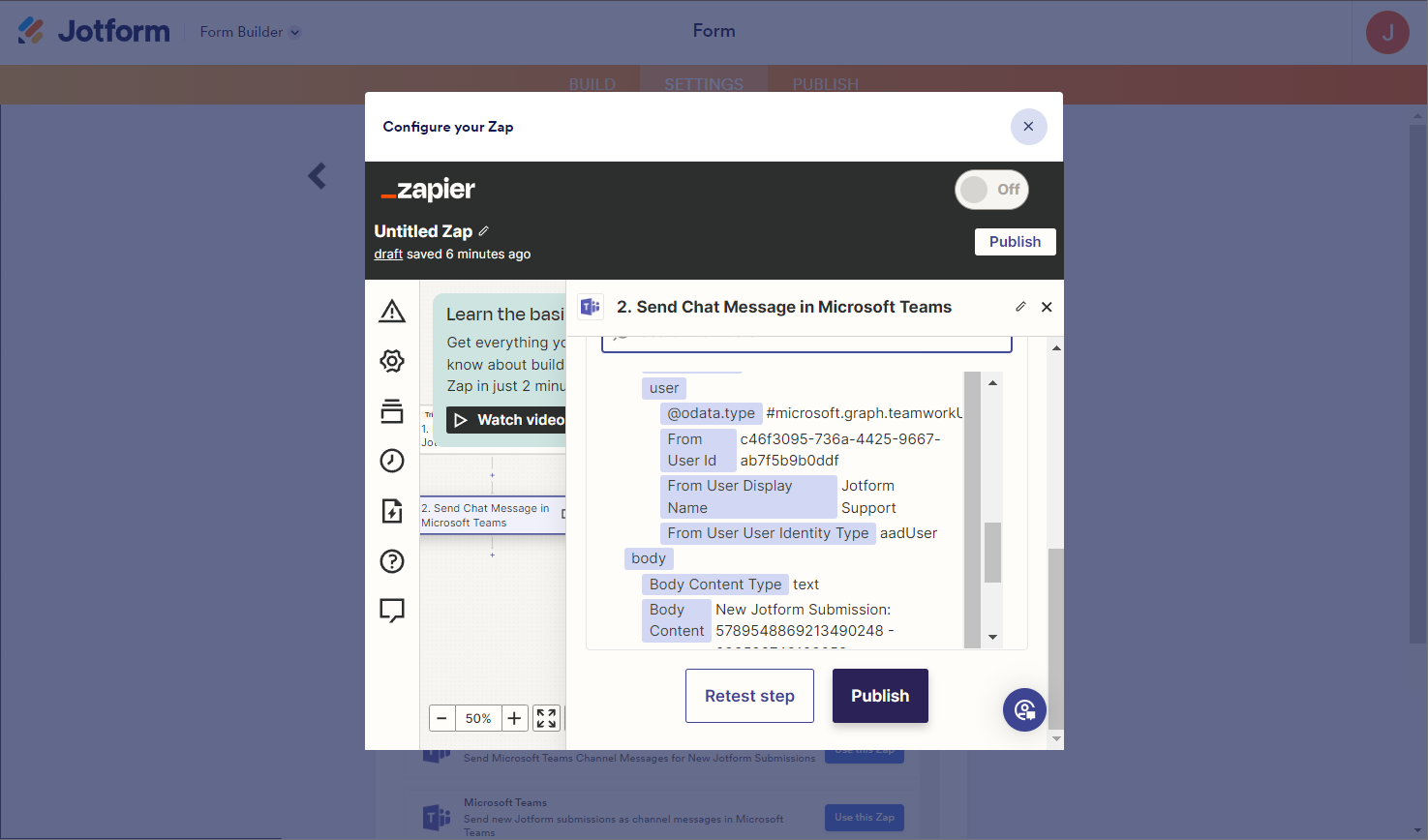
Kommentar abschicken: