Box Metadata ermöglicht es Ihnen, benutzerdefinierte Daten zu definieren und zu speichern und sie mit Dateien zu verknüpfen, die über Ihr Formular hochgeladen werden.
Hinweis:
Metadaten sind eine Funktion, die den Konten Business Plus, Enterprise und Elite Box vorbehalten ist. Weitere Informationen finden Sie unter: Verwendung von Metadaten.
Erstellen einer Metadaten-Vorlage
Zunächst müssen Sie eine Metadaten-Vorlage in Ihrem Box-Konto erstellen. Die Vorlagen definieren die Struktur der an Ihre Dateien angehängten Daten. Wenn Sie dies bereits getan haben, fahren Sie mit Mapping der Felder fort.
- In der Admin-Konsole Ihrer Box gehen Sie zum Abschnitt Inhalt .
- Klicken Sie in den Optionen auf Metadaten .
- Klicken Sie auf den Button Neu erstellen, um die Erstellung der Vorlage zu starten.
- Legen Sie die folgenden erforderlichen Einstellungen fest, wie in der Abbildung unten gezeigt:
- Vorlagenname – Dies wird die Bezeichnung der spezifischen Vorlage sein, die Sie in der Box-Integration auswählen können.
- Attributname – Dies wird die Bezeichnung der Metadatenfelder durch die Integration sein.
- Format – Der spezifische Typ des Feldes. Weitere Details dazu finden Sie unten.
- Klicken Sie auf den + Neues Attribut Button, um weitere Felder hinzuzufügen.
- Schließlich klicken Sie auf den Button Speichern, um alles zu speichern. Ihre endgültige Vorlage sollte wie folgt aussehen:
Lassen Sie uns nun mit der Zuordnung der Felder durch Ihre Integrationseinstellungen beginnen.
Zuordnung von Jotform-Feldern zu Ihrer Metadaten-Vorlage
Angenommen, Sie haben Box bereits in Ihr Formular integriert, dann müssen Sie es diesmal nur noch bearbeiten. Falls noch nicht integriert, machen Sie es nach dieser Anleitung: Wie Sie Jotform mit Box integrieren.
- Gehen Sie im Formular-Generator auf die Registerkarte Einstellungen .
- Klicken Sie auf Integrationen auf der linken Seite.
- Sie sollten Box im oberen Bereich sehen. Klicken Sie darauf, um mit der Bearbeitung zu beginnen.
- Klicken Sie auf den Integration bearbeiten Button, um Ihre Box-Integrationseinstellungen zu laden.
- An dieser Stelle sollten Sie automatisch den Abschnitt Metadaten sehen. Klicken Sie auf den Button Neues Feld hinzufügen, um die Felder entsprechend zuzuordnen. Hier ist ein Beispiel, das auf der obigen Metadaten-Vorlage basiert:
- Klicken Sie auf den Button Integration abschließen, um Ihre Änderungen zu speichern.
- Klicken Sie abschließend auf dem Bestätigungsbildschirm auf den Integration Abschliessen Button. Sie können nun den Formular-Generator verlassen. Wir empfehlen auch einen Test, um zu sehen, ob es funktioniert.
Feldtypen und Metadaten-Attributformat
Box verlangt, dass die an die Metadaten-API übergebenen Werte dem Format des zugeordneten Attributs entsprechen. Wenn eine Nichtübereinstimmung festgestellt wird, werden die Metadaten verworfen und nicht an die hochgeladene Datei angehängt.
Text
Sie können das Text-Attribut Jotform-Feldern zuordnen, wie z.B. Kurzer Texteintrag (Textbox) und Langer Texteintrag (Textbereich). Sie können auch zusammengesetzte Felder zuordnen, wie Voller Name und Adresse, aber das Formular wird die Werte mit einem Leerzeichen verketten. Zum Beispiel „John Smith“ für den Namen oder „9999 W Magnolia Blvd Burbank California 91505 United States“ für die Adresse.
Nummer
Attribute im Zahlenformat können nur ganze Zahlen annehmen. Daher müssen Sie das Feld Nummer verwenden. Sie können auch die Felder für die Kurz- und Langtexteingabe verwenden, allerdings unter der Voraussetzung, dass die Eingabe mit der Option Input Masking auf Zahlen beschränkt wird. Sie können die Dropdown-, Single Choice- und Mehrfachauswahl-Felder für dieses Attribut verwenden, aber nur, wenn Sie Zahlen als Optionen haben.
Dropdown
Dropdown beschränkt die Eingabe auf die Optionen, die Sie bei der Einrichtung der Metadaten-Vorlage angegeben haben. Daher müssen Sie Dropdown, Single Choice oder Mehrfachauswahl in Ihrem Jotform-Formular verwenden.
Datum
Für Datums-formatierte Metadaten-Attribute funktioniert vorerst nur das Date Picker Feld.
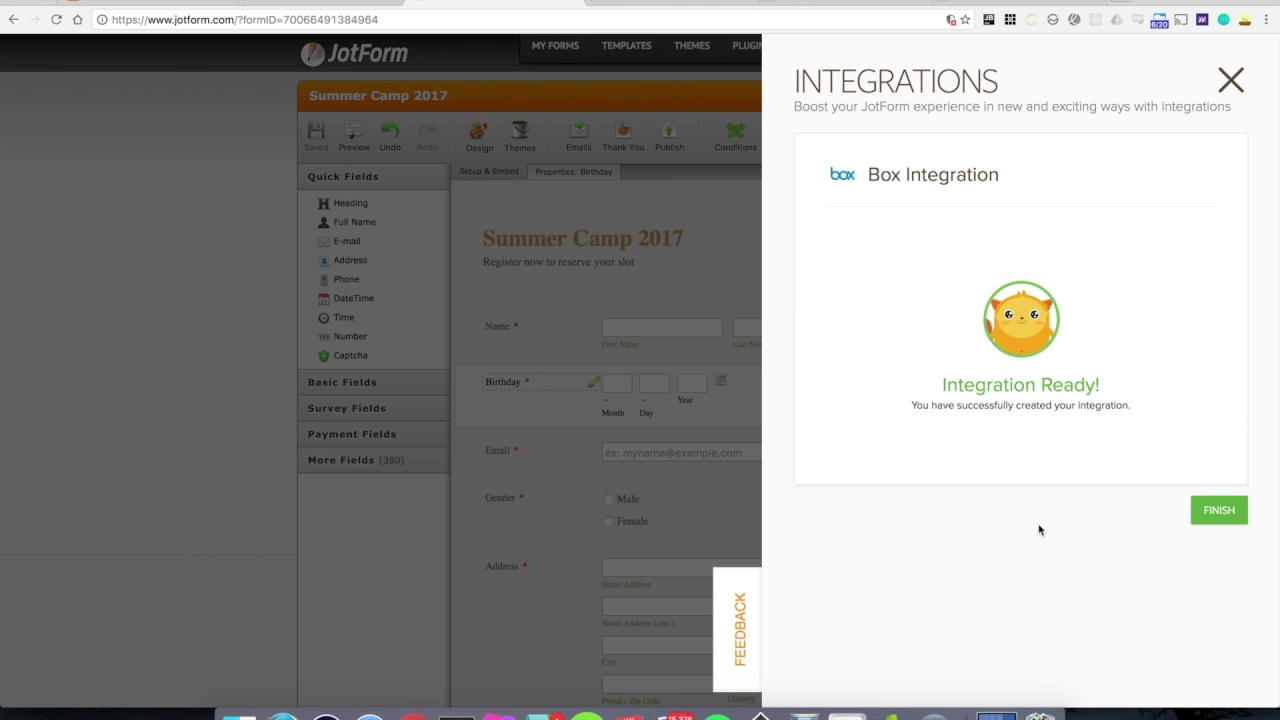
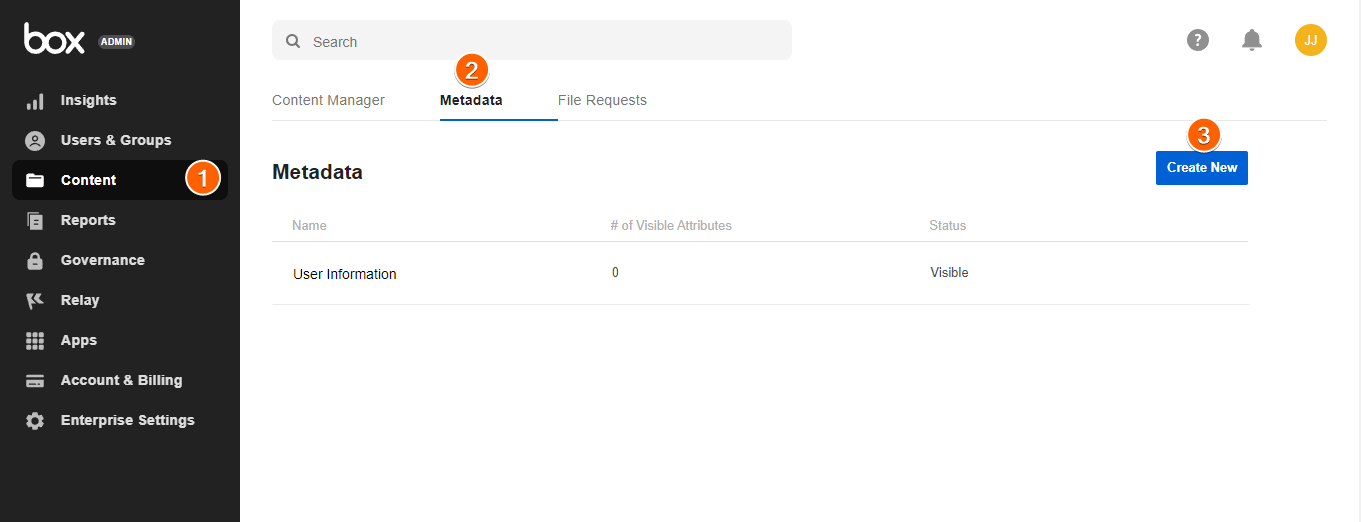
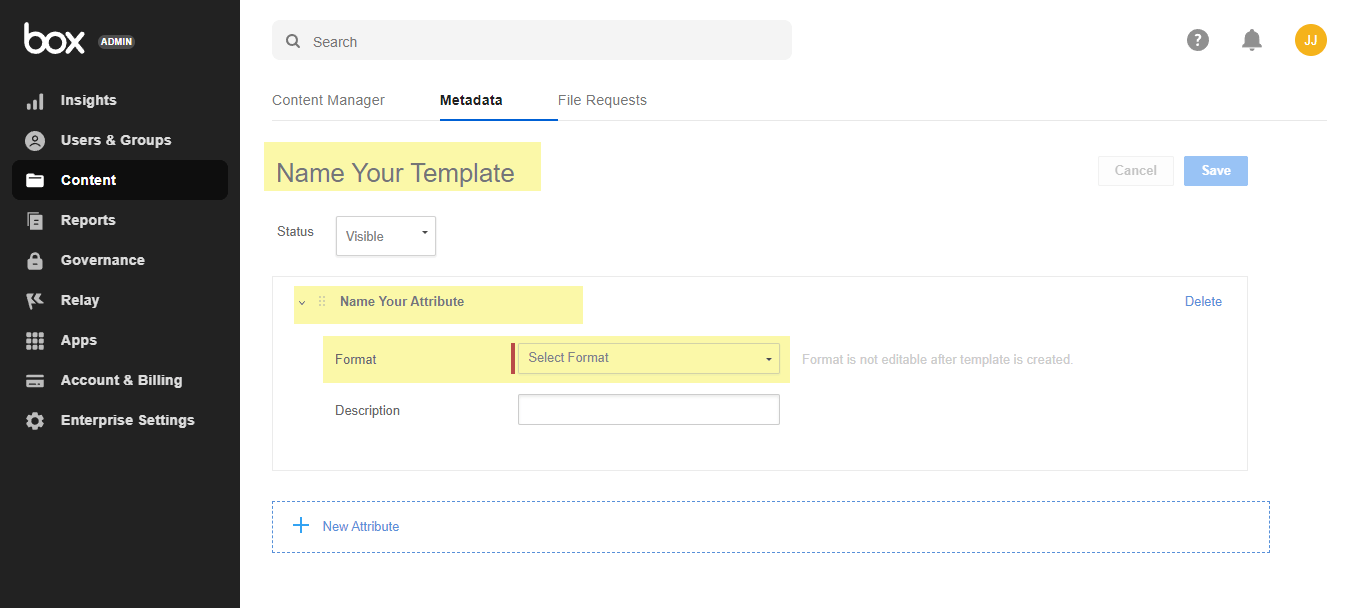
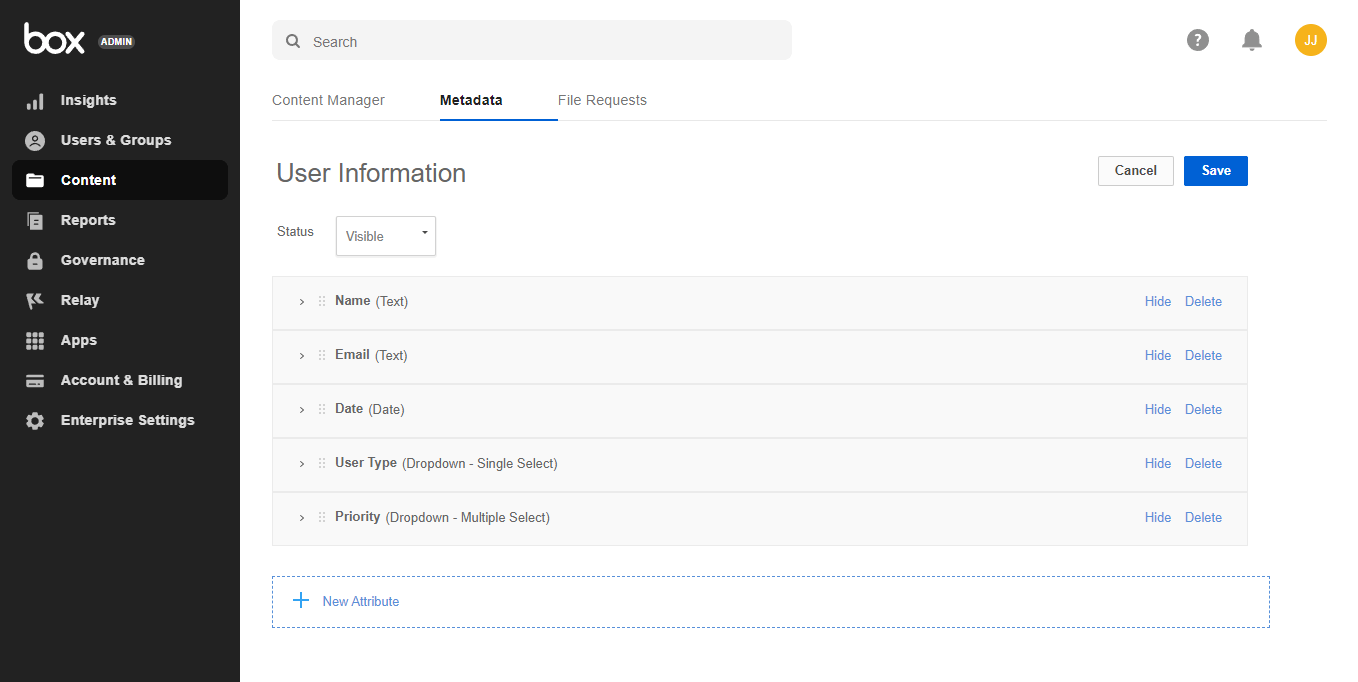
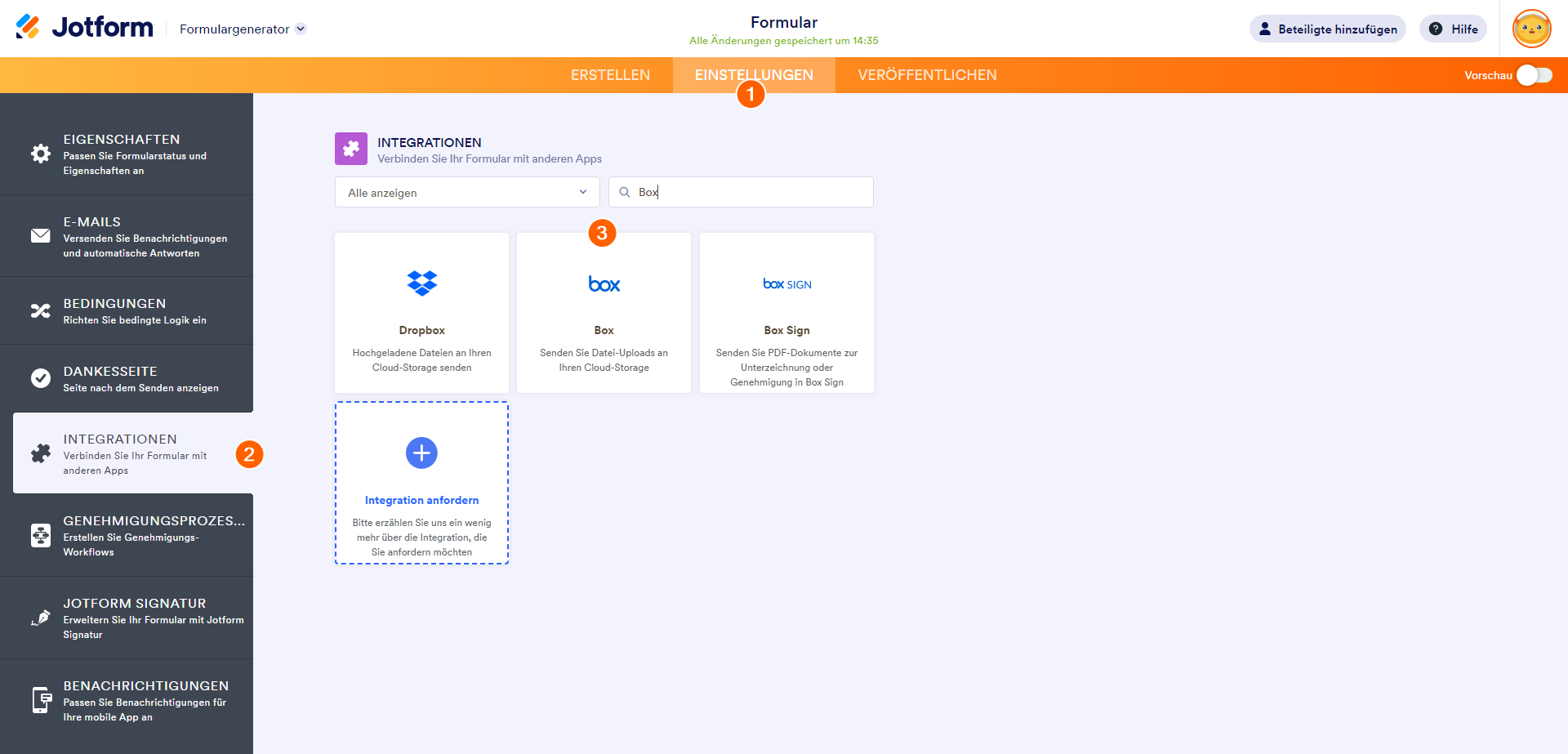
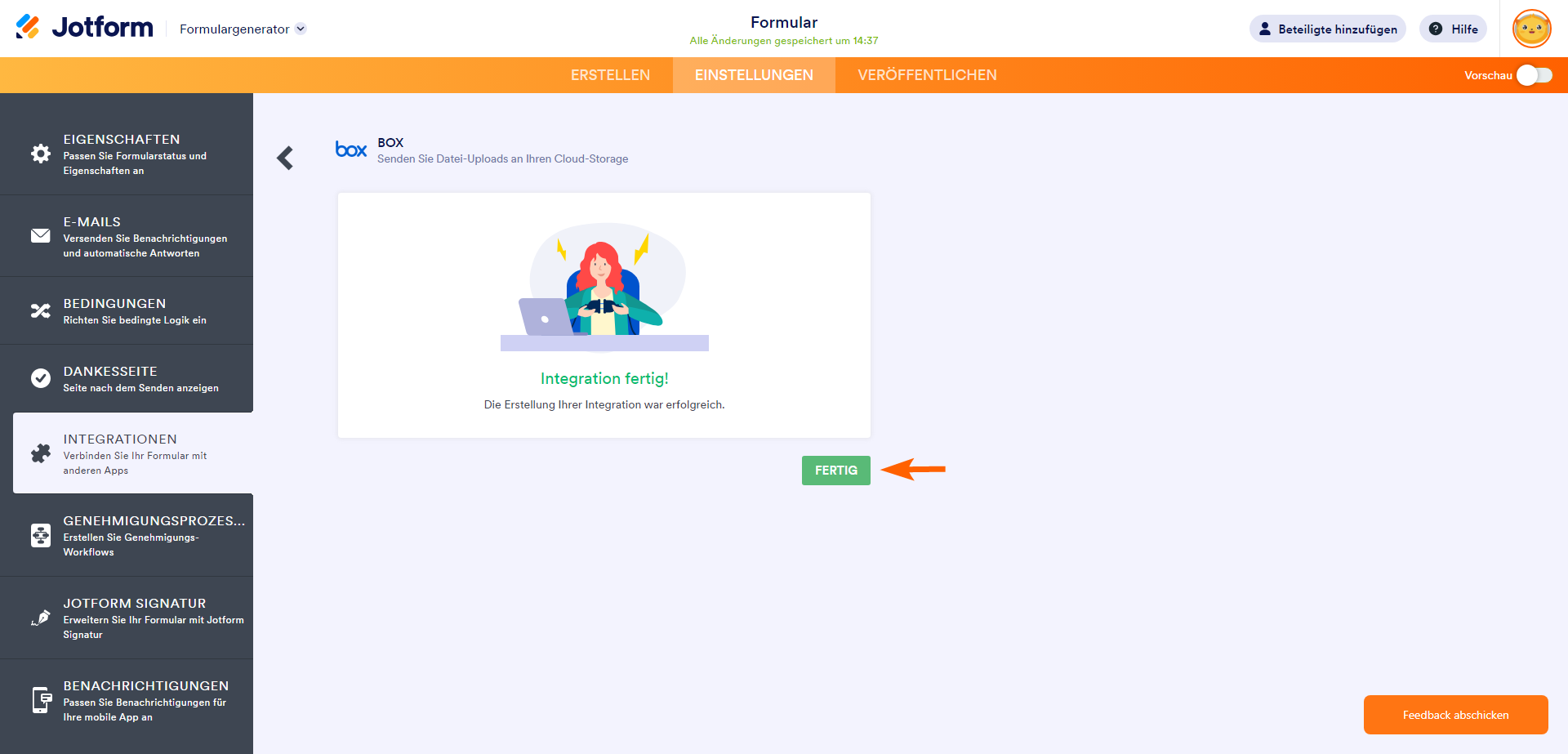
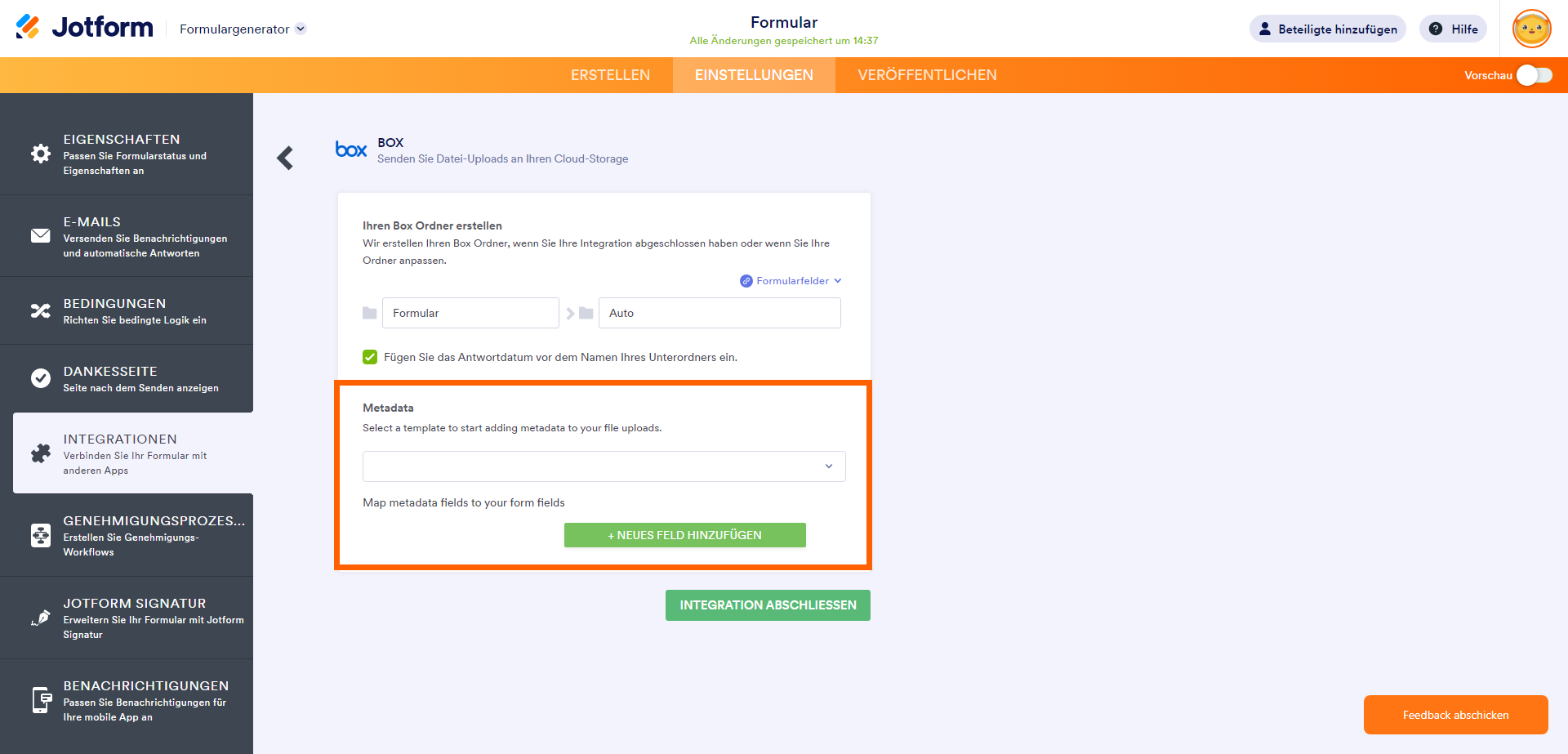
Kommentar abschicken: