Jotform Sign ist unsere neue automatisierte Lösung zum Sammeln elektronischer Unterschriften. Jetzt können Sie die Funktion der Unterschriftsreihenfolge nutzen, um Ihre Arbeitsabläufe zu automatisieren und sich mühelos durch die Prozesse der Unterschriftensammlung zu bewegen. Jotform Sign nimmt Ihnen die Zeit und den Aufwand ab, die für das Sammeln von Unterschriften erforderlich sind. Schauen wir uns an, wie es funktioniert:
Erstellen Sie ein signierbares Dokument mit dem Formular-Generator
- Klicken Sie auf den orangefarbenen Button Formular erstellen auf der linken Seite des Formular-Generators.
- Klicken Sie auf das Formularlayout mit der Aufschrift E-Signatur Dokument erstellen.
Ein signierbares Dokument über das Hauptmenü erstellen
- Öffnen Sie das Hauptmenü und klicken Sie auf Meine Sign Dateien.
- Klicken Sie dann auf den grünen Button Sign Dokument erstellen auf der linken Seite des Bildschirms.
- Sie werden dann aufgefordert, ein Dokument hochzuladen. Sie können entweder ein Dokument von Ihrem Computer ziehen und ablegen oder auf Dokument hochladen klicken, um Ihren Datei-Explorer zu öffnen und ein Dokument hochzuladen. Außerdem können Sie auf Demo-Dokument ausprobieren klicken, wenn Sie die Anwendung testen möchten, bevor Sie Ihre eigenen Dokumente hochladen.
- Sobald Sie Ihr Dokument hochgeladen haben, wird ein Banner eingeblendet, in dem Sie gefragt werden, ob Sie möchten, dass die Unterschriftsfelder automatisch erkannt werden. Im Wesentlichen scannt Jotform das Dokument und identifiziert alle möglichen Felder, die eine Unterschrift benötigen.
- Nachdem Sie Felder erkannt haben, können Sie über das Menü “Felder hinzufügen” auf der linken Seite des Bildschirms verschiedene Felder zu Ihrem Dokument hinzufügen. Ähnlich wie bei den anderen Produkten von Jotform müssen Sie die Elemente nur per Drag & Drop in den Sign Generator ziehen, um sie hinzuzufügen.
- Wenn Sie Ihrem Dokument mehrere Unterzeichner hinzufügen möchten, klicken Sie auf den blauen Button unter dem Signaturelement und dann auf den Button Neue Rolle hinzufügen.
Schalten Sie den Schalter auf der rechten Seite des Sign Generators ein, um eine Vorschau Ihres Dokuments anzuzeigen und sicherzustellen, dass es gut aussieht, bevor Sie es zuweisen.
Sie können die Schriftart Ihrer Unterschrift auch im Vorschaumodus ändern. Klicken Sie einfach auf das Unterschriftenfeld und dann auf Stil ändern.
Dokumente zu Unterzeichnern zuordnen
Sobald Sie festgelegt haben, wo Ihre Benutzer unterschreiben sollen, wechseln Sie zur Registerkarte Senden, um Ihr Dokument zuzuweisen. Sie haben auch die Möglichkeit, einen Zugangscode für Ihre Unterzeichner zu erstellen und eine Nachricht zusammen mit Ihrer Einladung zur Unterzeichnung zu senden. Jeder Unterzeichner erhält eine eindeutige URL, die nach 7 Tagen abläuft.
- Klicken Sie auf den blauen + Button in der Mitte des Bildschirms.
- Tragen Sie die vollständigen Namen und E-Mail-Adressen der Unterzeichner in die entsprechenden Felder ein.
- Klicken Sie auf das Schlüsselsymbol, um einen Zugangscode zu erstellen, und klicken Sie auf die Sprechblase, um eine Nachricht an Ihre Unterzeichner zu schreiben.
Auf der Registerkarte Optionen können Sie Erinnerungs-E-Mails versenden, Ablaufdaten festlegen, Unterzeichnern das Delegieren an andere Unterzeichner erlauben und CC-Empfänger hinzufügen.
Nachverfolgung von Dokumenten
Wir haben erkannt, dass es wichtig ist, dass die Benutzer leicht erkennen können, wo sich ihre Dokumente im Workflow-Prozess befinden. So lassen sich Engpässe erkennen, wer nachfassen muss und ob die Unterschriften vollständig sind. Die Nachverfolgungsfunktionen befinden sich auf der Registerkarte “Senden”, auf der Sie eine Liste Ihrer gesendeten, signierbaren Dokumente sehen.
Um Ihr Dokument als Teil eines Workflows zuzuordnen, können Sie die Unterschriftsreihenfolge ein- und ausschalten. Mit der Funktion Unterschriftsreihenfolge können Sie entscheiden, wer Ihr Dokument zuerst unterschreiben darf.
Audit Trail
Sobald der Workflow abgeschlossen ist, erhalten alle Beteiligten eine Bestätigungs-E-Mail mit einem Prüfprotokoll. Der Prüfpfad ist im Wesentlichen eine Übersicht darüber, wer Ihr Dokument wann unterzeichnet hat. Der Prüfpfad ist äußerst hilfreich bei der Verfolgung von Arbeitsabläufen und um sicherzustellen, dass alle Beteiligten Ihr Dokument unterzeichnet haben. Sie können den Prüfpfad auch jederzeit in Sign Inbox einsehen.
Jetzt, wo Sie wissen, wie Jotform Sign funktioniert, ist es an der Zeit, es in die Tat umzusetzen und die Leichtigkeit des Sammelns von Unterschriften aus erster Hand zu erleben.

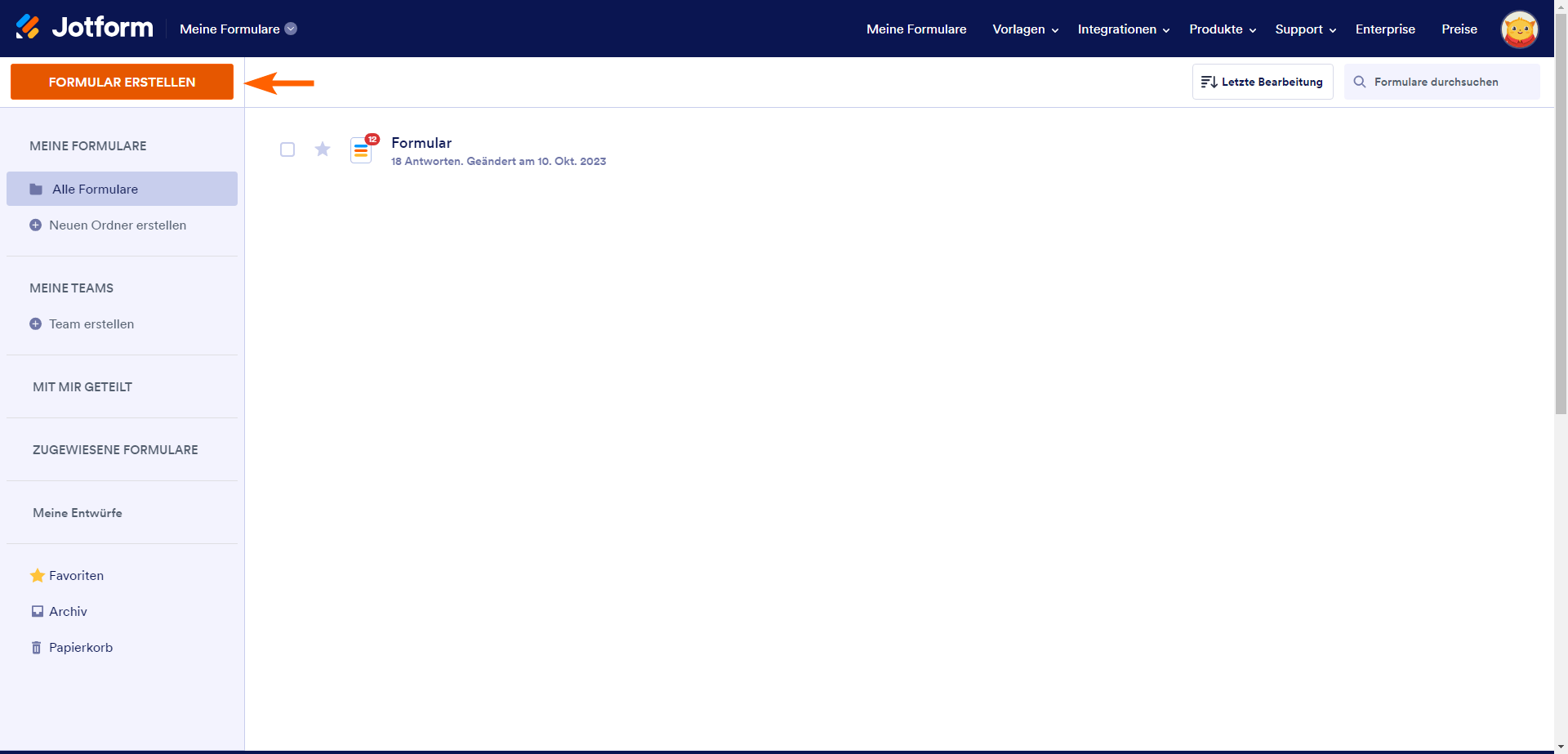
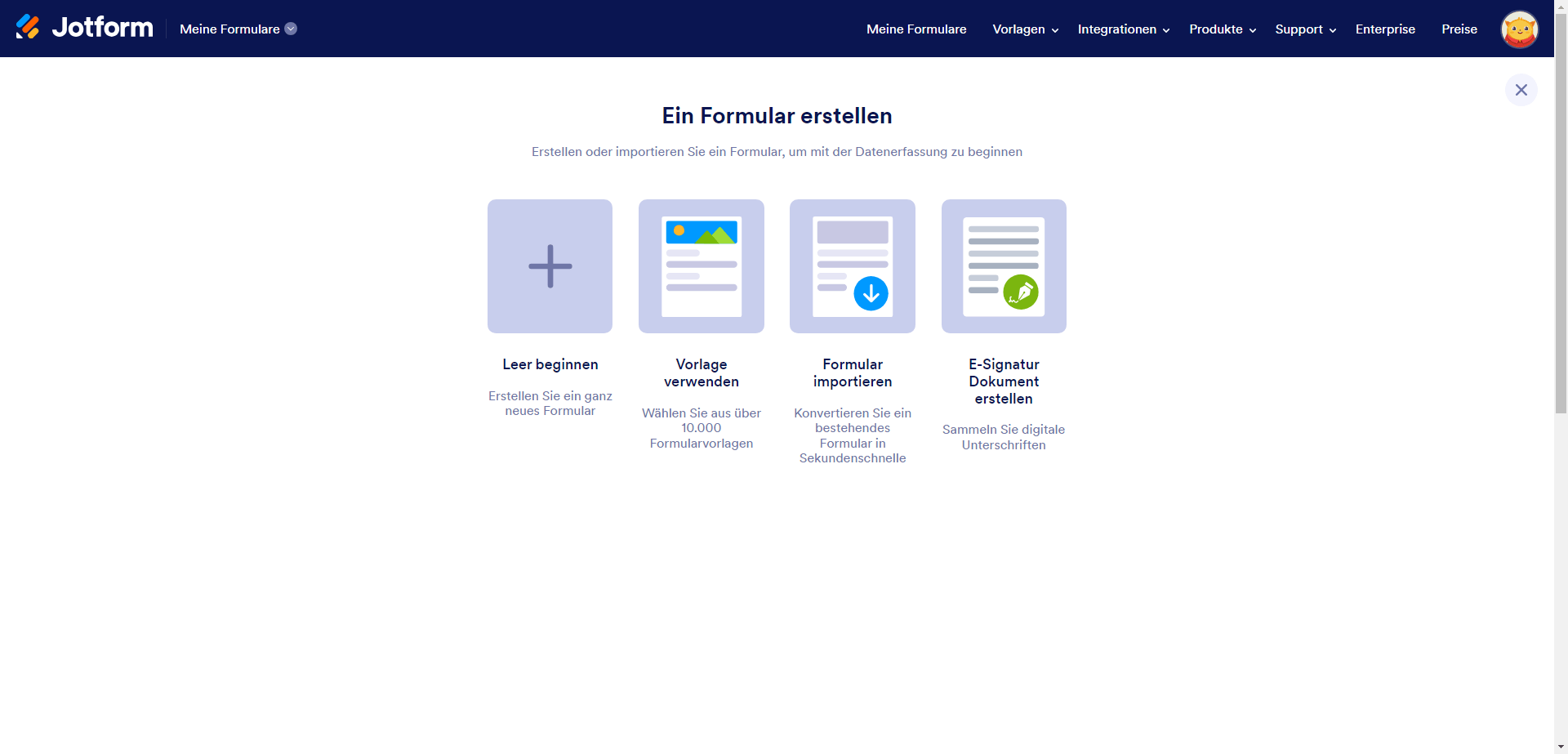
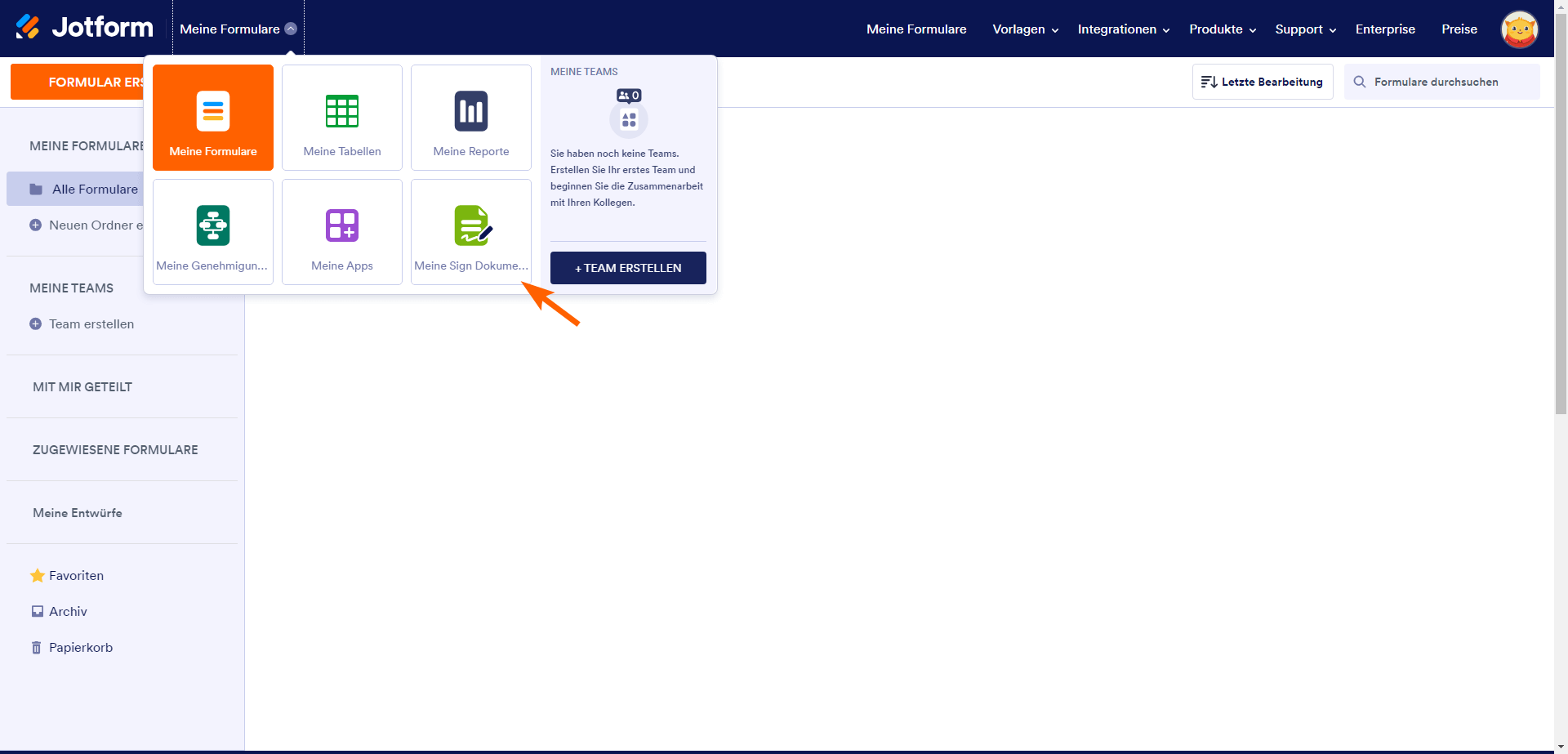
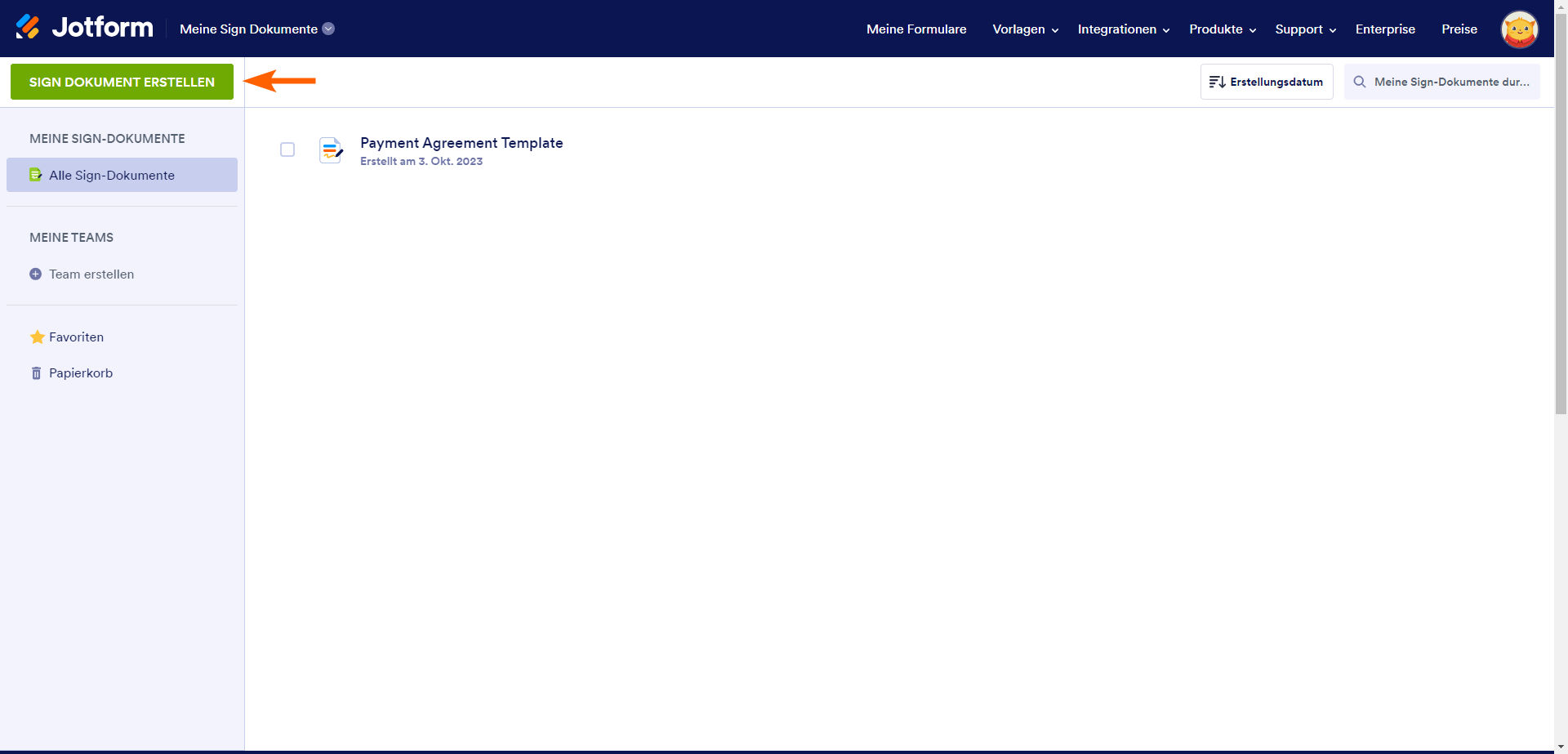
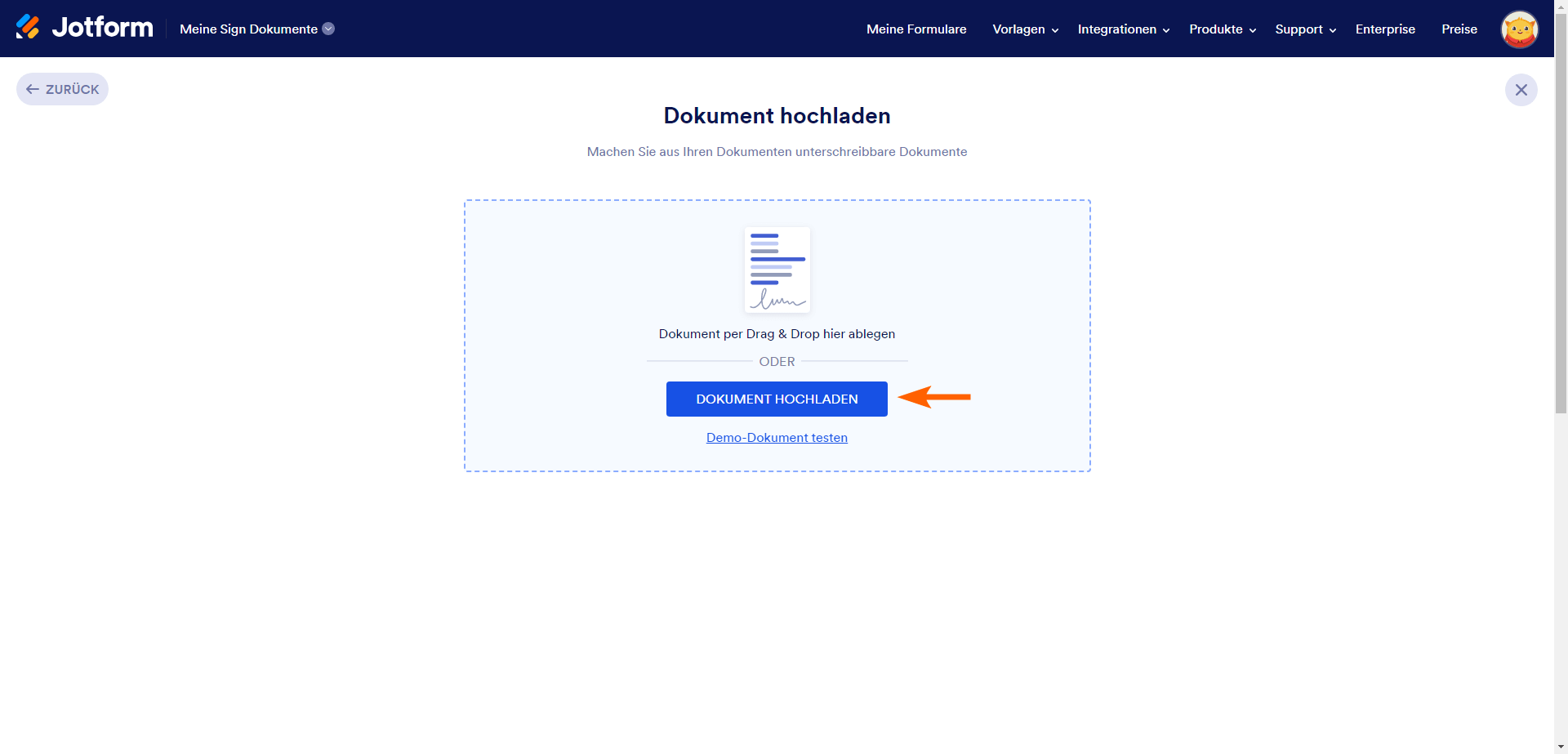

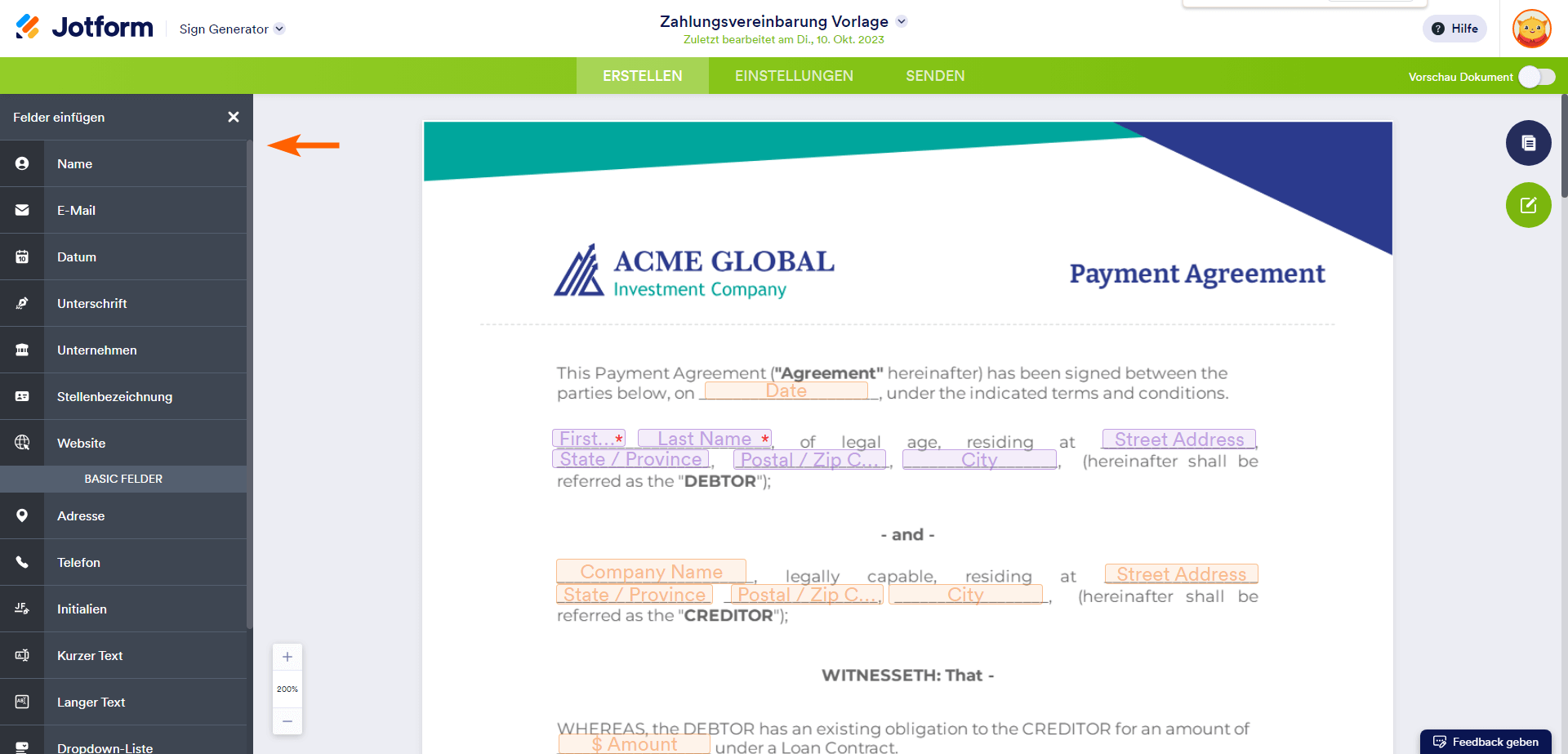
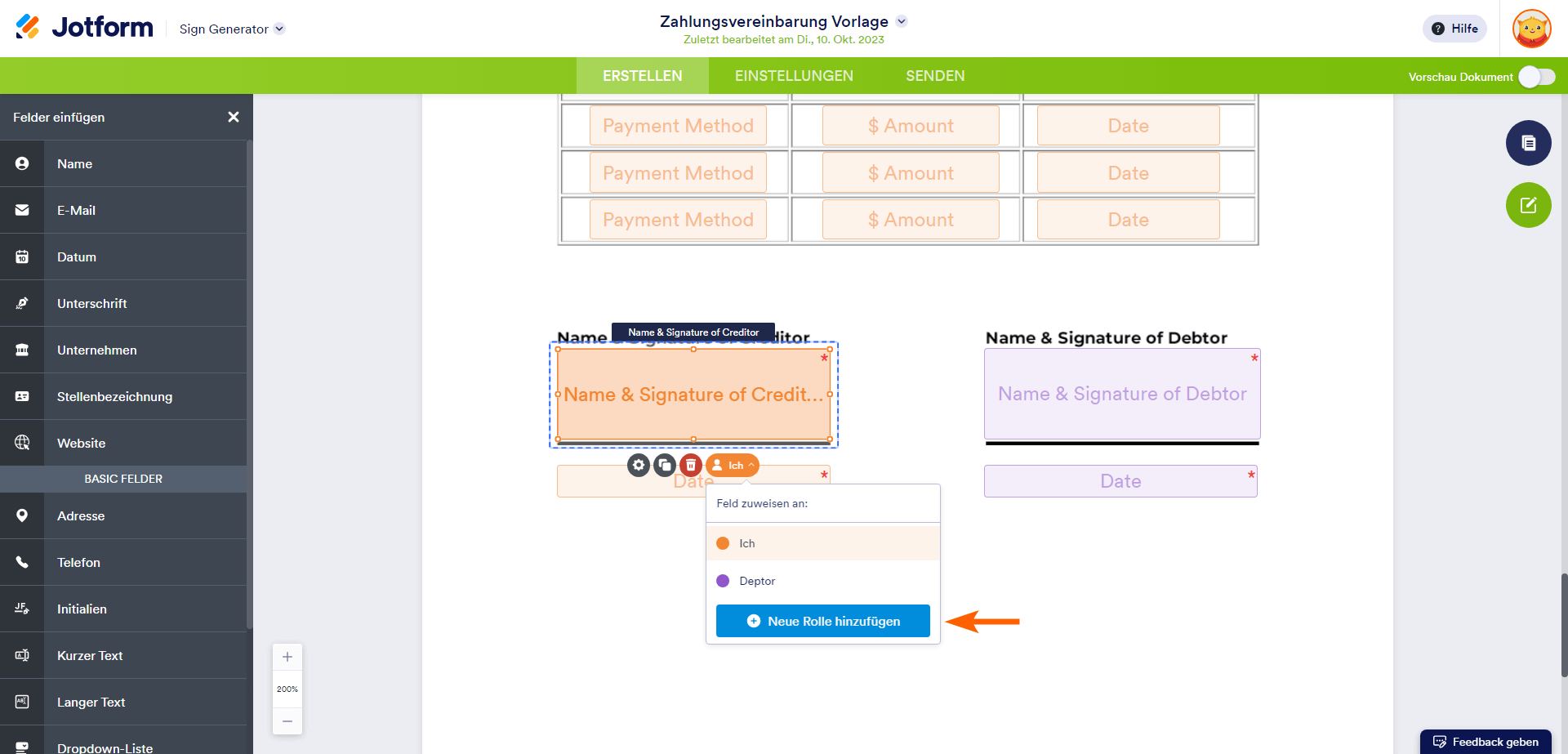
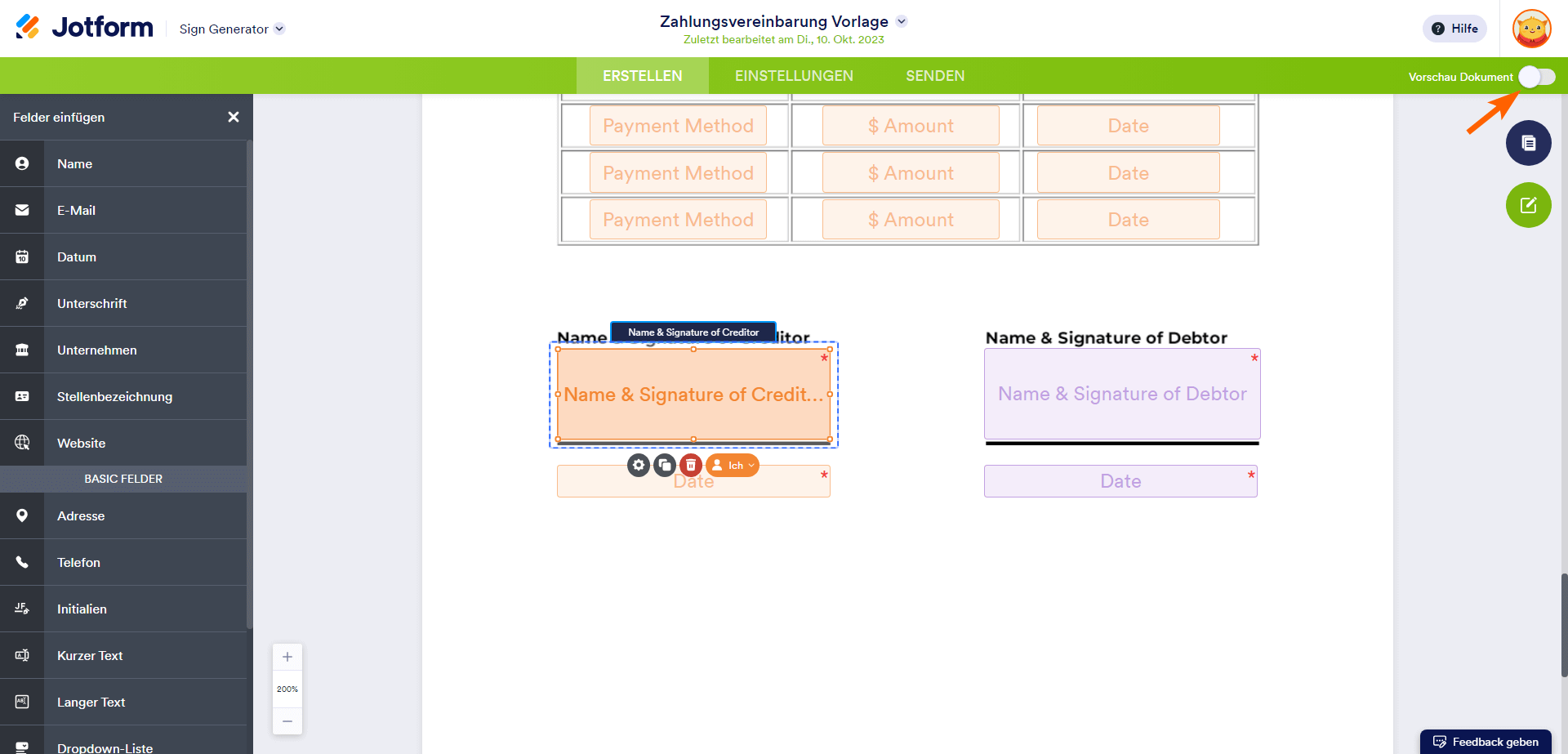
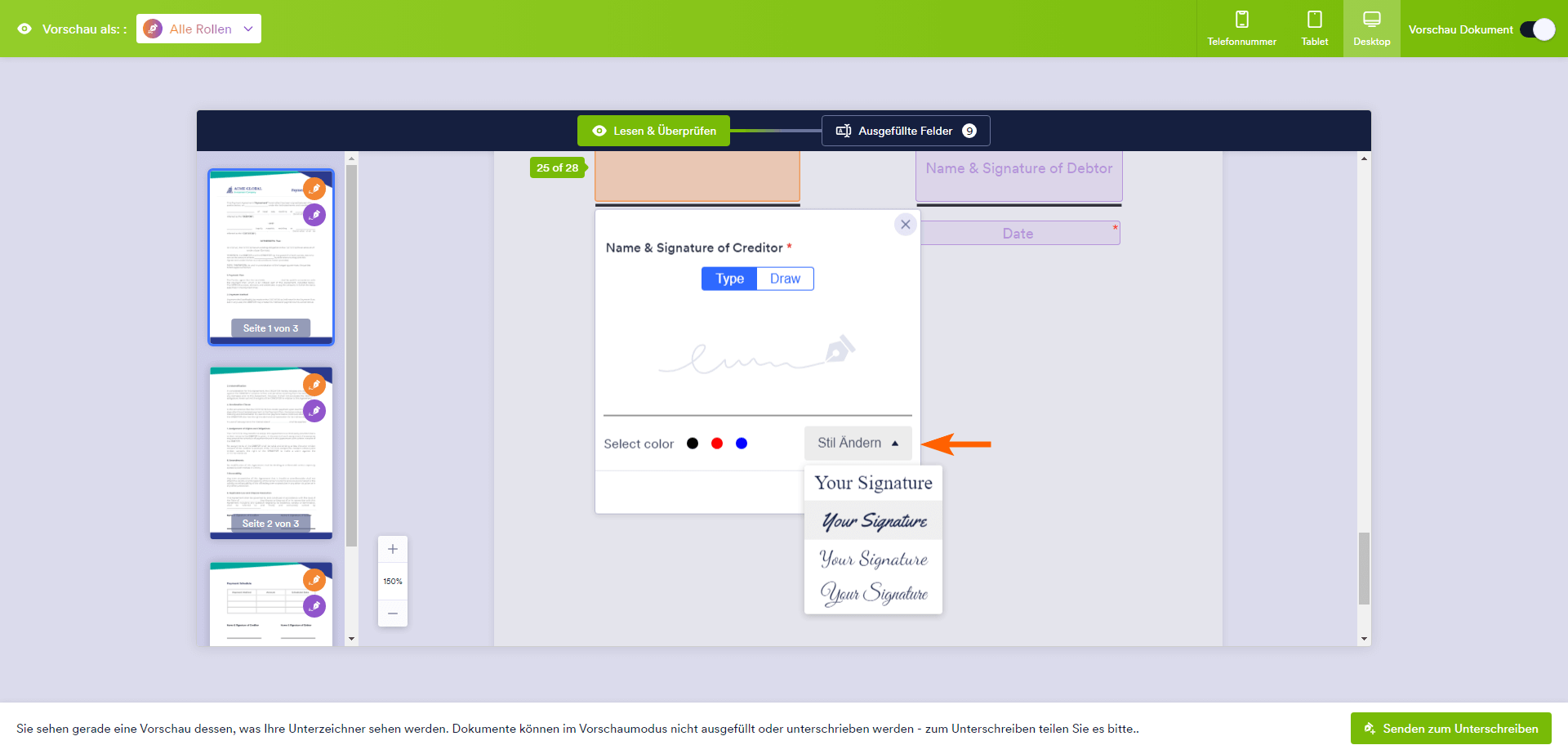
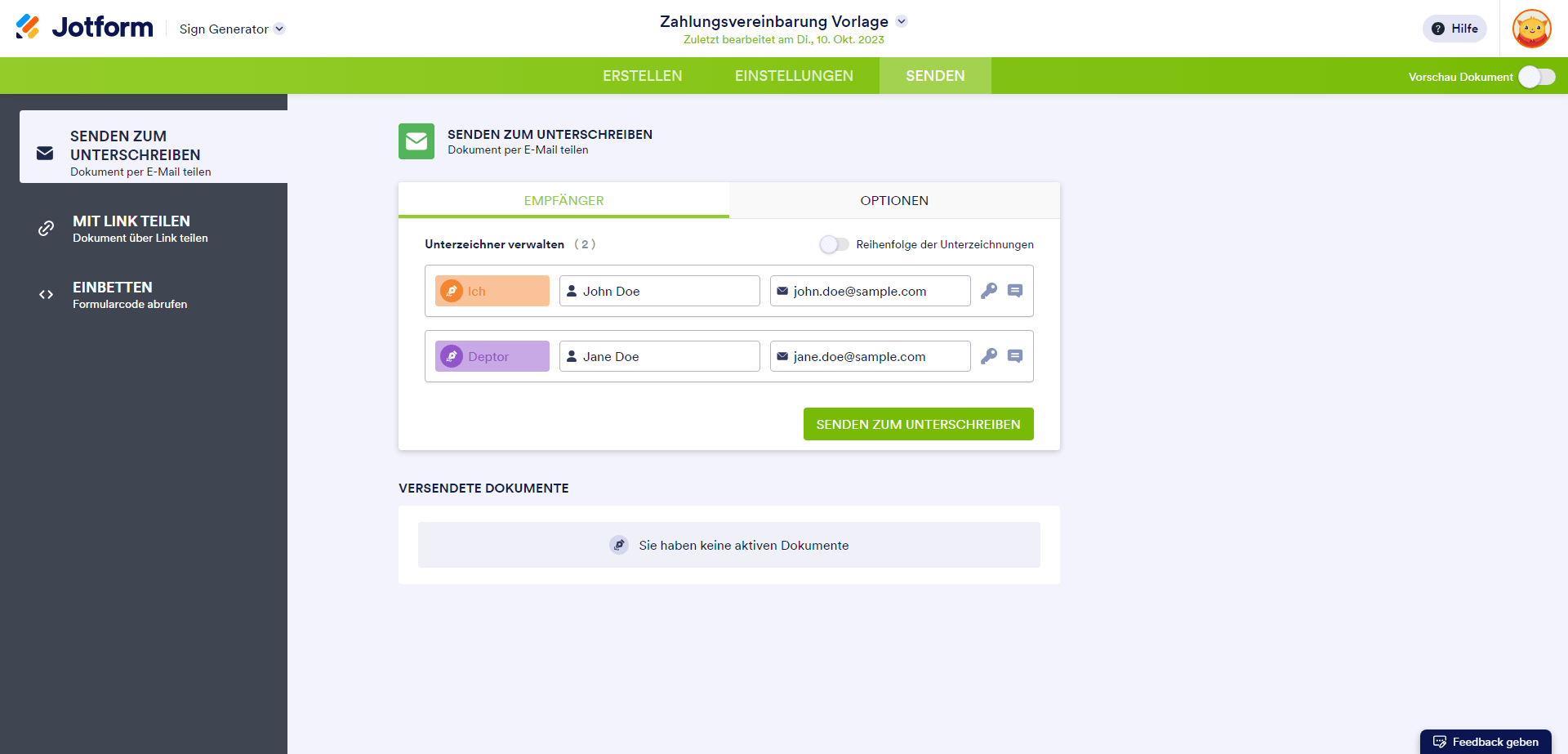
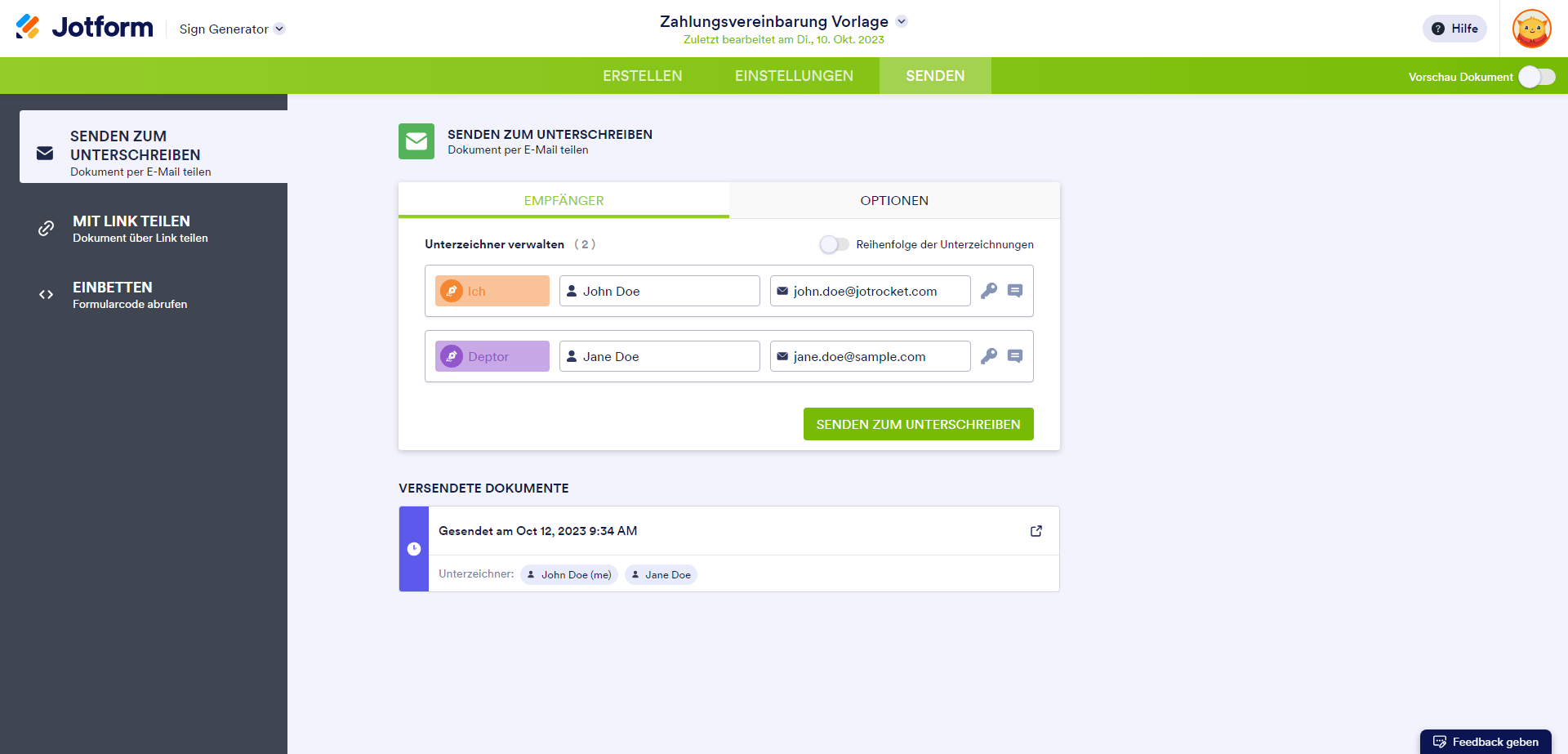
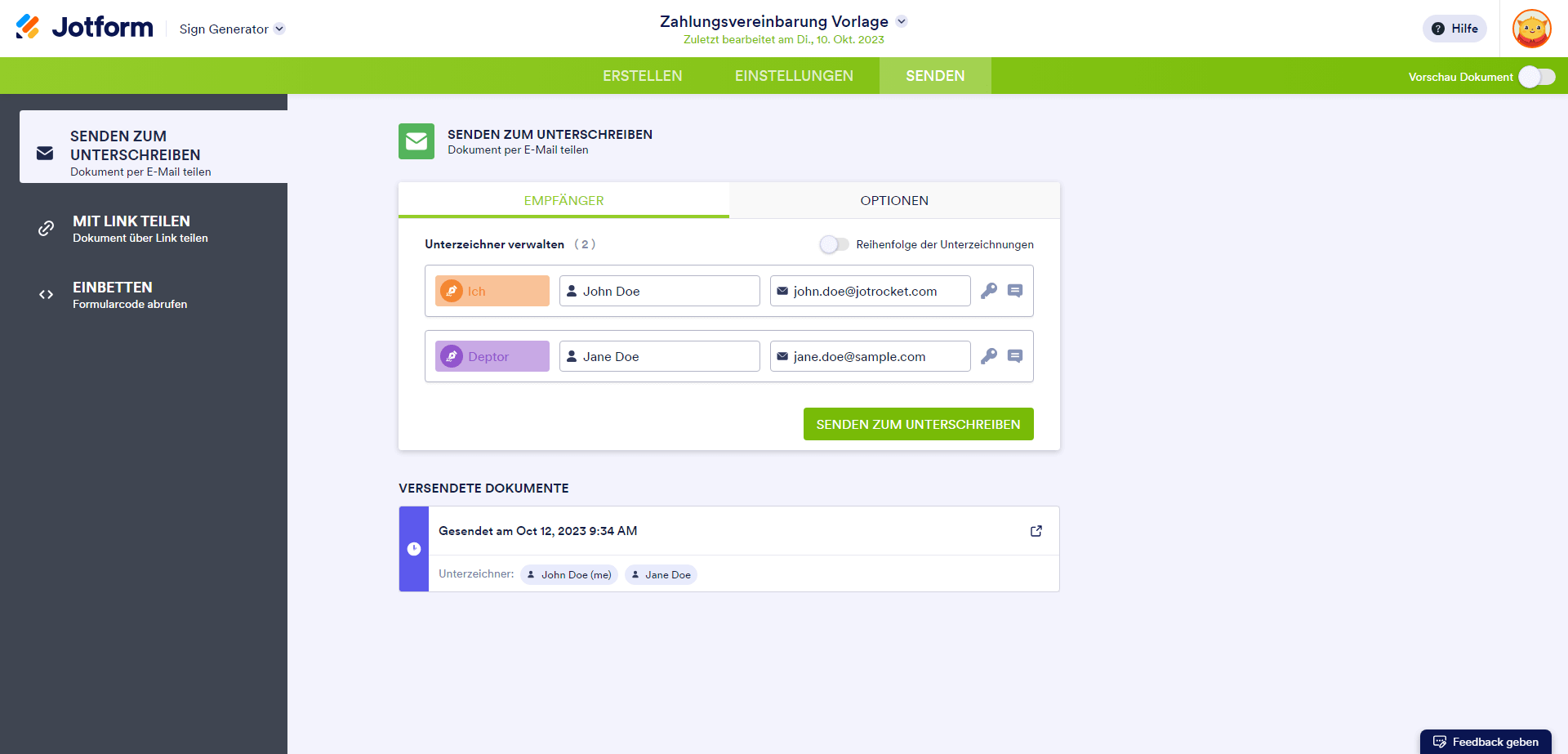
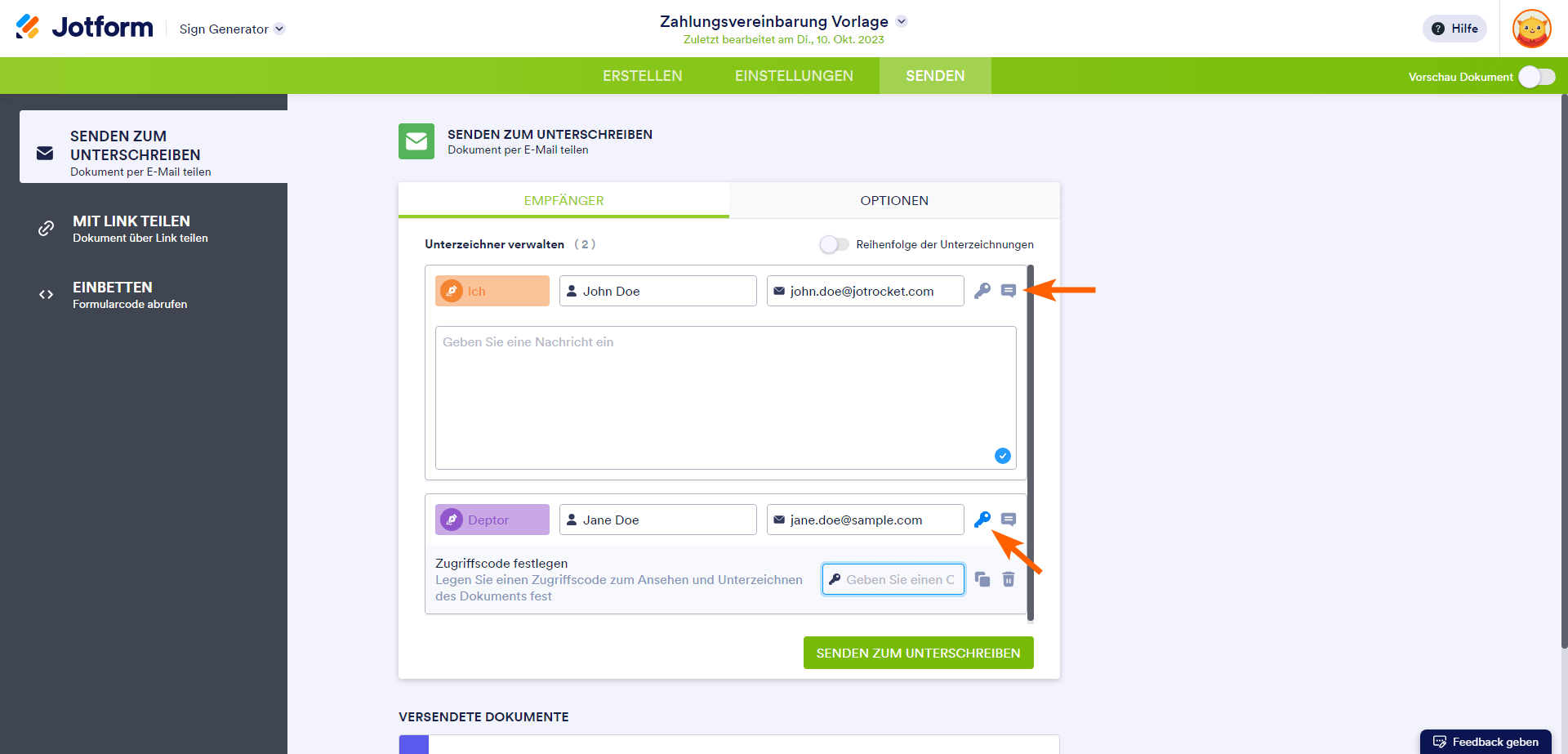
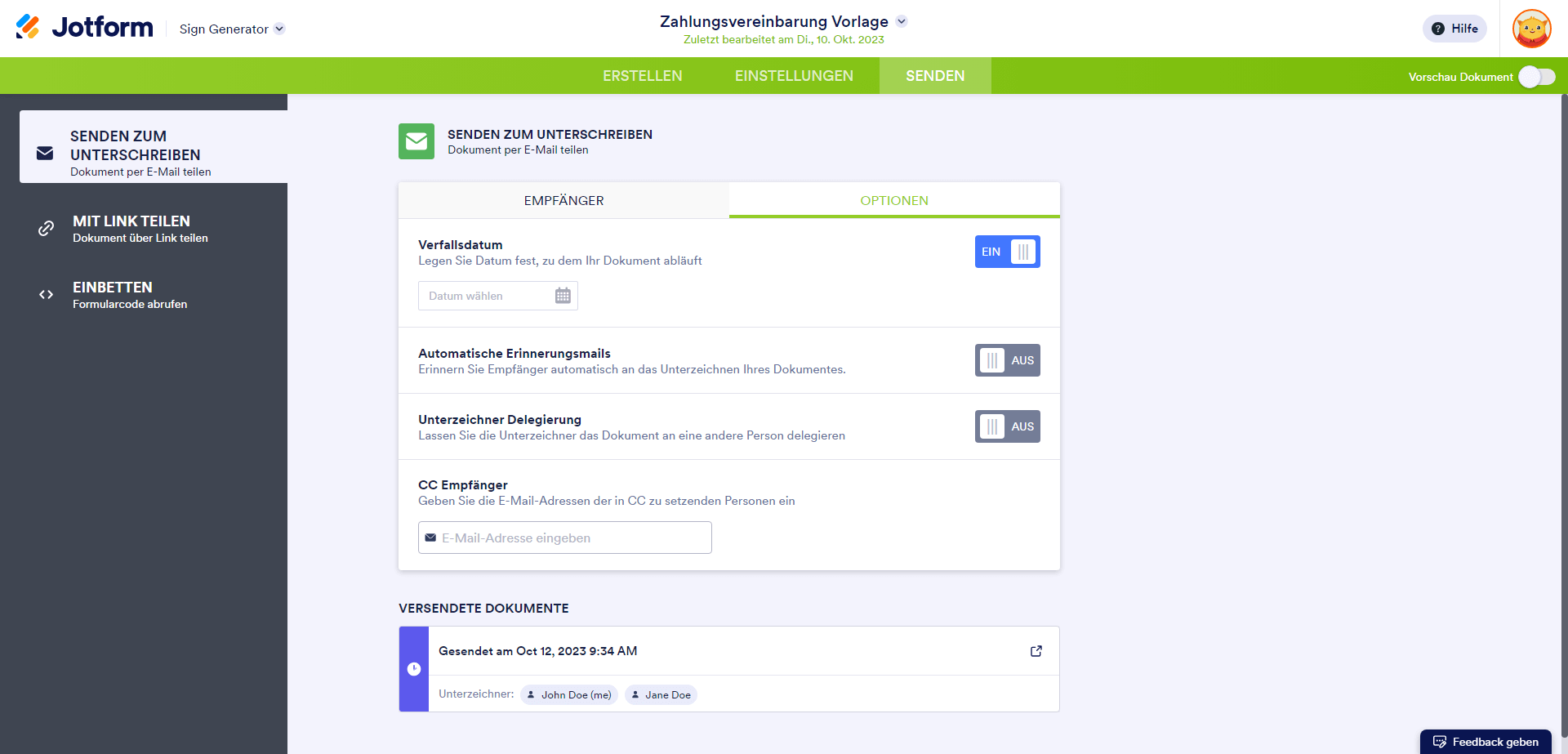
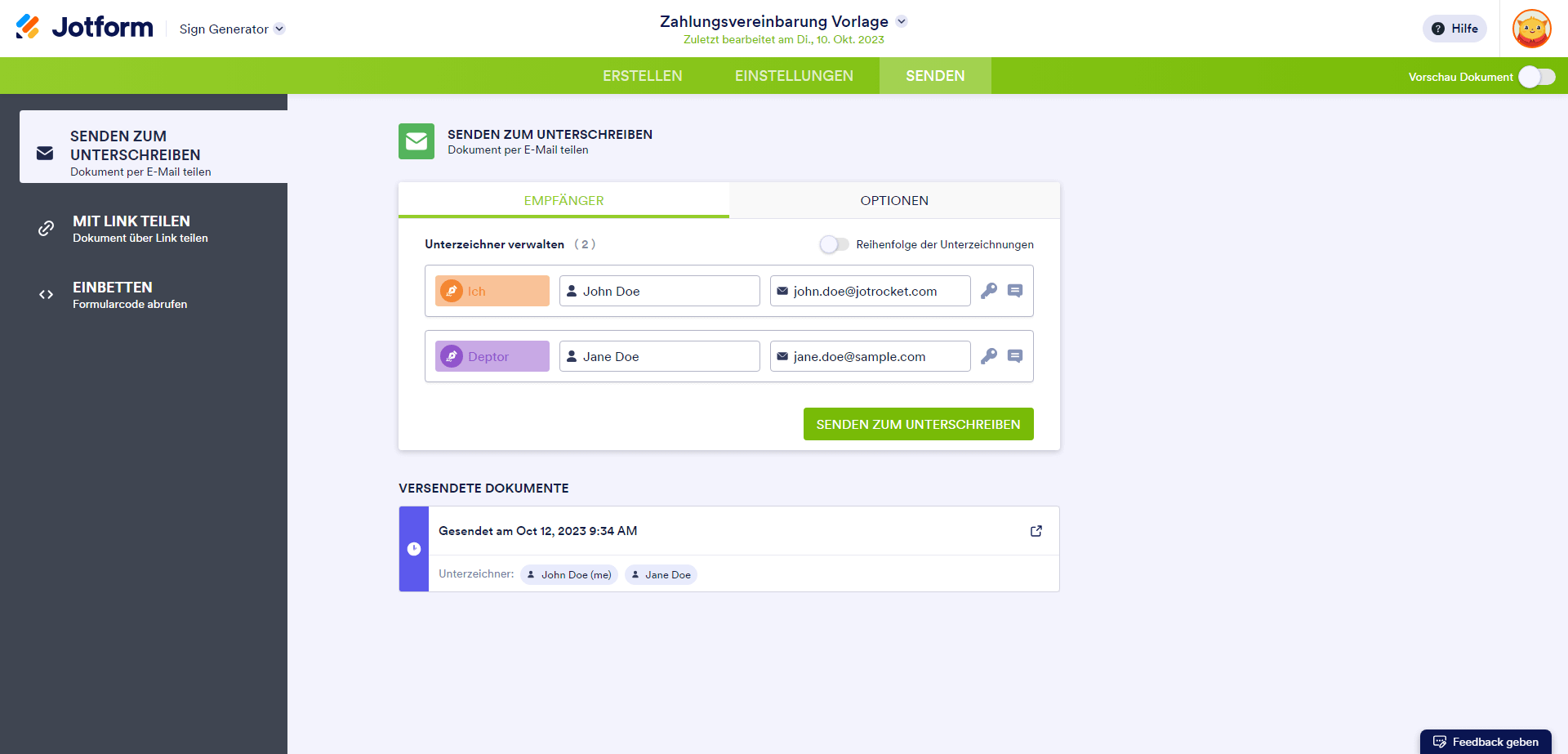
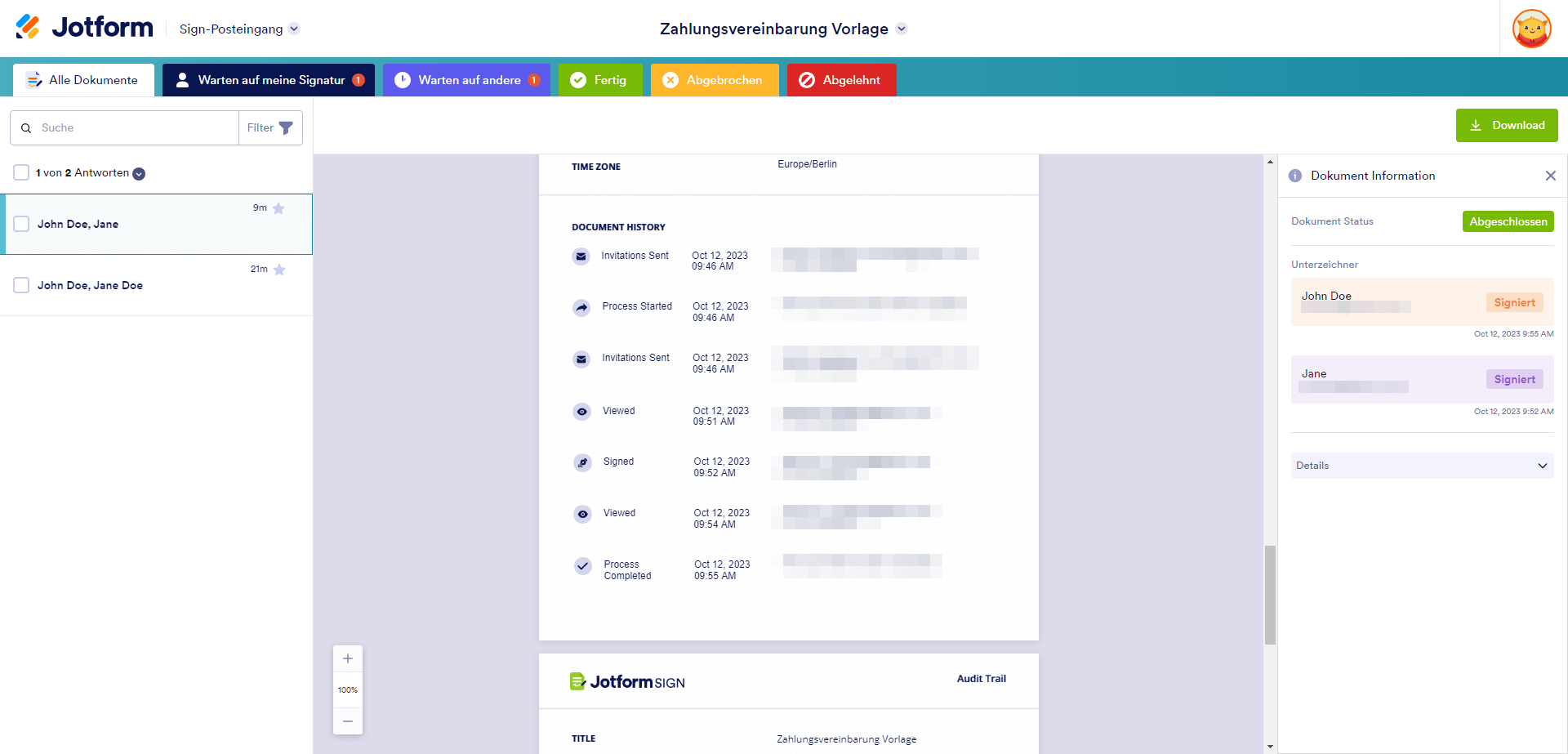

Kommentar abschicken: